Как определить тип файла без расширения. Что такое расширение файла UNKNOWN? Чем открыть неизвестный формат файла
Каждый знает, что такое PDF и DOC. Но всем ли известны форматы CR2 или, например, BSB? CHIP покажет, как распознать и открыть любой файл.
Что чем открывать Вы получили важное письмо, но вложенный файл не открывается: с ним не справляется ни одна программа из установленных на компьютере. Предстоят долгие и, возможно, безуспешные поиски приложения, предназначенного для отображения таких документов. Но CHIP приходит на выручку: наши советы и утилиты, размещенные на DVD, гарантированно помогут открыть любой файл.
Загадка: что это?
Типичная ситуация: друг прислал вам файл, но, к сожалению, забыл сообщить, какая программа способна его открыть. Прежде всего прекратите «играть в прятки» с Windows: при определенной конфигурации операционная система даже не отображает расширение файла, что еще больше затрудняет анализ. Откройте Проводник (в «семерке» для этого нужно активировать верхнее меню, нажав клавишу «Alt») и выберите пункт «Сервис | Свойства папки (Параметры папки) | Вид». Уберите флажок перед параметром «Скрывать расширения для зарегистрированных типов файлов». Теперь вернитесь к неизвестному документу - вы сможете увидеть его расширение в Проводнике. Если у файла сразу два расширения (например, picture.jpg.exe), немедленно удалите его: именно так маскируются опасные вирусы.

Введите незнакомое расширение файла на сайте www.open-file.ru, чтобы узнать, с помощью какой программы его можно открыть Если формат файла вам незнаком, зайдите на веб-страницу www.open-file.ru. Введите в строке поиска нужное расширение и нажмите на «Найти». Вы получите информацию о том, с помощью какой программы можно открыть этот файл. Однако данный сервис не указывает конкретную версию требуемого приложения, а эти сведения иногда бывают принципиально важными: вполне может случиться, что, например, при открытии DOC-файла в Office 2003 пропадет форматирование и другая информация. В самых сложных случаях вы сможете открыть документы в программах только тех версий, в которых они были созданы. Чтобы избежать проблем с документом Word, в Проводнике кликните по нему правой кнопкой мыши и выберите пункт «Свойства». На вкладке «Подробно» вы найдете точную информацию о версии программы, в которой был сохранен файл. Там же вы сможете узнать и другие интересные сведения - например, автора, дату последнего изменения и шаблоны, использовавшиеся при создании.
Уничтожение границ: открываем любой файл
Теперь у вас достаточно информации о файле, но вы все еще не можете его открыть, так как у вас либо нет нужной программы, либо ее соответствующей версии. В зависимости от расширения вам поможет один из четырех типов приложений, которые есть на нашем DVD: вьюверы используются для просмотра изображений, анализаторы предоставляют дополнительную информацию о файле, универсальные программы отображают любой документ, а конвертеры даже позволяют редактировать эти файлы.
Просмотрщики.
Для файлов, созданных средствами пакета Office, компания Microsoft предлагает различные вьюверы. Например, утилита Excel Viewer позволяет открыть таблицы с расширением XLS, даже если у вас нет соответствующего табличного процессора.
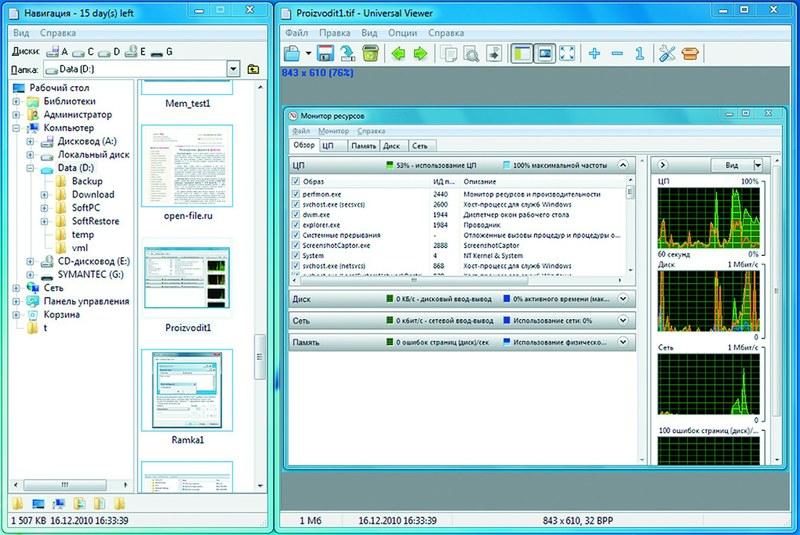
Бесплатная программа Universal Viewer может открывать документы, изображения, видео, записи из баз данных и многое другое Другие файлы вы можете просмотреть с помощью Universal Viewer (доступна для загрузки на сайте www.uvviewsoft.com).
Эта программа распознает более 130 типов файлов, в том числе все распространенные форматы изображений, а также PDF и видео. После запуска утилиты активируйте панель «Навигация» в верхнем меню «Вид | Интерфейс | Показывать панель навигации». Затем найдите свой проблемный файл и кликните по нему в области предпросмотра. Если Universal Viewer знакомо это расширение, справа отобразится документ или изображение. Если же речь идет о системных файлах, ярлыках или чем-то еще в этом роде, вы увидите шестнадцатеричный код файла. Опытные пользователи могут таким образом изучить заголовок на наличие ссылок и проверить, не является ли документ трояном.
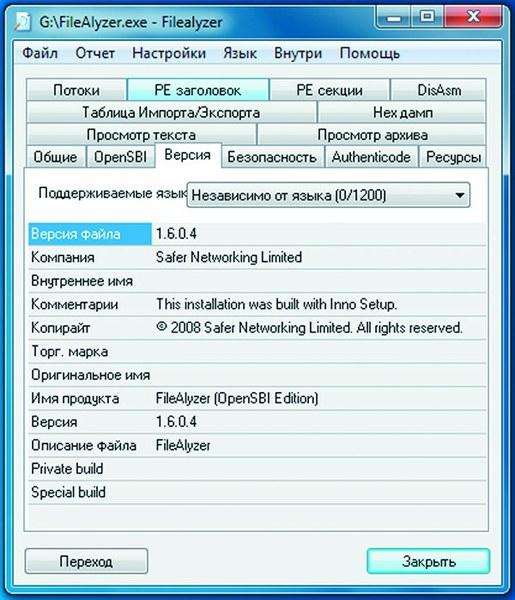
FileAlyzer помимо основной информации отображает параметры безопасности, шестнадцатеричные файлы и ADS-потоки Анализаторы.
Если у Universal Viewer не получается отобразить файл, возможно, вы имеете дело с формат-контейнером. К этой группе относятся используемые упаковщиками архивные файлы, например ZIP или ARC, а также видеоформаты (MKV).
Если у вас установлена программа FileAlyzer, кликните правой кнопкой мыши по неизвестному документу и выберите в контекстном меню строку «Analyze file with FileAlyzer».
В результате вы получите разнообразную информацию о файле, а в некоторых случаях данная утилита предлагает и функцию предварительного просмотра.
Если и эти сведения вам не помогли, воспользуйтесь программой Openwith, которая доступна для загрузки на странице www.openwith.org. Здесь также можно провести анализ в режиме онлайн. После ввода расширения (или щелчка по неизвестному файлу) вам будет предоставлена ссылка на бесплатную программу, которая сумеет открыть нужный документ.
Универсалы. Чаще всего проблемы возникают с открытием мультимедийных форматов и связаны с существованием множества различных кодеков. Если вы не хотите тратить время на поиски нужного, просто воспользуйтесь универсальными программами - например, VLC media player (есть на нашем DVD). Этот плеер не требователен к ресурсам компьютера и поддерживает все мыслимые аудио- и видеоформаты.
В случае с графическими файлами почти таким же универсальным инструментом является бесплатная программа IrfanView. Этот компактный просмотрщик изображений справляется почти со всеми форматами - отображает и конвертирует их. На нашем DVD и сайте www.irfanview.com вы найдете огромное количество плагинов для него. После установки IrfanView вы сможете конвертировать даже редкие форматы, такие как PCX, LDF и ECW, в распространенные JPEG и PNG.
Подобным образом работают и Java-утилиты. Они стирают границы между различными операционными системами и платформами. Часто даже неважно, работает ли программа на сотовых телефонах, компьютерах или игровых консолях. С Java на Windows-машинах запускаются даже пакеты из миров Linux и Apple. Единственное условие - на компьютере должна быть установлена среда Java Runtime Environment (ее можно бесплатно скачать с сайта www.java.com).
Затем вы можете, также бесплатно, воспользоваться огромным количеством разных программ, независимых от платформы, которые часто могут помочь в адаптации файлов для сотовых телефонов или смартфонов и конвертации в нужный формат.

Free FLV Converter преобразует ролики стандарта Flash Video с YouTube в более распространенные видеоформаты Конвертеры.
Если файл так и не открылся, просто преобразуйте его. Бесплатная программа Free FLV Converter способна конвертировать скачанный с YouTube ролик с расширением FLV в распространенный и более удобный формат - например, AVI. Это позволит воспроизводить фильм в популярных программах, в том числе Windows Media Player.
В случае с видеоформатами хорошим помощником станет бесплатная утилита Super 2010, которую можно скачать с сайта www.erightsoft.com. Она эффективно преобразует почти все видео- и аудиофайлы, а также позволяет быстро экспортировать фильмы на такие устройства, как iPhone, Nintendo DS или PlayStation 3, с требуемыми параметрами кодировки и нужным расширением.
Сегодня существуют конвертеры практически для любых форматов. Если у вас не получилось сразу найти подходящую программу, введите в Google, например, запрос «convert jpg eps» (конечно, заменив расширения на нужные вам). В нашем случае поисковик представил в качестве результата австралийский сайт под названием jpeg2eps (rses.anu.edu.au), предлагающий мгновенную конвертацию таких файлов.
Недоверчивым пользователям даже не потребуется устанавливать утилиту на компьютер, чтобы преобразовывать файлы. Это можно делать на таких сайтах, как www.media-convert.com. Достаточно загрузить документ и определить, в какой формат его необходимо конвертировать.
Оставьте адрес своей электронной почты, чтобы служба смогла отправить вам преобразованный файл. Эта услуга абсолютно бесплатна - вам придется лишь смириться с просмотром рекламы. Служба предназначена в первую очередь для небольших документов, которые нужно быстро конвертировать. В случае с тяжелыми файлами, например фильмами, лучше все-таки воспользоваться установленной на компьютер программой. Также не стоит доверять онлайн-конвертеру важные документы, например деловую переписку, ведь никто не знает, кому еще на глаза попадет эта информация.
Связываем файлы с правильными приложениями

Переназначить ассоциацию любого типа файлов в Windows 7 можно вручную в контекстном меню Проводника При двойном щелчке по документу не всегда открывается нужное приложение. Если в Windows файлы неправильно соотнесены с программами, может случиться, что почтовый клиент Thunderbird начнет проигрывать Flash-ролик, а Word будет отображать файл с картинкой. В версии XP эта связь регулируется в меню «Сервис | Свойства папки | Типы файлов». В Vista придется в Проводнике кликнуть правой кнопкой мыши по нужному файлу, выбрать в контекстном меню «Свойства | Общие | Изменить» и в диалоговом окне указать необходимое приложение. Теперь файл прикреплен к данной программе. Будьте осторожны: если отменить эту связь, не создав новую, файл не откроется.

ExtMan отображает соответствия файлов и позволяет их редактировать Дополнительную помощь окажет бесплатная утилита ExtMan (на DVD). Этот маленький ассистент управляет связями файлов, так что вам не потребуется углубляться в настройки операционной системы.
Программа работает даже без установки. Дополнительным достоинством ExtMan является то, что вы сразу видите все связи и можете быстро перераспределять соответствия или удалять их.
После запуска найдите в списке нужное расширение и нажмите на «Delete extention» - связь будет удалена. Если вы хотите снова установить связь, перейдите к «Edit extention | Open | Edit» и найдите путь к соответствующей программе. В заключение нажмите на «Save» - ваша новая связь готова.
Набор специальных программ
Excel Viewer.
Отображает таблицы, даже если у вас не установлен табличный процессор Excel из пакета Microsoft Office.
ExtMan. Показывает в Windows Vista и 7 вкладку «Типы файлов», присутствовавшую в XP.
FileAlyzer. Предоставляет больше информации о файле, чем Windows.
Free FLV Converter. Преобразует видео с YouTube в распространенные видеоформаты для ПК и смартфонов.
IrfanView. Просмотрщик изображений самых разных типов.
Плагины для IrfanView. Практичные дополнения для просмотра дополнительных форматов.
PDF-Analyzer.
Помогает разобраться с PDF-файлами.
Universal Viewer. Открывает файлы почти всех форматов.
VLC media player. Универсал в области мультимедиа.
Word Viewer.
Открывает текстовые файлы даже без офисного пакета.
Компьютеры знают тысячи различных форматов файлов. Расширение файла - короткий суффикс, который добавляется в конец имени файла, указывает на тип файла и позволяет связать и открыть его соответствующей программой.
Иногда же попадаются странные типы файлов с неизвестным расширением. Поиск Google или онлайн-инструмент типа FILExt быстро прольют свет на тип файла, с которым вы имеете дело. Но лучший ли это способ, чтобы открыть его?
Будьте осторожны: В зависимости от источника, файл, который вы пытаетесь открыть, может содержать вредоносные программы! Если у вас есть сомнения по поводу происхождения или содержания, проверьте файл, используя сканер вредоносных программ.
Определите расширение файла
Расширение файла может быть достаточно, чтобы определить, какой программой открыть файл. А если нет, то вы должны будете погуглить для более подробной информации о типе файла. По умолчанию, Windows скрывает расширения файлов для известных типов файлов. Так что, если вы имеете дело с расширением Windows, но не можете открыть, сделайте расширение видимым.
Если вы столкнулись со странным файлом со скрытым расширением, вы можете выяснить, что это, не открывая его. Щелкните правой кнопкой мыши по сомнительному файлу и выберите Свойства . Во вкладке Общие указывается полное имя файла, включая его расширение. Это поможет вам в ваших поисках.
Определите файл, открыв его в текстовом редакторе
Когда вы понятия не имеете, с каким файлом вы имеете дело или какое программное обеспечение будет запущено, а ОС Windows не знает, как открыть его, попробуйте открыть файл с помощью родных инструментов Windows - Блокнот или WordPad.
В то время как вы выберите нужный , не забудьте снять флажок Всегда использовать выбранную программу для открытия этого типа файла .

Как правило, бессистемное открытие странного файла с помощью WordPad покажет кучу случайных символов и пробелов. Если вам повезет, формат файла указан разборчиво в названии или описании программы в первых двух строк. Это кое-что скажет вам о природе файла и какое программное обеспечение необходимо, чтобы открыть его.

Если вам не повезло, и описание отсутствует или бесполезно, нужно искать магическое число файла. Магическое число используется для идентификации содержимого файла. Вы можете сравнить сигнатуру файла со списком в Википедии или таблице сигнатур файлов.

Анализ и идентификация файла с помощью TrID
Кроме того, доступна TrID бинарной сигнатуры для идентификации файла. Вы можете скачать утилиту командной строки или загрузить файл на TrID . База данных растет и в настоящее время содержит 5267 определений типов/расширений файлов .

Используйте универсальный открыватель файлов
Может быть, файл для вас незнакомый, но это не значит, что он не распространен довольно широко. Помните, что Windows может открыть только те файлы, для запуска которых была установлена программа. В любом случае, вы в состоянии открыть файл, используя такой инструмент, как Free Opener или Universal Viewer . Первый распознает более 80 расширений, Universal Viewer позволяет просматривать более 100 различных форматов файлов.

Обратите внимание во время установки: выбирайте выборочную установку, если не хотите в конечном итоге получить набор бесполезных панелей инструментов или вредоносное ПО в комплекте с некоторыми инсталляторами.
Как открыть следующие типы файлов
Некоторые типы файлов чаще, чем другие, вызывают неприятности при их открытии. Как узнать их содержимое?
DAT
DAT файлы довольно хитры. Это расширение указывает, что файл содержит произвольные данные. Другими словами, это может быть что угодно.
Чтобы узнать, какие данные содержит DAT-файл, попробуйте открыть его в блокноте или проанализировать его с помощью TrID, как описано выше. Если у вас есть идея, что же это все-таки может быть, попробуйте соответствующую программу, например, Windows Media Player или VLC, если вы подозреваете, что файл содержит мультимедийные файлы. DAT файл может также содержать сжатые данные, следовательно, вы могли бы успешно открыть его с помощью WinRAR или 7Zip.
LNK
Это тип файла - ярлык, используется, чтобы указать на другой файл. Фактически вы не можете открыть LNK файлы и, таким образом, они не должны быть связаны с конкретной программой.
Самый простой способ решить эту проблему, запустить LNK файл на WinHelpOnline . Обратите внимание, что этот инструмент требует права администратора. После того, как исправление было применено, перезагрузите компьютер.
MSG
Этот файл содержит сообщения MS Outlook, поэтому вы сможете открыть его с помощью Outlook. Если нужен способ, чтобы открыть этот файл без Outlook, попробуйте преобразовать его в текстовый документ, используя этот бесплатный конвертер Online Mail Converter . Так как это текстовый файл, можно попробовать открыть его в блокноте.
Примечание: есть много типов файлов, которые, если переименовать в файл.zip, можно будет просмотреть.
Если у вас нет Word, переименуйте файл DOCX в.zip. Вы сможете заглянуть внутрь архива и прочитать содержимое файла DOCX.
Если переименовать андроид-файл АПК в.zip, то можно узнать содержимое этого файла.
То же самое с файлом в формате EPUB: переименуйте в.zip и просмотрите его.
Оставьте свой комментарий!
Здравствуйте друзья! В данной статье мы рассмотрим вопрос, как открыть файлы, если Вы не знаете их расширение или у Вас нет нужной программы.
Как открыть файлы и найти нужную программу
В течении последней недели на блоге публиковались отчеты о моем путешествии, точнее о сплаве по горной части реки Ока. За это время читатели основной тематики блога (вопросы инфобизнеса, блоговедения) отдохнули и теперь можно снова возвращаться к привычной тематике. Сегодня мы поговорим о том, как открыть неизвестные файлы, как узнать расширения файлов?
В процессе обучения выяснилось, что многие новички не умеют работать с файлами различных расширений, что мешает обучению и продвижению их в вопросах реального заработка через Интернет. В процессе обучения надо решать прикладные задачи по созданию и продвижению продуктов, времени на изучение азов компьютерной грамотности просто нет. По этой причине решил написать статью на данную тему — как открыть файлы. Думаю, эта информация принесет пользу многим новичкам.
Итак, если у Вас не открывается какой-то файл, то одной из причин может быть отсутствие нужной для этого программы, она может быть не установлена на компьютере. При попытке открыть файл, всплывает окно, где предлагается использовать ту, или иную программу, либо найти программу в Интернете.

 Как правило, поиск в Интернете не помогает открыть файл. Что делать дальше, как открыть файлы?
Как правило, поиск в Интернете не помогает открыть файл. Что делать дальше, как открыть файлы?
Делается это просто. Вся работа делится на два этапа. На первом этапе нужно определить расширение файла. На втором этапе находим нужную программу, устанавливаем её на компьютер и открываем файл.
Напомню, что расширение файла указывается рядом с файлом латинскими буквами, обычно это три буквы, например, txt, exe, avi и так далее. Бывают расширения и на шесть букв, например camrec. Расширений файлов очень много и запомнить их просто невозможно.
Если Вы работаете с файлами с помощью программы Total Commander, то расширение файла указывается автоматически в колонке «Тип» (смотрите скрин).

Если Вы не используете Total Commander, то расширение файлов можно посмотреть следующим образом.
С рабочего стола открываете «Мой компьютер», далее нажимаете кнопку «Сервис», «Свойства папки». В новом окне выбираете «Вид». В чек-боксе «Скрывать расширения для зарегистрированных типов файлов» снимаете галочку и нажимаете Ок.
 Теперь рядом с файлами будет отображаться расширение файла (скрин).
Теперь рядом с файлами будет отображаться расширение файла (скрин).
 Теперь приступаем к реализации второго этапа – определяем программы, с помощью которых будем открывать файлы. Для этого существует несколько сервисов, при желании их можно найти в Интернете. Мы рассмотрим два сервиса — open-file
и filetypes.ru
.
Теперь приступаем к реализации второго этапа – определяем программы, с помощью которых будем открывать файлы. Для этого существует несколько сервисов, при желании их можно найти в Интернете. Мы рассмотрим два сервиса — open-file
и filetypes.ru
.
Заходим на сервис open-file (скрин)

и слева выбираете сначала категорию, что это будет аудиофайл или видеофайл и нажимаете на выбранную категорию. Справа открывается таблица расширений (форматов), в левой колонке ищете нужное Вам расширение (например, avi),

нажимаете по нему. Открывается справа новое окно (скрин),
 где указаны нужные Вам программы для открытия файла, выбираете программу, нажимаете по ней и скачиваете. А далее, как говорится, дело техники.
где указаны нужные Вам программы для открытия файла, выбираете программу, нажимаете по ней и скачиваете. А далее, как говорится, дело техники.
Конечно, программы могут быть бесплатными, могут быть платными, но это уже другой вопрос, главное, Вы теперь будете точно знать, как открыть файлы.
Сервис filetypes.ru работает аналогичным способом, его преимуществом является то, что он показывает, как открыть файлы в трех операционных системах: Windows, MacOS и Linux. В прилагаемом видео показано, как работать в сервисах open-file и filetypes.ru:
Как видите, проблема решается легко и просто.
Получайте новые статьи блога прямо себе на почту. Заполните форму, нажмите кнопку "Подписаться"
10.09.2013 8439
Р
аботая или проводя свободное время за компьютером, мы постоянно обращаемся с файлами имеющие различные расширения. Видео, музыка, изображения, текстовые документы. Как правило, эти четыре типа знакомы каждому. И программы для работы с ними присутствуют на любом компьютере.
Поясним для начинающих пользователей что такое расширение файла. Это индивидуальное символьное обозначение, использующееся при идентификации формата файла для его открытия.
Простой пример: 123.doc , 123.jpeg и 123.avi. Расшифровывается это просто, 123 это имя файла. Отделенные точкой от имени символы, являются указателем расширения файла. Видя эти расширения, мы с легкостью идентифицируем что перед нами текстовый документ, изображение и видео файл.

Но порой, мы сталкиваемся с файлами которые наш компьютер не в состоянии идентифицировать, а значит и открыть мы их не можем. Что же предпринять если очень хочется, или крайне необходимо его открыть? Для решения этой задачи, мы можем обратится к одному из двух сервисов: Open File — http://www.open-file.ru/ или Wolfram Alpha — http://www.wolframalpha.com/
Я использую расширение — pdf, достаточно известное, но для примера сгодится. Если вы с ним знакомы, то разобраться в приведенном мной примере вам будет легче.
Первый сервис русскоязычный , с него и начнем. Вписываем название расширения вызывающее у нас озадаченный вид, и жмем кнопку найти.

В результатах поиска находим вариант нашего расширения и кликаем по нему.

Получаем ответ на вопрос как и чем открыть файл с нашим расширением.

После чего отправляемся Гуглить или трясти Яшу. Отыскиваем с их помощью сайт с которого можно скачать требуемый софт. Устанавливаем на свое железо одно из предложенных приложений, и открываем файл с неизвестным расширением.
С англоязычным сервисом Wolfram Alpha проделываем аналогичные манипуляции.
Прописываем в строку поиска расширение файла и кликаем на кнопку поиска.

Представьте, что вы получаете почту от своих друзей или коллег, а во вложении они отправили вам какой-то документ в виде прикреплённого к письму файла, в котором есть нужная вам информация. Вы сохраняете этот файл на свой компьютер, но видите, что вместо привычных значков какой-либо программы (Word, Excel, PDF и т.д.) никакого значка нет, а Windows считает, что это какой-то файл с неизвестным форматом. Зачастую это происходит из-за того, что файл в процессе прикрепления к письму отправителем (или при сохранении файла на компьютер получателем) теряет своё расширение, и операционная система Windows перестаёт понимать, что за тип файла перед ней, и соответственно не знает, какой программой нужно открывать такой файл. Что такое расширение файла, и как их отображать и скрывать в различных версиях Windows, вы можете прочитать в .
Второй наиболее частой причиной потери расширения файла является неаккуратное переименование файла, когда у вас в Windows задан режим отображения расширений всех известных типов файлов, и вы при попытке переименовать файл случайно стираете расширение файла и получаете в итоге документ неизвестного происхождения, который уже не сможете открыть двойным щелчком мышки. Например, файл у вас назывался «Письмо.doc», который раньше легко открывался с помощью программы Word, а после переименования он стал называться «Письмо по работе». Обратите внимание, что у файла теперь нет расширения «.doc», которое было случайно стёрто при изменении имени файла, и теперь этот файл не будет открываться двойным щелчком мышки, а попытается спросить у вас, какой именно программой нужно открывать этот файл.
Хорошо, если вы точно знаете, какой тип файла перед вами, и можете просто добавить ему нужное расширение, например, doc или xls, чтобы он автоматически открывался с помощью двойного щелчка мышки по нему. В отдельной статье вы можете прочитать о . Но что делать, если перед вами файл, тип которого вы не знаете? Есть как минимум два способа узнать, какой перед вами тип файла, и задать ему правильное расширение.
В этой статье мы с вами проведём эксперимент — возьмём несколько готовых файлов разных форматов, которые рассматривали в вышеуказанной статье, сотрём им расширения, как будто они были утеряны или случайно удалены, и попытаемся узнать, какой тип имеет каждый файл, и какое ему нужно добавить расширение, чтобы легко открыть его.
В нашем эксперименте будут участвовать несколько файлов:
- Bonnie Tyler — Turn around.mp3 — песня в формате mp3
- bonus.mp4 — небольшое видео в формате mp4
- KeePass-2.28.exe — установочный файл программы KeePass (об этой замечательной программе я расскажу вам в одной из следующих статей)
- math.zip — архив zip
- Point Break.avi — небольшое видео формата avi
- Tulips.jpg — картинка с тюльпанами
- Доклад.ppt — презентация, сделанная в MS PowerPoint 2003
- Материалы к совещанию.pptx — презентация, сделанная в MS PowerPoint 2007
- Письмо.doc — текстовый файл, сделанный в редакторе MS Word 2003
- Приказ.docx — текстовый файл, сделанный в редакторе MS Word 2007
- Приложение 4.rar — архив rar
- резолюция.pdf — файл в формате pdf
- Таблица соответствия.xlsx — файл с данным, сделанный в табличном редакторе MS Excel 2007
- Табличные данные.xls — файл с данным, сделанный в табличном редакторе MS Excel 2003
На картинке ниже у всех файлов стоят свои расширения (выделены рамочками с красными краями):

Удаляем все расширения файлов, и после этого пропадают все значки программ, с помощью которых можно открывать эти файлы. В Windows XP это выглядит так:

В Windows 7 это выглядит немного по-другому, но смысл тот же — операционная система не знает, какой программой открывать эти файлы.

Теперь при попытке открыть любой файл Windows предложит нам сначала выбрать программу, которой нужно открывать этот файл:

И здесь надо быть аккуратным, поскольку неправильный выбор программы для данного типа файла приведёт к тому, что файл не откроется, и программа выдаст ошибку, а за данным файлом закрепится неправильная ассоциация программы его открытия.
Иногда о том, какой перед нами тип файла и какое расширение у должно быть, можно догадаться и по названию файла. Но мы возьмём тот случай, когда это сделать невозможно.
Итак, перед нами куча файлов с неизвестными форматами и расширениями, и нам надо понять, что это за файлы.
Первый способ узнать, что за тип файла перед нами — это посмотреть содержимое этих файлов с помощью простых текстовых редакторов, например, Блокнота, а лучше — либо с помощью встроенных программ просмотра различных файловых менеджеров, таких, как Total Commander или Far, либо с помощью бесплатного усовершенствованного текстового редактора Notepad++. Рекомендую вам скачать и установить его, поскольку у него есть множество преимуществ перед обычным блокнотом.
Берём первый файл «Bonnie Tyler — Turn around», в списке программ для открытия выбираем Notepad++ (если не установили его — используйте обычный Блокнот, но лучше всё-таки Notepad++, поскольку при открытии больших файлов Блокнот просто зависает), и видим какие-то кракозябры:

Смущать это не должно, поскольку для определения типа файла достаточно посмотреть первую строчку содержимого файла. Здесь видно, что файл начинается с букв «ID3″.
Итак, запоминаем, что если внутри файла его содержимое начинается на «ID3 «, то это музыкальный файл формата mp3, и именно это расширение необходимо ему прописать. После указания расширения файл будет распознан системой как музыкальный, и вы сможете его прослушать.
Открываем второй файл «bonus» той же программой Notepad++ и смотрим его содержимое:

Как видим в первой строчке содержимого файла, в ней неоднократно упоминается, что это видеофайл формата mp4 (выделил красным на скриншоте выше). Да и в целом, если вы видите внутри файла текст вроде «ftypmp42 «, то, как правило, это видеофайл формата mp4.
Проделывая ту же самую операцию по просмотру содержимого со всеми остальными файлами, получаем следующую информацию:
- При открытии содержимого файла KeePass-2.28 видно, что файл начинается с букв MZ — это признак того, что перед нами исполняемый файл exe.
- При открытии содержимого файла math.zip видно, что файл начинается с букв PK — это говорит нам о том, что данный файл представляет собой архив. Учитывая, что архивы Rar имеют другую запись в содержимом файла, скорее всего это архив Zip, но при этом будьте внимательны и обратите внимание на пункт 6 ниже.
- При открытии содержимого файла Point Break в первой же строчке видим подсказку, что перед нами видеофайл формата avi.

- При открытии содержимого файла Tulips видим два определяющих формат файла слова — в начале строки «яШя» и затем — «Exif». Эти слова определяют графический формат файла, в частности jpg, и в данном случае мы точно уверены, что перед нами файл-картинка.

- Касательно файлов MS Office 2003 «Доклад», «Письмо» и «Табличные данные» — все они во внутреннем содержании начинаются с «РП», поэтому определить сразу, какой из них сделан в Word, Excel или PowerPoint, достаточно сложно. Единственное, в чём можно быть точно уверенным — это то, что данные файлы относятся к одному из приложений MS Office версии 2003 и ниже. Поэтому для открытия таких типов файлов можно использовать перебор трёх расширений, начиная с «doc», затем «xls», затем «ppt». Как правило, одно из них подойдёт.
- С файлами «Материалы к совещанию», «Приказ», «Таблица соответствия» немного сложнее — поскольку они сделаны в приложениях MS Office 2007, то по сути они представляют собой архивы, и поэтому в начале их содержимого вы увидите те же буквы, что и в архиве Zip — это буквы «PK». Тем не менее, далее в этой же строке можно увидеть строчку .xml, именно она нам подскажет, что перед нами не просто архив, а документ из серии MS Office Так же, как и в предыдущем пункте, можно использовать последовательный перебор трёх расширений «docx», затем «xlsx», затем «pptx». Одно из них должно подойти.
- При открытии содержимого файла «Приложение 4″ видим, что он начинается со слова «Rar» — это самое простое указание на то, что перед нами архив формата rar.
- При открытии содержимого файла «резолюция» с самого начала видно указание, что это за файл, поскольку он начинается со строчки «%PDF-1.3″. Цифры могут меняться, но тем не менее аббревиатура pdf обычно присутствует, и указывает на формат файла.
Второй способ определения типа файла требует наличия интернет-соединения, а также желательно, чтобы размер файла был небольшим, поскольку мы будем использовать интернет-сервис для определения формата файла.

Нажимаем мышкой на кнопку «выберите файл», указываем наш файл для анализа (я попробую проанализировать один из сложных файлов «Материалы к совещанию», чтобы увидеть, сможет ли этот анализатор справиться и понять, что этот файл был создан в MS PowerPoint 2007 (у него было расширение pptx, и мы его удалили при нашем эксперименте). После выбора файла нажимаем кнопку «Analize» и получаем следующий результат:

Как видим, сервис с 97%-ой вероятностью определил, что это файл PowerPoint с расширением pptx. И поскольку этот файл также является архивом-контейнером, содержащим внутри себя другие файлы, анализатор также указал трёхпроцентную вероятность, что это может быть архив zip.
Попробуем также проверить, сможет ли этот сервис определить тип нашего файла «резолюция», у которого мы стёрли расширение pdf. Загружаем файл на сервис, нажимаем кнопку «Analize» и видим, что сервис отлично справился с поставленной задачей:

Как я уже говорил, недостатком данного сервиса может быть то, что для анализа файла ему необходимо его полностью загрузить, и если у вас файл большого размера, то этот процесс может затянуться надолго, а то и вовсе не дойти до конца. Поэтому при больших размерах неопознанных файлов попробуйте сначала воспользоваться первым способом определения его типа, а именно — просмотр содержимого файла через файловый менеджер или редактор Notepad++.
Можно конечно воспользоваться специальными программами для определения типа файла, например, File Type Verificator, но на мой взгляд, гораздо проще и быстрее будет воспользоваться одним из двух предложенных выше способов.
Итак, уважаемые посетители сайта, сегодня мы с вами разобрали, как можно определить формат (тип) файла, если было утеряно его расширение. Если у вас появятся какие-либо вопросы, прошу задавать их в комментариях к этой статье.
Навигация записи








