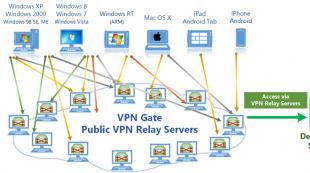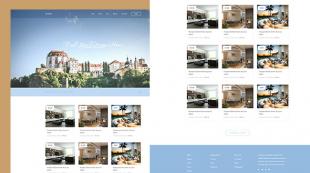Рекомендации о том, как настроить точку доступа.
Функция «Точка доступа», присутствующая на смартфонах и планшетах с операционной системой Андроид, позволяет раздать Wi-Fi на несколько мобильных устройств и ПК (персональных компьютеров). Важность этой опции можно будет оценить, если, например, при выезде за город срочно понадобится получить доступ к сети с ноутбука, но под рукой окажется только мобильный телефон. Как же правильно настроить данную функцию Android?
Какие смартфоны и планшеты с Андроид имеют режим модема и могут раздать Вай-Фай на компьютер и другие гаджеты
Чтобы иметь возможность раздавать интернет по Wi-Fi, необходим смартфон или планшет с Android (версия 2.1 и выше) и установленной сим-картой, на которой подключён мобильный интернет 3G / 4G. Конструкция устройства должна предусматривать наличие модуля Wi-Fi с поддержкой одного из протоколов: 802.11b или 802.11g.
Подобные протоколы установлены почти во всех гаджетах, произведённых позже 2009 года, однако для получения точной информации всё же следует обратиться к технической спецификации устройства.
Если поддержка мобильного интернета от провайдера есть, но телефон не выходит в сеть - необходимо произвести его первичную настройку. Она подразумевает введение APN-адреса, через который встроенный модем получит доступ ко Всемирной паутине. Как правило, устройство запрашивает этот адрес при первом запуске. В случае возникновения проблем с настройкой рекомендуется сделать запрос оператору и уточнить причины.
Функцией раздачи Wi-Fi могут пользоваться и владельцы CDMA-смартфонов. В таких телефонах вместо SIM стоит прошивка с сохранёнными настройками провайдера.
Как настроить точку доступа Wifi на телефоне и планшете с Андроидом и включить её
Настраивайте мобильную точку доступа так:
- Откройте меню «Настройки» смартфона или планшета, затем кликните на «Ещё» во вкладке «Беспроводные сети».
- Выберите «Режим модема» в списке функций.
- Настройте будущую Wi-Fi сеть: задайте для неё пароль и метод шифрования, чтобы уберечь устройство от несанкционированного доступа третьих лиц. Эти параметры устанавливаются в подразделе «Настройка точки доступа Wi-Fi». Пользователи устройств с Android имеют возможность выбрать режим раздачи интернета. Есть несколько вариантов: через Wi-Fi, Bluetooth, USB-подключение.
- Поменяйте имя сети (если желаете).
- В поле «Защита» выставьте параметр «WPA2-PSK». Этот метод надёжнее остальных защищает от взлома методом подбора ключей. Предварительно убедитесь, что устройство, которое будет принимать Wi-Fi, поддерживает такой же метод шифрования. При раздаче интернета на старое устройство (произведённое до 2005 года) выставляйте параметр «WPA-PSK». В поле «Пароль» введите проверочный код для подключения.
- После указания всех параметров тапните на «Сохранить». Далее переведите ползунок «Точка доступа Wi-Fi» в активное положение и дождитесь, когда режим модема на телефоне включится. Нужно учесть, что при этом произойдет отключение текущего соединения Wi-Fi и начнёт расходоваться мобильный трафик.
- Для проверки работы модема включите поиск Wi-Fi на другом устройстве, найдите раздачу и произведите подключение, введя ранее придуманный пароль.
На некоторых устаревших смартфонах, работающих на базе Android 2.x, вместо пункта «Точка доступа Wi-Fi» может присутствовать другой - «Мобильный Wi-Fi роутер» или «Wi-Fi хот-спот». Это одно и то же, принцип настройки аналогичен.
Раздача Wi-Fi c мобильного роутера отказывается включаться: возможные ошибки и пути их исправления
Если настройка сети выполнена правильно, но доступа к интернету всё равно нет, необходимо проверить, не отключена ли передача данных. За эту функцию отвечает ползунок «Мобильные сети» в разделе «Беспроводные сети».
Если подключение к сети прошло успешно, но качество интернета оставляет желать лучшего, то, вероятнее всего, смартфон работает в режиме 2G. Для переключения на 3G-4G следует зайти в «Настройки» - «Мобильные сети» и вручную выбрать необходимый режим.
GSM - это 2G (низкая скорость доступа), WCDMA - 3G (скорость до 56 мбит/с), LTE - 4G. Стандарт CDMA относится к 3G - максимальная скорость доступа равна 14,4 мбит/с.
Пользователь может столкнуться с тем, что пункт меню «Настройка точки доступа Wi-Fi» затемнён (неактивен). Для получения доступа к этому пункту нужно перевести ползунок «Точка доступа Wi-Fi» в режим «Вкл.»
Как создать точку доступа на Android и использовать её для раздачи Wi-Fi: видео
Раздать Wi-Fi с Андроида крайне просто. С помощью данной функции доступ к интернету можно получить в любом месте, где есть зона покрытия мобильного оператора. Учтите: использование подобного роутера быстро сажает батарею. В среднем полного заряда хватает на 3–6 часов активного применения.
Для развертывания беспроводной сети прежде всего необходимо настроить точку доступа (беспроводной маршрутизатор). Предполагается, что на всех компьютерах, входящих в беспроводную сеть, используется операционная система Windows XP Professional SP2 (английская версия).
Установка (изменение) IP-адреса компьютера
Для того, чтобы развернуть локальную сеть, необходимо, чтобы все компьютеры сети имели один IP-адрес одной подсети. Поскольку точка доступа также входит в локальную сеть, нужно, чтобы и её IP-адрес входил бы в ту же подсеть, что и все остальные клиенты сети.
Как правило, последовательность действий в данном случае следующая: прежде всего, необходимо выяснить IP-адрес точки доступа и пароль, заданный по умолчанию. Любая точка доступа или маршрутизатор, будучи сетевым устройством, имеет свой собственный сетевой адрес (IP-адрес). Для того чтобы выяснить IP-адрес и пароль, придётся пролистать инструкцию пользователя. Предположим, что IP-адрес точки доступа по умолчанию 192.168.1.254.
Далее необходимо подключить точку доступа к компьютеру с использованием традиционного сетевого интерфейса Ethernet (для этого на компьютере должен быть установлен сетевой Ethernet-контроллер). В случае использования беспроводного маршрутизатора подключение компьютера производится через LAN-порт маршрутизатора.
Для настройки точки доступа необходимо, чтобы компьютер, к которому подключается точка доступа, имели бы IP-адрес из той же подсети, что и точка доступа. Поскольку в нашем случае точка доступа имеет IP-адрес 192.168.1.254, то компьютеру необходимо присвоить статический IP-адрес 192.168.1.х (например, 192.168.1.100) с маской подсети 255.255.255.0.
Для присвоения компьютеру статического IP-адреса щелкните на значке My Network Places (Сетевое окружение) правой кнопкой мыши и в открывшемся списке выберите пункт Properties (Свойства). В открывшемся окне Network Connection (Сетевые соединения) выберите значок Local Area Connection (Локальная Сеть) и, щёлкнув на нём правой кнопкой мыши, снова перейдите к пункту Properties. После этого должно открыться диалоговое окно Local Area Connection Properties (Свойства сетевого соединения), позволяющее настраивать сетевой адаптер (рис. 1).
Рис. 1. Диалоговое окно Local Area Connection Properties
На вкладке General выделите протокол Internet Protocol (TCP/IP) и нажмите на кнопку Properties. Перед вами откроется диалоговое окно, позволяющее задавать IP-адрес компьютера и маску подсети. Отметьте в данном диалоговом окне пункт Use the following IP address: и введите в соответствующие текстовые поля IP-адрес и маску подсети (рис. 2).

Рис. 2. Задание статического IP-адреса и маски подсети
Настройка беспроводного соединения
После того как задан статический IP-адрес компьютера, можно получить непосредственный доступ к настройкам самой точки доступа. Для этого в поле адреса Web-браузера введите IP-адрес точки доступа (192.168.1.254). Если всё сделано правильно, то перед вами откроется диалоговое окно настроек точки доступа (маршрутизатора). Возможно, предварительно потребуется ввести логин и пароль (они имеются в документации).
Используя диалоговое окно настроек точки доступа, можно задать новый IP-адрес точки доступа (если в этом имеется необходимость), однако следует помнить, что после окончания сеанса связи с точкой доступа необходимо также изменить и IP-адрес компьютера (в противном случае новое соединение с точкой доступа станет невозможным).
Если точка доступа используется только для организации локальной беспроводной сети без выхода в Интернет, то нет необходимости менять IP-адрес точки доступа. Возможно, проще поменять (или задать) IP-адреса всех беспроводных клиентов. Однако в ряде случаев изменение IP-адреса точки доступа необходимо. Например, для реализации разделяемого доступа в Интернет с использованием аналогового модема, компьютеру, к которому подключён модем, присваивается статический IP-адрес 192.168.0.1 с маской подсети 255.255.255.0. В этом случае приходится задавать IP-адрес точки доступа из той же подсети (192.168.0.х). Пример с организацией разделяемого беспроводного доступа в Интернет с использованием аналогового модема будет рассмотрен далее.
Кроме изменения IP-адреса точки доступа, используя диалоговое окно настроек точки доступа, для настройки беспроводной сети требуется задать следующие параметры:
Тип беспроводной сети. Если точка доступа поддерживает несколько беспроводных стандартов, необходимо в явном виде указать стандарт беспроводной сети (например, 802.11g+). Однако следует учесть, что жёсткое задание стандарта отсекает клиентов, не поддерживающих данный стандарт. Поэтому в некоторых случаях целесообразно указывать смешанный тип протоколов, например, 802.11b/g.
Номер канала. Для беспроводного соединения точки доступа с клиентами сети могут использоваться различные частотные каналы. К примеру, в случае протокола 802.11g можно использовать каналы с первого по тринадцатый. Можно в явном виде указать, какой именно канал будет использоваться для установления соединения, а можно задать автоматический выбор канала (Enable auto channel select), причём автоматический выбор каналов предпочтительнее.
SSID. Каждая беспроводная сеть имеет свой уникальный идентификатор SSID, который представляет собой условное название беспроводной сети. Для функционирования беспроводной сети необходимо, чтобы SSID точки доступа и SSID профиля беспроводного соединения на клиентах сети был бы одинаковым.
Rate. Точка доступа позволяет в явном виде указать скорость (Rate) устанавливаемого соединения. Впрочем, делать это не рекомендуется, и лучше всего задать автоматическое определение скорости соединения (auto/best).
Итак, после того как все основные настройки точки доступа сделаны, можно приступать к созданию профиля беспроводного соединения на клиентах сети.
Создание профиля беспроводного соединения
Настройка конкретного беспроводного адаптера, естественно, зависит от версии используемого драйвера и утилиты управления. Однако сами принципы настройки остаются неизменными для всех типов адаптеров. Кроме того, существует и общий, независимый от типа утилиты управления конкретного адаптера способ, – использовать для настройки беспроводного адаптера клиента Microsoft (встроенную в операционную систему Windows XP утилиту настройки беспроводного адаптера). Рассмотрим подробно оба способа настройки. Кроме того, учитывая популярность ноутбуков на базе мобильной технологии Intel Centrino, неотъемлемой частью которой является наличие модуля беспроводной связи, настройку беспроводного соединения мы опишем на примере драйвера Intel PROSet/Wireless (версия 9.0.1.9), используемого в ноутбуках на базе технологии Intel Centrino.

Итак, прежде всего необходимо установить драйвер беспроводного адаптера. В случае ноутбука на базе мобильной технологии Intel Centrino откроем диалоговое окно Intel PROSet/Wireless (значок этого окна находится в системном трее), с помощью которого будет создаваться профиль нового беспроводного соединения (рис. Рис. 3. Диалоговое окно настройки беспроводного соединения
Нажмите на кнопку «Добавить», чтобы создать профиль нового беспроводного соединения. В открывшемся диалоговом окне «Создать профиль беспроводной сети» (рис. 8) введите имя профиля (например, HOME) и имя беспроводной сети (SSID), которое было задано при настройке точки доступа.

Настройка с использованием клиента Microsoft
При использовании для настройки беспроводного адаптера клиента Microsoft (универсальный метод, который подходит для всех беспроводных адаптеров) прежде всего следует убедиться в том, что не используется иная утилита управления адаптером.
Щелкните на значке My Network Places (Сетевое окружение) правой кнопкой мыши и в открывшемся списке выберите пункт Properties (Свойства). В открывшемся окне Network Connection (Сетевые соединения) выберите значок Wireless Network Connection (Беспроводные соединения) и, щёлкнув на нём правой кнопкой мыши, снова перейдите к пункту Properties. После этого должно открыться диалоговое окно Wireless Network Connection Properties (Свойства беспроводного сетевого соединения), позволяющее настраивать беспроводной сетевой адаптер (рис. 5).

Перейдя на вкладку «Wireless Networks» (беспроводные сети), нажмите на кнопку «Add…» (добавить) и в открывшемся диалоговом окне «Wireless network properties» (свойства беспроводного соединения) введите имя беспроводной сети (SSID) (рис. 6). Остальные поля (настройка защиты) пока оставьте без изменения.

Независимо от того, какой из перечисленных способов используется для создания профиля беспроводного соединения, после его создания беспроводной адаптер должен автоматически установить соединение с точкой доступа.
Итак, уважаемые читатели нашего интернет-журнала, в данной статье мы поделимся четырьмя простыми и быстрыми способами «расшарить» интернет-соединение ноутбука по Wi-Fi. Иными словами, мы легко превратим наш компьютер на базе ОС Windows 7 в Wi-Fi точку доступа .
Как это работает?
Любая Wi-Fi сетевая карта может использоваться для передачи сигнала проводного интернета по протоколу Wi-Fi. Для реализации данной задачи необходим некий виртуальный мост или маршрутизатор, соединяющий сетевые устройства. Операционная система Windows 7 содержит встроенные возможности доступа к проводному интернет-соединению посредством устройств, подключенных по беспроводному протоколу. Однако, ныне существует и программное обеспечение, с помощью которого можно буквально в один клик настроить настоящую Wi-Fi точку в Вашем собственном компьютере. В данной статье мы предложим несколько способов, однако выбор остается за Вами!
Wi-Fi точка доступа стандартными способами Windows 7
Самый очевидный способ превратить ноутбук в Wi-Fi точку — это использовать стандартную функцию создания нового WiFi соединения Компьютер-Компьютер, которая позволяет открыть доступ к локальным файлам и интернет-соединению всем подключившимся по WiFi компьютерам и устройствам.
Перейдите в Центр управления сетями и общим доступом , кликнув по значку сети в системном Трее справа внизу и выбрав соответствующий пункт:



Тип безопасности — это тип защиты соединения. Рекомендуемый тип — WPA2-Personal. Он требует введения пароля длинной от 8 до 63 символов. В случае, если Вашим внешним WiFi устройством (телефоном, планшетом, ноутбуком и т.п.) сеть не будет найдена , либо соединение будет обрываться , Вы можете сменить тип безопасности на WEP (требуется 5-значный пароль), либо открытый («Нет проверки подлинности») , то есть без шифрования и пароля.
Кликните Далее и Ваша точка доступа будет создана. Также, возможно, потребуется включить доступ к Интернет-подключению Вашего компьютера по сети. Для этого перейдите в Центр управления сетями и общим доступом, далее в меню слева «Изменение параметров адаптера» и вызовите свойства Беспроводного сетевого соединения. На вкладке «Доступ» поставьте галочку «Разрешить другим пользователям сети использовать подключение к интернету данного компьютера»:

Ввиду простоты настройки и быстрой активации/деактивации данный способ лучше всего подходит для временного и быстрого соединения с различными устройствами.
Настройка Wi-Fi точки доступа с помощью Командной строки Windows
Если Вам знакома Командная строка Windows, то, я думаю, Вам будет легко и просто создать Wi-Fi соединение с помощью двух простых консольных команд.
Прежде всего, требуется запустить Командную строку от имени Администратора. Для этого откройте пуск и наберите в поиске «cmd». В результатах поиска кликните на значок cmd правой кнопкой и выберите «Запуск от имени Администратора «:

netsh wlan set hostednetwork mode=allow ssid=YourSSID key=YourPassword keyusage=persistent
где YourSSID — Имя сети, а YourPassword — пароль. После этого следующей командой мы включаем сконфигурированную сеть:
netsh wlan start hostednetwork
Разорвать соединение можно такой командой:
netsh wlan stop hostednetwork

Автоматическое создание Wi-Fi точки с помощью Batch-файла
Все указанные в предыдущем подразделе действия можно легко автоматизировать, написав небольшой скрипт. Все, что нам нужно — это открыть Блокнот (через меню «Пуск») и вписать туда несколько строк:
@echo off
CLS
:MENU
ECHO.
ECHO —————————————————
ECHO.
ECHO Press 1, 2, or 3 to select your task, or 4 to Exit.
ECHO —————————————————
ECHO.
ECHO 1 — Set Wifi Sharing Attributes
ECHO 2 — Start WiFi Sharing
ECHO 3 — Stop WiFi Sharing
ECHO 4 — Exit
ECHO.
SET /P M=Type 1, 2, 3, or 4, then press ENTER:
IF %M%==1 GOTO SET
IF %M%==2 GOTO START
IF %M%==3 GOTO STOP
IF %M%==4 GOTO EOF
:SET
netsh wlan set hostednetwork mode=allow ssid=YourSSID key=YourPassword keyusage=persistent
GOTO MENU
:START
netsh wlan start hostednetwork
GOTO MENU
:STOP
netsh wlan stop hostednetwork
GOTO MENU
Опять же, вместо значений YourSSID и YourPassword укажите свои значения имени соединения и пароль. Сохраните файл под любым именем и обязательно укажите расширение «.bat» . Все, что Вам нужно будет выполнить, это запустить скрипт от имени Администратора и следовать инструкциям на экране командной строки.

Виртуальная Wi-Fi точка доступа с помощью сторонних приложений
Существует огромное количество приложений, позволяющих превратить Ваш ноутбук в виртуальный WiFi роутер. Мы не будем рассматривать это бесчисленное множество, а остановимся немного на замечательной программе под названием Connectify Hot Spot PRO . Приложение распространяется на платной основе.
Connectify Hot Spot позволяет подключать к виртуальной точке доступа как мобильные устройства различных платформ, так и компьютеры различных операционных систем. Программа проста в настройке. Все, что Вам нужно указать, — это Название сети (Hotspot Name), пароль (Password) и, собственно, сетевой адаптер (Internet To Share), с которого будет открыт доступ в Интернет. После запуска кнопкой «Start Hotspot» на вкладке «Clients» Вы можете просмотреть подключенные или недавно подключенные устройства.

Заключение
Существует множество различных применений Wi-Fi точки доступа, кроме открытия доступа к интернет для Wi-Fi устройств и компьютеров. Однако, мы надеемся, что с поставленной в данной статье задачей Вам поможет справиться любой из описанных нами способов. Найдите для себя лучший и не забудьте поставить лайк!
Wi Fi используется для передачи данных между устройствами и достоинством этого способа является именно способность беспроводной передачи информации по радиоканалам. Используется Wi Fi для распространения интернета, особенно в местах, где люди используют переносные устройства (смартфоны, планшеты, ноутбуки, нетбуки и др.). Так же сегодня каждый может устроить себе дома сеть Wi Fi для подключения к интернету всех устройств, которые имеют в своем составе модуль Wi-Fi, и для этого нужен только один входящий кабель от провайдера. А, уже используя роутер, вы сможете подключить любое количество устройств.
При подключении только к проводному интернету вы сможете в одно время подключить только одно устройство с сетевой картой, а для других придется за дополнительную плату делать разводку кабеля по квартире. Но планшеты и смартфоны можно подключить только по Wi Fi , так что если у вас в доме появились эти устройства, да и ноутбуки тоже, то лучше сделать дома точку доступа Wi-Fi. Большим достоинством такой сети является беспроводное соединение, что позволяет не привязывать устройство только к одной точке, где есть разъем Ethernet (RJ-45). А места подключения к Wi Fi ограничены только радиусом действия роутера. Так же к преимуществам этой сети можно отнести набор единых стандартов для всех производителей. То есть вся техника способна подключиться к сети, если у неё есть логотип Wi-Fi. К тому же к роутеру одновременно может подключаться несколько устройств одновременно.
Роутер для точки Wi-Fi
Для организации дома точки доступа Wi Fi вам понадобится роутер. Роутер – это устройство, которое будет согласовывать сигналы в проводном интернете и беспроводные сигналы в радиоканалах, которые поступают от или на наши устройства. При покупке нужен именно Wi-Fi роутер, а не роутер маршрутизатор, который может использоваться для разветвления проводной сети Ethernet.
Проводной интернет может обеспечить большую скорость, чем сеть Wi-Fi, поэтому при покупке роутера нужно смотреть на скорость, которую он сможет поддерживать (в паспорте может называться «скорость маршрутизации»). Есть несколько стандартов Wi Fi сети, они отличаются скоростями передачи данных. Реальные скорости всегда ниже, чем максимально возможные для каждого стандарта примерно в 2 раза. Но даже с таким понижением реальная скорость может достигать десятков Мбит/сек, что вполне достаточно для нормальной работы нескольких подключенных потребителей. Так же нелишним в роутере будет и разъем USB, который может использоваться для подключения к домашней сети принтеров, сканеров и др. Принтеры которые поддерживают Wi Fi можно подключить как другие устройства по беспроводной сети. Но если нет такой поддержки, то вот подключение по USB и поможет вам в организации домашней сети с принтером и другими устройствами.
Много фирм сегодня выпускают сетевое оборудование и в том числе и роутеры. Поэтому вам будет из чего выбрать. В любом роутере Wi Fi будет несколько разъемов. Один из них WAN, этот вход служит для подключения входящего кабеля интернета. Так же могут быть несколько разъемов LAN для подключения других устройств через кабель. Это когда роутер может выступать и как маршрутизатор. Может быть USB порт. И разъем для подключения блока питания. Должны так же быть кнопки «вкл/выкл» питания и “reset” для возвращения к заводским установкам.
Настройка роутера
После покупки и распаковки роутера его нужно подключить для настройки. В разъем WAN подключаем вход интернета, а к выходу LAN кабель для подключения компьютера.
После этого включаем роутер, а в компьютер вставляем диск, который идет с роутером, и устанавливаем все необходимые драйвера и программы. На диске так же может находиться программа, с помощью которой вы сможете выполнить все настройки роутера. А можно эти настройки сделать через браузер.
Для того что бы зайти в настройки роутера через браузер вы должны ввести а адресную строку адрес, который написан на наклейке на днище роутера. Там должен быть IP адрес из 4 групп цифр (например, такого вида: 192.168.1.1). Так же там есть логин и пароль для доступа в админ часть настроек роутера.

IP адрес, логин и пароль для входа в настройки
Если на роутере не указана данная информация и в инструкции её нет, то можно в компьютере пойти по пути «Пуск > Панель управления > Сеть и интернет > Центр управления сетями и общим доступом» и в открывшемся окне выбрать «Изменение параметров адаптера». И уже здесь вы должны увидеть пункт «Подключение по локальной сети».

Вот кликнув по ней 2 раза, вы попадете в меню состояния сети.

Нажав на «Сведения» вы откроете окно с разной информацией, но вам нужно две строчки.

Вот это и будет IP адрес роутера и его значение и вводите в адресную строку браузера. Вас попросят ввести логин и пароль. По умолчанию это логин «admin» и пароль «admin». Если все правильно, то в браузере откроется окно с информацией о сети.

окно настроек роутера
Для настройки нужно:
- создать подключение к интернету
- создать доступ к локальной сети
- произвести настройку безопасности (изменить пароль входа в админ часть)
Подключаем роутер к интернету
Для начала входим в раздел WAN, там вы настроите подключение к интернету.

Там можно настроить несколько видов подключения в зависимости от условий провайдера. Ставите «динамический IP адрес» . Большинство провайдеров дает пользователям именно динамический адрес.

После этого нажимаете «применить», должна перезагрузиться страница с настройками (это роутер перезагружается). После этого компьютер уже должен быть подключен к интернету.
Если вы выберете PPPoE , так же распространенный вариант, в этом варианте провайдер вам выдает логин и пароль, может еще выдать и адреса DNS серверов и другие дополнительные настройки. Дополнительные настройки зависят от провайдера. В основном это только логин и пароль. То есть выбираете пункт PPPoE, вводите логин и пароль от провайдера, нажимаете «применить» и компьютер, с которого производятся настройки, будет подключен к интернету.
Если нужно выбрать в качестве WAN подключения L2TP (все эти пункты зависят от провайдера), то кроме логина и пароля нужно еще ввести имя сервера. Кроме этого возможно потребуется дополнительная информация. Вся эта информация выдается провайдером и от марки роутера не зависит.
Может быть и «статический IP» для подключения WAN. В этом случае нужно вводить IP адрес, маску подсети, шлюз и возможно DNS адреса.

дополнительные данные при выборе "статический IP"
Все рассмотренные варианты возможны если у вас есть вся необходимая информация от провайдеров. А если вы не знаете этих данных? Тогда их можно посмотреть в компьютере. Как это сделать .
После введения всех данных в окне настройки WAN вы нажимаете «применить», роутер перезагружается.
Дополнительные настройки роутера
После этого вы входите в раздел «Беспроводная сеть».

В пункте «SSID» вы задаете название своей сети, которое и будет отображаться в списке беспроводных сетей доступных для подключения.
Шифрование WPA выбираете “TKIP”.
Устанавливаете «предварительный ключ WPA» , который и будет являться паролем для входа в сеть. Этот пароль нужен для защиты вашего Wi Fi соединения от проникновения чужих людей. Ведь сеть Wi Fi может распространяться и на другие квартиры в радиусе покрытия, указанного в паспорте.
После этого нажимаете «применить».
После этих настроек роутер должен уже раздавать Wi Fi интернет.
Если нужно сменить логин и пароль для входа в админ часть, то нужно войти в «дополнительные настройки». Дальше в разделе «Администрирование» ищите пункт «Система».

После входа в раздел система вам будут доступны изменения логина и пароля.

После этого еще раз нажимаете «применить» и роутер перезагрузится.
Так же нужно настроить безопасность подключения к сети и ваш роутер готов к работе по раздаче Wi-Fi у вас дома.
Установка и настройка беспроводной точки доступа, которые будут подключаться к существующей беспроводной сети, может быть немного сложным. В следующей статье, различные шаги, необходимые для точки доступа настройки разделены на широких категорий и в списке.Для эфирного вещания или расширяя диапазон беспроводной сети или позволяя проводной сети беспроводного вещания, один кусок сетевого оборудования используется и беспроводной точки доступа (WAP). Ниже приводится подробное описание по настройке беспроводной точки доступа для домашней сети.
Как установить беспроводную точку доступа
Инструкции - как настроить беспроводную точку доступа:
Информация о сети
Ваш WAP-выступает в качестве посредника между устройством, между маршрутизатором и компьютером и пытается подключиться к домашней сети.Следовательно,в беспроводные настройки Вашего маршрутизатора,должен быть введен ваш WAP,так что бы беспроводная точка доступа улавливала и передала правильный сигнал.Прежде чем делать что-либо со точкой доступа,вам понадобится следующая информация от маршрутизатора:
IP-адрес маршрутизатора
DHCP-адрес диапазона
Беспроводная связь:
Имя беспроводной сети SSID
Какой беспроводной канал используется
Режим безопасности (WEP, WPA и др.)
Пароль или ключ безопасности (скопировать все параметры, такие как количество ключей, шифрование и т.д. чтобы быть в безопасности)
Пожалуйста,записывайте приведённые выше данные правильно. Незначительные изменения в параметрах - и ничего не будет работать.Чтобы получить такую информацию, вам будет необходимо зайти на страницу настройки маршрутизатора. Если вы знакомы с процессом или знаете,настройки,пропустите следующие шаги:
I.Используя любой компьютер,получите жёсткий проводной доступ к маршрутизатору.Не подключайтесь к вашей странице маршрутизатора беспроводной сети.
II.Откройте Командную строку и в черный экран, введите команду ipconfig.
III. Ищите в поле Шлюз По Умолчанию. Пример того, как это может выглядеть такой: «192.168.1.1». Записывай, - это IP-адрес Вашего маршрутизатора.
IV. Закройте окно командной строки, и откройте любой веб-браузер. Удалите любой URL-адрес в адресной строке и введите IP-адрес Вашего маршрутизатора. Нажмите Ввод.
V. Появится диалоговое окно, ожидая ввод логина и пароля вашего маршрутизатора (не связано с беспроводной сетью). Если у вас есть любая возможность,пожалуйста, введите его теперь. По умолчанию логин для большинства маршрутизаторов пустое имя пользователя и пароль администратора. Нажмите на Ok.
VI. В главном экране программы настройки ищите DHCP-Range и DHCP адреса начало и конец. Запишите это.
VII. Теперь найдите вкладку в верхней части экрана,которая говорит Беспроводной или Настройки Беспроводной Сети. Нажмите на вкладку, там могут быть вложенные вкладки,такие как базовая настройка,безопасность и advanced.Ищите данные и информацию о беспроводной сети,приведенные выше (SSID, защита и др.) и запишите их.
VIII. Проверьте, если у вас включено вещание имени сети, т.е. ваше сетевое имя видели и подключения,выберите его. Этот параметр обычно называют как SSID broadcast и находится он в беспроводных параметрах страницы.
Подключение WAP
1.Теперь пришло время разобраться с этой точкой доступа. Подсоедините кабель Ethernet к порту на WAP, а другой конец провода к Ethernet-порту вашего компьютера, так,что бы WAP и компьютер были подключены вместе. Включите точку доступа.
2.Откройте Командную строку и введите ipconfig/renew. Затем введите ipconfig. Ищите адрес Шлюз По Умолчанию,на настоящий момент WAP-адрес, который должен быть изменен.
3.Откройте web-браузер и введите этот адрес в адресной строке. Войдите на страницу (имя пользователя пустое,пароль:admin), и теперь вы попали на страницу WAP-установки.
4.Режимом по умолчанию для функционирования Точки доступа в большинстве маршрутизаторов.Если такая спецификация есть на страницы WAP-настройки,убедитесь,что установлен только режим Точка доступа.
5.Должен быть назначен первый IP-адрес маршрутизатора. Посмотрите на сроку IP-адрес и там должно быть четыре заполненные коробки рядом с ним.
6.Чтобы лучше понять,что такое адрес точки доступа,то адрес должен быть, вот таким - пример:
Предположим,что Ваш IP-адрес маршрутизатора 192.168.1.1 и DHCP-начальный адрес и конечный адрес 192.168.1.10 - 192.168.1.15
7. Поскольку DHCP диапазон 10-15, адрес точки доступа не должна быть любая из этих цифр,должно быть что-то другое. Идеальный адрес для точки доступа - 192.168.1.2. Тоесть в пределах диапазона подсети маршрутизатора,но не в пределах диапазона DHCP. Этот тип введите в окно IP-адрес.Не вводите в поле Шлюз По Умолчанию.
8.Посмотрите на любой вариант,который называется DHCP включен и возможно checkbox или «да/нет». Отключите DHCP. С этим, изменением адреса, веб-браузер может попытаться обновить или может быть показано сообщение. Закройте все окна.
Настройка беспроводной сети
10.Создание WAP адреса,теперь физическое соединение должно быть изменено.Подключите маршрутизатор или по локальной сети Ethernet-порта для порта на WAP. Подключите другой кабель между компьютером и маршрутизатором порта.Подайте питание на точку доступа. Теперь ваш компьютер и WAP подключены, но не друг с другом, вместо этого,работает маршрутизатор.
11.Теперь на компьютере, откройте веб-обозреватель и введите IP-адрес WAP,который был только что назначен (в этом случае, 192.168.1.2) и для входа на страницу настроек.Посмотрите на закладке main, что говорит Беспроводной.

12.В этой вкладке введите SSID и беспроводной канал.Ищите суб-вкладки,которые говорят Беспроводная безопасность и нажмите на нее. В рамках этого выберите правильные настрйоки безопасности и введите пароль или ключ, который используется для вашей сети. Этот шаг ввода параметров беспроводного маршрутизатора на вашей точке доступа. После этого закройте браузер.

13.Светодиоды на точке доступа должны работать.Проверьте WAP вручную, чтобы увидеть, если они горят правильно - WAP. Если вы подключаетесь к проводному маршрутизатору,оставляйте в настоящее время соединения,как они есть.Если у вас есть беспроводной маршрутизатор, то вы можете отключить WAP от маршрутизатора и установить его в месте, например, в том,где он забирает сигнал маршрутизатора и передаёт его правильно. Этот процесс имеет немного «проб и ошибок» в природе,так как вы должны проверить силу сигнала для размещения точки беспроводного доступа на оптимальное расположение.
Вышеуказанные WAP процедуры установки могут показаться очень утомительными,но вы просто должны быть терпеливыми и прочитать тщательно инструкцию,прежде чем делать что-либо. Имейте в виду,что точка доступа теперь настроена на ПО для вашего маршрутизатора беспроводной настройки,так что если Вы не измените их на маршрутизатор, вы должны изменить их на точку доступа.