Параметры мышки. Обзор утилиты X-Mouse Button Control
На самом деле, такой важный аксессуар ПК, как мышь, имеет множество настроек. Начиная с визуальных,
и заканчивая точечными опциями, которые позволят сделать работу более приятной и легкой. И в
сегодня я расскажу вам, насколько это просто сделать самостоятельно.
Для того, чтобы войти в консоль управления мышью нужно открыть через «Пуск» Панель управления и
выбрать опцию «Мышь».
Назначение кнопок
В открывшемся окне выбираем закладку «Кнопки мыши».

Конфигурация кнопок
Тут можно настроить вариации со сменой назначения
левой и правой кнопок мыши (так называемый режим левши-правши).
Скорость выполнения двойного щелчка
Чуть ниже в окне находится скроллер, переводом которого влево-вправо настраивается, насколько
быстрым будет ответ после двойного нажатия левой кнопки мышью.
Залипание кнопки мыши
Достаточно полезная функция, хотя и имеет чисто бытовой аспект. Если залипание активно, то теперь
не будет нужды в зажимании кнопок мыши при перетаскивании папок и файлов. Достаточно на несколько
секунд зажать кнопку и выбранный файл(папка) сам «прилипнет» к курсору. Ну а чтобы завершить
процедуру перетаскивания объекта, достаточно просто сделать один клик мышью в том месте, куда файл
вставляется.
Закладка «Параметры указателя» отвечает за несколько важных опций, которые упростят не только
работу на ПК, но и улучшат игровой процесс в разных компьютерных играх.

Перемещение
Мы видим ползунок, движение которого регулирует скорость перемещения указателя мыши по экрану.
Перевод его влево снижает скорость, а вправо, соответственно, увеличивает. К слову, чем большее
разрешение экрана используется на ПК или ноутбуке, тем более плавными и медленными кажутся движения
курсора. Это немного напрягает и давит на глаза.
Для наибольшего ускорения перемещения курсора можно снять флажок с опции «Включить повышенную
точность курсора». Пожалуй, это наиболее выгодное решение для больших мониторов. Но, по своему
опыту скажу, почти никто не заморачивается с настройкой данного параметра, довольствуясь базовыми
настройками.
Исходное положение курсора в окне
Не критичная функция, но, все же, может быть полезной для экономии времени. При активации так
называемой «кнопки по умолчанию», когда открываем диалоговое окно, курсор мыши всегда будет
находиться именно на ней.
Видимость курсора
Чисто визуальная функция, которая регулирует следующие параметры курсора:
След указателя. При движении курсора он размножается на несколько копий.
Скрытие указателя. При наборе текста с клавиатуры курсор исчезает, дабы не отвлекать зрение
от работы.
Поиск курсора. Если вдруг не виден курсор мыши на экране (особенно актуально на белом
фоне), достаточно кликнуть Ctrl, и сразу же обозначится круг, точно указывающий, где находится
указатель.
Данная вкладка регулирует визуальные параметры указателя.

Схема
Просто выбираем схему из выпадающего списка, и наслаждаемся различными визуальными и анимационными
эффектами курсора.
Кроме того, каждый эффект можно подправить в индивидуальном порядке. Хотя неосведомленным
пользователям лучше не влезать в тонкие настройки, ибо потом трудно будет восстанавливать
стандартные параметры.
Колесико
Также можно настроить и колесико мыши. Для этого переходим на вкладку Колесико тут настроек не так много как в предыдущих но все же.

Вертикальная прокрутка
Тут все очень просто, можно настроить скорость прокрутки.
Горизонтальная прокрутка
В горизонтальной прокрутки все тоже самое.
В завершение могу сказать, что рядовым обывателям полезны всего несколько настроек мыши, а все
остальные затачиваются под определенную деятельность на ПК. Однако, лишними знания не бывают
никогда, и надеюсь моя информация была хоть немного полезной для вас.
Многие пользователи считают, что компьютерная мышь – простое устройство, которое не требует никакой настройки. В какой-то степени это утверждение верно: после подключения манипулятора к компьютеру он обычно сразу начинает работать корректно. Однако если вы будете знать, как настроить мышь, то сможете сделать работу с этим устройством ввода более комфортной.
Параметры мыши
Часто мышь покупается по остаточному принципу – лишь бы было. На характеристики манипулятор смотрят разве что геймеры, которым важно, чтобы устройство ввода откликалось максимально быстро. На чувствительность влияют следующие параметры:
- Разрешение сенсора (CPI или DPI) – чем выше этот показатель, тем лучше чувствительность мыши. CPI отражает число изменений положения курсора, фиксируемое при перемещении мыши на 1 дюйм (2,54 см).
- Частота опроса – характеристика величины опроса USB-порта. Чем выше, чем лучше.
- Время отклика – должно быть минимальным.
Дополнительные кнопки, интерфейс подключения, USB-интерфейс или беспроводное подключение – всё это тоже влияет на удобство работы с манипулятором. Но мы не будем подробно останавливаться на правилах выбора; лучше подробно рассмотрим, как настроить чувствительность мыши.
Настройки манипулятора
Если при перемещении курсора он начинает скакать по экрану, и вам приходится долго целиться, чтобы попасть в нужный элемент рабочего стола, то нужно срочно открывать параметры мыши. То же относится к ситуации, когда при одинарном щелчке срабатывает двойной, и вместо выделения папки (файла) вы её открываете.
Чтобы правильно настроить мышь, нужно найти параметры её работы в «Панели управления». На Windows 7 можно воспользоваться поисковой строкой в меню «Пуск».
Другой способ – зайти в «Панель управления» и поменять отображение на «Крупные значки». Раздел «Мышь» будет в первом столбце слева.
Открываем раздел – появляется окно «Свойства: Мышь», в котором есть пять вкладок. Рассмотрим их подробно, чтобы стало ясно, какие параметры можно изменить вручную.
Если вы левша, то обязательно используйте обмен назначения кнопок. При включении этой опции правая кнопка начнет выполнять функции левой, а левая кнопка – функции правой. То есть выбирать, открывать и перетаскивать вы будете правой кнопкой, а, например, вызывать контекстное меню – левой.
Если возникают проблемы с двойным щелчком (не успеваете нажать дважды), снизьте его скорость с помощью бегунка.
Нужное значение выбирается экспериментальным путем: поменяли скорость, сохранили изменения, проверили работу.
Залипание же лучше не включать – работать с ним не очень удобно. Перетаскивать окна и элементы можно и без всякого залипания.
Если вас интересует только чувствительность, то отправляйтесь сразу на вкладку «Параметры указателя». Здесь есть ползунок, позволяющий задать скорость движения указателя.
- Отметьте пункт «Включить повышенную точность установки указателя».
- Задайте оптимальную скорость движения.
Чем выше вы установите скорость, тем больше изменений положения курсора будет зафиксировано при сдвиге мыши на один дюйм.
Если установить минимальное значение, то для передвижения курсора с одного конца экрана до другого понадобится много времени и куча движений мыши.
Если же поставить максимальный допустимый показатель, то курсор будет «перелетать» от любого, даже самого мелкого движения манипулятора.
След указателя, скрытие курсора и его показ при нажатии клавиши Ctrl можно не настраивать: эти параметры не влияют на работу манипулятора.
Не забывайте про колесико мыши – его тоже можно настроить, чтобы прокрутка страницы по вертикали и горизонтали была максимально комфортной. При переходе на вкладку «Колесико» вы увидите два параметра:
- Вертикальная прокрутка.
- Горизонтальная прокрутка.
У обоих параметров устанавливается только одно значение – количество прокручиваемых строк за один поворот колесика до щелчка. По умолчанию прокручивается 3 строки, но вы можете установить любой удобный показатель.
Вкладки «Оборудование» и «Указатели» вы можете изучить самостоятельно – никаких важных параметров работы мыши в этих разделах нет. Через вкладку «Оборудование», например, открываются свойства манипулятора (те же действия производятся через «Диспетчер устройств»). В разделе «Указатели» же вы можете выбрать вид курсора для разных ситуаций, а также параметры его отображения.
Каждый пользователь персонального компьютера встречался с проблемой как выбрать компьютерную мышь и настроить ее под себя . В этой статье рассмотрим как выбрать компьютерную мышь, как настроить чувствительность мыши, скорость курсора, и разберем назначение клавиш мыши.
Какие выбрать компьютерную мышь?
Для начала разделим все мыши на категории. Первая категория это проводные мыши. В свою очередь их можно разделить по типу соединения с компьютером:
— СОМ и PS/2 разъем соединения. В наше время практически не встречается. Данные мыши имели актуальность на старых компьютерах.
— USBсоединение. Наиболее популярное в плане бюджетных девайсов. Активно применяется на ноутбуках. У большинства таких мышей есть автоматическое скручивание и фиксация длины провода.
Смотрим рисунок: 
— Bluetooth соединение. Мышь имеет в комплекте Bluetooth-приемник, который присоединяется к компьютеру через USB. Сама мышь работает от батареек. Радиус связи с компьютером от 5 до 10 м. в зависимости от мощности комплектующих. Смотрим рисунок:
— Wi Fi соединение. Мышь работает посредством Wi Fi сети. Для этого необходимо иметь Wi Fi модуль в компьютере или ноут буке. Смотрим рисунок: 
Рассмотрим компьютерные мыши по типу работы.
— Шариковая мышь. Самая первая мышь имевшая массовое распространение. Недостатки: шарик постоянно засоряется, низкая точность чувствительности. Смотрим рисунок: ![]()
— Оптическая лазерная мышь. Самый распространенный механизм работы мыши в наше время. Высокая чувствительность, хорошо работает на любых поверхностях, долговечна.
— Трекбол-мышь. Для того что бы перемещать курсор по рабочей области монитора компьютера необходимо крутить шарик.
— Сенсорная мышь. В место колесика прокрутки и кнопок управления имеет сенсорные панели. Дорого стоит, долго привыкать к такой манере управления, за счет касания.
Так же, можно выделить мыши, по их размерам — от компактных, до размеров обтекания внутренней части ладони. Функционал может быть дополнен различными дополнительными кнопками. Например, профессиональные геймеры используют мышь с расширенным функционалом. Смотрим рисунок: 
Как настроить мышь.
Для начала доберемся до основного окна настройки мыши.
1 шаг. Для этого нажимаем ПУСК – Панель управления – Оборудование и звук. Смотрим рисунок: 
2 шаг. Далее в разделе «Устройства и принтеры» кликаем вкладку «Мышь». Смотрим рисунок: 
3 шаг. В появившемся окне «Свойства: мышь» настраиваем кнопки мыши. Смотрим рисунок: 
— Выбираем раскладку для левши или правши. То есть, для правши кнопка основного управления будет правая, а кнопка контекстного меню будет левая. Для левши естественно все наоборот.
— Скорость двойного щелчка. Функция отвечает за интервал времени между первым и вторым нажатием правой клавиши мыши для открытия или запуска файла.
— Залипание кнопки. Функция перетаскивания объектов без удержания правой клавиши мыши. Не всем подойдет, но все же стоит обратить внимание.
4 шаг. Настраиваем указатели курсора мыши. Здесь уже на любителя. Кто хочет добавить немного индивидуальности внешнему виду, может выбрать свои анимации и картинки указателя мыши. Смотрим рисунок: 
5 шаг. Параметры указателя мыши. Смотрим рисунок: 
— Перемещение. Функция отвечает за скорость перемещения указателя мыши по рабочему столу.
Остальные настройки на любителя. Исходное положение, видимость не принципиальны и на общую производительность компьютера не влияют. Могут немного отвлекать от работы на компьютере, но это только мое мнение.
6 шаг. Настройка колесика прокрутки. Открываем любой текстовый файл и прокручиваем колесико. Если при одном щелчке прокрутка на данное количество строк устраивает то оставляем по умолчанию. Если не устраивает, то прибавляем количество строк или соответственно убавляем. Не все пользователи, особенно начинающие, знают, что колесико может отклоняться в права и лево. Эти положения колесика формируют горизонтальную прокрутку. Смотрим рисунок: 
Лично мое мнение по выбору мыши состоит из особенностей назначения ПК. Если это стационарный компьютер, то вполне подойдет оптическая USB-мышь. Для ноутбуков и планшетов подойдет беспроводная компактная мышь. Настройка мыши занимает минимум от 5 до 10 минут и не требует, каких либо сверх способностей. Правильная настройка мыши позволит оптимизировать работу на компьютере и сделать ее более комфортной.
До встречи в следующих статьях!
На ноутбуке есть встроенная мышь – сенсорная панель (touchpad), которая обычно не нуждается в дополнительной настройке. Однако некоторые задачи с помощью тачпада выполнять неудобно: например, работать в графическом редакторе. В таком случае вместо сенсорной панели можно использовать проводную или беспроводную мышь, которая подключается через блютуз.
Включение тачпада
Прежде чем пользоваться тачпадом, его нужно включить. В зависимости от производителя ноутбука используются разные сочетания клавиш. Чтобы включить сенсорную мышку на лэптопе ASUS, нажмите Fn+F9. Если у вас Acer, то для активации тачпада используйте сочетание Fn+F7.
Чтобы понять, какую кнопку нужно нажать для включения сенсорной мыши на ноутбуке, посмотрите внимательно на клавиатуре. Ищите значок тачпада в ряду клавиш F1-F12. В сочетании с клавишей Fn эта кнопка включает/выключает сенсорную мышку.
С подключением проводной мышки или беспроводного устройства через блютуз проблем обычно тоже не возникает. Главное проверить, чтобы блютуз на ноутбуке был включен, если вы используете беспроводное оборудование.
Настройки мыши
Не имеет значения, какую мышь вы используете на ноутбуке – сенсорную, проводную, беспроводную, подключаемую через блютуз. Чтобы настроить её, вы должны выполнить одинаковые действия:

В свойствах устройства ввода вы увидите четыре вкладки, позволяющие настроить работу мыши на ноутбуке. На еще одной вкладке (Оборудование) вы можете посмотреть сведения о подключенном устройстве. На ноутбуках ASUS, Acer и некоторых других есть еще вкладка «ELAN» для настройки мультижестов.
Если вы используете беспроводную мышь, то в строке «Размещение» будет указано соединение по блютуз. На скриншоте видно, что ноутбук работает с обычной проводной мышкой. Рассмотрим остальные вкладки по очереди: узнаем, что можно на них настроить.
Кнопки мыши
Если вам удобнее работать с мышью левой рукой, то вы можете настроить переназначение кнопок (левая станет выполнять функции правой и наоборот). Тип мышки не имеет значение: подключается она через блютуз, USB или встроена в ноутбук в виде сенсорной панели.
Ниже есть ползунок для настройки скорости двойного щелчка. Если вы не успеваете нажать на кнопку, чтобы открыть папку, установите ползунок на минимальное значение. Наведите курсор на значок папки и проверьте, стало ли вам удобнее работать. Еще на этой вкладке можно настроить залипание кнопок.
Указатели
Если вам не нравится, как выглядит курсор в разных ситуациях, вы можете настроить его отображение на вкладке «Указатели».
Есть два варианта изменения курсора:
- Использовать одну из стандартных схем.
- Назначить для каждой ситуации указатель вручную.
Параметры указателя
Куда важнее внешнего вида указателя параметры его работы на ноутбуке или компьютере. На одноименной вкладке вы можете указать скорость движения, исходное положение, необходимость отображения следа и т.д.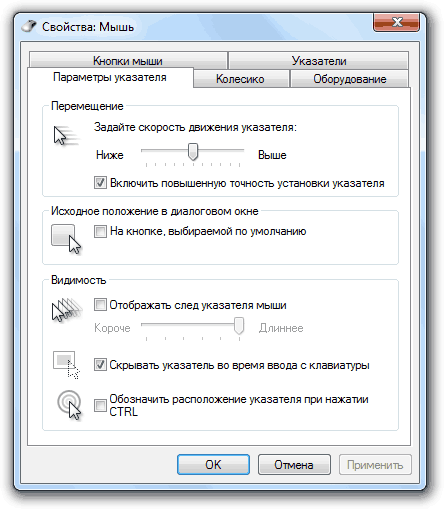
Однажды я уже писал о том как настроить мышку A4Tech WOP-35 на Windows, но в комметариях к этой статье выяснилось, что существует ещё более простое решение. Уважаемый leomaks leomaks сказал, что в этом нам может помочь утилита X-Mouse Button Control , которая позволяет настроить любые кнопки любой мышки так, как нам хочется! ~Только заранее предупреждаю, те кто надеятся увидеть здесь настройку горизонтальной прокрутки вторым колесом, вынужден вас разочаровать. Нет у меня пока такого рецепта. Возможно поможет вот-этот, но сам я его не пробовал, так что не обещаю.~ В комментариях к вышеуказанной статье подсказали, что для того чтобы нормально заработали оба колеса прокрутки и пять кнопок, нужно установить драйвер с офф сайта, который я раньше, кстати, не нашел. Вот прямая ссылка на него - http://www.a4tech.com/driver/iWheelZoomA780_RP2W5KB.zip
Как заявлено на страничке программы , X-Mouse Button Control поддерживает как 32-битные (x86) так и 64-битные (x64) релизы Windows XP и более поздние версии Windows - 2000/XP/2003/Vista/2008/7. Требования, заявленные на сайте производителя, включают в себя собственно саму мышку и драйвер поддерживающий 5 кнопок. Хотя установив X-Mouse Button Control на чистую, свежеустановленную систему Windows 7 (x86) мне не понадобилось ставить никаких драйверов, чтобы настроить дополнительные кнопки моей мышки A4Tech WOP-35. Всё сразу заработало! Вероятно связано это с тем, что стандартный драйвер мышки для Windows уже поддерживает 5 кнопок.
Программа бесплатная, а её установщик весит всего 3,9МБ, так что тем у кого до сих пор не безлимитный интернет не будет слишком накладно. Так же стоит отметить, что в этой статье мы будем рассматривать утилиту версии 2.3.
Для начала нужно скачать X-Mouse Button Control и уставить её. Установка совершенно стандартная.


Приглашение к установке, соглашение с лицензией, выбор директории для установки…
Не совсем стандартое лишь четвёртое диалоговое окно. Здесь вы можете выбрать директорию в которую программа будет сохранять свои настройки и логи. И это замечательно, поскольку обычно, после переустановки операционной системы, настройки всех программ теряются, а в этом случае вам достаточно будет лишь установить программу и указать ей директорию с конфигами, а она подхватит уже однажды настроенные профили. Мелочь, а приятно;) Нужно только понимать, что настройки должы храниться на разделе (диске), который вы не форматируете при переустановке системы.

Далее всё так же как и обычно - процесс распаковки и инсталляции, и вконце предложение запустить только что установленный софт. Так же после нажатия кнопки “Finish” откроется страца программы в вашем стандартном браузере.


После установки X-Mouse Button Control компьютер не обязательно перезагружать, хотя всё таки лучше это сделать. Ведь вам после занятия одним делом обычно нужно собраться с мыслями, чтобы перейти к другой деятельности? А чем ваш домашний любимец хуже?

В системном лотке пиктограмма нашей утилиты выглядит как на картинке выше и если по ней кликнуть, то мы увидем следующее окно.

А вот так будет подсвечиваться именно то событие которое произошло на мышке. То есть, если вы кликните левой кнопкой мыши, то подсветится тот селектор, который указывает действие для этой кнопки. Таким образом мы без труда и “научного тыка” можем настроить все кнопки.

Вот так выглядит у меня настроенная программа для двух дополнительных кнопок. Как вы можете видеть, левая бокаовая кнопка у меня выполняет действие “Копировать” (Ctrl+C), а правая “Вставить” (Ctrl+V). Проблема возникла с настройкой второго колесика. X-Mouse Button Control воспринимает его точно так же как и основное.

А ещё есть возможность настроить разные профили для различных программ. То есть в каждой программе, кнопки мышки могут реагировать по разному, так как вам того хотелось бы. Для этого нужно нажать кнопку “Add” и выбрать приложение для которого вы будете настраивать новый профиль.


Чтобы применить все настройки, нужно кликнуть по кнопке “Apply”, что на английском это и означает;)
Если я чего-то не учел или что-то описал неправильно, пишите об этом в комментариях, исправлю/дополню. На этом разрешите откланяться! Спасибо за внимание. До свидания.









