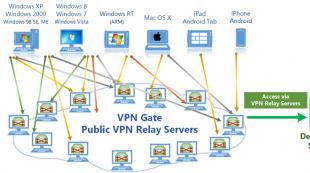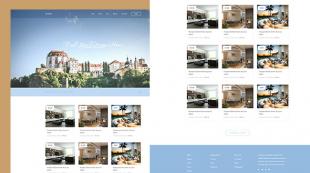Защищенный режим в windows 8. Как войти в безопасный режим? Что это такое
Безопасный режим представляет собой один из вариантов загрузки операционной системы. Выполняется она с минимальным набором базовых драйверов, обеспечивающих ограниченную функциональность. В таком состоянии система используется для устранения проблем аппаратного или программного характера. В этом материале мы расскажем, как войти в безопасный режим Windows 8 и какие возможности он открывает пользователю.
Традиционно для выбора этого варианта загрузки использовались горячие клавиши. Нажимая на этапе запуска ОС кнопку F8 или комбинацию Shift +F8 , пользователь вызывал дополнительное меню режимов. В Windows 8.1 такой метод не срабатывает за счет сокращения времени загрузки на начальном этапе. Давайте посмотрим, какое решение предлагает Microsoft в этой ситуации.
Меню выключения
Самый простой способ быстро войти в безопасный режим, заключается в использовании меню завершения работы.
- Используем кнопку «Пуск», чтобы перейти в «плиточный» интерфейс. В правом верхнем углу расположено небольшое меню. Нажимаем на иконку выключения, и удерживая кнопку Shift на клавиатуре, выбираем отмеченный рамкой пункт «Перезагрузка».

- Аналогичные действия можно выполнить в боковом меню. Вызываем панель чудо-кнопок сочетанием клавиш Win +C . Нажимаем самую нижнюю.
- На открывшейся панели выбираем опцию выключения. В контекстном меню завершения работы переходим на пункт «Перезагрузка». Нажимаем на него удерживая физическую клавишу Shift на клавиатуре.

Таким образом через выключение системы мы можем быстро перейти в «Safe Mode».
Параметры системы
Еще один вариант предусматривает переход к специально разработанному Microsoft меню перезагрузки.
- Используем кнопку «Параметры». На открывшейся панели нажимаем гиперссылку, обозначенную на скриншоте.

- Используем область навигации, чтобы перейти к последнему пункту в списке.

- Выбираем опцию «Восстановление». В правой части окна появится отмеченная цифрой «2» кнопка. С ее помощью можно перезагрузить компьютер и зайти в систему уже в безопасном режиме.

Эта опция была внедрена в «Виндовс» 8, чтобы заменить горячие клавиши, применявшиеся в прежних версиях ОС.
Утилита конфигурации
Утилита конфигурации входит в состав всех операционных систем Microsoft. Одной из выполняемых ею функций является выбор варианта загрузки ОС.
- Открываем «Power User Menu», использовав комбинацию Win +X . Запускаем системную команду «Выполнить» и вводим в текстовое поле «msconfig».

- Переходим на вкладку «Загрузка» и устанавливаем переключатель в обозначенную на скриншоте позицию. Применяем внесенные изменения.

- Закрыв утилиту конфигурации, мы получим уведомление о том, что изменения вступят в силу после перезагрузки ОС. Поскольку вариант использования безопасного режима выбран нами сознательно, соглашаемся. Нажимаем отмеченную кнопку для завершения операции.

Изменяя параметры конфигурации, загрузку Windows можно выполнить с минимальным набором драйверов, в режиме командной строки или с поддержкой сетевого соединения.
Внешний носитель
Указанные выше способы подходят в том случае, когда ОС загружается в нормальном режиме и мы можем использовать графический интерфейс. Если войти в систему обычным порядком не получается, загрузить компьютер в Safe Mode можно, используя диск восстановления или загрузочную флешку.
- Выставляем в БИОС правильный приоритет загрузки. Первым должно стоять наше загрузочное устройство: флешка или DVD. При старте системы с него появится окно с выбором региональных настроек. Пропускаем его, нажав на кнопку «Далее».

- В следующем окне выбираем опцию «Восстановление системы», указанную на скриншоте.

- Появится меню выбора действий. Открываем отмеченный раздел.

- Выбираем «Дополнительные параметры».

- На этом этапе нам надо запустить командную строку.

- Набираем строчку «bcdedit /set advancedoptions true». В результате ее выполнения система будет каждый раз показывать при загрузке расширенное меню параметров.

- Выбор параметров доступен только с клавиатуры. Рамкой выделены три варианта безопасного режима. Чтобы включить нужный, используем клавиши F4 , F5 или F6 .

- Существенным недостатком этого метода является то, что расширенное меню теперь будет появляться при загрузке ОС постоянно. Чтобы его отключить надо опять войти в Safe mode и набрать команду:

После ее выполнения система запускается обычным порядком.
Восстановление к заводским настройкам
Кроме стандартных клавиатурных комбинаций, предусмотренных в Windows, производители часто используют дополнительные. С их помощью пользователь может включить на ноутбуке режим восстановления предустановленной ОС. По функционалу он схож с системным. Использовать его можно в том случае, когда ноутбук эксплуатируется с заводской версией Windows. Если ОС была переустановлена или обновлена на более современную, про этот метод можно забыть. На всякий случай приведем часто используемые варианты клавиатурных сочетаний:
- Shift +F9 или Ctrl +F9 – для ноутбуков ASUS;
- Alt +F10 – Acer Aspire и еще некоторые модели это производителя;
- Shift +F4 или Del – в устройствах, выпускаемых Samsung.
Комбинации могут меняться в зависимости от моделей и года выпуска. Узнать, как зайти в Recovery menu конкретного лэптопа, лучше через сайт производителя или в технической документации.
Меню Safe Mode
Разобравшись с вариантами входа, рассмотрим подробнее меню безопасного режима. На главной странице у нас четыре параметра. Первый вернет нас к нормальному режиму работы, а последний – выключит ПК. Содержимое второго и третьего разделов приведены на следующих скриншотах.

Раздел «Использовать устройство» связан с параметрами прошивки UEFI и содержит следующие пункты:
- DVD/CD. Работа с подключенным внешним диском соответствующего формата;
- Hard Drive. Чтение данных с внешнего жесткого диска;
- Internal Shell. Позволяет находить и активировать EFI-загрузчик на внешних устройствах. Выбрав этот пункт, мы можем запустить установку операционной системы с загрузочной флешки.

- Восстановить. Переустановка ОС для исправления ошибок. Выполняется без потери данных пользователя;
- Вернуть к исходному состоянию. Полное стирание пользовательских данных с жесткого диска и переустановка системы «с нуля»;
- Дополнительные параметры. Содержит вложенное меню, которое приведено на следующем скриншоте.

- Восстановление ОС. Использование функции System Recovery. Возврат системы к сохраненному состоянию;
- Восстановление ОС из образа. Использование заранее подготовленной архивной копии для возврата системы к сохраненному состоянию;
- Восстановление при загрузке. Исправление неполадок в загрузочном секторе HDD;
- Командная строка. Режим работы без GUI, с использованием консольных команд.
- Параметры загрузки. Информационное меню загрузчика.

Последнее окно содержит список вариантов, которые станут доступны по нажатию на кнопку «Перезагрузить».

Выйти из безопасного режима можно, только вернувшись на начальную страницу.
В заключение
Воспользовавшись приведенными инструкциями, вы сможете, при необходимости, самостоятельно войти в «Safe Mode», ориентироваться в меню, и выбрать необходимые для конкретной ситуации инструменты.
Видеоинструкции
В размещенных ниже видео вы сможете посмотреть, как включить и использовать безопасный режим, используя описанные приемы.
Запуск операционной системы в безопасном режиме – один из самых распространенных способов диагностики неполадок. Раньше в безопасный режим можно было попасть по нажатию при загрузке, но в это приводит к запуску автоматического восстановления. Как же быть, если требуется именно безопасный режим?
Добиться загрузки в безопасном режиме по-прежнему можно, однако для этого придется покопаться в настройках восстановления Windows 8. Клавиша теперь запускает автоматическое восстановление, но если вместо нее нажимать при загрузке +, появляется возможность вручную выбирать опции восстановления. Впрочем, еще проще зажать и выбрать команду «Перезагрузка» (Restart) в самой Windows или на экране входа в систему.
Существует несколько способов попасть в безопасный режим – все зависит от того, загружается ли система и можно ли в нее войти. Начнем с самого простого.
Если доступен экран входа в систему

Если загрузка успешно доходит до экрана входа в систему, можно зажать клавишу и выбрать в меню выключения опцию «Перезагрузка». Появится экран средств диагностики, откуда можно попасть в безопасный режим. Как именно – читайте ниже.
Если система не загружается, но есть диск восстановления

Если у вас есть под рукой другой компьютер с той же версией Windows, можно создать USB-диск восстановления и загрузить с него неисправный ПК, чтобы добраться до средств диагностики, в числе которых и безопасный режим (подробнее ниже).
Если экран входа в систему недоступен
Если загрузка не доходит даже до экрана входа в систему, обычно автоматически появляется экран восстановления. Если этого не произошло, попытайтесь при загрузке зажать клавишу и нажимайте , пока не загрузится новый режим восстановления. Когда появится экран восстановления, нажмите кнопку «Дополнительные параметры» (Advanced Options).
Проблема в том, что этот экран появляется не всегда. Многие компьютеры, особенно новые, его не выводят.

Использование дополнительных параметров для загрузки в безопасном режиме
Каким бы из описанных способов вы ни воспользовались, на появившемся экране восстановления следует нажать кнопку «Диагностика» (Troubleshoot).

Теперь выберите пункт «Дополнительные параметры» (Advanced Options).


Наконец нажмите кнопку «Перезагрузить» (Restart).

После перезагрузки каким-то чудом появится знакомый экран параметров загрузки, на котором можно будет выбрать безопасный режим.

Запуск безопасного режима прямо из Windows 8
Существует и еще один способ попасть в безопасный режим, но он сработает, только если Windows уже загружена. Нажмите клавиши +[R], введите в появившемся окне команду «msconfig» (без кавычек) и нажмите .

В открывшемся окне перейдите на вкладку «Загрузка» (Boot) и поставьте флажок «Безопасный режим» (Safe Boot).

Можно также выбрать параметры безопасной загрузки:
«Минимальная» (Minimal)
– обычный безопасный режим.
«Другая оболочка» (Alternate Shell)
– безопасный режим с командной строкой.
«Восстановление Active Directory» (Active Directory repair)
– безопасный режим для восстановления сервера, являющегося контроллером домена в локальной сети.
«Сеть» (Network)
– безопасный режим с подключением к сети.
Выбрав нужную опцию, нажмите «OK» и перезагрузите компьютер.

Система автоматически загрузится в безопасном режиме.
Не можете загрузить Windows 8 или Windows 8.1 в безопасном режиме? Вы нажимаете F8 или Shift+F8, но это ни к чему не приводит? Загрузка новой операционной системы от Microsoft стала настолько быстрой, поэтому не всегда получается прервать ее нажатиями клавиш.
Вы можете войти в безопасный режим Windows 8 или 8.1 5 разными способами, любой из них позволит Вам запустить систему на Виндовс 8-8.1 безопасно!
Безопасный режим в Windows 8 и Windows 8.1 практически не отличается от такового в более ранних версиях ОС.
Операционная система по-прежнему загружает только самые основные драйвера и службы. Единственная заметная разница заключается в том, что минимальное разрешение экрана в безопасном режиме возросло с 800x600 пикселей до 1024x768 пикселей.
1. Используйте инструмент «Конфигурация системы» (Msconfig.exe)
Как и в случае с , самый простой способ загрузки в безопасном режиме, заключается в использовании программы «Конфигурация системы», которая также известна как msconfig.exe.
Запустите его, перейдите на вкладку «Загрузка» и в параметрах загрузки активируйте опцию «Безопасный режим». Затем нажмите на кнопку «OK».
Далее вы увидите сообщение о том, что вам необходимо перезагрузить компьютер. Нажмите «Перезагрузка» или «Выйти без перезагрузки» - в зависимости от того, хотите ли вы, чтобы компьютер был перезагружен прямо сейчас или позже.

При следующем запуске Windows 8 (Windows 8.1) будет загружена в безопасном режиме.
2. Воспользуйтесь сочетанием Shift + Restart
Нажмите на кнопку питания на экране входа в Windows или в панели «Параметры» (Settings Charm). Затем нажмите и удерживайте кнопку SHIFT на клавиатуре и нажмите «Перезагрузка».

Windows предложит вам выбрать опцию. Выберете «Диагностика».

На экране «Диагностика» нажмите кнопку «Дополнительные параметры».

На экране с дополнительными опциями нажмите «Параметры загрузки».


Когда ваш компьютер перезагрузится, на экране появится список из 9 параметров, включая три вида безопасного режима.

Нажмите на клавиатуре клавишу F4, чтобы включить безопасный режим, F5, чтобы включить безопасный режим с поддержкой сетевых драйверов и F6, чтобы включить безопасный режим с поддержкой командной строки. После этого Windows 8/Windows 8.1 будет загружена в соответствии с вашим выбором.
3. Загрузка в безопасном режиме с помощью CD/DVD для восстановления системы (только для Windows 8)

В Windows 8, но не в Windows 8.1, вы можете . Так вот, если у вас есть такой диск, вы можете загрузиться с него.
После загрузки с диска восстановления вам будет предложено выбрать раскладку клавиатуры. Выберете ту, которую вы хотите использовать. Затем вы увидите экран опций. Все дальнейшие шаги будут идентичны тем, которые расписаны в способе 2.
4. Загрузка в безопасном режиме с помощью USB для восстановления системы

Windows 8 и Windows 8.1 позволяют . Подробную инструкцию можно найти по ссылке. С помощью такого диска тоже можно загрузить ОС в безопасном режиме. Для этого загрузитесь со своего USB-диска восстановления системы и следуйте инструкциям из предыдущего способа.
5. Используйте F8 или Shift + F8 (не работает, когда используется UEFI BIOS и SSD)
В случае с Windows 7 достаточно нажать на F8 перед самым началом запуска операционной системы, чтобы попасть в меню с дополнительными вариантами загрузки, откуда уже можно загрузить операционную систему в безопасном режиме.

Для Windows 8 и 8.1 некоторые сайты советуют использовать сочетание клавиш Shift + F8, которым запускается режим восстановления, позволяющий загрузиться в безопасном режиме. Однако проблема в том, что ни Shift + F8, ни просто F8 часто не работают.
В сообщении на своем официальном блоге Microsoft объясняет, что такое поведение связано с очень быстрым процессом загрузки. Стив Синофски как-то сказал: «В Windows 8 есть проблема. Она загружается слишком быстро, так быстро, что фактически у вас просто не остается времени на то, чтобы прервать ее загрузку при включении ПК. Операционная система просто не успевает обнаружить нажатие клавиш F2 или F8.»
В общем, если у вас современный компьютер с UEFI BIOS и SSD, вряд ли у вас получится прервать процесс загрузки нажатиями клавиш. На старых ПК с классическим BIOS и без SSD-накопителя, нажатие этих клавиш по-прежнему работает.
Отличного Вам дня!
Не можете загрузить Windows 8 или Windows 8.1 в безопасном режиме? Вы нажимаете F8 или Shift+F8, но это ни к чему не приводит? Загрузка новой операционной системы от Microsoft стала настолько быстрой, поэтому не всегда получается прервать ее нажатиями клавиш. Сегодня мы расскажем вам 5 способов, которыми вы сможете загрузить в безопасном режиме любую из вышеупомянутых ОС.
Безопасный режим в Windows 8 и Windows 8.1
Безопасный режим в Windows 8 и Windows 8.1 практически не отличается от такового в более ранних версиях ОС.
Операционная система по-прежнему загружает только самые основные драйвера и службы. Единственная заметная разница заключается в том, что минимальное разрешение экрана в безопасном режиме возросло с 800x600 пикселей до 1024x768 пикселей.
1. Используйте инструмент «Конфигурация системы» (Msconfig.exe)
Как и в случае с Windows 7, самый простой способ загрузки в безопасном режиме, заключается в использовании программы «Конфигурация системы», которая также известна как msconfig.exe.
Запустите его, перейдите на вкладку «Загрузка» и в параметрах загрузки активируйте опцию «Безопасный режим». Затем нажмите на кнопку «OK».

Далее вы увидите сообщение о том, что вам необходимо перезагрузить компьютер. Нажмите «Перезагрузка» или «Выйти без перезагрузки» - в зависимости от того, хотите ли вы, чтобы компьютер был перезагружен прямо сейчас или позже.

При следующем запуске Windows 8 (Windows 8.1) будет загружена в безопасном режиме.
2. Воспользуйтесь сочетанием Shift + Restart
Нажмите на кнопку питания на экране входа в Windows или в панели «Параметры» (Settings Charm). Затем нажмите и удерживайте кнопку SHIFT на клавиатуре и нажмите «Перезагрузка».

Windows предложит вам выбрать опцию. Выберете «Диагностика».
На экране «Диагностика» нажмите кнопку «Дополнительные параметры».
На экране с дополнительными опциями нажмите «Параметры загрузки».
Когда ваш компьютер перезагрузится, на экране появится список из 9 параметров, включая три вида безопасного режима.
Нажмите на клавиатуре клавишу F4, чтобы включить безопасный режим, F5, чтобы включить безопасный режим с поддержкой сетевых драйверов и F6, чтобы включить безопасный режим с поддержкой командной строки. После этого Windows 8/Windows 8.1 будет загружена в соответствии с вашим выбором.
3. Загрузка в безопасном режиме с помощью CD/DVD для восстановления системы (только для Windows 8)
В Windows 8, но не в Windows 8.1, вы можете создать диск восстановления системы. Так вот, если у вас есть такой диск, вы можете загрузиться с него.
После загрузки с диска восстановления вам будет предложено выбрать раскладку клавиатуры. Выберете ту, которую вы хотите использовать. Затем вы увидите экран опций. Все дальнейшие шаги будут идентичны тем, которые расписаны в способе 2.
4. Загрузка в безопасном режиме с помощью USB для восстановления системы
Windows 8 и Windows 8.1 позволяют создать диск восстановления системы на USB-носителе. С помощью такого диска тоже можно загрузить ОС в безопасном режиме. Для этого загрузитесь со своего USB-диска восстановления системы и следуйте инструкциям из предыдущего способа.
5. Используйте F8 или Shift + F8 (не работает, когда используется UEFI BIOS и SSD)
В случае с Windows 7 достаточно нажать на F8 перед самым началом запуска операционной системы, чтобы попасть в меню с дополнительными вариантами загрузки, откуда уже можно загрузить операционную систему в безопасном режиме.
Для Windows 8 и 8.1 некоторые сайты советуют использовать сочетание клавиш Shift + F8, которым запускается режим восстановления, позволяющий загрузиться в безопасном режиме. Однако проблема в том, что ни Shift + F8, ни просто F8 часто не работают.
В сообщении на своем официальном блоге Microsoft объясняет, что такое поведение связано с очень быстрым процессом загрузки. Стив Синофски как-то сказал: «В Windows 8 есть проблема. Она загружается слишком быстро, так быстро, что фактически у вас просто не остается времени на то, чтобы прервать ее загрузку при включении ПК. Операционная система просто не успевает обнаружить нажатие клавиш F2 или F8.»
В общем, если у вас современный компьютер с UEFI BIOS и SSD, вряд ли у вас получится прервать процесс загрузки нажатиями клавиш. На старых ПК с классическим BIOS и без SSD-накопителя, нажатие этих клавиш по-прежнему работает.
Бывали случаи, когда при нажатии клавиши F8
или Shift+F8
не осуществлялся переход в . Новые операционные системы, особенно на более дорогих компьютерах стали загружаться практически мгновенно и пользователи просто не успевали нажать кнопку.
Как же быть в этом случае? Есть 5 способов, с помощью которых мы попытаемся войти в безопасный режим без нажатия какие-либо клавиш в Windows 8.
Msconfig.exe – конфигурация системы
Чтобы войти в безопасный режим, мы воспользуемся конфигурацией системы. Запустить утилиту мы можем следующим образом: нажимаем сочетание клавиш WIN+R
и в появившемся окне вводим msconfig
.
Переходим во вкладку загрузки и там, в параметрах загрузки, выбираем безопасный режим . Нажимаем ОК .
При следующем запуске, windows перейдет в безопасный режим.
Сочетание клавиш Shift+Restart
Для того, чтобы это сделать, необходимо подвести курсор мыши в правый нижний угол, чтобы появились различные настройки. Нажимаем самый последний значок – параметры
.
Теперь зажмите и удерживайте клавишу shift
и нажмите одновременно перезагрузить.
Появится окно, где нужно выбрать опцию Диагностика .

Потом, параметры загрузки
.
Там мы увидим окно, где нужно выбрать параметр, который будет задействован после запуска windows. Выбираем включить безопасный режим .
Компьютер перезагрузится, и появится 9 параметров, 3 из них безопасные режимы. Чтобы выбрать какой-либо параметр, нужно нажимать клавиши F1, F2 и т. д. Например, нужно выбрать — включить безопасный режим, тогда нажимаем клавишу F4.
Безопасный режим с помощью USB для восстановления системы
В windows 8 и 8.1 можно создать дик восстановления системы, с помощью которого мы сможем войти в безопасный режим. Загружаемся с USB-флэшки, или с диска, где у Вас Windows. Далее, должно появится окно установки windows. Ниже мы должны увидеть восстановление системы. Теперь, следуйте инструкции из предыдущего совета.
Использование горячих клавиш
В общем, это тот метод, когда нужно использовать F8 и прочие сочетания. Есть одна загвоздочка, с и SSD дисками данный совет не работает. Поэтому, часто не удается войти в безопасный режим этим методом.
Если, у Вас можно запустить безопасный режим с помощью F8 или Shift + F8, то действуйте как в способе №2
.
Вот такие методы перехода в безопасный режим существуют в Windows 8 и 8.1.