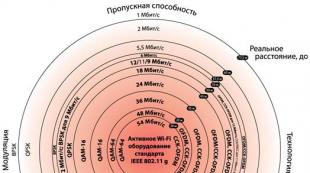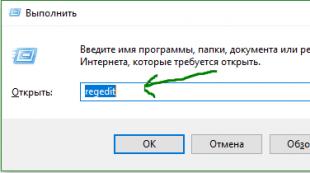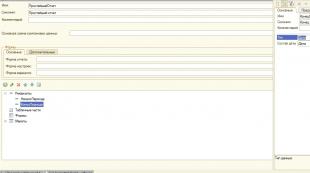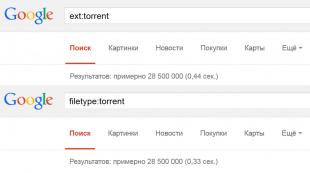ضبط دقة الشاشة في نظام التشغيل Windows 10. كيفية تغيير دقة الشاشة
قام مطورو نظام التشغيل Windows 10 الجديد بإخفاء بعض الوظائف التي كان من السهل الوصول إليها في الإصدارات السابقة من نظام التشغيل بحيث لا يتمكن المستخدمون حتى من العثور عليها بدون تعليمات خاصة. على سبيل المثال، يواجه العديد من مالكي أجهزة الكمبيوتر الذين تحولوا إلى نظام جديد على الفور مشكلة كيفية تغيير دقة الشاشة في نظام التشغيل Windows 10، لأنه لم تعد هناك قائمة عادية تسمح لك بتعيين دقة العرض. في "Ten" يمكن تثبيته باستخدام طريقة معدلة مختلفة تمامًا. فيما يلي الخطوات المحددة التي ستحتاج إلى اتخاذها لتغيير دقة الشاشة على جهاز الكمبيوتر الذي يعمل بنظام Windows 10، والتوصيات المتعلقة بكيفية حل المضاعفات التي تأتي مع ضبط الإعدادات.
من خلال إعدادات النظام
أولاً، دعونا نلقي نظرة على أسرع وأسهل طريقة لحل السؤال: "كيف يمكنني تكوين إعدادات الدقة لعرض الصور من شاشة الكمبيوتر على نظام التشغيل Windows 10؟"
الإجراءات التسلسلية التالية مطلوبة:
ملاحظة: غالبًا ما يحدث أنه بعد الضبط تختفي الصورة الموجودة على شاشة الكمبيوتر تمامًا (شاشة سوداء فارغة). في هذه الحالة، يوصى بالانتظار لمدة 20 ثانية فقط؛ وكقاعدة عامة، في حالة عدم اتخاذ أي إجراء من قبل مالك الكمبيوتر، يقوم النظام تلقائيًا باستعادة الشاشة إلى حالتها الأصلية.
استخدام أدوات لوحة التحكم
فيما يلي خطوات تغيير دقة الشاشة من خلال لوحة التحكم:

الصعوبات ذات الصلة عند ضبط المعلمات
يدعم Windows 10 جودة الصور بدقة 4K و8K. يقوم نظام التشغيل تلقائيًا بتحديد المعلمة المناسبة التي تتوافق مع خصائص شاشة معينة. لكن في بعض الأحيان لا يتعامل "العشرة" مع هذه المهمة بمفرده، وفي الوقت نفسه، لا تحتوي قائمة القيم المتاحة لعدد بكسلات العرض على المؤشرات المثالية.
بعد الانتهاء من عملية تثبيت نظام التشغيل Windows 10، يواجه العديد من المستخدمين الذين قاموا بتثبيت نظام التشغيل الجديد على أجهزة الكمبيوتر الخاصة بهم مشاكل في تغيير دقة الشاشة. اليوم سننظر في عدة طرق لحل هذه المشكلة.
الدقة هي عدد وحدات البكسل المعروضة على الشاشة (الحد الأدنى لجسيم الصورة المتكون على الشاشة) أفقيًا وعموديًا. في معظم الحالات، يقوم Windows 10 تلقائيًا بتحديد القيمة المثلى لهذا الإعداد بناءً على حجم شاشتك. لكن هذه الوظيفة لا تعمل بشكل مثالي. وعدم وجود برنامج تشغيل فيديو في توزيع التثبيت مع نظام التشغيل يجعل تغيير الدقة مستحيلًا تمامًا.
لذلك، دعونا نلقي نظرة على كيفية تعيين العدد المطلوب من وحدات البكسل التي تشكل الصورة على مصفوفة العرض في كلا المستويين، بافتراض تثبيت برامج تشغيل محول الفيديو.
من خلال مربع حوار الإعدادات
الطريقة الأكثر شيوعًا لتغيير دقة الشاشة هي استخدام واجهة إعدادات الشاشة.
- للقيام بذلك، اتصل بقائمة سياق سطح المكتب وانتقل إلى عنصر "إعدادات العرض".
- ثم انتقل إلى علامة التبويب "الإعدادات المتقدمة"، حيث سترى قائمة منسدلة بها نقش "الدقة" وخيارات الإعدادات التي تدعمها شاشتك.
- إذا كان هناك أكثر من شاشة، فاختر الشاشة التي سيتم تعديل دقتها، وإلا فإننا نتخطى الخطوة.
- في القائمة المنسدلة، حدد دقة الشاشة المطلوبة، أو الأفضل من ذلك، الموصى بها وانقر فوق "تطبيق".

بعد ذلك، ستتغير الصورة الموجودة على الشاشة لبضع ثوان لتقييم الصورة والتمكن من استعادة إعدادات الدقة السابقة. في حالة حدوث مشاكل (وميض الشاشة، الخلفية السوداء، التحف)، انتظر 15 ثانية، وبعد ذلك سيقوم Windows 10 بإعادة ضبط الإعدادات على الإعدادات السابقة.
عبر لوحة التحكم
وبطريقة مماثلة، يتم تغيير دقة العرض من خلال لوحة التحكم، وفي الواجهة القديمة المألوفة من نظام التشغيل Windows XP:
- اتصل بقائمة السياق الخاصة بالجزء المجاني من سطح المكتب.
- حدد خيار "الشاشة" من القائمة المنسدلة أو انتقل إلى لوحة التحكم وابحث عن المكون الذي يحمل نفس الاسم، وهو أحد المكونات الأخيرة.
- بعد فتح النافذة حيث يمكنك تغيير حجم النص وعناصر الواجهة، انقر فوق الرابط "إعداد دقة الشاشة" الموجود في القائمة اليسرى من مربع الحوار.

- نختار دقة الشاشة المطلوبة، وإذا كنت تستخدم شاشات متعددة، نشير إلى الإعدادات التي نعتزم تغييرها.

بعد النقر على زر "تطبيق"، كما في الحالة الأولى، ستتاح لنا الفرصة لتقييم الإعدادات المحددة، وإذا كنت غير راضٍ عنها، قم بإلغاء التغييرات. بعد النقر فوق "موافق"، ستصبح المعلمات سارية المفعول على الفور عند إغلاق النافذة.
بالإضافة إلى الطرق الكلاسيكية المذكورة أعلاه، من الممكن تغيير دقة الشاشة باستخدام برامج متخصصة.
التطبيق كارول
Carrol هي أداة مساعدة صغيرة مصممة لمساعدتك على ضبط دقة الشاشة. تتيح لك واجهة المستخدم البسيطة تغيير إعدادات الشاشة بنقرتين.
- إطلاق التطبيق على نظام التشغيل Windows
- حدد شاشة الكمبيوتر.
- تحديد مجموعة من المعلمات (معدل التحديث، عمق الألوان).

- انقر على: "تغيير الشاشة..." لتطبيق الإعدادات دون تسجيل الخروج.

- نحن نتفق مع التغييرات.
السائقين من AMD
إذا كنت تستخدم بطاقة فيديو تم تصنيعها بواسطة ATI، فستتغير دقة الشاشة في نظام التشغيل Windows 10 كما يلي:
- في القائمة السياقية لمنطقة سطح المكتب الخالية من عناصر الواجهة، حدد العنصر الأول، كما في لقطة الشاشة.

- اتبع الرابط: "إدارة سطح المكتب".

- اتصل بـ "خصائص..." بالضغط على النقش المقابل.

- في مربع الحوار الذي يظهر، قم بالإشارة إلى القيمة المتأصلة في شاشتك وقم بتطبيق التغييرات التي تم إجراؤها.

سائق نفيديا
- في قائمة سياق سطح المكتب، حدد "لوحة تحكم Nvidia".

- افتح عنصر القائمة المسمى "العرض".
- حدد المعلمات المناسبة (هنا يمكنك أيضًا ضبط معدل تحديث الشاشة في نظام التشغيل Windows 10 وعمق الألوان).

- تطبيق الإعدادات الجديدة.
المشاكل المحتملة
Windows 10 هو من صنع الإنسان، ولهذا السبب لا يمكن أن يكون مثاليًا ويعمل بشكل لا تشوبه شائبة. ينطبق هذا أيضًا على اكتشاف دقة العرض وتعيينها تلقائيًا. في غياب السائقين، بطبيعة الحال، لا تعمل هذه الوظيفة بشكل طبيعي. ولكن يحدث أن تظهر المشكلة أيضًا عند توفر أحدث إصدار من برنامج تشغيل محول الفيديو. لحلها، استخدم النصائح الواردة أدناه.
- حاول إعادة تشغيل Windows 10 أو إعادة تثبيت برامج التشغيل لبطاقة الفيديو الخاصة بك.
- قم بتثبيت برنامج تشغيل الشاشة من موقع دعم الشركة المصنعة.
- إذا أمكن، قم بتغيير واجهة اتصال الشاشة.
- إذا لم تكن دقة الكمبيوتر المطلوبة متوفرة في قائمة الخيارات المنسدلة، فاتصل بـ "خصائص" معالج الرسومات وانقر على الزر لعرض "قائمة جميع الأوضاع".

(تمت الزيارة 50,822 مرة، 3 زيارات اليوم)
دقة الشاشة هي عدد البكسل (النقاط) التي نراها على الشاشة. يتم حساب هذا المؤشر بالنسبة لحجم الشاشة. افتراضيًا، يقوم نظام Windows نفسه بتعيين معلمات الشاشة المناسبة (معدل التحديث وعمق الألوان والدقة). لكن في بعض الأحيان يتعين عليك تحديد دقة الشاشة يدويًا، على سبيل المثال، التكيف مع لعبة معينة ذات رسومات غير قياسية أو إذا قام Windows بتحديد دقة أقل من المثالية.
كيفية تغيير القرار
في نظام التشغيل الأحدث من مايكروسوفت، تختلف عملية تغيير دقة الشاشة قليلاً عن نفس العملية في نظام التشغيل Windows 8 أو 7. لتغيير الدقة في نظام التشغيل Windows 10، تحتاج إلى معرفة عدد من الخطوات المتسلسلة:

إذا كانت قائمة الأذونات غير نشطة
إذا قمت بتحديث نظامك من الإصدارات السابقة من Windows، فقد تواجه صعوبات مع برامج تشغيل بطاقة الفيديو الخاصة بك. في هذه الحالة، ستكون قائمة الأذونات غير نشطة ويتم عرضها باللون الرمادي.
الحل لهذه المشكلة هو تنزيل وتثبيت أحدث برامج التشغيل التي تدعم نظام التشغيل Windows 10. وبمجرد تثبيت برامج التشغيل، ستصبح القائمة نشطة ويمكنك إكمال العملية بسهولة.
أساليب أخرى
بالإضافة إلى طريقة تغيير الدقة الموضحة أعلاه، هناك طريقة أخرى - ضبط الشاشة باستخدام برامج خاصة من الشركات المصنعة لبطاقات الفيديو.
باستخدام برامج تشغيل AMD
في حالة تثبيت بطاقة فيديو وبرامج تشغيل خاصة بها من AMD على جهاز الكمبيوتر الخاص بك، فإن ضبط دقة الشاشة باستخدامها يبدو كما يلي:

العملية مع برامج تشغيل الفيديو Nvidia
في حالة تثبيت بطاقة فيديو وبرامج تشغيل من هذه الشركة المصنعة على الجهاز، تتم عملية تغيير الدقة بطريقة مماثلة:

فيديو
ستوضح تعليمات الفيديو كيف يمكنك تغيير الدقة.
خاتمة
باتباع هذه التسلسلات، يمكنك تغيير عدد البكسل على الشاشة في أي وقت، وبالتالي ضبط الصورة لتناسب احتياجاتك. يمكنك دائمًا الاطلاع على قيم الدقة الموصى بها للشاشة في تعليماتها.
في نظام التشغيل Windows 10، يتم تنفيذ العديد من العمليات الشائعة بشكل مختلف عن نظام التشغيل Windows 7 أو Windows Xp. على سبيل المثال، في نظام التشغيل Windows 10، لم تعد هناك نافذة إعدادات الشاشة المعتادة التي يمكنك من خلالها تغيير الدقة. الآن تتغير دقة الشاشة بطريقة مختلفة. سنتحدث في هذه المقالة عن كيفية تغييره في نظام التشغيل Windows 10.
لتغيير دقة الشاشة على نظام التشغيل Windows 10، تحتاج إلى النقر بزر الماوس الأيمن على سطح المكتب وتحديد "إعدادات العرض".
بعد ذلك، سيتم فتح نافذة مع إعدادات الشاشة. هنا تحتاج إلى النقر على الرابط "خيارات الشاشة المتقدمة".

بعد ذلك، سيتم فتح نافذة تحتوي على قائمة بالأذونات المتاحة. حدد دقة الشاشة المطلوبة وانقر على زر "تطبيق".

بعد تحديد الدقة والنقر فوق الزر "تطبيق"، ستظهر نافذة تطلب منك حفظ التغييرات أو وضع علامة عليها. هنا، ما عليك سوى النقر على "حفظ التغييرات".

هذا كل شيء، لقد قمت بتغيير الدقة على نظام التشغيل Windows 10. وتجدر الإشارة إلى أنه في بعض الحالات قد لا يتغير القرار. قد تكون قائمة الحلول المتاحة باللون الرمادي وغير مفتوحة. وهذا يعني أنك بحاجة إلى تثبيت برامج تشغيل جديدة لبطاقة الرسومات التي تدعم نظام التشغيل Windows 10.
بالإضافة إلى ذلك، يمكنك تغيير دقة الشاشة باستخدام برنامج تشغيل بطاقة الفيديو. سنتحدث أدناه عن كيفية القيام بذلك باستخدام أمثلة من AMD وNvidia.
كيفية تغيير دقة الشاشة في نظام التشغيل Windows 10 باستخدام برامج تشغيل AMD
إذا كنت تستخدم بطاقة فيديو AMD، فانقر بزر الماوس الأيمن على سطح المكتب وحدد "AMD Catalyst Control Center".



بعد ذلك، ستظهر أمامك نافذة يمكنك من خلالها تحديد دقة الشاشة ومعدل تحديث الشاشة وجودة عرض الألوان بالإضافة إلى معلمات الشاشة الأخرى.

لتغيير دقة الشاشة، ما عليك سوى تحديد الدقة المطلوبة من القائمة والنقر على زر "تطبيق".
كيفية تغيير دقة الشاشة في نظام التشغيل Windows 10 باستخدام برامج تشغيل Nvidia
بالنسبة لبطاقات الفيديو Nvidia، يتم تغيير دقة الشاشة بطريقة مماثلة. تحتاج أولاً إلى فتح مركز التحكم Nvidia. يمكن القيام بذلك عن طريق النقر بزر الماوس الأيمن على سطح المكتب أو استخدام . بعد فتح مركز التحكم Nvidia، عليك الانتقال إلى قسم "العرض - تغيير الدقة".

بعد تحديد دقة الشاشة المطلوبة، تأكد من حفظ التغييرات.
بعد التثبيت أو التحديث إلى Windows 10، يواجه العديد من الأشخاص مشكلات في دقة الشاشة على أجهزة الكمبيوتر أو أجهزة الكمبيوتر المحمول الخاصة بهم.
في بعض الأحيان لا يمكن تغييره، على سبيل المثال، من 1920x1080 إلى 1366x768. هذا ليس مأساويا - كل شيء يمكن القيام به.
لتغيير دقة الشاشة إلى الحد الأدنى أو الأقصى، لا تحتاج إلى تعديل أي شيء في السجل. يمكن تكوين كل شيء "دون مغادرة ماكينة تسجيل المدفوعات النقدية".
وغالبًا ما يحدث أيضًا أن الإعدادات لا تحتوي على ما تحتاجه. تم تأسيسه صغيرا وقتل على الأقل.
يعتقد بعض الناس أن زيادته تحتاج إلى برنامج، وهذا خطأ - فأنت بحاجة إلى سائق.
ستجد أدناه دليلاً خاصًا حول كيفية تغيير دقة الشاشة الخاطئة إلى الدقة التي تحتاجها.
كيفية ضبط دقة الشاشة على نظام التشغيل Windows 10
لضبط دقة الشاشة على نظام التشغيل Windows 10 (قم بتغييرها إلى مستوى منخفض أو ضبطها على الحد الأقصى)، انقر فوق LMB على سطح المكتب (مساحة فارغة) وانقر على السطر "إعدادات الشاشة"
في النافذة المفتوحة، يمكنك فقط تغيير النص، لذا تابع وانقر على الخيارات الإضافية.

الآن يمكننا معرفة أي واحد (انقر فوق تحديد) وإجراء التغيير. لتثبيت ما تحتاجه، انقر فوق ما تراه وسيتم فتح المعلمات المطلوبة لك. حددها وأكد اختيارك بالنقر فوق خيار "تطبيق".
تنبيه: في بعض الأحيان يكون هذا الخيار غير نشط في نظام التشغيل Windows 10 - وهو غير قابل للتكوين. ثم انقر فوق تحديد - عادةً بعد ذلك يمكنك معرفة الأذونات المتاحة وتعيين الأذونات المطلوبة.

هذا كل شيء مع الإعدادات. إذا فقدت دقة شاشتك وكانت في نظرك غير صحيحة (تم تغييرها)، فيمكنك استعادتها بسرعة.
إذا قررت إضافة شاشة جديدة، فستجد في نفس النافذة الإعدادات الخاصة بها.
كيفية تغيير دقة الشاشة في نظام التشغيل Windows 10 إذا لم تكن قابلة للتعديل
إذا لم ينجح الأمر بالنسبة لك، فأنت بحاجة إلى تثبيت بطاقة الفيديو المطلوبة وبرنامج تشغيل الشاشة.
يحتاج كل مكون كمبيوتر إلى برنامج التشغيل الفردي الخاص به، والذي يجب أن يكون متاحًا دائمًا مجانًا على موقع الشركة المصنعة.
يبدو أن كل شيء قد تم تسويته. دعنا نقول وداعا. وبطبيعة الحال، سيواجه البعض مشاكل، ولكن ينبغي حلها بشكل فردي. يمكنك القيام بذلك من خلال التعليقات. حظ سعيد.