Co dělat, pokud notebook se nepřipojí k Wi Fi
Pokud se váš notebook nepřipojí k WiFi, zapisuje omezený přístup nebo bez přístupu k Internetu, měli byste jej podrobněji zobrazit v tomto problému.
Existuje několik příčin poruch:
- zastaralé nebo obecně chybějící řidiče na notebooku;
- Členění karty WiFi karty;
- nesprávné nastavení routeru atd.
Hledáme Guilty - notebook nebo router
Chcete-li pochopit, proč notebook se nepřipojuje k Internetu přes WiFi, zvažte všechny strany tohoto problému.
Prvním krokem k řešení problému je definice pachatele. WiFi poruchy mohou být v samotném notebooku a mohou být jak v routeru. Je důležité najít důvod, protože neudělají ještě horší změnou nastavení v řádku.
Chcete-li začít, zkuste se připojit k wifi další zařízení - telefon, tablet, notebook. Tlačítko WiFi na routeru by mělo být zelené. Pokud je normální připojení na jiných zařízeních, pak problém s notebookem. A pokud vybraná síť nefunguje všude, pak příčina problému v routeru a jeho nastavení.
Pokud je důvod v routeru, pak stále musíte zkontrolovat, zda je internet vůbec. Připojte kabel přímo na notebook nebo počítač. Pokud vše funguje, pak přesně problém v nastavení směrovače, a pokud ne - kontaktujte svého poskytovatele internetu, abyste odstřihli problémy.
Zkontrolujte verzi síťového ovladače
Častý důvod pro nedostatek WiFi na notebooku je nesprávně nainstalován nebo zastaralý síťový ovladač. To dokládá takovou ikonu vpravo v dolní části panelu oznámení.

Ukazuje, že neexistují dostupná připojení (i když skutečně mají). To se často děje při přeinstalaci systému. Ovladače, kteří pracovali v systému Windows XP, nemusí se přiblížit systém Windows 7 a Windows 7 nemusí fungovat v systému Windows 8.
Zkontrolujte, zda jsou ovladače nainstalovány, a pokud ano, pak je nutná následující:
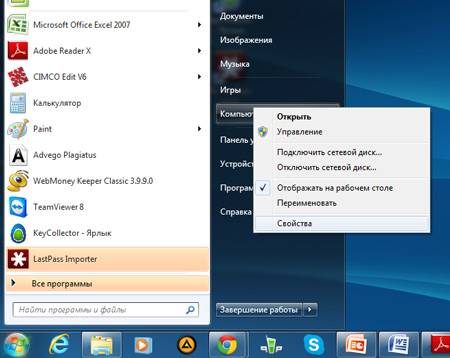
- zde hledáte kartu "Síťové adaptéry / desky" a síťový adaptér v něm. Může být nazýván jinak, to vše záleží na vašem notebooku;
Pokud je zařízení, a neexistují žádné vykřičníky v blízkosti, pak je vše v pořádku s řidičem.
Chcete-li zjistit jeho verzi, musíte stisknout tlačítko okraje na ovladači a vyberte možnost "Vlastnosti".
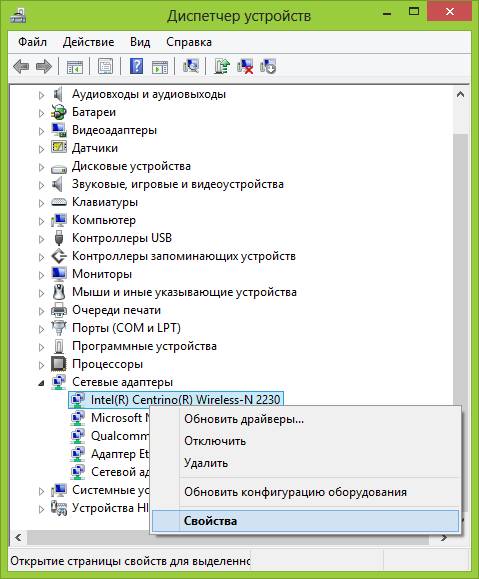
V okně, které se otevře, vyberte položku "Ovladač" a zobrazte jeho datum vývoje.
HARDWARE Povolit adaptér
Ovladač síťových zařízení pracuje a stále není síť? Nebo předtím, než internet pracoval, a nyní nejsou k dispozici žádné dostupné připojení? To označuje vypnutí síťového adaptéru na notebooku.
Na různých modelech se to provádí různými způsoby, ale často pro to musíte stisknout klávesy Fn + F2 současně nebo Fn + další klíč s nakreslenou ikonou WiFi.
Některé modely mají na bydlení speciální tlačítko.
Video: Jak distribuovat Wi-Fi z notebooku
V samotném systému můžete také povolit bezdrátovou síť.
Pokud máte systém Windows 7, postupujte takto:
- otevřete "start";
- vyberte "Ovládací panely";
- "Síť a internet";
- "Síťové a společné řízení přístupu";
- "Změnit nastavení adaptéru".
- stiskněte tlačítko "Parametry" na panelu vpravo;
- další - "Změna parametrů počítače";
- vyberte možnost "Bezdrátová síť". Musí být povoleno.
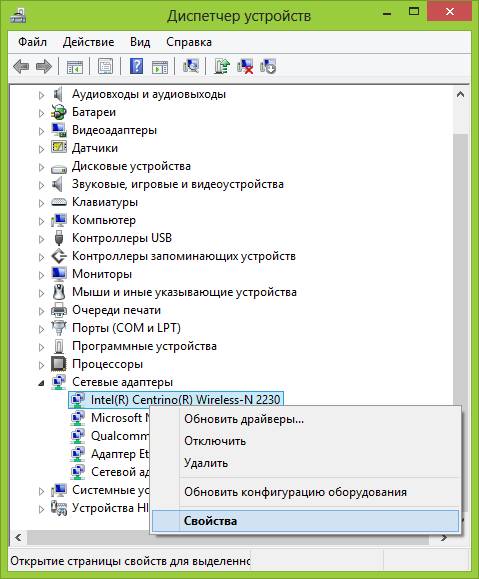
Pokud se v okně, které se zobrazí, je ikona bezdrátové sítě bezbarvá, znamená to, že síť je neaktivní a musíte zapnout stisknutím pravého tlačítka myši
Chcete-li to udělat v systému Windows 8, pak:
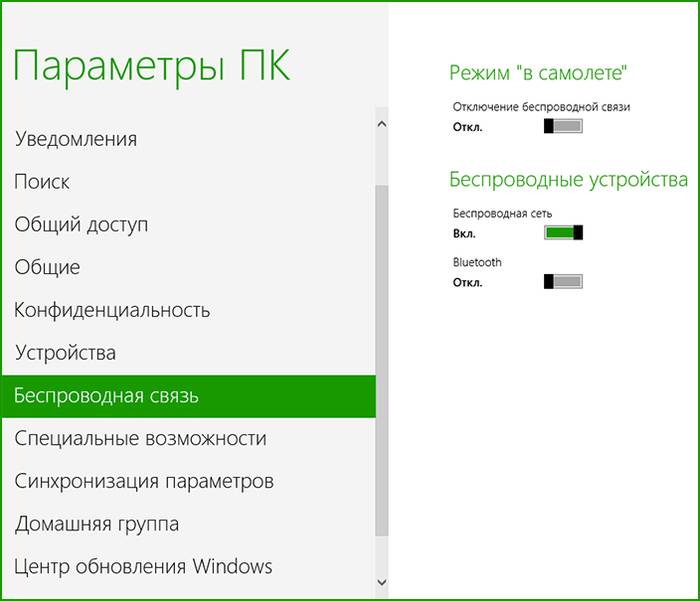
Stejný provoz můžete provést jako pro 7. operačního systému, abyste se ujistili, že je síť povolena.
V systému Windows XP je dokonce jednodušší:
- "Start";
- "Kontrolní panel";
- "Síťová připojení";
- povolte bezdrátovou síť stisknutím pravého tlačítka myši.
Povolení adaptéru svědčí o takové ikonu na panelu oznámení.
Přenosný počítač přestal připojit k wifi
Je-li notebook dříve připojený k této wifi síti, a pak se prudce zastavil (nastavení se nezměnila), příčinou problému může být virus. Může poškodit soubor nebo srazit nastavení. I v případě, že test antivirového prokázal nic, aby nedošlo k tomu, aby se nastavení mohlo nainstalovat nějaký program na notebooku.
Jednoduché vymazání tohoto programu nebude obnovit síť. Alternativně můžete odstranit síťové připojení a znovu jej vytvořit, můžete resetovat nastavení směrovače a připojit jej od nuly, můžete dlouhé vyhledávání vázaného parametru na notebooku, ale je snazší obnovit systém na úroveň, as Program ho zasáhl.
Obnovujeme systém
Spustit tento proces:
- "Start";
- "Všechny programy";
- "Standard";
- "Servis";
- "Obnovení systému" ;
- "Provozní obnovení systému";
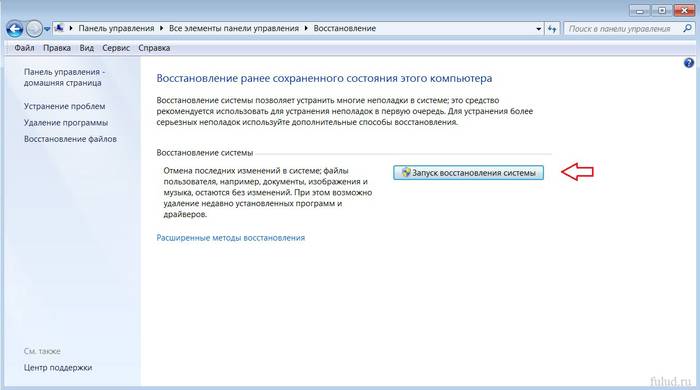
- "Dále";
- vyberte bod obnovení (aktualizace a instalace programů je napsáno v registru, protože v okně, které se otevře, vyberte požadovanou dobu obnovení);
- "Dále".
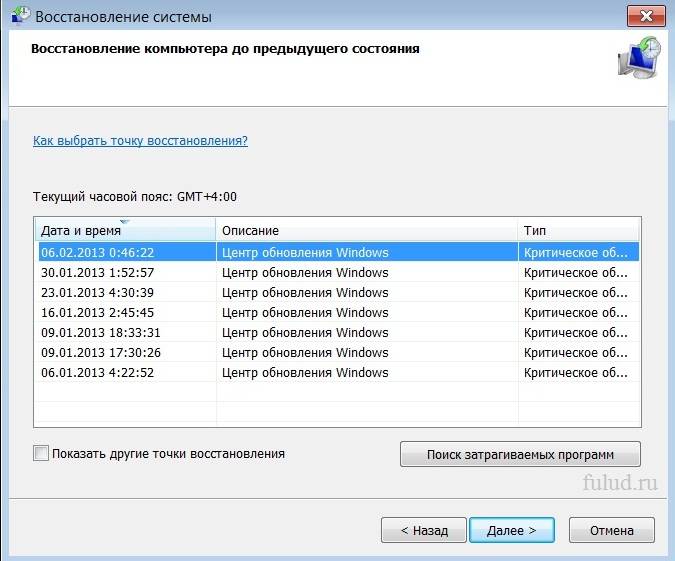
Proces obnovy začne a na konci bude notebook restartován. Pokud je problém v škodlivém programu, pak po tom wifi získá.
Aktualizovat ovladač zařízení
Pokud při kontrole síťového adaptéru v blízkosti ikony ovladače v Správci zařízení, máte vykřičník - klikněte na něj pravým tlačítkem myši, zvolte "Povolit".
Nedostatek záznamu řidiče znamená, že je třeba instalovat. Pak musí být stažen z oficiálních webových stránek výrobce. Nebo použít disk s ovladači, který je dodáván na notebooku.
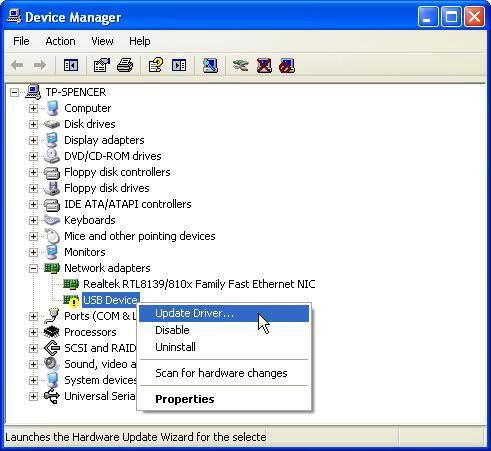
Název ovladače můžete zjistit s informacemi ve Správci zařízení v popisu notebooku nebo pomocí speciálního programu.
Ovladač můžete aktualizovat, pokud kliknete na něj pravým tlačítkem myši a vyberte možnost "Update". Nebo přejděte na jeho vlastnosti a vyberte tuto položku. I když je vše v pořádku s řidičem, doporučuje se jej stáhnout a nainstalovat.
Zkontrolujte nastavení připojení
Chcete-li zkontrolovat nastavení připojení:

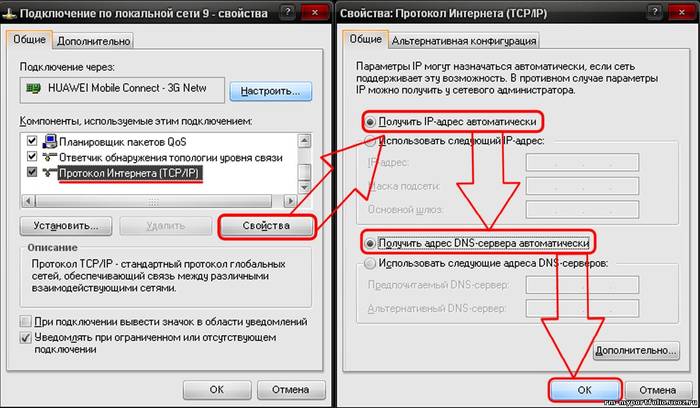
Při pokusu o připojení k vybrané wifi sítě poprvé se zobrazí vstup hesla. Vedle sítě by mělo být automatické připojení, když je notebook zapnutý. Pokud však notebook nechce automaticky připojit a hledá heslo pokaždé, zkontrolujte, zda zaškrtnutí "Připojit automaticky" nazvaný sítí.
Internet bez přístupu nebo omezené na Windows
Stává se, že po provedení připojení je identifikace bez přístupu k Internetu přes WiFi a v blízkosti ikony sítě na panelu je žlutý trojúhelník:
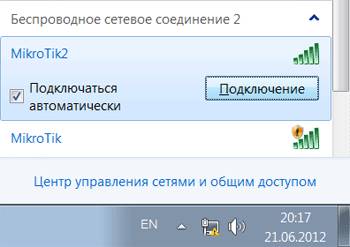
Také, pokud jdete do "Síť a Common Access Control Center".
Zadejte vlastnosti připojení. Pokud vše vypadá v okně, tedy v připojení IPv4, "Bez přístupu k síti" zapíše, problém je nesprávně zadán adresy IP nebo v serveru DHCP na routeru.

Zkontrolujte, nezapomněli jste. Automaticky zkontrolujete adresy. Ale pokud už stojí, zkuste to udělat naopak - zaregistrovat vše ručně. Do nastavení směrovače můžete získat síťovou adresu. Ale v podstatě IP adresa je standardní 192.168.1.x, a DNS - 192.168.1.1.
Pokud připojení IPv4 "bez připojení k Internetu" zobrazuje v vlastnostech připojení, adresy serveru DNS nebo nastavení směrovače jsou nesprávně zadány.
V tomto případě mění nastavení DNS ručně, opouštět adresu IP automatické.
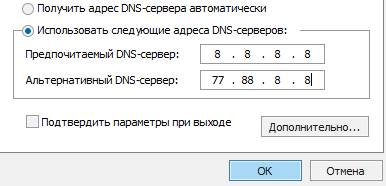
- 8.8.8.8 je veřejný DNS-Server Google;
- 77.88.8.8 - YANDEX.
Některé chyby připojení
Pokud se notebook připojuje k internetu, místa se pomalu načtou, můžete příliš daleko od směrovače zóny. A pokud s vysokým signálem WiFi problém nezmizí, s největší pravděpodobností chytíte spoustu dalších sítí a je zaneprázdněný kanál WiFi.
To se mění v nastavení směrovače. Výchozí hodnota je 6, pokusíte se jej změnit od 1 do 13 a postupujte podle změny rychlosti. Můžete také vyzkoušet možnost "Auto".
Pokud se notebook připojuje k WiFi, ale nezadává Internet a zároveň programy jako Skype a ICQ práce, zkontrolujte adresy DNS. Musí být automatické nebo předepsané, jako v odstavci výše.
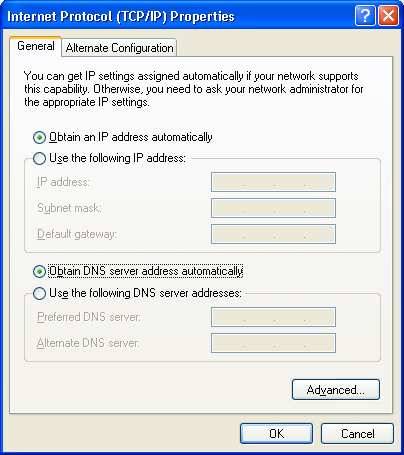
V případě, že notebook se okamžitě nepřipojuje k Internetu:
- otevřete nabídku Start;
- "Kontrolní panel";
- "Systém a bezpečnost";
- "Zdroj napájení";
- "Akční tlačítko napájení";
- v části "Možnosti operace" zrušte zaškrtnutí políčka "Enable Quick Start (doporučeno)";
- "Uložit."
Systém Windows se nepodařilo připojit ...
Výběr požadované sítě a zadání bezpečnostního hesla k němu náhle vyřazené "Windows nemohlo být připojeno k ...":
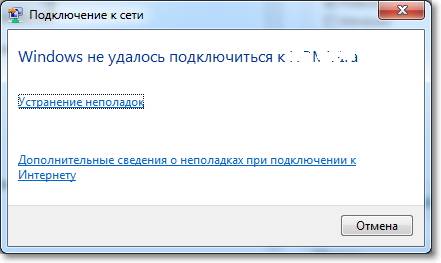
Můžete se pokusit kliknout na "Řešení problémů" a zobrazit písemný důvod. Budou zkontrolovány síťová zařízení a nastavení.
Tento nápis také se objeví kvůli chybě routeru. Zkuste restartovat a notebook.
V Správci zařízení ve vlastnostech síťového adaptéru odpojte "Povolit vypnutí tohoto zařízení pro uložení elektřiny."
Dlouhý proces autorizace
Pokud se po zadání klávesy WiFi zabezpečení, během připojení k síti se zobrazí nápis "Získání IP adresy" a pak je připojení přerušeno a pokusil se znovu připojit, což indikuje chybu při nastavování adres IP. V tomto případě v vlastnostech připojení musíte nakonfigurovat automatický příjem adresy IP. A pokud nepomůže - napište je ručně.
Neznámá síť - Co dělat
Pokud notebook neidentifikuje síť, zkontrolujte, zda je internetový kabel připojen k routeru. Restartujte router a notebook. Musíte také zkontrolovat adresy IP a serveru DNS, který byl napsán ve výše uvedených položkách.
Důvody pro nedostatek WiFi na notebooku mohou být několik, hlavní z nich je nesprávně nakonfigurovaný router (viz pokyny pro nastavení modelu), problémy se síťovým adaptérem (zastaralé nebo neinstalované), adresu IP nebo DNS Server je nesprávně nakonfigurován.









