Co potřebujete přijímat WiFi v počítači. Jak připojit počítač k bezdrátové síti Wi-Fi
Bezdrátové sítě získávají rostoucí popularitu. Uživatelé raději raději používají Wi-Fi nejen pro tablety a další mobilní zařízení, ale také pro připojení běžných stacionárních počítačů. V tomto ohledu vznikají mnoho otázek, jak připojit počítač k Wi-Fi. V tomto materiálu se pokusíme odpovědět na tyto otázky a zvážit několik způsobů, jak připojit běžný pracovní počítač na síť Wi-Fi.
Připojení počítače k \u200b\u200bWi-Fi pomocí externího adaptéru
Chcete-li připojit počítač k Wi-Fi, můžete použít externí adaptéry Wi-Fi. Takové adaptéry jsou spojeny. Díky použití USB pro připojení není nutné demontovat systémovou jednotku. Kromě toho mohou být s notebooky použity externí adaptéry Wi-Fi s připojením USB. Například za účelem poskytnutí větší rychlosti připojení nebo vyměnit vadný.
Zvažte například Wi-Fi adaptér ASUS USB-AC56 . Tento adaptér je velmi podobný obvyklému USB flash disku. Na jedné straně adaptéru je USB a od druhé zásuvky pro připojení Wi-Fi antény.
Tento adaptér Wi-Fi podporuje připojení podle 802.11AC. Výrobce deklaruje maximální rychlost připojení na 867 Mbps. V reálných testech je tento adaptér zobrazuje rychlost přenosu dat až 25 MB / s, tj. Až 200 Mbps.
Připojení počítače k \u200b\u200bWi-Fi pomocí interního adaptéru
Kromě externích adaptérů Wi-Fi lze použít interní adaptéry pro připojení počítače k \u200b\u200bsíti Wi-Fi. Interní adaptéry Wi-Fi mají několik výhod ve srovnání s jejich vnějšími analogy:
- Interní adaptéry neberou USB port;
- Za stejnou cenu poskytují vnitřní adaptéry větší rychlost připojení;
Pro připojení k rozhraní PCI nebo X1 se používají. Proto při nákupu interního adaptéru Wi-Fi je třeba se ujistit, že vaše základní deska podporuje rozhraní, které jste vybrali adaptér. V opačném případě jej nelze připojit.
Zvažte například vnitřní adaptér Wi-Fi ASUS PCE-AC68 . Tento adaptér Wi-Fi se připojuje k rozhraní PCI Express X1. Celý horní část jeho horní části zavře velký chladič, který chrání komponenty před přehřátím.
Na panelu externího adaptéru jsou pro připojení Wi-Fi anténu tři konektory. Tento adaptér Wi-Fi podporuje spojení podle 802.11AC. Výrobce deklaruje maximální rychlost připojení na 1900 Mbps. V reálném testování, přenos dat, při použití tohoto adaptéru dosáhne 93 MB / S (nebo 744 Mbps).
Připojení počítače Wi-Fi nahrazením základní desky
Existují také základní desky s adaptérem Wi-Fi. Pokud tedy nevíte, jak připojit počítač k Wi-Fi, pak lze problém vyřešit nahrazením základní desky.

Bohužel, vestavěné adaptéry Wi-Fi jsou nyní pouze na kompaktních deskách, stejně jako na drahé základní desky na nejvyšší úrovni. Náhrada proto bude pro vás nejdražší volbou pro připojení počítače k \u200b\u200bWi-Fi. Kromě toho je náhrada základní desky poměrně problematickým obchodem. Tato volba proto vypadá naprosto zajímavá.
Připojit I. nastavit wifi router K internetu s největší pravděpodobností každý může. Další etapou je učinit, aby náš osobní počítač nemá Wi-Fi router, který začne chytit Wi-Fi sítě. K tomu budeme muset koupitwiFi adaptér. A nainstalujte jej do počítače. Použití takovéhouSB adaptér Váš počítač bude skutečně schopen přijímat Wi-Fi vzduchem bez vkládání vodičů, čímž můžete počítač kdykoliv přenášet na jakémkoliv vhodném místě. Kromě toho jsme nainstalovali směrovač pro tyto cíle, jak se zbavit drátů v domě.
Poté, co jsme nainstalovali router, nastavit Wi-Fi sítě v domě, pokud je v práci znát kancelář, respektive, všechny naše mobilní pomůcky, jako je přenosný notebook, mobilní telefon, tablet okamžitě najde a připojit Wi-Fi síť, bez drátů "vzduchem." Pokud z nějakého důvodu stále nevíte, jak nastavit wi-fi router doporučuji přečíst toto téma . Vzhledem k tomu, že v těchto zařízeních se výrobce postaral o vestavěný přijímač Wi-Fi a mluvíme o počítači, který není původně vybaven tímto adaptérem Wi Fi a s největší pravděpodobností bych se také rád připojil k globální síti Červené pneumatiky s dráty. Pro tyto účely existuje několik možností:
První cesta není pravděpodobné, že pro nás je vhodný, protože předpokládá náš počítač k internetu tím, že k němu pokládá síťový kabel. A od našeho tématu o adaptérech WI FI, tato volba není pro nás vhodná.
Ale druhá metoda, kterou zvážíme jen pro nás. Tato volba je vhodná v tomto případě. Nyní se podíváme na dva typy adaptérů, vnitřní a externí, abychom jednoduše řečili wi-fi adaptér, který vypadá jako příplatek, je vložen do speciálního slotu PCI, který se nazývá uprostřed počítače. To bude mít nějaké znalosti pro jeho instalaci. A to vypadá na obrázcích níže.

Nejvhodnější a snadné konfiguraci a použití je externí adaptér Wi-Fi, který se dnes připojíme ke stacionárnímu počítači. Po přečtení tohoto tématu se počítač konečně stane nezávislými na síťových kabelech, aby se změnil na přenosný a může zachytit Wi-Fi Air Síť. Jedná se o jeden z těchto USB Wi-Fi přijímačů, které jsem dal na svůj počítač, jehož vzhled naleznete na obrázcích níže, takové adaptéry Wi Fi jsou také nazývány flash disky.

Teď, když jsme se již seznámili s tím, co Wi-Fi zařízení a zařízení je čas začít připojit jej k počítači.
Pojďme začít instalovat adaptér WiFi na lince TP-LINK
Pojďme se vydat na adaptér Wi-Fi a připojte jej k počítači. I přes malé velikosti doporučuji připojit konektory k konektorům USB, které jsou na zadní straně počítače. Předpokládejme, že všechny zásuvky jsou zaneprázdněny, pak pro připojení adaptéru TL-WN725 můžete použít různé prodlužovací šňůry nebo jeden, který je zahrnut.

Po vložení zařízení do zásuvky USB se operační systém automaticky spustí automaticky vyhledávat ovladače, který je zpravidla vyhledá, je možné, že je systém Windows nenajdou a podávají chybu. Nebojte se ignorovat, pak vložte disk, který je dodáván s jednotkou a nainstalujte ovladače a nástroje z disku. Pokud chybí instalační disk pro nějaký důvod, doporučuji vyhledávat ve vyhledávačích v závislosti na Wi-Fi fi v mém případě, že je TL-WN725N. Pokud jste již nenalezli, doporučujeme si přečíst toto téma?
Popište proces instalace ovladačů nevidíte bod. Nyní můžeme čekat pouze na konec instalace. Po dokončení instalace, v oznámení panelu, kde se dívají, můžete sledovat stav internetového připojení ve formě hůlek se žlutou vločkami. To řekne, že náš Wi-Fi adaptér nalezl pro připojení sítě.
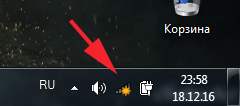
Nyní klikněte na tento stav pro připojení Wi-Fi Pokud je k dispozici síť pro připojení, vyberte ji a klikněte na tlačítko "Připojení".
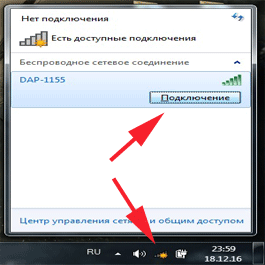
Dnes technologie Wi-Fi jsou velmi rozšířené jak v oblasti veřejných internetových sítí a domácího použití. Toto připojení k internetu je mnoho výhod. Proto chci připojit absolutně všechna zařízení na Wi-Fi, včetně domácího počítače bez vestavěného přijímače Wi-Fi. V tomto článku budeme informovat o hlavních způsobech, které vám umožní připojit Wi-Fi na stacionární počítač.
Jak připojit počítač k Wi-Fi prostřednictvím interního přijímače
Interní přijímač je poplatek s anténami. Chcete-li ho nainstalovat, musíte otevřít systémovou jednotku a vložit jej do základní desky přes rozhraní PCI. Žádné zvláštní znalosti pro to není potřeba, protože velká volba, kde můžete vložit Wi-Fi interní přijímače, neexistuje žádná systémová jednotka. Po instalaci desky musíte jít do "bezdrátových sítí" a připojit se k síti pomocí přístupového hesla, pokud je vaše síť v bezpečí.
Z výhody, můžete označit instalaci skrytého přijímače a spolehlivost připojení Wi-Fi přijímače s počítačem. Nevýhody - potřeba odstranit pouzdro systémové jednotky a strach je stále někde vložen.
Jak připojit počítač přes Wi-Fi prostřednictvím externího přijímače
Připojte počítač k Wi-Fi prostřednictvím externího přijímače je stejně snadné, jak otevřete pomocí karty Flash. Stačí vložit externí přijímač v portu USB a nainstalovat ovladače přijímače, které jsou na disku CD v přijímači Wi-Fi. Po instalaci všech ovladačů musíte jít do "bezdrátových sítí", najít síť Wi-Fi a připojit se k němu pomocí hesla, pokud existuje.
Z výhod této metody můžete zvýraznit jednoduchost instalace a start. Z Nevýhody - otevřená metoda instalace. Pokud nejsou žádné volné USB porty na zadní straně systémové jednotky, bude muset být nainstalován a bude to poněkud nepohodlné.
Rychlost internetu na počítači prakticky nezávisí na síle přijímače, ale napájení signálu může být odlišný, ale není spojen s anténou delší. Při recepci v ceně a signálu, vnější a interní přijímače prakticky se neliší, takže pokud chcete připojit domácí počítač k Wi-Fi Internet, pak rozhodujícím faktorem bude s největší pravděpodobností pohodlí instalace a dostupnost dostatečného Množství USB portů v systému systém.
Většina z aktuálně vytvořených zařízení má funkci připojení s internetem přes Wi Fi. Díky již vestavěné výrobci továrny v adaptéru gadgetu je uživatel k dispozici na internetovém připojení doslova ihned, jakmile vytáhl zakoupené zařízení z balíčku, jako je notebook, fotoaparát, smartphone, tablet atd. .
Je nutné pouze pro umožnění potřebné funkce a můžete si vychutnat surfování na internetu. Ale co dělat, když je nutné poskytnout přístup na celosvětový web přes stacionární počítač? V tomto článku najdou majitelé těchto PC, aby vyřešili tento současný problém v moderním světě.
Co bude potřebovat další komponenty?
Pokud počítač není vybaven potřebným vybavením pro připojení k internetu přes WiFi, pak jej může být vybaven. Níže se podíváte na typy zařízení, které mohou umožnit stacionárnímu počítači rozpoznat bezdrátové sítě.
Venkovní wifi adaptér
Adaptéry, které poskytují připojení k Wi-Fi, týkající se kategorie externích zařízení, mají možnost se připojit k počítači prostřednictvím konektorů USB.
 Někdy jsou tato zařízení vybavena speciální anténou, která zvyšuje přijaté Wi Fi. Přístroj se vyznačuje snadným provozem a připojením, protože to vyžaduje pouze zástrčku USB do jednotky počítačového systému a nainstalujte ovladače do adaptéru. Software na CD je vždy součástí konfigurace zařízení. Bude poskytnuty následující pokyny pro provedení následných nastavení v případě výběru adaptéru ve formě externího přijímače Wi-Fi.
Někdy jsou tato zařízení vybavena speciální anténou, která zvyšuje přijaté Wi Fi. Přístroj se vyznačuje snadným provozem a připojením, protože to vyžaduje pouze zástrčku USB do jednotky počítačového systému a nainstalujte ovladače do adaptéru. Software na CD je vždy součástí konfigurace zařízení. Bude poskytnuty následující pokyny pro provedení následných nastavení v případě výběru adaptéru ve formě externího přijímače Wi-Fi.
Interní wifi adaptér
Připojení k bezdrátové síti stacionárního počítače je často poskytováno na jiném metodě. Můžete použít přijímač typu Wi-Fi a připojit jej přes základní desku počítače.

Výrazné výhody a nevýhody vnějších a vnitřních adaptérů
Náklady na tato zařízení jsou téměř stejná. Instalace softwaru a nastavení se také nerozlišuje značnou složitostí. Majitelé několika počítačů jsou vhodné zakoupit venkovní typ zařízení, protože může být rychle odpojen od jednoho počítače a okamžitě se snadno připojit k jinému počítači pro přístup k Internetu. Externí zařízení však zaujímá cenný prostor desktopu, takže reinstatery estetiky as nedostatkem místa se doporučuje zakoupit vestavěný adaptér, jejichž výhody mohou být také přičítány absenci rizika v důsledku vnějšího vlivu.
Zdrojová bezdrátová síť
Samozřejmě, aniž by se v blízkosti umístění počítače s instalovaným přijímačem Wi-Fi síť, jeho zdrojem a konkrétněji směrovač, připojení k Internetu nebude možné.
 Samotný router WiFi musí být zařazen do globální sítě prostřednictvím internetového kabelu. Dále můžete také povolit router pro distribuci sítě Wi-Fi PC a dalších gadgetů.
Samotný router WiFi musí být zařazen do globální sítě prostřednictvím internetového kabelu. Dále můžete také povolit router pro distribuci sítě Wi-Fi PC a dalších gadgetů.
Postup pro instalaci venkovní WiFi adaptéru a následného nastavení
Postup bude popsán pro "TP-LINK TL-WN721N", ale všechny fáze akcí jsou podobně použitelné pro jiná zařízení tohoto typu.

Fáze 1.
Odstraňte všechny následující příslušenství balení:
- Adaptér;
- YUSB kabel;
- Uživatelský manuál;
- CD se softwarem.
2 stupeň
Připojte systémovou jednotku PC s přijímačem WAI FI prostřednictvím kabelu YUSB. Doporučuje se věnovat pozornost zobrazení oznámení na monitoru PC, že software je nalezen a nainstalován, protože ovladač musí být nainstalován ručně s CD.
3 stupně
Nainstalujte CD a aktivujte postup instalace v jednotce. V zobrazeném okně Průvodce instalací naleznete a zadejte model WiFi přijímače a klepněte na tlačítko "Instalovat ovladač a nástroj."
 Poté bude průvodce instalací strávit na intuitivním menu, kde bude uživatel pouze dodržovat sekvenční pokyny vyskakovací okny.
Poté bude průvodce instalací strávit na intuitivním menu, kde bude uživatel pouze dodržovat sekvenční pokyny vyskakovací okny.
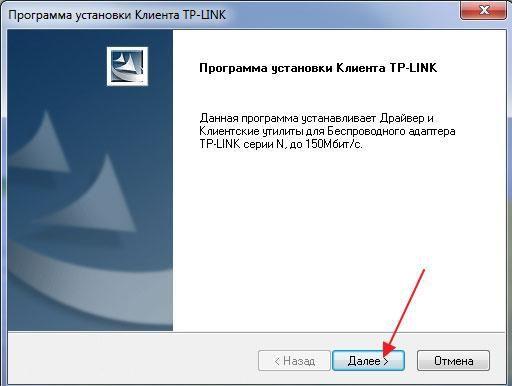 Když je postup ukončen, zobrazí se obraz ikony v systémovém zásobníku na začátku wi fi zařízení.
Když je postup ukončen, zobrazí se obraz ikony v systémovém zásobníku na začátku wi fi zařízení. 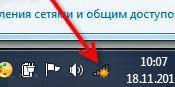
4 stupně
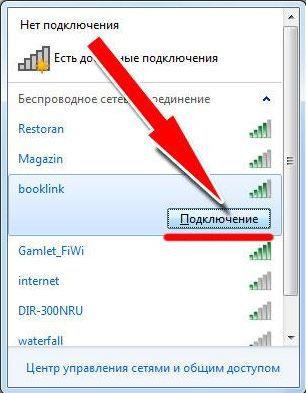 V následující nabídce, která se zobrazí, vytiskněte přístupový kód na WiFi a klepněte na tlačítko OK.
V následující nabídce, která se zobrazí, vytiskněte přístupový kód na WiFi a klepněte na tlačítko OK.
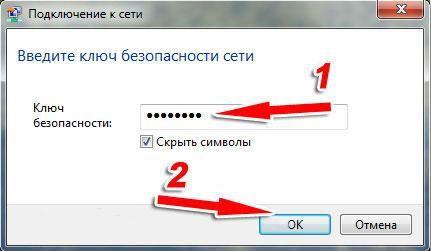
Připraven! Nyní můžete zahrnout prohlížeč v počítači a začít aktivní surfování na internetu.
Postup instalace pro vestavěný WiFi adaptér a následné nastavení
Postup bude popsán pro "TP-LINK TL-WN751ND", ale všechny fáze akcí jsou podobné a použitelné pro jiná zařízení tohoto typu.
Fáze 1.
Odstraňte zařízení z obalu a odpojte anténu z něj.

2 stupeň
Vypněte počítač a otevřete systémovou jednotku. Vložte zařízení do konektoru PCI.
 Nainstalujte anténu zpět na pravidelné místo bezdrátového internetového přijímače.
Nainstalujte anténu zpět na pravidelné místo bezdrátového internetového přijímače.

3 stupně
Proces nastavení vestavěného přijímače je zcela podobný výše uvedenému postupu pro venkovní zařízení.
V tomto článku vám řeknu, jak připojit počítač k Internetu Wi-Fi. Bude to o lůžkových počítačích, které z velké části nemají takovou výchozí příležitost. Jejich připojení k bezdrátové síti je však přístupné i pro uživatele začínajícího uživatele.
Dnes, když téměř každý domov má, použití pc připojení k internetu může být nevhodné: Je to nepohodlné, umístění směrovače na systémové jednotce nebo tabulce (jak se obvykle stane) - ne optimální a rychlost Přístup k Internetu není tak bezdrátové připojení se s nimi nezvládlo.
Co je potřeba pro připojení počítače k \u200b\u200bWi-Fi
Vše, co potřebujete připojit počítač k bezdrátové síti, je vybavit jej s adaptérem Wi-Fi. Ihned po tom, on, stejně jako telefon, tablet nebo notebook, může pracovat v síti bez vodičů. Zároveň cena takového zařízení není vůbec vysoké a nejjednodušší modely stojí od 300 rublů, vynikající - asi 1000, a velmi strmá - 3-4 tisíc. Prodáno doslova v libovolném počítači.
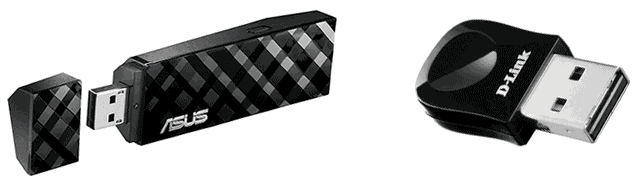
Wi-Fi počítačové adaptéry jsou dva hlavní druhy:
- USB Wi-Fi adaptéry, které jsou zařízení podobné flash disk.
- Samostatná počítačová deska, která je instalována v portu PCI nebo PCI-E, jeden nebo více antén může být připojena k desce.

Navzdory tomu, že první možnost je levnější a snadněji používat, doporučuji druhou - zejména pokud potřebujete jistější recepci signálu a dobré připojení k internetu. To však neznamená, že adaptér USB je špatný: Připojit počítač k Wi-Fi v běžném bytě ve většině případů bude stačit.
Nejjednodušší adaptéry Podpora 802.11 b / g / n 2,4 GHz (Pokud používáte bezdrátovou síť s 5 GHz, zvažte to při výběru adaptéru) a takové, které poskytují 802.11 AC práci na prodej, ale málo lidí má směrovače působící v tomto režimu, A pokud jsou - tito lidé a bez mých instrukcí vědí, co je to.
Připojte Wi-Fi adaptér do PC
Připojení adaptéru Wi-Fi adaptéru k počítači není obtížné: Pokud se jedná o USB adaptér, stačí jej jednoduše nainstalovat do příslušného portu počítače, pokud je interní otevřít systémovou jednotku počítače vypnutý a dát desku do příslušného konektoru, nebude fungovat.
S přístroji, ovladače pohonů a, i když systém Windows automaticky definuje a zahrnuje přístup k bezdrátové síti, stále doporučuji instalaci dodaných ovladačů, protože mohou zabránit možným problémům. Poznámka: Pokud stále používáte Windows XP, pak před zakoupením adaptéru se ujistěte, že je tento operační systém podporován.

Po dokončení instalace adaptéru můžete zobrazit bezdrátové sítě v systému Windows kliknutím na ikonu Wi-Fi na hlavním panelu a připojit se k němu zadáním hesla.
Bezdrátové sítě získávají rostoucí popularitu. Uživatelé raději upřednostňují Wi-Fi nejen pro tablety a další mobilní zařízení, ale také pro připojení obyčejného ...
Bezdrátové sítě získávají rostoucí popularitu. Uživatelé raději upřednostňují Wi-Fi nejen pro tablety a další mobilní zařízení, ale také pro připojení obyčejného ...









