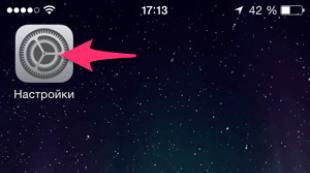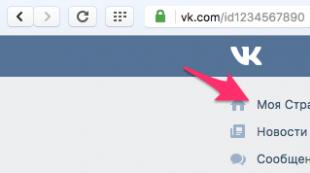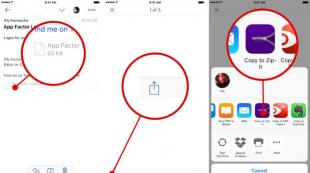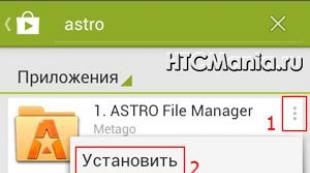Excel kopie pouze vybrané buňky. Vložte do viditelných linek v aplikaci Excel
Pavlov Nicholas.
V tomto článku bych vám rád předložil nejúčinnější techniky práce Microsoft Excel.Shromáždil jsem mnou za posledních 10 let práce na projekty a školení v tomto nádherném programu. Neexistuje žádný popis technologií Superstrate, ale existují techniky pro každý den - jednoduché a efektivní, popsané bez "vody" - pouze "suchý zbytek". Budete mít více než jednu nebo dvě minuty, abyste se rozvíjeli většinu těchto příkladů, ale ušetří vás mnohem více.
Rychlý přechod na požadovaný list
Pracujete s knihami Excel skládající se z velké číslo Povlečení na postel? Pokud existuje více než tucet, pak každý přechod na další potřebný se stává malým problémem. Jednoduché a elegantní řešení takového úkolu je kliknout v levém dolním rohu okna na posuvná tlačítka listů listů, které nejsou vlevo, ale klikněte pravým tlačítkem myši Myši - Obsah plný seznam Všechny listy a na požadovaném listu mohou být přeneseny do jednoho pohybu:
Je mnohem rychlejší než posouvání listů listů pomocí těchto stejných tlačítek při hledání požadovaného.
Kopírovat bez formátování poškození
Kolik stovek (tisíců?) Jakmile jsem viděl tento obrázek, stojící za mými posluchači během školení: Uživatel vstupuje do vzorce v první buňce a "roztáhne" na celý sloupec, narušuje formátování následujících řádků, protože to Metoda kopíruje nejen vzorec, ale formát buňky. Proto musíte ručně správné poškození. Druhý na kopírování a poté 30 - pro opravu designu poškozeného kopírováním.
Počínaje Excelem 2002, existuje řešení tohoto problému - jednoduché a elegantní. Ihned po kopírování (přetažení) vzorců do celého sloupce musíte použít inteligentní značku - malou ikonu, která se dočasně zobrazí v pravém dolním rohu rozsahu. Stisknutím se zobrazí seznam možnosti možností Kopírovat, kde si můžete vybrat pouze kopie pouze hodnoty (vyplnit bez formátování). V tomto případě jsou vzorce kopírovány a formátování - ne:

Kopírovat pouze viditelné buňky
Pokud pracujete v aplikaci Microsoft Excel více než týden, měli byste již čelit podobným problémem: v některých případech, přičemž při kopírování buněk vkládání, jsou vloženy více, než je na první pohled zkopírován. Může se vyskytnout, pokud rozsah kopírování zahrnoval skryté řetězce / sloupce, seskupení, mezilehlé výsledky nebo filtrování. Zvažte jako příklad jeden z těchto případů:

Meziproduktové výsledky se počítají v této tabulce a seskupení řetězců ve městech je vyrobeno - je snadné pochopit tlačítka "Plus-mínus" vlevo od stolu a na mezerách v číslování viditelných linií. Pokud vyberete, zkopírujte a vložíte data z této tabulky. v konvenční metodě, dostaneme 24 dalších linek. Chceme také kopírovat a vložit pouze výsledky!
Problém můžete vyřešit, pečlivě zvýrazňující každý řádek výsledku a udržení klávesy CTRL - jako pro výběr nezáporných rozsahů. Ale pokud nejsou tři-pět takových linií, ale několik set nebo tisíců? Je tu další, rychlejší a pohodlný způsob:
Zvýrazněte kopírovaný rozsah (v našem příkladu je A1: C29)
Stiskněte klávesu klávesnice F5 a vyberte tlačítko (Speciální) v okně, které se otevře.
Objeví se okno, což umožňuje uživateli přidělit ne všechno v řadě, ale pouze potřebné buňky:

V tomto okně vyberte pouze viditelné buňky pouze (pouze viditelné buňky) a klepněte na tlačítko OK.
Získaný výběr lze nyní bezpečně kopírovat a vložit. V důsledku toho dostaneme kopii viditelné buňky A vložte místo zbytečného 29 pouze 5 řádků, které potřebujete.
Pokud je podezření, že taková operace musíte udělat často, má smysl přidat tlačítko do panelu nástrojů aplikace Microsoft Excel pro rychlé volání takové funkce. To lze provést přes menu Nástroje\u003e Nastavení (Nástroje\u003e Přizpůsobení), pak přejděte na kartu Příkazy (příkazy) v kategorii Úpravy (Upravit) vyhledejte tlačítko Vybrat viditelné buňky a přenést jej na panel nástrojů:

Transformace řádků ve sloupcích a zpět
Jednoduchá operace, ale pokud nevíte, jak to udělat správně - můžete strávit půl dne na ruční tažení jednotlivých buněk:

Ve skutečnosti je vše jednoduché. V této části nejvyšší matematiky, která popisuje matice, je koncept transpozice - akce, které mění struny a sloupce v matrici v některých místech mezi sebou. V aplikaci Microsoft Excel je implementován ve třech pohnutí: Zkopírujte tabulku
Klepněte pravým tlačítkem myši na prázdnou buňku a zvolte speciální příkaz vložení (vložte speciální)
V okně, které se otevře, nastavte příznak k transposování (transpose) a klepněte na tlačítko OK:

Rychlé přidávání dat do grafu
Představte si jednoduchou situaci: Máte zprávu za poslední měsíc vizuální schéma. Úloha - Přidání nových číselných dat do grafu pro tento měsíc. Klasická cesta je otevřít okno zdroje dat pro diagram, kde přidáte novou datovou řadu zadáním svého názvu a zvýrazněte rozsah pomocí požadovaných dat. Navíc je často jednodušší říkat, než udělat - to vše závisí na složitosti grafu.
Dalším způsobem je jednoduchý, rychlý a krásný - vyberte buňky s novými daty, zkopírujte je (Ctrl + C) a vložit (Ctrl + V) přímo v grafu. Excel 2003, na rozdíl od novějších verzí, dokonce i možnost přetažení vyhrazeného rozsahu buněk s daty a hodit ji přímo na graf s myší!
Chcete-li ovládat všechny nuance a subtleties, můžete použít nikoli obyčejný a speciální vložku výběrem na úpravu\u003e Vložit speciální (Edit\u003e Speciální vložení). V tomto případě aplikace Microsoft Excel zobrazí dialogové okno, které umožňuje konfigurovat, kde budou přidány nové údaje:

Podobně můžete snadno vytvořit diagram pomocí dat z různých tabulek z různých listů. Chcete-li provést stejný úkol, bude to trvat mnohem více času a síly.
Vyplnění prázdných buněk
Po vykládání zpráv z některých programů v excel formát Nebo při vytváření konsolidovaných tabulek, uživatelé často dostávají tabulky s prázdnými buňkami v některých sloupcích. Tyto přeskočí nám neumožňují aplikovat nás na stoly, které jsou známé a pohodlné nástroje, jako je autofilter a třídění. Přirozeně existuje potřeba vyplnit voidní hodnoty z vyšších buněk:


Samozřejmě, s malým množstvím dat, může být snadno provedeno jednoduchým kopírováním - ručně protahovat každou titulní buňku ve sloupci a dolů prázdné buňky. A pokud existuje několik set tisíc řádků a několik desítek měst v tabulce?
Existuje způsob, jak tento úkol vyřešit rychle a krásně s pomocí jednoho vzorce:
Zvýrazněte všechny buňky ve sloupci s dutinami (tj. Rozsah A1: A12 v našem případě)
Chcete-li vybrat pouze prázdné buňky, stiskněte klávesu F5 a v okně Přechod, které se otevře, tlačítko Alcate. Viz okno, které vám umožní vybrat - které buňky chceme přidělit:

Nastavte přepínač do prázdné polohy (prázdné) a klepněte na tlačítko OK. Teď pouze prázdné buňky by měly zůstat ve výběru:
Bez změny alokací, tj. Není to dotyková myš, představujeme vzorec v první specializované buňce (A2). Klikněte na klávesnici ke znaku "EQUAL" a pak na šipku nahoru. Dostáváme vzorec, který odkazuje na předchozí buňku:

Chcete-li zadat vytvořený vzorec ihned do všech vybraných prázdných buněk, stiskněte klávesu Enter, ale kombinaci Ctrl + Enter. Formule naplní všechny prázdné buňky:

Nyní zůstane pouze nahradit vzorce na hodnotách pro stanovení výsledků. Zvýrazněte rozsah A1: A12, zkopírujte jej a vložte je do buněk pomocí speciální vložky.
Vybít
Recepce, která bez nadsázky by měla vědět každého, kdo pracuje v aplikaci Excel. Jeho použití je schopno zlepšit, téměř jakoukoliv tabulku bez ohledu na jeho účel. Na všech školeních se snažím ukázat svým posluchačům první den.
Myšlenka je velmi jednoduchá - ve všech případech, kdy musíte zadat data z libovolné sady, namísto ručního vstupu do buňky z klávesnice vybrat si požadovaná hodnota Myš z rozevíracího seznamu:
Volba zboží z ceníku, jméno klienta z klientské základny, fio zaměstnance z personálního a tak dále. Možnosti aplikace pro tuto sadu funkcí.
Vytvoření rozevíracího seznamu v buňce:
Vyberte buňky, ve kterých chcete vytvořit rozevírací seznam.
Pokud máte aplikaci Excel 2003 nebo starší, pak vyberte data\u003e Validace v nabídce Data\u003e Validation. Pokud máte Excel 2007/2010, pak přejděte na kartu Data a klepněte na položku Validace dat.
V okně, které se otevře, vyberte možnost Seznam (seznam) z rozevíracího seznamu.
Ve zdrojovém poli (zdroj), musíte zadat hodnoty, které by měly být uvedeny. Zde jsou možné možnosti:
Zadejte do této možnosti pole pole přes čárku
Pokud je rozsah buněk se zdrojovými hodnotami na proudovém listu - stačí to jednoduše zvýraznit pomocí myši.
Pokud je na jiném listu této knihy, bude muset dát jméno předem (zvýraznit buňky, stiskněte klávesy CTRL + F3, zadejte název rozsahu bez mezer) a poté zaregistrujte toto jméno do pole
Výběr dat v aplikaci Excel strávený pomocí filtru nebo třídění. Nyní musí být vytištěny nebo převést na jiné místo. Kopírování do aplikace Excel Je nakonfigurován tak, aby byly kopírovány skryté buňky.
Zvážit dvěma způsoby na
aK kopírovat filtrované řádky v aplikaci Excel.
První cesta.
Existuje nádherná funkce v aplikaci Excel - funkce "Speciální vložka" v aplikaci Excel.
Takže máme stůl.
Jak nainstalovat filtr, podívejte se v článku "Filtr v aplikaci Excel.
Odstraňujeme filtr ze seznamu všech Ivanov. Ukázalo se tak. Vyberte tabulku, klepněte v místní nabídce "Kopírovat". Stiskněte levou myš v buňce A9, vyberte v kontextovém menu "Hodnoty".
Vyberte tabulku, klepněte v místní nabídce "Kopírovat". Stiskněte levou myš v buňce A9, vyberte v kontextovém menu "Hodnoty". Klikněte na "OK". Voila. Nejen hodnota viditelných čar, ale také formát buněk.
Klikněte na "OK". Voila. Nejen hodnota viditelných čar, ale také formát buněk.
Existuje jedna nuance - Vložte filtrovaná data není v řetězci, kde je filtr. Například v našem příkladu - ne v řadě 1-7, ale pod nebo na jiném listu atd. Pokud vložíte do řetězce, kde má filtr stojí, pak jsou vloženy filtrovaná data a řádky skryté filtru. Obecně ukazuje kaše.  Druhým způsobem.
Druhým způsobem.
Tabulka je stejná. Vyberte tabulku s filtrovaná data. Na kartě Domovská stránka klepněte na tlačítko Upravit najít a zvýrazněte funkce v aplikaci Excel. Poté stiskněte tlačítko "GO". V zobrazeném dialogovém okně stiskněte tlačítko "Vybrat ...". V okně "Výběr skupiny Group" jsme vložili klíště na řetězec "pouze viditelné buňky". Klikněte na "OK".  Nyní na stejné vybrané tabulce pravé myši volání kontextová nabídka. Stiskněte funkci "Kopírovat". Na novém místě (v našem příkladu je to buňka A15) klikněte na "Vložit". Všechno. Ukázalo se tak.
Nyní na stejné vybrané tabulce pravé myši volání kontextová nabídka. Stiskněte funkci "Kopírovat". Na novém místě (v našem příkladu je to buňka A15) klikněte na "Vložit". Všechno. Ukázalo se tak. Jak, okamžitě nekopírujte tisková data filtru v aplikaci Excel, Podívejte se do článku "Bookmark Leaf Excel" Značení stránky ""
Jak, okamžitě nekopírujte tisková data filtru v aplikaci Excel, Podívejte se do článku "Bookmark Leaf Excel" Značení stránky ""
Vložte pouze B. viditelné struny vVynikatČísla, vzorce, text může být několik způsobů. Pokud potřebujete vložit čísla, vzorce, text nejsou ve všech řadách tabulky, můžete použít filtr. Jak nainstalovat filtr a jak filtrovat v aplikaci Excel, viz článek "Filtr v aplikaci Excel". Vložení dat pouze ve viditelných buňkách, potřebujeme jejich vlastní způsoby, zejména pokud existuje mnoho řádků.
První cesta -normální .
Take takový stůl. Tabulka bude jeden pro všechny příklady.
Vyjměte filtr všechna čísla 2 z tabulky. Ve zbývajících viditelných buněk jsme nastavit číslo 600. V buňce B2 nastavujeme číslo 600, pak jej zkopírujte po sloupci (zatáhněte přes pravý spodní roh buňky B2). Hodnoty byly zkopírovány pouze ve viditelných buňkách. Podobně mohou být také vloženy vzorce. Takový vzorec píšeme v buňce C2. \u003d A2 * 10
Ukázalo se tak.  Zrušit filtr. Ukázalo se, že takový stůl.
Zrušit filtr. Ukázalo se, že takový stůl. Vzorce a číslice vložené pouze ve filtrovaných čarách.
Vzorce a číslice vložené pouze ve filtrovaných čarách.
Druhým způsobem.
Také filtrování dat. V první buňce napište číslo, vzorec, text atd. Pokud jsou řádky tisíce, vyberte takové buňky: Stiskněte klávesu "Ctrl" + "+" SHIFT "+ (šipka) dolů (nebo tlačítko nahoru, závisí na tom, kde chceme vybrat buňky - pod nebo nad buňkou ve kterém bylo zapsáno číslo).
Nyní, nebo stiskněte klávesu klávesnice "Ctrl" + G nebo klávesu F5. Dialogové okno přechodu bude vydáno. Stiskněte tlačítko "Zvýraznit ...". A v novém dialogovém okně "Přidělení skupiny buněk", jsme vložili klíště ze slov "pouze viditelné buňky". Klikněte na "OK". Pak vložíme jako obvykle.
Klikněte na "OK". Pak vložíme jako obvykle.
Další způsob, jak spustit dialogové okno "Výběr skupiny kódů".Na kartě "Domovská stránka" v sekci Úpravy klepněte na tlačítko "Najít a přidělit". V zobrazeném seznamu klikněte na funkci "Výběr skupiny alokace".
Na vyplňte viditelné buňky ve vybraných sloupcích Excel, Stiskněte klávesu klávesnice "Ctrl" + D. a všechny vybrané sloupce jsou vyplněny daty nebo vzorcem jako v první buňce. V našem příkladu jsme napsali číslo 800 v D2 buňce D2 sloupu D.
 Třetí cesta.
Třetí cesta.
V novém sloupci (v našem příkladu - sloupec E) zvýrazňujeme buňky. Stiskněte klávesu F5. Dialogové okno přechodu bude vydáno. Stiskněte tlačítko "Zvýraznit ...". A v novém dialogovém okně "Přidělení skupiny buněk", jsme vložili klíště ze slov "pouze viditelné buňky". Klikněte na "OK". Nyní, aniž by zrušení výběru, v první buňce sloupce (od USA - E2) zavádíme vzorec, obrázek atd. Stiskněte klávesu klávesnice "Ctrl" + "Enter".