Změna umístění složky pro stahování Windows 7 Jak změnit umístění standardních uživatelských složek ve Windows
Jedná se o srovnání systémových zástupců, jako jsou Moje dokumenty, Obrázky, Moje hudba, Moje videa, se složkami, které si uživatel vybere podle svého uvážení.
V jakých případech se vyplatí přesunout systémové složky?
- Pokud ;
- Pokud plánujete uložit velké množství dat do některých složek (například mnoho video souborů ve složce „My Videos“);
- Pokud se chcete postarat o bezpečnost svých dat: dokumenty, hudba, video soubory, fotografie. Pokud jsou soubory uživatele přesměrovány na nesystémovou jednotku, pak pokud systémový oddíl nebo samotný operační systém, něco se stane, o své soubory nepřijdete. Navíc nebudete muset přesouvat soubory na nesystémový disk, pokud plánujete přeinstalovat operační systém. - Už tam budou.
Jak přesunout složku Dokumenty (Stažené soubory, Hudba)
Řekněme na našem počítači HDD do dvou oddílů: C: (systém) a D: (pro ukládání souborů). A chceme složku přesunout Stahovánířídit D:, protože to stahujeme často velký počet soubory.
Krok 1. Přejděte na jednotku D: a vytvořte v ní složku „Stahování“:


Krok 2. Otevřete složku uživatelského profilu a najděte zástupce "Stahování":


Krok 3 Klikněte klikněte pravým tlačítkem myši myší na zástupce „Stahování“ a vyberte „Vlastnosti“.
Zobrazí se okno Vlastnosti: Stažené soubory.

Krok 4.. Klikněte na „Přesunout“ a zadejte nové umístění složky „Stažené soubory“: „D:\Stažené soubory“ a klikněte na tlačítko „Vybrat složku“:

Krok 5. Klikněte na "OK" pro uložení změn:
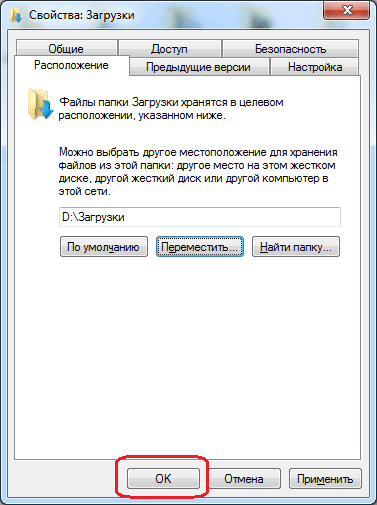
Krok 6. Potvrďte přesun stisknutím tlačítka „Ano“:
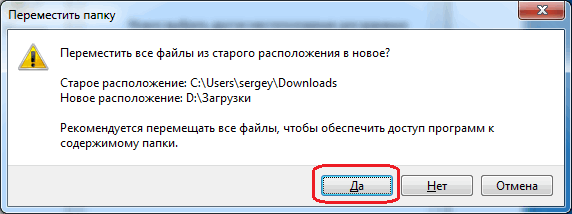
Čekáme, až se všechny soubory ze složky „Stažené soubory“ přesunou ze starého umístění „ C:\Users\Vaše uživatelské jméno\Stahování" do nového: „D:\Stahování“:

Všichni známe takovou složku jako Moje dokumenty, je umístěn v osobní složce uživatele, a to na této adrese: C:\Users\Jméno\Dokumenty(v ruské verzi se místo Uživatelé zobrazují Uživatelé a místo Dokumenty se zobrazují Moje dokumenty).
Jsou situace, kdy by bylo velmi dobré umístit tuto složku na jiné místo, například na jiný disk nebo oddíl – ušetří se tím místo na systémový disk.
Mimochodem, pokud máte dva fyzický disk, pak je lepší instalovat hry na jiný disk a velké programy také, to vše rozloží zátěž - systémový disk bude méně zatížen a Windows budou fungovat lépe, než kdybyste vše nainstalovali na jeden disk.
Jak nastavit novou složku pro dokumenty ve Windows 7?
Tato metoda vám umožní ujistit se, že všechny nové dokumenty jsou uloženy na jiném místě. Tedy složka Moje dokumenty zůstane na svém místě spolu se soubory v něm, ale výchozí pro dokumenty bude nová složka, kterou jste zadali.
Ve Windows 7 existuje něco jako „knihovny“ a jejich počet je čtyři - Videa, Dokumenty, Obrázky, Hudba. Nás ale zajímá jen jeden - Dokumenty (lze konfigurovat i jiné knihovny).
Přejděte do vlastností složky Dokumentace(Chcete-li to provést, otevřete Počítač, a vlevo v seznamu bude Knihovny):

Jedna knihovna může mít několik složek a můžete je všechny přidat sami (klikněte Přidat složku...):

Například přidám složku C:\Dokumenty, ale takovou složku můžete vytvořit na jiném disku, mám jen jeden disk C a je to:

Poté se složka, kterou jste právě určili, objeví ve vašem seznamu. Aby byl nyní hlavní, musíte na něj kliknout a vybrat Nastavte složku pro uložení:

To je vše, poté máte nové umístění pro své dokumenty.
Ale pouze nastavíte novou výchozí složku, soubory ze staré složky nebudou přesunuty do nové. Samozřejmě to můžete udělat sami, ale je lepší použít metodu, kterou popíšu níže.
Jak přesunu složku Moje dokumenty?
Chcete-li to provést, přejděte do vlastností složky Moje dokumenty(která se nachází v knihovně Dokumentace).
Dostal jsem zajímavý dotaz, kterému jsem považoval za nutné věnovat celou poznámku. Otázka zněla:
Jak přesunout složky „Dokumenty“ a „Plocha“?
Na základě této lekce můžete přesunout nejen tyto složky, ale i další servisní, například složku „Oblíbené“.
Možná máte otázku - proč je to nutné? No, sedí na jednom místě, no, nechte je sedět, proč je měnit?
Faktem je, že Složky „My Documents“ a „Desktop“., stejně jako ostatní složky služeb, jsou umístěny na . A mnoho lidí si rádo ukládá složky s filmy, hudbou, fotkami a hrami přímo na plochu, už jsem to viděl několikrát.
Proto pro takové fanoušky to bude velmi užitečný materiál. Protože všechny tyto informace uložené na ploše nebo ve složce „My Documents“ budou umístěny na systémové jednotce, která je obvykle menší než zbytek počítače. A pokud jej naplníte do kapacity, mluvím o systémovém disku, váš počítač může začít fungovat špatně nebo dokonce přestat bootovat.
Ale když ukazuješ pracoviště Složky „My Documents“ a „Desktop“. na jiném disku, například na disku D, pak tento problém jednoduše zmizí.
Budete moci uložit všechny informace, které pojme jiný místní disk, aniž byste se museli starat o výkon systémového disku.
Nyní začněme realizovat technický plán.
Někteří z vás již možná vědí o registru systému Windows. Pro ty, kteří nevědí, to řeknu stručně - všechna systémová nastavení jsou uložena v registru, včetně programů, které se mají nainstalovat. Z registru můžete změnit téměř vše!
Ale musím vás varovat, že tam musíte šťourat s extrémní opatrností, protože jeden špatný krok může být narušen. operační systém. A pak bude těžké najít svého jointa! Protože v registru je velké množství záznamů.
Pokud však máte nainstalovaný 7 a ne XP, nebudete muset vůbec chodit do registru. Protože vše lze změnit v nastavení složky. Bohužel nebudu schopen poskytnout úplný podrobný materiál o systému Windows XP, protože před týdnem jsem nainstaloval systém Windows 7.
Ale stále si pamatuji, jak můžete změnit umístění úložiště těchto složek.
Přesunutí složky „My Documents“ ve Windows XP.
Přesunutí je docela snadné, protože se jedná o servisní složku, stačí na ni kliknout pravým tlačítkem v „menu“ Start" Z rozbalovací nabídky vyberte poslední položku „ Vlastnosti“, poté v zobrazeném okně otevřete kartu „ Destinace" Zde můžete zadat cestu k uložení této složky. Kromě toho by tam mělo být tlačítko „ Hýbat se“, po kliknutí se zobrazí celý obsah složky “ Moje dokumenty” - bude přepraven po vámi zadané trase.
Pokud tato složka není v nabídce Start, zkuste ji najít na systémové jednotce ve složce profilu.
Můžete však vynutit, aby se složka „My Documents“ objevila v nabídce „Start“. Chcete-li to provést, klikněte pravým tlačítkem myši na „ Start“, z rozbalovací nabídky vyberte „ Vlastnosti“ a stiskněte tlačítko „ Naladit" Zobrazí se seznam položek nabídky Start a tam najdete položku „ Moje dokumenty“ a nastavte jej tak, aby se zobrazil jako odkaz nebo nabídka. Nezapomeňte stisknout tlačítko „ OK“, aby se všechny změny projevily.
Přesunutí složky „Desktop“ ve Windows XP.
Rád bych hned poznamenal, že nemohu poskytnout obrázky k tématu ve Windows XP, protože tento nemám, ale možná je to možné přesuňte složku „Desktop“ a také složku „My Documents“.. Stačí jej najít na systémové jednotce a otevřít soubor „ Vlastnosti“, pokud existuje záložka “ Destinace” - stačí změnit cestu a kliknout na přesunout, pokud nic takového neexistuje, budete muset přejít do registru Windows. Znovu, sám to nemohu zkontrolovat.
Pro vstup do registru spusťte příkaz „ Start” - “Vykonat”.
V zobrazeném okně zadejte následující příkaz - " regedit", bez uvozovek. Stiskněte klávesu " Vstupte“ a uvidíte okno systémového registru.
Dovolte mi znovu vám připomenout, nesnažte se tam nic předstírat, pokud nevíte, co děláte, protože následky mohou být velmi nepředvídatelné.
A tak se před vámi otevře okno registru a nyní můžete změnit cíle složek služeb, abyste to udělali, musíte postupovat podle následující cesty (v levém sloupci):
Složky HKEY_CURRENT_USER\Software\Microsoft\Windows\CurrentVersion\Explorer\User Shell
Právě v této cestě můžete změnit umístění složky „Desktop“ (pravá strana okna), a nejen to, jsou zde registrovány všechny složky služeb. A tak půjdeme touto cestou, tam uvidíte několik dalších složek a jedna z nich se bude jmenovat „ plocha počítače"nebo" plocha počítače“ (ve Windows 7 se tato složka nazývá tímto způsobem, možná v XP to bude stejné).
Zde vybereme „Desktop“ nebo „Desktop“ v pravé polovině okna, viz obrázek níže, jedná se však o snímek registru Windows 7:
Klikni pro zvětšení.
Upozorňujeme, že se zobrazí okno „Změnit“. parametr řetězce„Stačí dvakrát kliknout na položku seznamu, v mém případě „Desktop“, zvýraznil jsem ji červenou čarou.
Před vámi se objeví okno, kde je již registrována cesta ke složce. nápis " %UŽIVATELSKÝ PROFIL%“ znamená cestu k uživatelskému záznamu na systémovém disku. Co teď? Kdy už jste takové okno otevřeli?
Vytvořte složku v umístění, kde ji chcete umístit, například na jednotce D, vytvořte složku „Desktop“. a místo nápisu uveďte „ %USERPROFILE%\Počítač” - “D:\Počítač”.
To je vše, použijeme změny a vaše plocha je již na jiném místě. Nezapomeňte přenést vše ze starého počítače na nový. Stačí je zkopírovat do nové složky a ze staré je můžete odstranit.
Přesunutí složek „My Documents“ a „Desktop“ ve Windows 7.
Všechno je zde jednodušší, nebudeme muset nikam chodit, protože vše lze změnit prostřednictvím nastavení složky. Vše můžete použít, jak jsem řekl výše, prostřednictvím nabídky „ “, vše, téměř úplně stejně, vše můžete použít prostřednictvím registru, nebo můžete tyto složky jednoduše najít, protože jsou všechny umístěny na jednom místě a můžete vyvolejte vlastnosti přímo z Průzkumníka a změňte výchozí umístění jejich umístění, což nyní uděláme.
Jdeme po následující cestě:
Systémový disk :\ Uživatelé \ Název vašeho profilu v systému.
Nebo v nabídce Start vyberte jeho jméno vpravo nahoře pod vaším profilovým obrázkem. Viz obrázek níže.

Po kliknutí na název vašeho záznamu se okamžitě dostanete do své osobní složky, kde jsou umístěny všechny servisní složky. Poté jednoduše vyberte požadovanou složku, klikněte pravým tlačítkem a vyberte „ Vlastnosti“ a v okně, které se zobrazí, vyberte kartu “ Umístění”:
Poté vytvořte složku na místě, kde ji potřebujete, stiskněte tlačítko „ Hýbat se“, v okně, které se objeví, označte tuto složku. Po těchto jednoduchých krocích se vaše plocha, stejně jako jakákoli jiná složka, přesune do nového umístění.
Upozorňujeme, že cesta (označil jsem ji červenou čarou) se změnila. Pokud zůstane stejný, změňte jej ručně a klikněte na použít.

Chcete-li vše vrátit do původní polohy, jednoduše vyberte „ Výchozí”.
Myslím, že je zde vše, jak vidíme, není zde nic super složitého a každý začátečník se s tím dokáže vyrovnat.
PS: pokud máte Windows XP a našli jste nějakou jednodušší metodu, napište ji prosím do komentářů. Vzhledem k tomu, že již nemohu mít podrobnější informace.
![]() Všechny soubory stažené z internetu: programy, hudba, filmy, torrenty, obrazy ISO atd. se zpravidla ukládají do složky „Stahování“, která je v OS Windows ve výchozím nastavení umístěna na systémové jednotce (C: ). Postupem času může velikost této složky dosáhnout docela působivých velikostí - od několika do desítek gigabajtů a stát se jedním z důvodů katastrofálního nedostatku volného místa na disku C nebo dokonce vést k jeho přetečení. Proto by bylo velmi vhodné změnit umístění složky „Downloads“ a vybrat pro její umístění nikoli systémový disk, ale jiný místní disk, například (D:).
Všechny soubory stažené z internetu: programy, hudba, filmy, torrenty, obrazy ISO atd. se zpravidla ukládají do složky „Stahování“, která je v OS Windows ve výchozím nastavení umístěna na systémové jednotce (C: ). Postupem času může velikost této složky dosáhnout docela působivých velikostí - od několika do desítek gigabajtů a stát se jedním z důvodů katastrofálního nedostatku volného místa na disku C nebo dokonce vést k jeho přetečení. Proto by bylo velmi vhodné změnit umístění složky „Downloads“ a vybrat pro její umístění nikoli systémový disk, ale jiný místní disk, například (D:).
Jak přesunout složku Stažené soubory na jiný disk
Existuje alespoň několik způsobů, jak to udělat.
Nejprve (změňte umístění ve vlastnostech složky):
- Otevřete "Tento počítač" v Průzkumník Windows 10 (...nebo Od → Uživatelé → Složka s vaším uživatelským jménem → Stažené soubory) → klikněte pravým tlačítkem myši na složku „Stahování“ → vyberte „Vlastnosti“;

- Umístění → změnit výchozí cestu ručně nebo pomocí tlačítka „Přesunout“ zadat cestu k požadované složce na jiném místním disku → Použít;



- "Chcete přesunout všechny soubory ze starého umístění do nového?" → Ano → OK.

Druhá metoda (jednodušší)

Třetí metoda (přes editor systémového registru):

Výsledkem je, že bez ohledu na zvolený způsob budou všechny dříve stažené soubory přeneseny do nového umístění, čímž se uvolní místo na jednotce C a nové stažené soubory se již nebudou ukládat na systémovou jednotku, ale do vámi určené složky.









