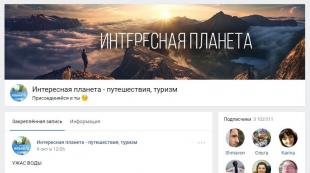Jak udělat výplně volitelné programově 1s. Zadání nového dokumentu zkopírováním
Základní vstupní mechanismus je jedním z aplikačních mechanismů platformy. Umožňuje uživateli zjednodušit práci s aplikačním řešením a ušetřit ho od opětovného zadávání dat, která jsou již uložena v informační základně.
Podívejme se na jednoduchý příklad. Řekněme, že v aplikačním řešení je dokument Příjem zboží, který zaznamenává skutečnost, že se v organizaci objevují určité položky nomenklatury:

Po obdržení položky od dodavatele by měl být sepsán dokument Platba za zboží a služby, ve kterém uveďte dodavatele a částku, kterou je třeba mu převést za dodané zboží:

V takové situaci vám vstupní mechanismus na základě umožňuje vygenerovat dokument Platba za zboží a služby automaticky pomocí informací uložených v dokumentu Příjem zboží. To se provádí doslova jedním kliknutím myši:

Po provedení tohoto příkazu systém vytvoří nový dokument Platba za zboží a služby a vyplňte jeho údaje podle informací dostupných na účtence. Uživatel bude muset vybrat konkrétní běžné účty pouze v případě, že jich dodavatel a naše organizace mají několik.
Vstupní mechanismus na základě vám tedy umožňuje vytvářet nové objekty aplikační řešení(adresáře, dokumenty atd.) na základě informací obsažených v jiných existujících objektech aplikačního řešení.
1. Vstupní pole
2. Zaškrtávací políčko
3. Přepínač
Vstupní pole
Vstupní pole je zpravidla spojeno s atributem objektu a odráží jeho data. Toto je možná jeden z nejběžnějších prvků, má několik způsobů, jak vybrat hodnotu:
Výběr ze seznamu (režim výběru seznamu)

Výběr z jiného formuláře (tlačítko Vybrat)

Ovládací tlačítka
Implementace výše uvedených příkladů nevyžaduje výrazné úsilí ze strany vývojáře. například pro režim seznamu potřebujete naplnit seznam prvku hodnotami, abyste mohli vybírat z jiného formuláře, stačí přiřadit ovládací prvek k datům slovníku. Ale pro ovládací tlačítka budete muset napsat více kódu pro zpracování kliknutí na každé tlačítko, i když nebude velké:
Postup pvVýběr nomenklaturní regulace (prvek, směr, standardní zpracování)
//Vyberte data pro vstupní pole
// v tomto případě adresář Nomenclature
Žádost = Nová žádost;
Žádost.Text=
"VYBRAT
| Nomenclature.Link As Product
|OD
| Directory.Nomenclature AS Nomenklatura
| OBJEDNAT PODLE
| Nomenklatura.Kód";
TZNomenklatura = Request.Run().Upload();
//hledejte aktuální prvek adresáře zadaný ve vstupním poli
CurrentElement = TZNomenclature.Find(Element.value);
Pokud TechElement = Undefined Then
// pokud prvek není nalezen, nastavte číslo indexu
// mimo tabulku hodnot, protože úplně první prvek v
// tabulka hodnot má index 0
TechIndex = -1;
v opačném případě
// pokud je prvek nalezen, získáme jeho index
TechIndex = TZNomenclature.Index(TechElement);
endIf;
// výpočet nového indexu v závislosti na stisknutí tlačítka
// mínus před proměnnou Směr je umístěn tak, že když
// kliknutím na horní šipku se zobrazí prvek nad ním
// a tedy s menším indexem
NewIndex = TechIndex-Direction;
// získat počet prvků v adresáři
// odečtěte jedničku, protože všechny kolekce v 8.1 začínají na 0
PočetPrvků = TZNomenklatura.Množství()-1;
Pokud NovIndex< 0 Или НовИндекс >Potom počet prvků
// pokud je při změně index mimo tabulku hodnot
// tj. jeho číslo je pak větší než největší index nebo menší než 0
// neměňte hodnotu a informujte o tom uživatele
Notify("Dosáhli jste limitu adresáře");
v opačném případě
// přiřadit novou hodnotu, "Produkt" je název sloupce tabulky hodnot
Element.value = TZNomenklatura.Get(NewIndex).Produkt;
endIf;
Konec procedury
Zaškrtávací políčko
Ve většině programů slouží zaškrtávací políčko k zobrazení dvou stavů: zaškrtnuto, nezaškrtnuto. V 1c má zaškrtávací políčko tři stavy, ve třetím stavu se zaškrtávací políčko zobrazuje jako zaškrtnuté a zároveň stínované. Tyto tři stavy jsou dostupné pouze v případě, že údaje zaškrtávacího políčka jsou číslo a stavy mají následující význam:
Přepínač
Přepínač se používá k výběru jedné hodnoty z malého počtu možných (nejlépe ne více než pěti) a hodnoty nelze kombinovat, například: vhodné pro výběr pohlaví osoby. Další příklad: řekněme, že společnost poskytuje jednu ze 3 slev na produkt a slevy se nesčítají:

V tomto případě může pohodlí použití přepínačů spočívat v tom, že každý z nich může mít nějakou hodnotu, která se nastavuje ve vlastnosti „Volitelná hodnota“. A pak "5% sleva" může uložit hodnotu 5 nebo 0,05.
Při používání přepínačů je důležité pamatovat na tři věci:
První přepínač by měl mít vlastnost "FirstInGroup" (v tomto příkladu je to přepínač "5% sleva").
Přepínače, které se smysluplně vztahují k jedné skupině, by měly jít při nastavování pořadí procházení za sebou, bez přerušení jinými prvky formuláře. Pořadí průchodu se nastavuje z menu "Formulář -> Nastavení pořadí průchodu", pro tento příklad vypadá to takto:

- Typ vybrané hodnoty je nastaven pro přepínač, který má vlastnost "FirstInGroup".
Pokračujeme v tématu častých chyb, kterých se uživatelé programu 1C Accounting dopouštějí. V tomto a tomto článku jsem vám již řekl o běžných chybách. Nyní budeme hovořit o chybách, které vznikají v důsledku nepozornosti uživatele.
Mnoho uživatelů 1C velmi často jednoduše přeskakuje pole v dokumentech, aniž by jim věnovali pozornost. V důsledku toho není doklad zaúčtován vůbec nebo je zaúčtován, ale nesprávně. Nejprve se podívejme, zda je možné přeskakovat (nevyplňovat) pole v dokumentech.
Kdy můžete nechat údaje o účetních dokladech 1C prázdné?
Na první pohled se může zdát, že pokud dokument obsahuje nějakou náležitost (pole, zaškrtnutí atd.), musí být vyplněn. Koneckonců, je umístěn na formuláři z nějakého důvodu, ne? Ve skutečnosti však existují případy, kdy je skutečně možné ponechat některá pole v dokumentu prázdná a výsledek to neovlivní. Podívej se na obrázek.
webová stránka_Třetí důvod. Elementární nepozornost. Při práci v účetnictví 1C a vlastně v jakémkoli účetním programu byste měli být o něco opatrnější než obvykle. A nepřeskakujte detaily dokumentu.
Pojďme si to shrnout
Při práci v účetnictví 1C nepřeskakujte pole! To platí nejen pro prázdná pole, ale i pro ta vyplněná nějakými výchozími hodnotami, které nejsou vždy správné. Také připomínám, že dokument může mít mnoho záložek. Doporučuje se vyplnit všechny dokumenty 1C
Při práci v programu 1C musíte velmi často rychle zadat několik dokumentů nebo přidat nové objekty do adresářů (typ položky, organizace, sklad, pokladna atd.). Ne každý přitom rozumí tomu, jak zautomatizovat zadávání základních hodnot tak, aby byly při vytváření ihned dosazeny do polí požadované hodnoty. V tomto článku vám řeknu, jak to udělat.
Program 1C má mechanismy, které vám umožňují rychle vyplnit hodnoty podrobností v dokumentech a referenčních knihách. Podle jejich působení je lze rozdělit do následujících typů:
- Jednohodnotová substituce
- Nahrazení hodnoty výběrem
- Vyplnění podrobných statistik
- Náhrada dříve zadaných údajů
- Nahrazení hodnot pomocí vzoru
- Zadání nového dokumentu zkopírováním
Nahrazení jedné hodnoty, ke které má uživatel práva.
Řekněme, že vaše organizace má tři sklady, které jsou vloženy do databáze. Správce smí zároveň prodávat zboží pouze od jednoho. Při vytváření nového dokladu se tento sklad vloží automaticky. Toto funguje na základě zavedená práva uživatelský přístup. To znamená, že vypnutím práv k objektům, se kterými uživatel nepracuje, můžete automatizovat zadávání dat.
Nahrazení hodnoty na základě výběru zadaného ve formuláři seznamu.
Pokud je seznam nastaven na výběr podle nějakého detailu (pokladna, bankovní účet, sklad), tak se tento detail automaticky vyplní do nového dokladu. Nastavíte například výběr podle pokladny ve formě seznamu pokladních dokladů. Při vystavení nového platebního dokladu se informace o vybrané pokladně automaticky převezmou ze seznamu. A protože je u pokladny uvedena organizace, automaticky se vyplní informace o organizaci. Výběry můžete použít v libovolném seznamu dokumentů.
Vyplnění podrobností statistiky.
Program 1C vede statistiky zadávání základních hodnot pro každého uživatele. Pokud jste při vytváření nového dokladu dvakrát zadali stejnou organizaci, divizi, sklad, obchodní transakci atd., program analyzuje naposledy zadané hodnoty. Algoritmus statistického plnění se tak automaticky „přizpůsobí“ každému uživateli.
Pokud uživatel poruší tento řetězec v novém dokumentu, program to pochopí a po chvíli začne nahrazovat nové hodnoty, ale v prvním takovém dokumentu nebudou hodnoty nahrazeny.
Vyplnění dříve zadaných údajů při výběru hodnoty jiného detailu je možné, pokud zvolíte např. obchodní smlouvu nebo smlouvu, kde jsou vyplněna všechna hlavní pole (sklad, splátkový kalendář, ceny atd.). Při specifikaci dohody nebo smlouvy v dokumentu budou údaje vyplněny podle následujících pravidel:
budou vyplněny všechny údaje, které byly uvedeny v dohodě nebo smlouvě;
pokud nějaká hodnota (například rozdělení) nebyla v dohodě nebo smlouvě uvedena, pak se tato hodnota doplní podle statistiky. Pokud byly při zadávání nového dokladu hodnoty vyplněny v souladu se statistikou, budou doplněny, pokud jsou definovány ve smlouvě nebo smlouvě.
Náhrada hodnot pomocí šablony.
Všimněte si prosím, kdy je vytvořen nový druh nomenklatury, můžete zadat výchozí hodnoty, které budou nahrazeny novými objekty. Při registraci nové položky pro tento typ položky budou tyto hodnoty zadány automaticky. Dalším příkladem může být automatické nahrazení informací o oddělení do dokumentu, pokud uživatel, který dokument vystavuje, má v kartě uživatele definované informace o oddělení.
Zadání nového dokumentu zkopírováním.
Všechno je zde jednoduché. Pokud uživatel již podobný dokument zadal, pak jej lze zkopírovat a následně opravit změněné údaje. Zkontrolujte všechny podrobnosti zaplacením Speciální pozornost, jako je datum.
Zde je pět hlavních způsobů, jak si usnadnit zadávání podobných dokumentů a referenčních knih. Určitě je používejte při své každodenní práci
Jak rychle zadat hodnotu detailů v 1C?
Formulář se ovládá prostřednictvím různých formulářových prvků, které jsou hierarchicky umístěny na kartě Elementy návrhář formulářů. Nejdůležitějším prvkem je samotný formulář, který se nachází na vrcholu hierarchie prvků a zbylé prvky jsou mu podřízeny.
Všechny prvky formuláře lze rozdělit do pěti skupin: pole, prvky seskupení, tlačítka, dekorace a tabulky. Ve svých článcích budu analyzovat každou ze skupin. V tomto článku začneme studovat jeden z typů prvků pole - vstupní pole, ale předtím se naučíme, jak přidat prvek do formuláře.

Přidávání prvků do formuláře
To se provádí zcela jednoduše: musíte vybrat prvek Formulář v okně Prvky návrhu formuláře a klikněte na tlačítko „Přidat“. Poté se otevře okno, ve kterém musíte vybrat požadovaný typživel

Po výběru se v okně objeví požadovaný prvek Elementy.
Spravovaný formulářový prvek Pole
Podívejme se na prvek spravovaného formuláře Pole. Tento prvek je potřebný k zadání informací do formuláře. A také k zobrazení jakýchkoli informací. Po přidání tohoto prvku do formuláře se vpravo otevře paleta vlastností prvku formuláře. Prozatím by vás měly zajímat dvě vlastnosti – DataPath a View.

Ve vlastnosti DataPath může vývojář přidružit prvek formuláře k požadovanému atributu formuláře. Vezměte prosím na vědomí, že po přidání prvku Vstupní pole na formuláři nebyl zobrazen na formuláři samotném. Stalo se to proto, že naše nový prvek nesouvisí s . Například jsem vytvořil několik atributů na formuláři zpracování s různými primitivními typy a jeden atribut s typem reference.

Nyní propojme náš nedávno přidaný prvek formuláře s jedním z detailů, abychom to udělali, vyberte požadovaný atribut z vlastnosti PathKData prvku.

Poté se vyplní vlastnosti DataPath a View a samotný prvek se zobrazí ve formulářovém zobrazení.

Věnujte pozornost vlastnosti prvku Pohled. Tato vlastnost definuje funkčnost vstupního pole. Pro tuto vlastnost můžete vybrat různé hodnoty.

V závislosti na zvolené hodnotě bude určena funkčnost. Na obrázcích výše je zvolená hodnota – vstupní pole, tj. do tohoto vstupního pole můžeme zadat libovolné hodnoty, a pokud vybereme hodnotu pole štítku, pak nebudeme moci nic zadat.

Hodnota této vlastnosti Pohled Vstupní pole lze pohodlně vybrat, když potřebujete uživateli zobrazit informace nápovědy.
Nyní přidáme nový formulářový prvek s typem Vstupní pole a spojte jej s rekvizitami Podrobnosti Datum prostřednictvím nám již známé vlastnosti DataPath

Jak vidíte, změnil se vzhled vstupního pole a změní se i možná volba hodnot pro vlastnost View.

Dojdeme tedy k závěru, že funkčnost vstupního pole závisí na typu atributu.
Pro rekvizity s typem Boolean K dispozici budou následující hodnoty vlastností zobrazení.

A pro atributy s typem odkazu budou k dispozici další hodnoty vlastnosti View.


Podrobnější práce s formulářovými prvky na praktických příkladech je uvedena v knize „Základy vývoje v 1C: Taxi. Spravovaný vývoj aplikací ve 12 krocích“.
Někdy se zdá, že naučit se programovací jazyk v 1C je složité a obtížné. Ve skutečnosti je programování v 1C snadné. Moje knihy vám pomohou rychle a snadno zvládnout programování v 1C: a „Základy vývoje v 1C: Taxi“

Naučte se programovat v 1C s pomocí mé knihy „Programování v 1C v 11 krocích“
- Žádné složité technické termíny.
- Více než 700 stran praktického materiálu.
- Každý úkol je doplněn nákresem (screenshotem).
- Sbírka úloh na domácí úkol.
- Kniha je psána srozumitelně a jednoduchým jazykem- pro začátečníka.

Tato kniha je vhodná pro ty, kteří již s programováním začali a mají s tímto tématem určité potíže, a pro ty, kteří programují delší dobu, ale nikdy nepracovali se spravovanými formuláři 1C.
- Bez složitých technických termínů;
- Více než 600 stran praktického materiálu;
- Každý příklad je doplněn nákresem (snímek obrazovky);
- Kniha je odeslána na e-mailem PROTI ve formátu PDF. Lze otevřít na jakémkoli zařízení!
Promo kód na 15% slevu - 48PVXHeYu
Pokud vám tato lekce pomohla vyřešit jakýkoli problém, líbila se vám nebo byla užitečná, můžete můj projekt podpořit libovolnou částkou:
Můžete platit ručně:
Yandex.Money – 410012882996301
Web Money – R955262494655
Přidejte se k mým skupinám.