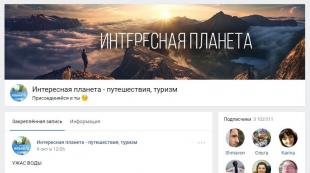Jak obnovit zapomenuté heslo Windows 10 Jak snadno obnovit zapomenuté heslo v jakékoli verzi Windows
Bohužel bez registrace na oficiálních stránkách Microsoftu a vytvoření účtu s uživatelským jménem a heslem není instalace Windows 10 možná. Není divu, že mnoho uživatelů nakonec položí otázku: "Jak resetovat heslo Windows 10?" S tím vším se takový postup může vztahovat jak na hlavní účet Microsoft, tak na místní „účty“. Podívejme se, jak to udělat nejjednodušším způsobem.
Problémy s hesly a účty
Začněme tím nejdůležitějším problémem. Za prvé, člověk není stroj, někdy má tendenci na některé věci zapomínat. Pokud si například člověk jednoduše nezapsal heslo zadané při instalaci systému, ztratil jej nebo jej zapomněl, přihlášení do systému Windows při spuštění bude jednoduše nemožné.
Za druhé, během procesu registrace na stejném oficiálním webu společnosti Microsoft pro instalaci systému nejsou akceptovány primitivní kombinace, jako je 123456789. Registrace je strukturována tak, že je z bezpečnostního hlediska obtížné zadat určitou kombinaci hacknout nebo vybrat. Bohužel to často vede k nejnepředvídatelnějším důsledkům.
Za třetí, taková hesla mohou být příliš složitá nebo dlouhá, což přirozeně ztěžuje jejich zadávání při každém spuštění. A to je důvod, proč mnoho uživatelů chce tento postup opustit. Jak resetovat heslo na notebooku (Windows 10 na desce), stolním počítači nebo mobilním gadgetu? K tomu existuje několik základních metod. Pravda, nezasvěcený člověk si, mírně řečeno, bude muset trochu polámat hlavu, protože ne všechno je tak jednoduché.
Jak obnovit heslo účtu Windows 10 online
Začněme možná tím nejjednodušším. Jak resetovat zapomenuté heslo Windows 10, které bylo jednou použito na účet Microsoft? Samozřejmě byste se měli obrátit na oficiální zdroj společnosti. Ne, samozřejmě, můžete smazat všechny „účty“ v počítači, ale samotný záznam s heslem nikam nepůjde.

Chcete-li provést tuto operaci, musíte přejít na oficiální zdroj accounts.live.com, kde musíte vybrat sekci změny hesla. Jako důvod můžete uvést jeho ztrátu (položky obsahují řádek „Nepamatuji si heslo“). Poté budete muset zadat e-mailovou adresu nebo telefonní číslo, ke kterému je „účet“ propojen. Po obdržení příslušného upozornění stačí následovat požadovaný odkaz a na zamykací obrazovce změnit staré heslo na nové (pokud ne úplně opustit).
Použití nástrojů pro správu
V některých případech můžete při řešení problému, jak resetovat heslo v systému Windows 10, použít nástroje pro správu. Ale stačí zavést systém pomocí flash disku nebo disku, jako je LiveCD, nebo instalační disk samotného „desítka“.

Jakmile se zobrazí okno s výzvou k výběru jazyka, měli byste použít kombinaci Shift + F10 pro vstup do příkazového řádku. Zpočátku předpokládáme, že uživatel zná písmeno systémového disku. Dále musíte zadat dva příkazy, jak je uvedeno níže.

Bootování bude provedeno ze systémového oddílu (pokud se tak nestane, je třeba nastavit prioritu v nastavení BIOSu). Poté v okně pro zadání hesla použijeme sekci usnadnění, kde zadáme příkaz „net user New password“ bez uvozovek (pro zobrazení všech uživatelů použijte příkaz net users).
Poté se můžete přihlásit pomocí nového hesla. Pokud nepoužíváte desítkový instalační disk, měli byste nejprve vytvořit kopii souboru cmd.exe, umístit jej do oddílu System32 na systémovém disku a poté jej přejmenovat na utilman.exe.
a příkazový řádek
Nyní se podívejme, jak resetovat heslo Windows 10 jiným, neméně účinným způsobem. Opět nejprve nabootujte z instalačního disku a použijte kombinaci Shift + F10.

Poté provedeme výše uvedené operace, ale po zobrazení autorizačního okna používáme speciální funkce a do řádku zadáme síťový uživatel Administrator / aktivní: ano, poté restartujeme systém. Nyní jsme aktivovali profil superuživatele (User). Klikněte na něj a poté do vyhledávání zadejte frázi „Správa počítače“. Nyní používáme sekci lokálních uživatelů, kde vybereme náš účet. Kliknutím pravým tlačítkem vyvoláme nabídku s řádkem pro nastavení hesla, načež provedené změny i přes případné varování systému uložíme.
Jak obnovit heslo 10) nebo jiné mobilní zařízení
V zásadě téměř všechny akce spočívají v použití stejného příkazového řádku, ale zpočátku musí být zařízení spuštěno ze zaváděcí SD karty.

Nejjednodušší způsob je však použít vestavěné nástroje pro obnovení továrního nastavení.
Má cenu dělat takové věci?
Samotná otázka, jak resetovat heslo v systému Windows 10, má samozřejmě také nevýhodu. Jak vhodný je takový postup? Pokud se jedná o domácí terminál a kromě jeho majitele na něm nikdo jiný nepracuje, nejsou samozřejmě žádné otázky. Pokud se jedná o počítač nebo notebook, který je součástí místní sítě s několika oprávněnými uživateli, měli byste si takové kroky stokrát rozmyslet. Koneckonců někdy nechcete, aby někdo měnil, řekněme, místní nastavení nebo používal důvěrné informace bez vašeho vědomí. Obecně platí, že rozhodnutí je na samotném uživateli.
Je pravda, že téměř ve všech případech nebudete moci změnit heslo pomocí vlastních nástrojů systému Windows, s výjimkou smazání účtu. Zde, jak je uvedeno výše, musíte použít externí zaváděcí médium (flash disk, disk nebo vyměnitelnou paměťovou kartu). Bez nich nebude fungovat nic. Ani přeinstalace systému však nemusí vždy fungovat. Koneckonců, pokud je „účet“ Microsoft aktivován, „Winda“ na něj bude stále odkazovat. Je samozřejmé, že jej lze deaktivovat, ale okamžitě vyvstane otázka přístupu přes místní registrační údaje. Nebude však těžké je také odstranit (zejména ty, které si systém sám nastaví ve výchozím nastavení).
Pokud jde o mazání „účtů“, které již nejsou na místním počítači potřeba, může takové operace provádět každý uživatel, který má přístupová práva správce. Někdy přitom může být vhodné i odebrat registraci tzv. super správce, abyste za něj nemuseli neustále spouštět nějaké procesy, což nepochybně dráždí mnoho uživatelů. I zde je však potřeba být nanejvýš obezřetný, protože pokud máte aktivní účet Microsoft, systém se na něj obrátí i po takovém postupu. Kde je záruka, že si uživatel pamatuje své přihlašovací heslo? Obecně, co mohu říci? Buďte opatrní a nedělejte nic hloupého, protože pak bude nutné systém určitě přeinstalovat a nepomohou žádné metody ovlivnění z hlediska obnovy (vrácení do předchozího stavu).
Ale s mobilními zařízeními je vše mnohem jednodušší, protože je nepravděpodobné, že několik registrovaných uživatelů bude pracovat na jednom tabletu nebo smartphonu.
Pokud jste k resetování hesla pro Windows 7, 8 nebo Windows 10 potřebovali spouštěcí (i když ne nezbytně nutný) USB flash disk, tato příručka vám poskytne 2 způsoby, jak takový disk vytvořit, a informace o tom, jak jej používat (a také některá omezení vlastní každému z nich). Samostatná příručka: (pomocí jednoduchého bootovacího USB flash disku s OS).
Ještě podotýkám, že jsem popsal třetí možnost - instalační flash disk nebo disk s Windows distribucí lze použít i k resetování hesla na již nainstalovaném systému, o kterém jsem psal v článku (měl by být vhodný pro všechny nejnovější verze operačního systému, počínaje Windows 7) .
Nástroj Online NT Password & Registry Editor jsem poprvé úspěšně použil asi před 10 lety a od té doby neztratil svou relevanci, nezapomínám na pravidelnou aktualizaci.
Tento bezplatný program lze umístit na zaváděcí USB flash disk nebo disk a použít k resetování hesla místního účtu (nejen) Windows 7, 8, 8.1 a Windows 10 (stejně jako předchozí verze operačního systému Microsoft). Pokud máte jednu z nejnovějších verzí a k přihlášení používáte online účet Microsoft namísto místního, můžete pomocí Online NT Password & Registry Editor stále přistupovat k počítači kruhovým způsobem (ukážu vám to také).
Upozornění: Resetováním hesla na systémech, které používají šifrování souborů EFS, budou soubory nečitelné.
A nyní návod na vytvoření bootovacího USB flash disku pro reset hesla a návod k jeho použití.
Poznámka: Pokud z nějakého důvodu tato metoda nefungovala, můžete si stáhnout ISO obraz tohoto nástroje (používá se zavaděč SysLinux).
Jednotka USB je tedy připravena, připojte ji k počítači, kde potřebujete resetovat heslo nebo získat přístup k systému jiným způsobem (pokud používáte účet Microsoft), nainstalujte ji a začněte aktivní akce.
Po načtení vás první obrazovka vyzve k výběru možností (ve většině případů stačí stisknout Enter, aniž byste cokoli vybrali. Pokud s tím máte problémy, použijte některou z možností zadáním zadaných parametrů, např. botairqpoll(poté stiskněte Enter), pokud se vyskytnou chyby související s IRQ.

Na druhé obrazovce se zobrazí seznam oddílů, kde byly nalezeny instalace systému Windows. Musíte uvést číslo této sekce (existují další možnosti, jejichž detaily zde nebudu rozebírat; kdo je používá, ví proč beze mě. Běžní uživatelé je ale potřebovat nebudou).

Poté, co se program ujistí, že jsou ve vybraném systému Windows k dispozici potřebné soubory registru a možnost zapisovat na pevný disk, bude vám nabídnuto několik možností, z nichž nás zajímá Resetování hesla, které vybereme zadáním 1 (jedna ).


Na další obrazovce začíná zábava. Zobrazí se tabulka uživatelů, zda jsou správci a zda jsou tyto účty uzamčeny nebo povoleny. Na levé straně seznamu je uvedeno číslo RID každého uživatele. Vyberte ten, který potřebujete, zadáním odpovídajícího čísla a stisknutím klávesy Enter.

Další krok nám umožňuje vybrat několik akcí při zadávání odpovídajícího čísla:
- Obnovte heslo vybraného uživatele
- Odblokujte a zapojte uživatele (toto je přesně funkce, která vám umožňujeWindows 8 a 10 s účtem Microsoft získat přístup k vašemu počítači – stačí v předchozím kroku vybrat skrytý účet správce a povolit jej pomocí této položky).
- Udělejte z vybraného uživatele správce.

Pokud nic nevyberete, stisknutím klávesy Enter se vrátíte k výběru uživatelů. Chcete-li tedy obnovit heslo systému Windows, vyberte 1 a stiskněte klávesu Enter.

Zobrazí se informace, že heslo bylo resetováno, a znovu stejná nabídka, jakou jste viděli v předchozím kroku. Pro ukončení stiskněte Enter, při příštím výběru - q a nakonec pro uložení provedených změn zadejte y na požádání.

V tomto okamžiku je resetování hesla Windows pomocí zaváděcí USB flash disku dokončeno Online NT Password & Registry Editor, můžete jej odebrat z počítače a stisknutím Ctrl+Alt+Del restartovat (a nastavit bootování z pevného disku v BIOSu ).
Ahoj.
A stará se dostane do problémů...
Mnoho uživatelů stále rádo chrání své počítače hesly (i když na nich není nic cenného). Často se vyskytují případy, kdy je heslo prostě zapomenuto (a ani náznak, že Windows vždy doporučuje vytvořit, vám nepomůže si zapamatovat). V takových případech někteří uživatelé přeinstalují Windows (ti, kteří vědí, jak to udělat) a pokračují v práci, zatímco jiní požádají prvního o pomoc...
V tomto článku chci ukázat jednoduchý a (hlavně) rychlý způsob, jak obnovit heslo správce ve Windows 10. Nejsou potřeba žádné speciální znalosti PC, žádné složité programy atd.!
Metoda je relevantní pro Windows 7, 8, 10.
Co potřebujete ke spuštění resetu?
Jen jedna věc - instalační flash disk (nebo disk), ze kterého byl nainstalován váš OS Windows. Pokud žádný není, budete si ho muset zapsat (například na svém druhém počítači nebo na počítači kamaráda, souseda atd.).
V důležitý okamžik! Pokud máte operační systém Windows 10, potřebujete spouštěcí USB flash disk s Windows 10!
Abych zde nepopisoval obsáhlého průvodce vytvářením zaváděcích médií, uvedu odkazy na své předchozí články, kde jsou rozebrány nejoblíbenější možnosti. Pokud takovou instalační flashku (disk) nemáte, doporučuji si ji pořídit, budete ji čas od času potřebovat (a to nejen pro reset hesla!).
Vytvoření spouštěcí jednotky USB flash se systémem Windows 10 -
Jak vytvořit zaváděcí USB flash disk s Windows 7, 8 -

Vypalování spouštěcího disku -
S házet heslo správce ve Windows 10 (krok za krokem)
1) Nabootujte z instalačního flash disku (disku)
Chcete-li to provést, možná budete muset přejít do systému BIOS a nastavit příslušná nastavení. Zpravidla na tom není nic složitého, stačí označit, ze kterého disku se má bootovat (příklad na obr. 1).
Poskytnu pár odkazů na své články, pokud by měl někdo nějaké potíže.
Nastavení BIOSu pro bootování z flash disku:
2) Otevřete oddíl pro obnovení systému
Pokud jste v předchozím kroku provedli vše správně, mělo by se objevit okno instalace systému Windows. Není potřeba nic instalovat - je tam odkaz “ Obnovení systému“, kam musíte jít.
4) Další parametry
Poté otevřete sekci s dalšími parametry.
Rýže. 4. Další možnosti
5) Příkazový řádek
Poté spusťte příkazový řádek.
6) Zkopírujte soubor CMD
Podstata toho, co je nyní třeba udělat: zkopírujte soubor CMD (příkazový řádek) místo souboru, který je zodpovědný za lepivé klíče ( Funkce lepivých kláves na klávesnici je užitečná pro lidi, kteří z nějakého důvodu nemohou stisknout několik tlačítek současně. Ve výchozím nastavení je pro otevření potřeba stisknout 5krát klávesu Shift. Mnoho uživatelů 99,9 % tuto funkci nepotřebuje).
K tomu stačí zadat pouze jeden příkaz (viz obr. 7): zkopírujte D:\Windows\system32\cmd.exe D:\Windows\system32\sethc.exe /Y
Poznámka: písmeno jednotky „D“ bude relevantní, pokud máte na jednotce „C“ nainstalovaný systém Windows (tj. nejběžnější výchozí instalace). Pokud vše proběhlo, jak má, zobrazí se zpráva „Zkopírované soubory: 1“.
Rýže. 7. Zkopírujte soubor CMD místo nalepovacích klíčů.
Poté je třeba restartovat počítač (instalační flash disk již není potřeba, musí být vyjmut z USB portu).
7) Vytvoření druhého správce
Nejjednodušší způsob, jak obnovit heslo, je vytvořit druhého správce, poté se přihlásit do Windows jako tento správce – a můžete si dělat, co chcete...
Po restartování počítače vás systém Windows požádá o heslo znovu, namísto vás stiskněte 5-6krát klávesu Shift- mělo by se objevit okno s příkazovým řádkem (pokud bylo předtím vše provedeno správně).
Poté zadejte příkaz pro vytvoření uživatele: síťový uživatel admin2 /add (kde admin2 je název účtu, může to být cokoliv).
Poznámka: po každém příkazu by se mělo objevit „Příkaz byl úspěšně dokončen“. Po zadání těchto 2 příkazů je třeba restartovat počítač.
Rýže. 7. Vytvoření druhého uživatele (administrátora)
Po restartu počítače v levém dolním rohu (ve Windows 10) uvidíte vytvořeného nového uživatele, pod kterým je potřeba se přihlásit!
Ve skutečnosti tím končí mise přihlásit se do Windows, pro kterou bylo heslo ztraceno - úspěšně dokončeno! Zbývá jen poslední dotek, o tom níže...
Jak odstranit heslo ze starého účtu správce
Dost jednoduché! Nejprve je třeba otevřít Ovládací panel Windows, pak přejděte na „ Správa"(pro zobrazení odkazu zapněte malé ikony v ovládacím panelu, viz obr. 9) a otevřete sekci " 
Předpokládám, že ne každému se tento způsob nemusí líbit (přece jen existují nejrůznější programy na automatický reset. O jednom z nich jsem mluvil v tomto článku:). Přestože je tato metoda velmi jednoduchá, univerzální a spolehlivá, nevyžaduje žádné dovednosti – stačí zadat 3 příkazy...
Tento článek je hotový, hodně štěstí :)
Ahoj všichni. V tomto článku začnu mluvit o způsobech, jak můžete snadno hacknout heslo správce operačního systému Windows. Mnoho lidí se často setkává s problémem, že zapomněli heslo k účtu. Pokud v online službách můžeme kontaktovat technickou podporu s žádostí o pomoc, tady je to naopak. Existují tři možnosti: heslo si zapište a bezpečně uložte, pokud heslo ztratíte, resetujte jej nebo přeinstalujte systém Windows.
Jak prolomit heslo správce ve Windows 10?
V tomto článku se podíváme na způsob resetování hesla na zařízení s . K resetování potřebujeme program NTPWEdit a bootovací USB flash disk.
Utilita, kterou jsem naznačil výše, je velmi dobrá a je určena pro rodiny operačních systémů Windows. Tento program je nutné stáhnout z (Jako obvykle stahujeme ze systémového disku). Stáhněte si obrázek z odkazu
Vytvoříme spouštěcí USB flash disk. Vložte jej do USB portu a spusťte program Rufus. Hned v první rozbalovací nabídce vyberte flash disk, v druhé záložce se přepněte do režimu "MBR pro počítače s UEFI", vyberte systém souborů FAT32.
Zaškrtněte políčka "Rychlý formát" A "Vytvořit spouštěcí disketu"(obvykle výchozí). Nyní klikněte na ikonu jednotky a označte cestu k obrázku pomocí různých užitečných programů, kde se nachází NTPWEdit. zmáčknout tlačítko "OTEVŘENO".

Nyní, když máme vše připraveno, stiskněte tlačítko "Start" a když se objeví různá okna, souhlasíme s podmínkami.
Proces je u konce a flash disk je připraven k použití. Spusťte z něj na počítači, kde jste zapomněli heslo k účtu.

Objeví se známá plocha díky AOMEI PE Builder.
Na ploše najdeme ikonu Správce disků systému Windows a otevřete jej.
Podíváme se, na kterém disku je nainstalován operační systém, obvykle je to C. Zavřete okno správy disků.
Nyní otevřete složku Integrované nástroje.

Najděte a spusťte NTPWEdit.

Soubory hesel jsou uloženy ve formátu NTLM hash nebo LM hash. Nástroj je vyhledá na cestě C:\Windows\System32\CONFIG\SAM.
Pokud má váš systémový disk jiné písmeno, jednoduše ho změňte.
Poté stiskněte tlačítko "OTEVŘENO".
Uvidíme všechny účty zařízení, tam byste měli najít ten svůj, může se jmenovat Admin nebo jiné jméno. Klikněte na tento účet a níže klikněte na Změnit heslo.

Pokud si přejete, můžete změnit heslo, nebo nechat pole prázdná a při přihlašování pak nemusíte nic zadávat.
Jakmile dokončíte všechny potřebné akce, klikněte na "Uložit změny".

Na ploše klikněte na zástupce "Restartovat" pro restartování počítače. Ve Windows 10 musíme bootovat bez hesla.

Pokud nevidíte svůj flash disk ve spouštěcí nabídce, to znamená, že jej BIOS nevidí, můžete zakázat možnost UEFI v nastavení systému BIOS, pak notebook nebo jiné zařízení uvidí flash disk a spustí se z toho. Od této chvíle nezapomínejte hesla ke svým účtům.