Jak omezit rychlost internetu přes Wi-Fi router? Na příkladu routeru z TP-Link
Zdraví Vážení přátelé! Již mnoho článků je napsáno mnou na nastavení Wi-Fi, o různých chybách, problémech atd. A teď necháte spoustu komentářů k těmto článkům, s různými problémy, ve kterých se snažím pomoci. A velmi často z komentářů vlevo, najdu téma pro nové články. Opakovaně v komentáři jsem se setkal s otázkou omezujícího rychlosti prostřednictvím Wi-Fi routeru.
Někdo musí omezit rychlost pouze pro Wi-Fi, někomu pouze pro určitá zařízení (Počítače, notebooky, telefony)Nebo provést rychlostní limit pro všechna zařízení, která pracují přes router. Dnes jsem se rozhodl napsat článek, ve kterém vám řeknu, jak omezit rychlost internetu přes router. Zobrazí se na příkladu směrovače TP-LINK TL-MR3220 (Teď už pracuji). Ale moje instrukce je vhodná pro všechny směrovače společnosti TP-LINK..
Ve směrovačích TP-Link je v nastavení speciální bod Řízení pásma pásmaJe navržen speciálně pro konfiguraci rychlostního limitu připojení k Internetu. Nyní se podíváme na to, jak lze omezení nastavit na všech zařízeních, která pracují na Wi-Fi a na síťovém kabelu. Budeme také zvážit metodu rychlosti omezení pouze pro určité IP zařízení. A za účelem omezení rychlosti přes IP, musíte vázat adresu IP adresy MAC. A stále potřebujete tak učinit, že klient by nezměnil adresu MAC a nezdá se, že omezí rychlost. Uvažujeme o vše, veselý článek bude :).Omezíme rychlost všech zařízení, která pracují přes router
Jak jsem již napsal výše, směrovače TP-LINK omezit rychlostní rychlost používat adresy IP, které jsou přiřazeny každému připojenému zařízení. Aby bylo možné konfigurovat omezení, je žádoucí, aby router automaticky distribuoval IP. Tento případ v routeru se zabývá službou DHCP.. Ve výchozím nastavení je zapnuta a funguje, pokud jste ji nezakázali, pak je vše v pořádku, ale pokud si nepamatujete, pak se podívejme.
Přejděte na nastavení routeru. Pokud nevíte, jak to udělat, řeknu :). Vytočte adresu do adresního řádku prohlížeče 192.168.0.1 Or. 192.168.1.1 A projít to. Zobrazí se požadavek na heslo a přihlaste se pro vstup do nastavení směrovače. Pokud jste je nezměnili, pak admin. a Admin..
V nastavení routeru přejděte na kartu DHCP. a zjistit, co by bylo poznamenáno stavem Umožnit. To znamená, že služba DHCP je součástí dodávky.

Kontrolovány. Nyní přejděte na kartu Řízení pásma pásma. Musíme tuto službu povolit a určit některá nastavení.
Naopak Povolit řízení šířky pásma Nainstalujte zaškrtnutí, čímž se tato služba zapne.
U Typu čáry Musíte vybrat typ připojení. Pokud máte ADSL., pak oslavu této položky. Pokud máte jiný typ připojení k Internetu, pak nainstalujte položku jiný.
V terénu Výstupní šířka pásma. Musíte určit maximální odchozí rychlost. (Když jsou soubory přenášeny na internetu). Doporučuji vám, abyste nastavili rychlost, kterou vám poskytne poskytovatele. Například mám 15 Mbps.. Takže musím zaregistrovat 15360 (1 MB \u003d 1024 KB, 15 * 1024).
A v poli Vniknutí šířky pásma. Musíte určit maximum (přidělené poskytovatelem) Příchozí rychlost (Když získáte informace z internetu). Mám to samé 15 Mbps., tak jsem byl 15360 kbps..
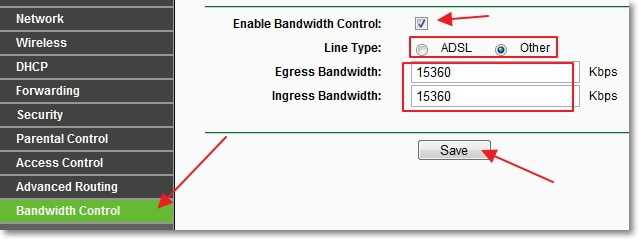
Uložené změny, nyní přejděte na kartu Řízení pásma pásma – Seznam pravidel.. Klikněte na tlačítko "Přidat nový ...".

Okamžitě zkontrolujte opak Umožnit Byl instalován zaškrtnutí.
V terénu IP rozsah. Musíte zadat rozsah IP adres. Pokud chcete omezit rychlost pro všechna zařízení připojená k routeru, musíte zadat stejný rozsah jako na kartě DHCP. Rozsah portů. Přeskočíme, v blízkosti Protokol Můžete si vybrat limit pro konkrétní protokol, ale je lepší odejít tam Všechno..
Nyní nastavte maximální, odchozí a příchozí rychlost pro toto pravidlo.
V terénu Výstražná šířka pásma - maximální šířka pásma (kbps) Uveďte maximální odchozí rychlost (Při nahrávání souborů do Internetu). Například chci omezit rychlost 3 Mbps.. Proto se musíte zaregistrovat v tomto poli 3072 (3 * 1024 \u003d 3072 kbps).
V terénu Vniknutí šířky pásma. - maximální šířka pásma (kbps) Předepisujeme maximální příchozí rychlost (Při stažení z internetu).
Stiskněte tlačítko pro uložení "Uložit".

Vše, pravidlo je vytvořeno. Teď vysvětlím trochu to, co jsme udělali. Jsme pro všechna zařízení, která se dostanou z IP adresy routeru v rozsahu od 192.168.0.100 před 192.168.0.199 Omezit rychlost dříve 3072 kbps. (3 Mbps). Chcete-li upravit nebo odstranit pravidlo, klikněte na odkazy. Modifikovat.Or. Vymazat..

Limit rychlosti internetu pro konkrétní zařízení
Pojďme nyní zvážit, jak vytvořit limit rychlosti internetu na určitých zařízeních. Dnes byl komentář, když bylo nutné stanovit omezení na dvou notebookech, které vzalo internet na Wi-Fi, a počítač, který pracoval na kabelu, by měl obdržet plnou rychlost, bez omezení. Je pravda, že autor udělal trochu jinak, jen na kartě Bezdrátový. Snížení indikátoru v blízkosti parametru Maximální rychlost TX.. Ale napíšu cestu, kterou považuji za správné.
Protože omezení je stanoveno IP.Pak nejprve potřebujete adresu IP, která má být spojena Mas. Adresu specifického zařízení. Například se naučíme určitou IP adresu notebooku 192.168.0.120 . A při připojování tohoto notebooku to dostane po celou dobu (Bude identifikován pro MAS). A již v této IP stanovíme limit.
Chcete-li to udělat na kartu DHCP. – Změrná adresa.. Klikněte na tlačítko "Přidat nový ...".
Naopak MAC adresa Zadejte adresu MAC zařízení, ke kterému chceme vázat adresu IP. A v poli Vyhrazená IP adresa Zadejte adresu IP, kterou chceme vázat na zařízení. Postavení. Odejít Umožnit. zmáčknout tlačítko Uložit..

Jak zjistit adresu MAC?

Restartujte router. Záložka Systémové nástroje. – Reboot knoflík "Reboot".
Po restartu přejděte znovu na kartu DHCP. – Seznam klientů DHCP. A zkontrolujte, zda je IP přiřazena IP.

Nyní přejděte na kartu Řízení pásma pásma – Seznam pravidel. a klikněte "Přidat nový ...".

Naopak Umožnit - Zaškrtněte značku. V prvním poli IP rozsah. Předepisujeme IP adresu zařízení, pro které chceme stanovit limit. Rozsah portů. a Protokol Ponechat beze změny.
V terénu Výstražná šířka pásma: - maximální šířka pásma (kbps) Uveďte maximální odchozí (vykládka na internet) Rychlost, kterou chcete nainstalovat pro toto zařízení.
V terénu Vnitřní šířka pásma: - maximální šířka pásma (kbps) Musíte zadat maximální rychlost příchozí. Rychlost je instalována Kbps.. To znamená, že například určete maximální rychlost 3 Mbps.se musí registrovat v poli 3072 (3 * 1024 \u003d 3072). zmáčknout tlačítko Uložit. Úspory změn.

Pokud při ukládání tohoto pravidla se zobrazí chyba:
Kód chyby: 27009
Pravidlo, které přidáte konflikty s existujícím pravidlem, zadejte znovu.
To znamená, že jste již vytvořili jedno pravidlo, které ji odporují. Stačí smazat dříve vytvořené pravidlo.
Pokud je vše v pořádku, uvidíte pravidlo, které jste vytvořili.

Toto pravidlo znamená, že pro zařízení s adresou IP 192.168.0.120 Omezené rychlosti až 3 Mbps. Pravidlo můžete odstranit nebo změnit klepnutím na odkazy Vymazat. a Modifikovat..
Tímto způsobem můžete vytvořit spoustu pravidel pro různá zařízení. Nezáleží na tom, notebook je, telefon, tablet atd. Každý má MAC adres.
A co když klient změní adresu MAC?
Ano, pokud klient změní adresu MAC (v počítači je velmi jednoduchý)Nebude přiřazen IP adresa uvedenou v USA. A pokud IP nebude přiřazen, limit rychlosti, kterou jsme nainstalovali nebude fungovat.
No, nic, teď budeme dělat, že při změně adresy MAC nebude internet vůbec pracovat. Tady jsem krutý :).
Pravda, pokud často připojujete nová zařízení, pak tato metoda není příliš vhodná. Jen internet bude fungovat pouze na těchto zařízeních, jejichž adresy MAC navrhujeme v nastavení směrovače.
Jít na kartu Bezdrátový. – Bezdrátové filtrování MAC. zmáčknout tlačítko "Přidat nový ...". Nejprve musíte přidat adresu MAC počítače, ze kterého jsme nastavili router. A pak zavřete přístup.

U MAC adresa Do pole zadejte adresu MAC adresy hlavního počítače Popis. - popis. Postavení. Odejít Povoleno.. zmáčknout tlačítko "Uložit".

Nyní nastavte značku blízko Povolit stanice zadaných libovolnými aktivovanými záznamy v seznamu pro přístup (To znamená, že pouze tato zařízení, jejichž zařízení MAC jsou v seznamu, mohou být připojeny k routeru..
zmáčknout tlačítko Umožnit Aktivovat filtrování na adresech MAC.

Nyní lze připojit pouze jedno zařízení, které je v seznamu připojeno k routeru. Přidání nová zařízení přidat, stačí kliknout "Přidat nový ...".
Na kartě lze zobrazit adresy MAC připojených zařízení. DHCP. – Seznam klientů DHCP.
Chcete-li zakázat filtrování pomocí MAC adres, na kartě Bezdrátový. – Bezdrátové filtrování MAC zmáčknout tlačítko Zakázáno. A odstranit přidané adresy.
Mimochodem, toto filtrování je jedním z nejlepších způsobů, jak chránit bezdrátovou síť Wi-Fi.
Doslov
Nevím, zda potřebujete instalovat také filtrování přes MAC adres, ale jen v případě napsal. A způsob omezující rychlosti je velmi dobrý a myslí si, že jste šikovný. Upřímně, nevím, jak věci jsou o jiných výrobců Routerv. Ale na směrovačích z TP-Link, to se děje, jak jsem napsal výše.
Pokud existují otázky, nebo dodatky, pak je nechte v komentářích. Hodně štěstí!
Více online:
Jak omezit rychlost internetu přes Wi-Fi router? Na příkladu routeru z TP-Link Aktualizováno: 7. února 2018 autorem: admin.









