Jak se připojit a konfigurovat nový wi-fi router sami - pokyny s obrázky
Dobrý den!
Mnoho uživatelů vyděsí na sebe-konfiguraci Wi-Fi routeru a při nákupu, zároveň objednali službu pro připojení a konfigurovat.
Čistě podle mého názoru, cena této služby v mnoha obchodech je příliš vysoká (někdy jde o polovinu nákladů na router) - zejména proto, že mnozí se mohou s touto operací vyrovnat nezávisle (je možné pochopit trochu).
Chci také přidat okamžitě, že pokud potřebujete změnit heslo v budoucnu, parametry pro přístup k Internetu (nebo něco jiného) - stále musíte vylézt do routeru nastavení a pochopit ...
Proto načrtl tento malý instrukce článku s obrázky a vysvětlení každého kroku. Doufám, že krok za krokem krmivo materiálu pomůže zjistit, jak a co dělat.
A tak, pojďme do pořádku ...
Přidání! Můžete se také seznámit s dalším z mém článku o tom, jak od nuly připojit a konfigurovat routeru Tenda FH456 (N301, F3) -
Krok za krokem: Připojení a směrovač Wi-Fi tinktura
Vyberte místo a umístění routeru
Mnoho uživatelů činí jednu chybu - konkrétně dá směrovač vedle počítače (například na systémové jednotce). Ne, je přípustné pro kontrolu a primární nastavení - ale pro trvalý provoz zařízení není ve všech případech dobré.
Faktem je, že v závislosti na tom, kde bude zaslán Wi-Fi router - úroveň recepce sítě bude velmi závislá v různých částech vašeho domova. Snižte významný signál Wi-Fi: nesoucí tlusté stěny, zrcadla, kovové dveře atd.
Proto je nutné umístit směrovač tak, aby je přibližně ekvidistantní ze všech zařízení, která budou připojena k jeho síti (stejně jako minimální překážky sítě signálu). Příkladem ne úspěšného a úspěšného umístění směrovače na 2-pokojový byt se zobrazí na níže uvedeném rozložení.
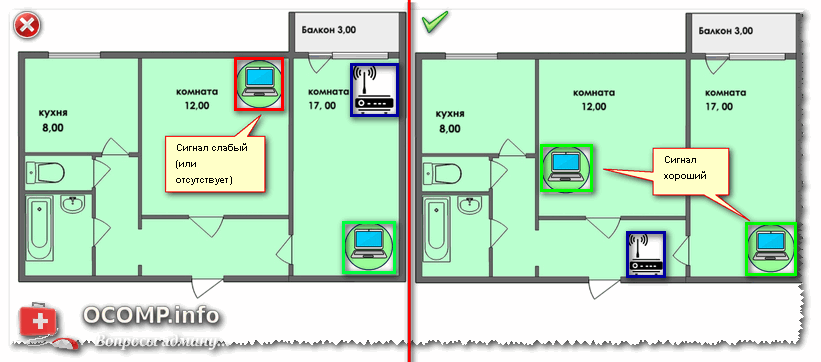
Na otázku volby a umístění routeru v bytě
Článek o tom, jak posílit signál Wi-Fi -
Obecně si myslím, že odesílání je jasné: v závislosti na umístění směrovače, kvalita síťového signálu, rychlost, chyba atd. Bude záviset na umístění směrovače.
Připojení směrovače k \u200b\u200bpočítači
Typická dodávka směrovače se skládá z (příklad na obrázku níže):
- router sám;
- zdroj napájení;
- síťový kabel (obvykle 1-2 m.). Slouží k připojení routeru k počítači (notebooku) a nastavení;
- návod k použití;
- antény (antény nemusí být - v některých směrovačích je postavena do tělesa zařízení).
Ty. Existuje vše, co potřebujete pro spuštění připojení a konfigurace zařízení.

Přímo připojené se přichází na následující:
- připojte router s síťovým kabelem (který je dodáván s routerem) s počítačem nebo notebookem. Mimochodem, poznamenejte si, že na routeru, zpravidla existují 4-portové lans pro toto (označené, nejčastěji žluté). Na nějakém směrovači může být označení místo LAN Ethernet;
- zakažte internetový kabel (spuštěný od poskytovatele) z ústředny počítače a připojte jej k směrovači: na WAN nebo internetový port (označený, obvykle, modrý);
- připojte se k napájení směrovače a zapněte zařízení;
- pokud se vše provádí správně - na přístroji budou blikat různé LED diody ...

Pokud schematicky zobrazíte, wi-fi router se stává prostředníkem mezi počítačem a internetovým kabelem od poskytovatele (viz obrázek níže).
Důležité! Připojení směrovače k \u200b\u200bpočítači (notebook) Použití napájecího kabelu je nutný pro primární nastavení zařízení. Následně může být kabel vypnutý a router pro lokalizaci ve výhodnějším místě.
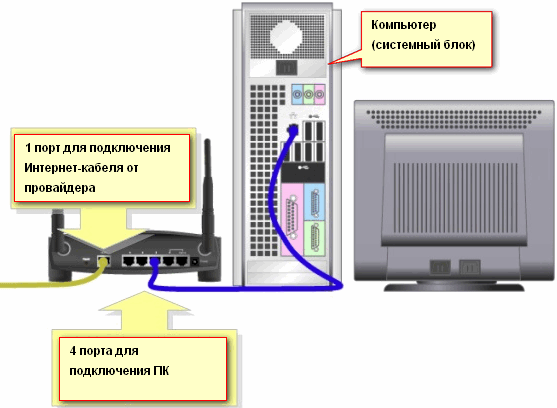
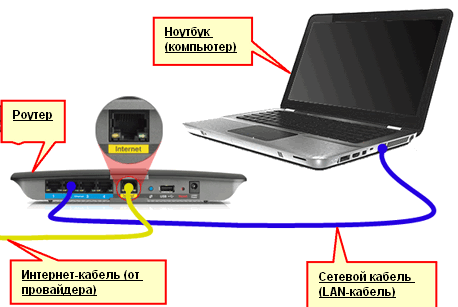
Nastavení nastavení síťové karty
Než zadáte nastavení směrovače Wi-Fi, musíte správně nakonfigurovat síťovou kartu (zejména pokud jste měli vynikající výchozí nastavení).
Nejprve musíte otevřít kartu v ovládacím panelu - Ovládací panel Síť a připojení k Internetu . Nejjednodušší způsob, jak udělat, je: Stiskněte kombinaci tlačítek Win + R, zadejte příkaz NCPA.CPL a klepněte na tlačítko OK.
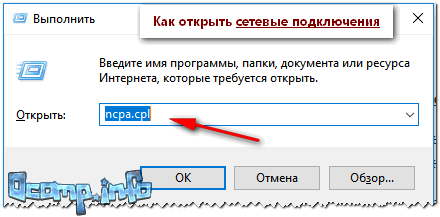
Jak otevřít síťová připojení || Ncpa.cpl.
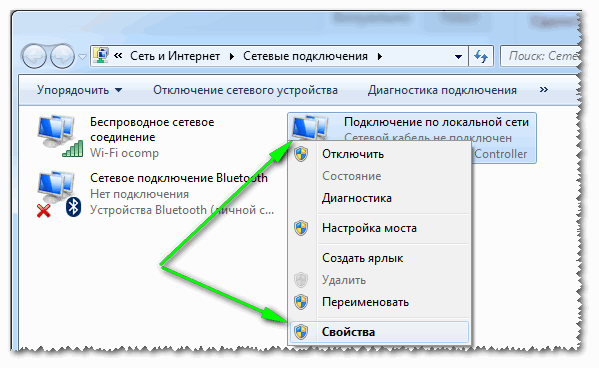
Pak musíte otevřít výběr "Internetový protokol verze 4 (TCP / IPv4)" a otevřete své vlastnosti.
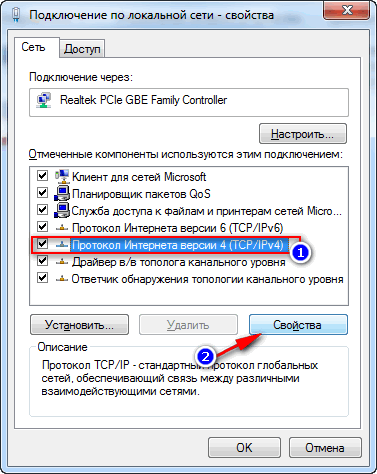
Na kartě Obecné nastavte adresu IP a automaticky server DNS. Uložit nastavení.
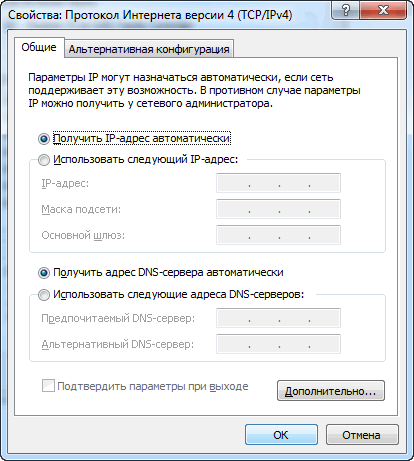
Automaticky získejte adresu IP a server DNS
Tato nastavení jsou vhodná v 99,9% případů, protože Váš Wi-Fi router v lokální síti sleduje aktivní server DHCP - který poskytne zdarma IP adresu do počítače / notebooku.
Přihlaste se do nastavení směrovače (adresa IP zařízení)
Chcete-li přejít na nastavení Wi-Fi routeru - potřebujete znát jeho adresu IP (což je dostačující vstoupit do adresního řádku prohlížeče a projít ji).
Každý router má svou vlastní nastavení IP adresu. Ve většině případů on 192.168.1.1 Existují však výjimky:
- adresa z D-Link a Netgear směrovače: 192.168.0.1 ;
- trendNet Router Adresa: 192.168.10.1
Důležité! Všimněte si také samolepky v případě vašeho Wi-Fi routeru - téměř vždy na těchto samolepkách je zadána IP adresa. Mimochodem, na stejných samolepkách můžete najít přihlašovací heslo pro přístup k webovému rozhraní.
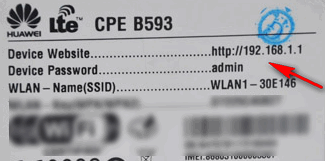
Po vstupu správná adresa IP Chcete-li zadat nastavení směrovače a stiskněte klávesu Enter - zobrazí se okno s návrhem zadat uživatelské jméno a heslo (příklad na obrázku níže).
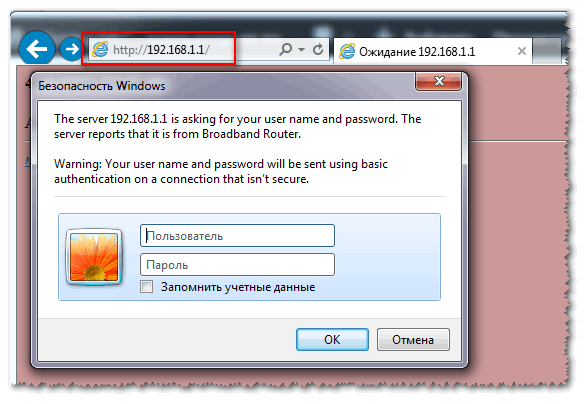
Zpravidla bude ve většině případů a přihlášení a hesla admin. . Pokud nefungujete, zkuste pole pro zadání hesla, abyste odešli prázdné.
Podrobně, jak zadat nastavení směrovače, která hesla a přihlášení, IP adresy a co dělat, pokud nefungujete, jsem v tomto článku zhodnotil:
Nastavení ROUTHER (router)
Pokud byly heslo a přihlášení zadány správně, musíte se dostat do webového rozhraní (s bandou různých nastavení, odkazy atd.). Každý výrobce a různé směrovače modely - rozhraní je jiné.
Existuje však také obecný: menu se nachází jako pravidlo, strana nebo shora. Hlavní nastavení v menu jsou také identické a jsou specifikovány podobným způsobem. Takže, při pohledu na to, jak je jeden směrovač nakonfigurován, můžete konfigurovat jinou analogií ...
Jako příklad budu mít takovou populární značku směrovačů, jako je TP-Link (s "zeleným" firmwarem v ruštině).
Klonování MAC adresa staré síťové karty
Faktem je, že mnoho poskytovatelů má další. Ochrana, která kontroluje adresu MAC. A pokud adresa MAC neodpovídá (nebo byla nahrazena) - přístup k síti je blokován.
Chcete-li klonovat adresu MAC, ve směrovačích TP-Link musíte otevřít odkaz "Cloning MAC adresa" (v části "Síť"). Pokud máte anglickou verzi firmwaru - pak vyhledejte odkaz formuláře "Mac Clone".
Přidání! Ne tak dávno, mám samostatnou instrukci pro klonování MAC adres -
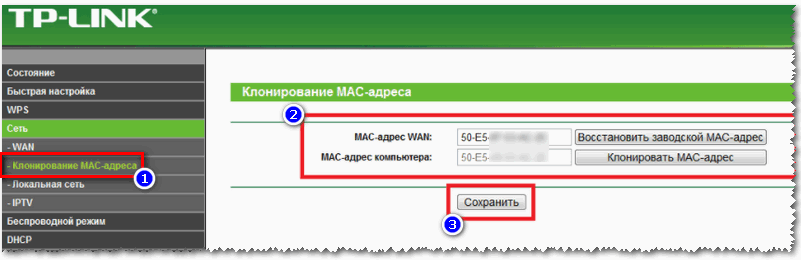
Klonování MAC adresy
Nastavení přístupu k internetu
Nastavení přístupu k Internetu závisí především na vytváření sítě poskytovatele internetu. Potřebné parametry pro přístup k síti, musíte být uvedeny ve smlouvě o poskytování služeb internetového připojení. Nejčastěji se PPPoe používá v Rusku (Poznámka: Při připojení je vydána dynamická adresa IP adresy. Pro přístup je třeba zadat přihlašovací jméno a heslo).
V routeru je neprovedeno otevřít kartu WAN a zadat typ připojení (například PPPoE, viz "2" na obr. Níže). Musíte také určit uživatelské jméno a heslo (viz "3" na obr. Níže, data mohou být převzata ze Smlouvy s poskytovatelem internetu).
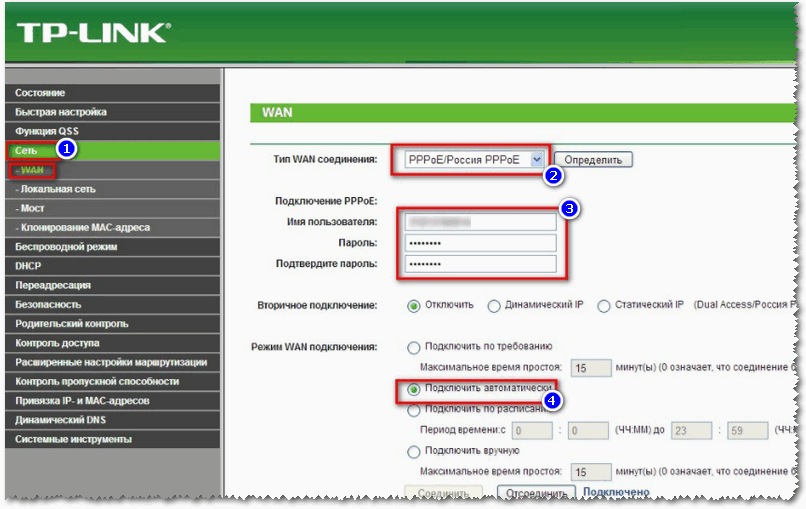
Zůstane pouze pro uložení nastavení. Ve většině případů není nutné nic pro vstup. Nyní směrovač přistupuje k Internetu - a v počítači, který je připojen k síťovému kabelu, může se zobrazit internet.
Zůstane pouze konfigurovat bezdrátovou síť ...
Nastavení sítě Wi-Fi
Chcete-li konfigurovat síť Wi-Fi, musíte nejprve otevřít kartu "Bezdrátový režim" (nebo v angličtině "Bezdrátová nastavení"). Na této záložce musíte zadat název sítě - tj. Pak se název sítě vyhledáte připojení na miniaplikaci: tablety, telefony atd. (V některých případech, pokud je špatný signál, má smysl zvolit kanál.).
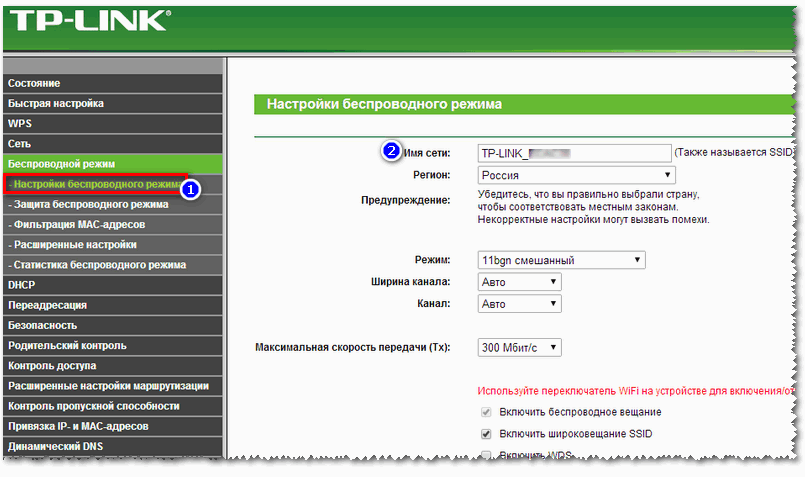
Poté musíte otevřít kartu "Bezdrátová ochrana" (nebo v angličtině. "Bezdrátová bezpečnost") A zvolte typ ochrany. Dosud je jeden z nejlepších typů šifrování WPA2-PSK. který je v seznamu (a vyberte si to).
Heslo PSK je heslo, které bude třeba zadat při připojení k síti Wi-Fi.
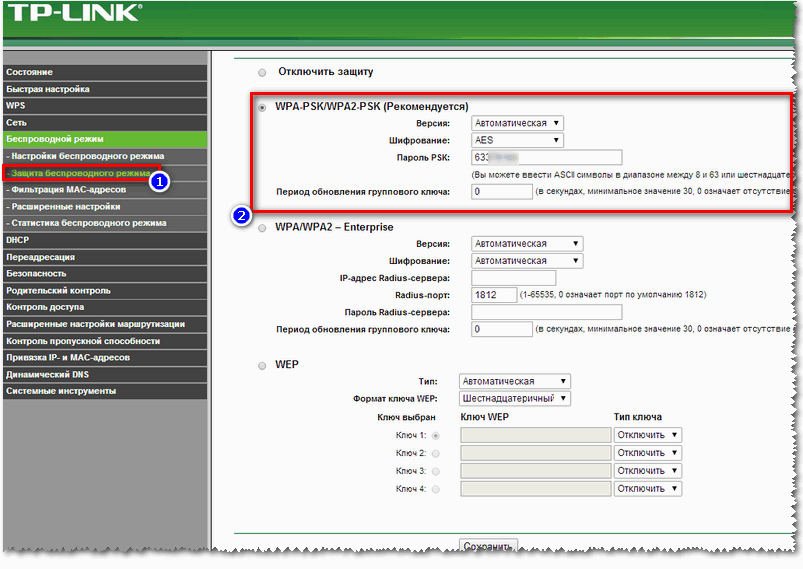
Vlastně po uložení nastavení bude router přejde na restart a po připojení k síti Wi-Fi a používat internet.
To je všechny nastavení ...
Chápu, že v tomto článku jsem nezohlednil mnoho jemností, které mohou mít v konkrétních případech velký dopad na provoz sítě. Ale pravděpodobně, všechny z nich a neměly by být poskytnuty v rámci jednoho článku.
Jak budete pracovat na webu, tato otázka se dotkne a více než jednou ...









