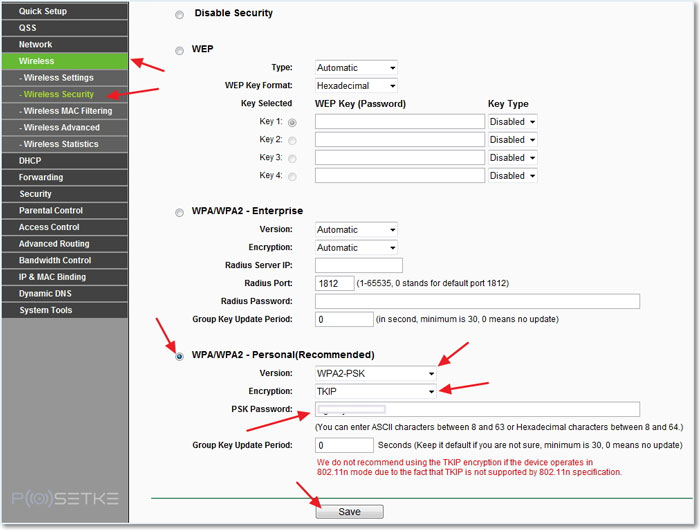Jak připojit počítač k domácí wifi sítě
Téměř všechny moderní miniaplikace mohou být připojeny k wifi-sítí. To umožňuje využít zařízení na internetu vysokou rychlostí téměř všude. Je to názor, že se týká pouze malých zařízení, jako je tablet, telefon nebo notebook (tiskárna, fotoaparát atd.). Mnoho uživatelů má zájem, jak připojit počítač k WiFi, ať už je to obtížné, a které zařízení mohou být potřebná pro to.
Stacionární počítač je proto, že je pojmenován stacionární, což znamená shrnutí všech komunikací na něj prostřednictvím různých vodičů do "trvalého bydliště". Počítače mohou být v budoucnu přeuspořádány, ale vyžaduje kapitálovou revizi kabelových jízdních cest, nalezení výstupů atd.
Inovace posledních let se stala vzhled bezdrátových sítí, díky kterým může být i počítač připojen k internetu pomocí technologií WiFi.
Níže se budeme zabývat tím, co je pro to zapotřebí a v jakém pořadí se doporučuje připojit stacionární počítač k internetu "bez vodičů".
Plán článku bude takto:
Potřebné vybavení:
- Externí přijímače WiFi;
- Vnitřní;
- Router.
Instalace zařízení do počítače a jejich nastavení:
- Externí přijímač;
- Interiér;
- Router.
Nezbytné vybavení
Vzhledem k tomu, že počítače ve většině případů jsou zbaveny schopnosti najít bezdrátové sítě a připojení k nim, nejprve se musí postarat o pořízení vybavení, což ji bude trvat s takovými oprávněními. Zvažte podrobně, co se stane.
Externí přijímače WiFi.
Taková zařízení externě vypadají jako velký flash disk: Jsou to malé miniaplikace s konektorem USB na jednom konci (viz Cris 1). Kromě toho může mít malou anténu, která umožňuje zvýšit signál "shromážděného".

Fig.1 Externí adaptér (síťová karta) WiFi z TP-LINK.
Toto zařízení pro připojení počítače k \u200b\u200bbezdrátové síti je poměrně levné (můžete zakoupit 10-20 CU). Po zakoupení zůstane zapamatovat jej s počítačem USB, aby ovladač z jednotky DRIVEBOX, provést nejjednodušší nastavení a připojit se k WiFi. Všechny tyto operace zvážíme podrobně po seznámení s jiným typem adaptérů bezdrátových sítí.
Vnitřní (vestavěné) přijímače WiFi
Jejich jméno pochází ze skutečnosti, že jsou vloženy do systémové jednotky PC. Pro připojení ke základní desce použijte rozhraní PCI, přes které jsou připojeny ke speciálnímu konektoru.

obr. 2 Interní přijímač (adaptér) WiFi.
Tato zařízení se liší malou za cenu externího a jejich instalace v počítači nebere moc času a neměla by způsobit zvláštní potíže.
Jaký typ adaptéru tak si vybere? Vnější nebo vnitřní?
- Externí může být okamžitě odpojen a připojen k jinému počítači;
- Interní přijímač nebude brát volný prostor na stole; Kromě toho je méně náchylné k poškození, protože uživatel jej nelze použít.
Volba je na tobě.
Router (router)
Přijímač WiFi může připojit počítač k síti pouze v případě, že to může "dosáhnout". Jinými slovy, zdroj signálu by měl být umístěn v rozsahu - router.

obr.3 Router TP-link AC1750
Přijímá signál od Poskytovatele kabelem Ethernet, prochází sám a "distribuuje" jeho bezdrátová zařízení (včetně v počítači). Směrovače jsou všestrannější a snadno použitelné než přístupové body. Dovolují vám spojit několik gadgetů současně (notebook, tablet, smartphone, pc ...) do jedné sítě.
Spojovací zařízení
Jdeme do slibovaného popisu procesu instalace vi fi přijímače pro stacionární počítač.
Externí bezdrátový adaptér - instalace a nastavení
Jako příklad vezměte osvědčený jako spolehlivý model přijímače TP-LINK TL-WN721N. Může být zakoupena pro 13-18 USD a je ideální pro Windows 7. Kromě toho je implementován na podporu všech typů šifrování dat a je možné rychle vytvořit připojení. Maximální rychlost příjmu signálu - 150 Mbps.

obr. 4 Externí WiFi TP-link TL-WN721N Síťová karta.
Krok 1
Zařízení používáme z krabice a pečlivě studovat balíček, na který by měl být zahrnuto:
- Přijímač sám;
- USB kabel (může být připojen přes něj a používat jako prodlužovací kabel při hledání lepšího signálu);
- Instrukce v několika jazycích;
- Řidiči jednotka.
Krok 2.
Adaptér připojujeme k počítači přímo nebo přes prodlužovací prostředek (může zesílit signál, provádět další anténu) k portu USB. Dále ignorujte všechny zprávy o úspěšné instalaci ovladačů zařízení. Musí být nezávisle dodávány ze speciálního disku, které jsme našli v přijímači.
Krok 3.
Vložte jednotku s ovladači do počítače, po kterém spustíte průvodce instalací. V programu, který se otevře, vyberte náš model a klikněte na tlačítko Instalovat "Instalovat ovladač a nástroj" (viz Cris.5)
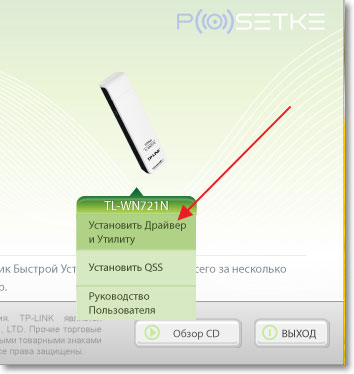
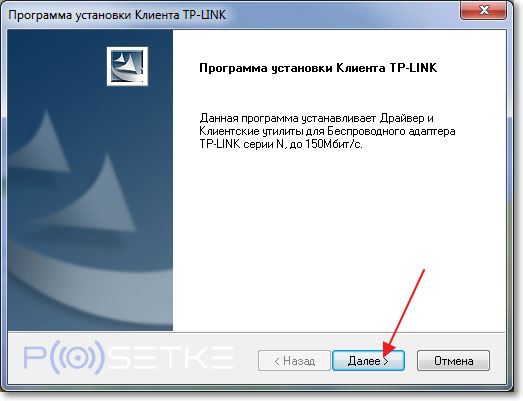
obr .6 Dialogové okno Instalační program.
Během procesu instalace se mohou zobrazit následující zprávy (obr. 7 a obr.8):
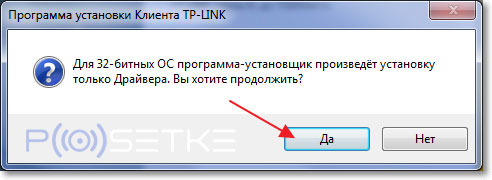
obr. 7 Oznámení v 32bitovém systému na nemožnosti instalace nástroje. Není to děsivé, takže jsem odvážně stiskněte "Ano."
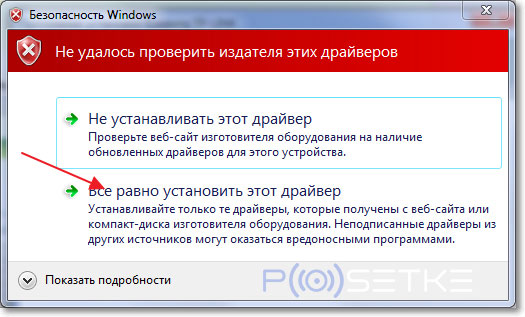
obr. 8 Bezpečnostní systém Windows 7 lze upozornit na neznámý výrobce ovladače. To také není kritické, stiskněte "Stejně instalace ..."
O minutu později bude proces ukončit a tato ikona bude zjištěna na hlavním panelu (viz Cris.9). IT signalizuje, že přijímač je připraven připojit počítač k wifi.
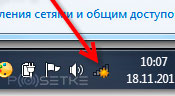
obr. 9 Ikona označující přítomnost bezdrátových sítí v poloměru příjmu přijímače.
Krok 4.
Nyní, že adaptér je připraven k připojení k internetu počítače, zůstane kliknutím na tuto ikonu a vyberte příslušnou síť WiFi.
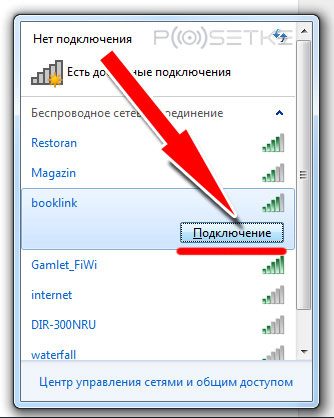
obr.10 Vyberte požadovanou síť v seznamu dostupných připojení.
A zadejte heslo (bezpečnostní klíč) a klepněte na tlačítko OK.
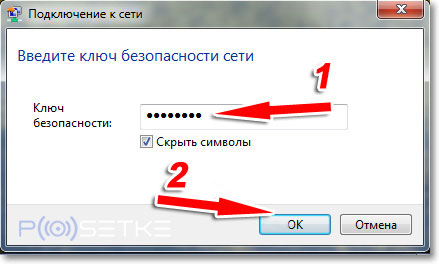
obr.11 Určení klíče zabezpečení sítě (hesla).
Všechno. Nyní je počítač připojen k síti prostřednictvím externího přijímače WiFi. Můžete začít používat Internet.
A teď jdeme na další kapitolu článku.
Instalace interního bezdrátového síťového adaptéru
Krok 1
Například, vezměte model TP-LINK TL-WN751ND model (přibližná cena - 15 amerických dolarů).
Dejte zařízení z krabice a odšroubujte anténu, pokud je připojen k modulu (obr. 12), protože nemůže být instalován v systémové jednotce.

obr.12 Office Anténa ze síťového adaptéru (odšroubováním).
Krok 2.
Otevřete víko systému jednotky a hledejte slot pro modul WiFi na základní desce (jeden z drážek PCI, skrz který může být připojen přijímač WAIFA, je obvykle ve spodní části pod zvukovou kartou) (viz .RIS.13)

obr.13 Slot pro adaptér na základní desce počítače.
Připojení a po reverzní anténě šroubování, dostaneme přibližně takový obrázek:

Obr.14 Připraveno pro konfiguraci vestavěného WiFi modulu na pracovišti.
Krok 3.
Nastavení interní karty WiFi není odlišné od externího nastavení: nejprve je třeba "dát" ovladače, pak najít síť a připojit k němu počítač. Podívali jsme se na tyto kroky podrobně v předchozí kapitole.
Instalace a konfigurace routeru
Například budeme analyzovat proces na modelu TP-Link TL-WRR841N.

obr.15 TP-link TL-WR841N.
Krok 1
Nejprve musíte připojit router do počítače, kterými bude nastaven na konfiguraci. Obrázek 16 ukazuje konektory, kterým je router instalován (modrá - pro napájení; červená - pro internetový vodič, který je součástí bytu; zelený - pro připojení k hlavnímu počítači, odkud bude správa sítě řízeno).

obr.16 Zadní strana routeru s konektory.
Krok 2.
Jděte na webové rozhraní routeru.
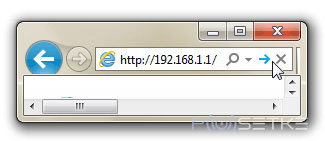
obr.17 Zadání adresy IP pro vstup do nastavení směrovače.
Chcete-li to provést, v prohlížeči v řetězci Adresa zadejte adresu IP routeru s prefixem http: // (jako na obr.17). Tato "SET" čísel je odlišná. Lze jej nalézt tam, kde bude označen výrobcem v 99% případů - na zadním krytu zařízení.
Krok 3.
Zadáme pár přihlášení / hesla. V 90% případů je to správce / admin.
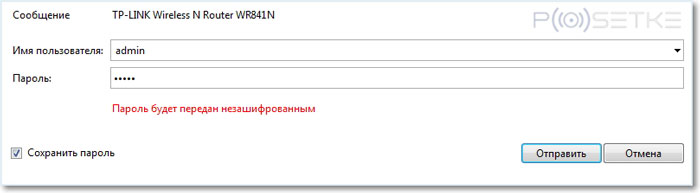
Krok 4.
Jednou v nastavení hledáme kartu "Síť" a v něm "WAN". Zde musíte zadat typ sítě. Chcete-li zjistit, které spojení je vhodný ve vašem případě, můžete se poradit s poskytovatelem. Klikněte na "Uložit" a pokračujte dál.
Krok 5.
Jdeme do "Mac Clone" (Itid., V "Sítě") a klikněte na "Clone Mac Adresa", po které opět uložíme změny (uložení).
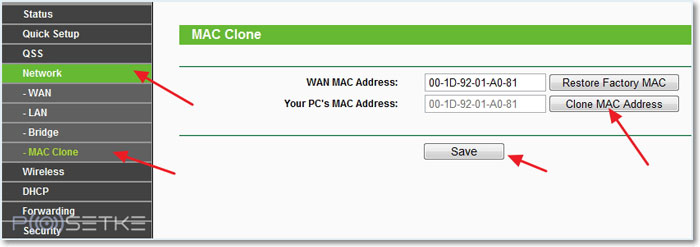
Krok 6.
Přejít na Wireles\u003e Bezdrátová nastavení, kde zadáváme všechny hodnoty, jak je znázorněno na obrázku níže. Jediná věc, můžete přijít s názvem sítě a zadat svou reálnou oblast. Nezapomeňte přetrvávat.
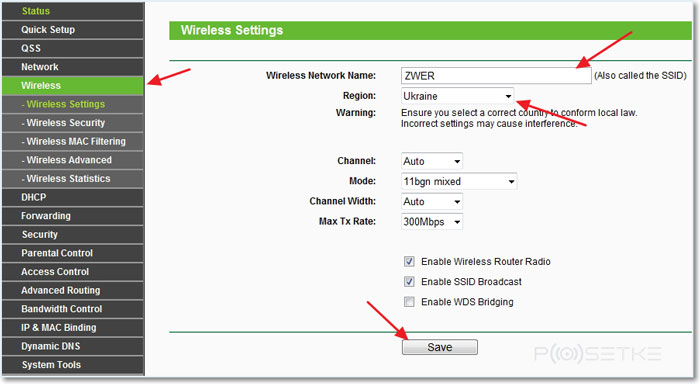
Krok 7.
Nyní přejděte na kartu Safety (zabezpečení). Určete typ šifrování a jeho algoritmus jako na snímku obrazovky (můžete jednoduše vyplnit vše ven stejným způsobem jako na obrázku výše). A co je nejdůležitější, přijít s vaším heslem pro vytvořenou síť.
Opět ukládáme všechny změny a dokončíme instalaci směrovače znovu načtením. Chcete-li to udělat, hledáme kartu "Systémové nástroje"\u003e "Reboot", ve kterém klikneme na tlačítko "Restartovat".
To je dokončeno v tomto procesu konfigurace routeru. Nyní počítače, na který jste nainstalovali WiFi Receiver, můžete přinést bezdrátový internet. Musíte projít tímto počítačem na "Dostupné připojení" (AS - Stipultováno výše), vyberte vytvořenou síť a připojte se k němu.