Jak distribuovat WiFi z Windows 8 Laptop doma
Měl bych si koupit speciální vybavení pro distribuci WiFi v domě? No, upřímně, je žádoucí organizovat vysoce kvalitní bezdrátový internet pomocí kompetentně postavené infrastruktury. Zvláštní nastavení notebooku a oken však tento problém pomůže vyřešit bez zbytečných problémů. Podobný přístupový bod zcela zvládne denní potřeby jakékoli osoby. Existuje několik způsobů, jak to udělat: manuál a program. Samozřejmě, že je lepší neovat software třetích stran, protože může mít viry. Ale možná máme štěstí.
Předběžná příprava
Faktem je, že dnes je plná zařízení, která poskytují internetu. Jedná se o kabely síťových zařízení, směrovače, počítače s adaptéry WiFi, 3G a 4G modemu. Přístupový bod lze implementovat na libovolném zařízení, které má bezdrátový přenosový modul WiFi. Interakce se vyskytuje podle následujícího schématu: notebook (nebo stacionární počítač) přijímá data na kabelovém nebo 3G adaptéru (4G), pak je distribuuje přes kanál WiFi do všech zařízení. Pokud by apartmán není váš, nebo jste navštívili, kde není infrastruktura sítě vypořádána, nebo neexistuje prostě žádná touha získat další vybavení, můžete implementovat podobnou cestu v praxi, například prostřednictvím oken.
Je to velmi úžasné, že na oknech a osmém a sedmé generaci je distribuce takového nezbytného WiFi realizováno téměř stejně stejně. Začněme s prvními zjevnými akcemi:
- Připojte kabel k počítači, abyste zorganizovali internet na notebooku. Můžete také použít 3G modem. Určete, zda vše funguje, můžete se pokusit otevřít stránky v síti.
- Je důležité, aby notebook má dobré wifi. Je také velmi jednoduché určit, pokud jste připojeni k bezdrátové síti z notebooku, pak je vše v pořádku. Obvykle jsou řidiči instalováni výrobci. Pokud neexistuje ne, program Genius řidiče pomáhá, který sám ocitne chybějící prvky v síti a dá je do systému Windows. Dále následuje konfigurace WiFi.
Ruční cesta
Nastavení notebooku lze tedy provádět standardními prostředky samotného počítače. Nebojte se, abyste museli pracovat s příkazovým řádkem, ve skutečnosti v něm není nic složitého. Chcete-li spustit příkazový řádek počítače, stiskněte klávesy Win a X a vyberte příkazový řádek. V tomto příkazovém řádku musíte zadat příkaz: netsh wlan Set HostedNetwork Mode \u003d Povolit SSID \u003d F1Comp klíč \u003d 12345678. V tomto kódu jsou dva body, které může uživatel vybrat na WREE:
- f1Comp je název sítě, kterou nastal první. Může to udělat kdokoliv.
- 12345678 Je to libovolné heslo, samozřejmě to může být provedeno a obtížnější.
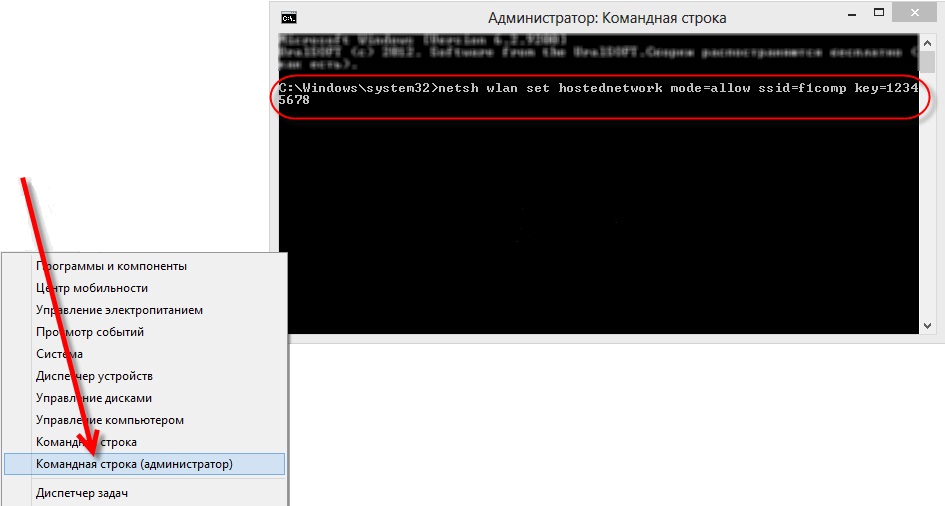 Druhý krok je stisknut Enter. Příkazový řádek pak musí hlásit, že se všechno stalo úspěšně. Poté musíte zadat následující řádek: Netsh WLAN START HostedNetwork - přístupový bod se spustí s tímto příkazem. Re-stiskněte klávesu Enter, po kterém příkazový řádek zapíše:
Druhý krok je stisknut Enter. Příkazový řádek pak musí hlásit, že se všechno stalo úspěšně. Poté musíte zadat následující řádek: Netsh WLAN START HostedNetwork - přístupový bod se spustí s tímto příkazem. Re-stiskněte klávesu Enter, po kterém příkazový řádek zapíše:
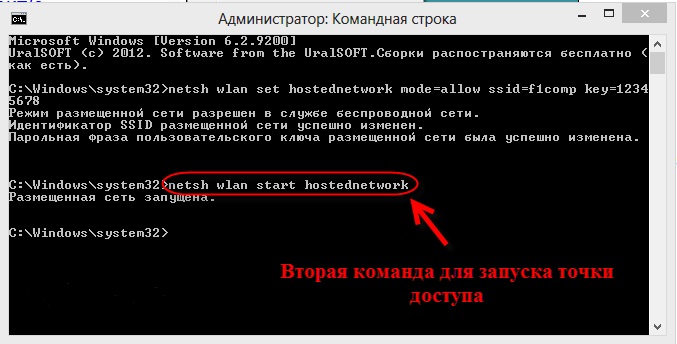
Stává se, že nastavení v této fázi je přerušeno chybou. V tomto případě musíte zkusit zadat DQ dva řádky: Netsh WLAN SET HostedNetwork Mode \u003d Zakázat a více NetSH WLAN Set HostedNetwork Mode \u003d Povolit. Potom musíte jít do Správce zařízení (jednoduše otevřete nabídku Start a vytočte je tam). Bude mít seznam, ve kterém vyberte síťové adaptéry, klikněte pravým tlačítkem myši na pravé tlačítko myši nad virtuálním adaptérem odeslané sítě a vyberte možnost Povolit. Další, znovu zadejte dva řádky, které byly popsány výše: Netsh WLAN SET HostedNetwork Mode \u003d Povolit SSID \u003d F1Comp klíč \u003d 12345678 a NetSh WLAN Start HostedNetwork.
Otevření přístupu
Nejen, že přístupový bod musí být spuštěn, stále musíte povolit bezdrátovou síť počítače do jiných zařízení. Musíte klepnout pravým tlačítkem myši na ikonu Centra Síť a sdíleného přístupu.
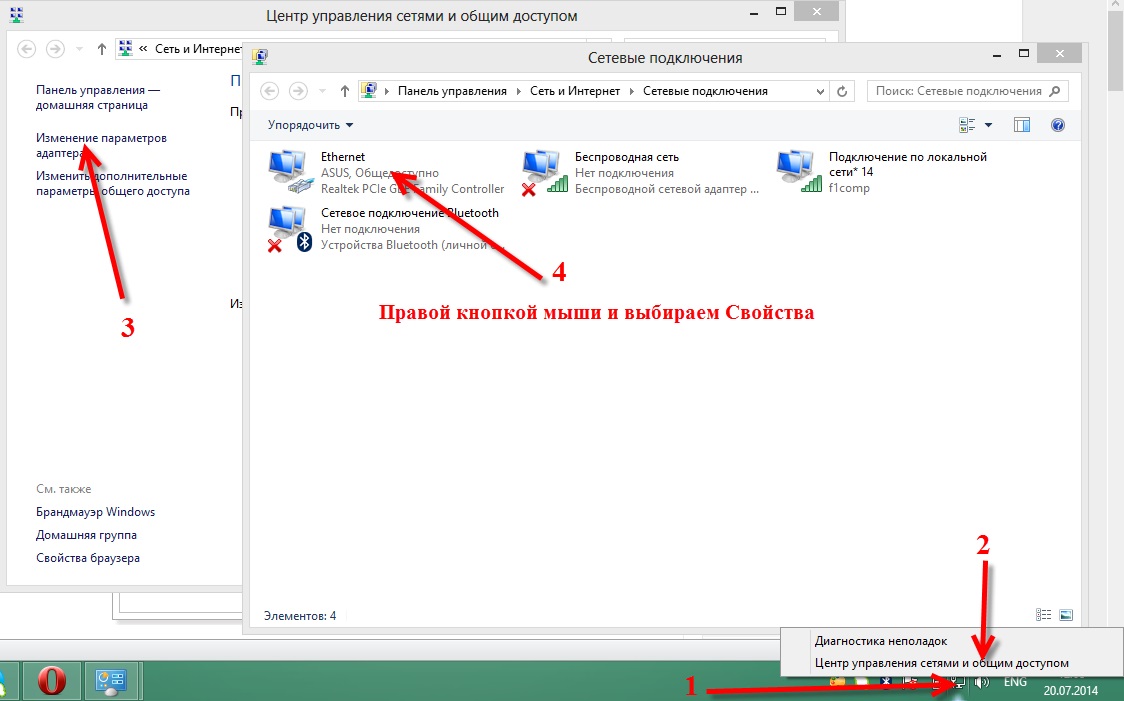
Objeví se okno v levé části, jehož musíte vybrat změnu parametrů adaptéru. Zobrazí se seznam připojení, ve kterém byste měli vybrat způsob připojení Internetu. Pokud se jedná o kabelový kabel, klepněte na Ethernet. Vyberte vlastnosti v místní nabídce a přejděte na kartu s přístupem logického jména.
Na této záložce musíte dát Daw na kontakt s ostatními uživateli, abyste mohli používat připojení k internetu k tomuto počítači. V dolní části záložky bude seznam, ve kterém potřebujete vybrat síť a klepněte na tlačítko OK.
![]()
V zásadě a vše, přístupový bod začal svou práci. Nyní se můžete bezpečně připojit k WiFi, který se podařilo distribuovat z notebooku.
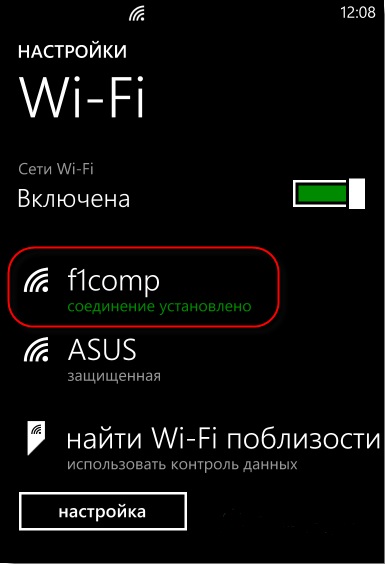
Stává se to, že bylo možné připojit, ale neexistuje žádný internet. V tomto případě se musíte pokusit zavřít antivirusy a antivirové programy.
Pokud operační systém notebooku musel restartovat nebo vypnout, přístupový bod se také vypne. Je nutné znovu spustit. Chcete-li to provést, spusťte příkazový řádek a vytočte v něm: netsh wlan start HostedNetwork.
Automatický způsob
Samozřejmostí je program pro notebook, kterým je organizováno WiFi distribuce. To se nazývá mypublicwifi. Jedná se o jednoduchý a volný program pro Windows. Jednou na notebooku bude tento program nainstalován, musíte restartovat. Pokud dojde k chybám, měli byste spustit MyPublicWifi od správce.
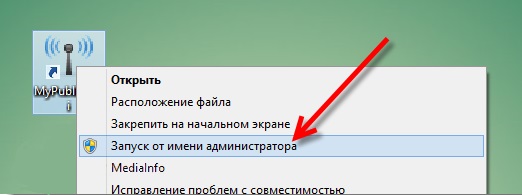
Uděláme několik jednoduchých položek:
- Zvýrazňujeme automatickou konfiguraci hotspotu.
- Určíme název sítě, kterou vytvoříme v poli Název sítě (SSID).
- Vyberte heslo pro připojení v poli Síťové klíče.
- Prostě osel naproti sdílení internetu a vyberte připojení.
- Klepněte na tlačítko Nastavit a spusťte hotspot.
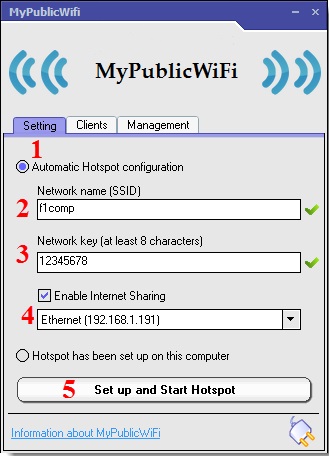
Distribuce WiFi je nyní organizováno, můžete se bezpečně připojit. Pokud připojení pracuje, a stránky se neotevře, musíte povolit přístup, jak již bylo uvedeno výše. Jakýkoliv program spravující síť může zablokovat připojení, takže je důležité řídit působení antivirů a dalších aplikací. MyPublicWifi na kartě Klienti Zobrazuje všechna zařízení prostřednictvím systému Windows, které jsou připojeny k vytvořené síti WiFi.
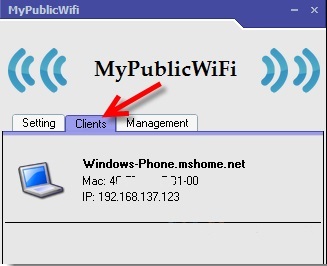
Na kartě Správa je možné provést další nastavení síťové práce. Pokud vložíte tank opačnou firewall, pak připojená zařízení nebudou moci používat torrenty a programy podobné jim.
Existuje jeden extrémně užitečný nastavení, které pomáhá automaticky uspořádat síť. Pokud přejdete na nastavení a vložíte nádrže naproti tomu MyPublicWifi bude spuštěna na každém start systému, pak se distribuce WiFi spustí automaticky při každém spuštění počítače.

Teoreticky by neměly být žádné problémy v systému Windows a přístupový bod bude pravidelně fungovat.
(Navštívil 22 888 krát, 2 návštěvy dnes)









