Jak vytvořit počítač Wi-Fi přístupový bod?
Často, mnoho uživatelů, kteří mají kabelové nebo bezdrátové připojení k Internetu, jsou nastaveny stisknutím otázek o tom, jak vytvořit počítač jako bod přístupu, který by vám umožnil distribuovat internet přímo z počítače nebo notebooku, obejít různé druhy směrovače (směrovače a modemy ADSL). Proč potřebujete takové akce a jak provést potřebná nastavení pomocí několika jednoduchých způsobů v systémech Windows, pak zvážit. Ne všechny navrhované techniky jsou rovnocenné navzájem, ale budeme se snažit rozhodnout, že z navrhovaných řešení je nejjednodušší a nejpřipojenější pro každého uživatele, který s nezbytnými konfiguracemi neznámého.
Proč a jak vytvořit přístupový bod?
Je nutné provést rezervaci, že jako příklad popisuje některá řešení, použijeme desktopové verze Windows nainstalovaných na stacionární počítačových terminálech a notebookech. By a Large, na smartphonu nebo tabletu se stejným systémem Android, můžete také provést takové akce, ale je to již samostatná konverzace, protože je to pevné, že je to zcela počítače.
A před rozhodnutím o tom, jak vytvořit počítačový bod přístupu, pojmeš si myslet, že to, co je ve skutečnosti nezbytné. Představte si nejjednodušší situaci, kdy má váš domov kabelové připojení k internetu, ale přístup k některým zdrojům je zapotřebí z jiného počítače nebo mobilního zařízení. No, nebudete neustále přepínat kabel a vytvořit nové síťové připojení na připojených zařízeních? Totéž platí pro například a případy, kdy vás přátelé přicházejí navštívit, a chcete jim poskytnout přístup k internetu nebo dokonce hrát nějakou hru přes síť pomocí bezdrátového připojení.
Mějte na paměti, že i přes jednoduchost některých navrhovaných řešení musíte jasně pochopit, že přístupový bod WiFi z počítače, pokud v něm není nainstalován odpovídající bezdrátový adaptér. To je hlavní stav.
Jak připojit přístupový bod WiFi v počítači pomocí standardního nástroje Windows?
Takže nyní uvidíme, jaké akce mohou být vyžadovány, pokud se použije pro distribuci, očekává se výhradně nástroje dostupné v operačních systémech samotných. Vytvoření přístupového bodu WiFi na počítači Windows XP nebude zvažovat zastarávání tohoto OS a pojďme zastavit na sedmém modifikaci systému a vyšší. Pravda, některé metody a programy XP lze také použít.
Nejprve musíte vytvořit bezdrátovou síť. Tato technika je vhodná pro již dostupné kabelové a pro bezdrátové připojení. Nejprve přejděte do sekce Správa sítě a sdílené přístupové sekce, která je ve standardním "ovládacím panelu". Vytvořit přístupový bod WiFi na počítači nebo notebooku pomocí nástroje Toolkit je k dispozici zde je dost jednoduchý.
Chcete-li to provést, musíte použít vytvoření nového připojení a z navrhovaných možností vyberte část bezdrátového připojení typu "Počítačový počítač". Po zobrazení nastavení konfigurace byste měli zadat libovolný název sítě, nastavit typ zabezpečení na WPA2-Osobní, stejně jako nastavit vlastní přístupové heslo pro připojení nejméně 8, ale ne více než 63 znaků. Po stisknutí tlačítka pokračování bude automaticky vytvořen přístupový bod WiFi prostřednictvím počítače.
Poznámka: Pokud z nějakého důvodu nebude síť určena nebo připojení k tomu není možné, zkuste změnit typ zabezpečovacího systému z WPA do WEP (v tomto případě bude nutné vytvořit nové 5místné heslo). Také pro typ bezpečnostního hesla nelze vůbec používat. V tomto případě bude nutné nastavit hodnotu otevřené sítě bez ověřování.
Další nastavení
Nyní předpokládáme, že přístupový bod WiFi v počítači se systémem Windows 7 nebo vyšší je vytvořen. Teoreticky, v této fázi se již můžete připojit. Je však nutné zkontrolovat možnost přístupu.
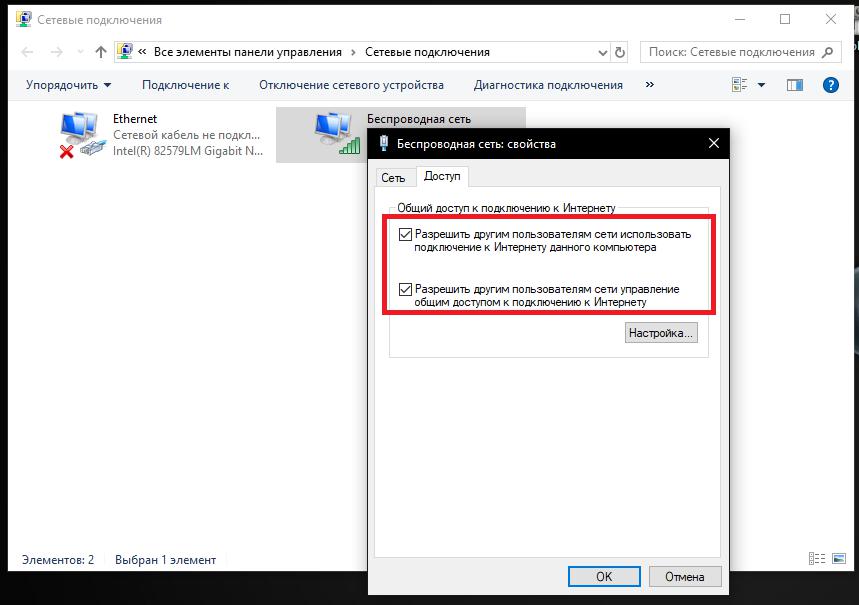
Ve vlastnostech vytvořeného připojení na kartě Access musíte označit dva body týkající se povolení k internetu prostřednictvím tohoto počítače a schopnost řídit připojení k připojení. Nyní je možné připojit k přístupovému bodu během povoleného komunikačního relace.
Jak vytvořit počítač jako bod přístupu pomocí příkazového řádku?
Dalším, nicméně, poněkud složitější techniky je použít k rychlému vytvoření připojení příkazového konzoly. Příkazový řádek musí být volán výhradně s právy správce. Jak vytvořit přístupový bod počítače pomocí tohoto nástroje? Také dost snadné!
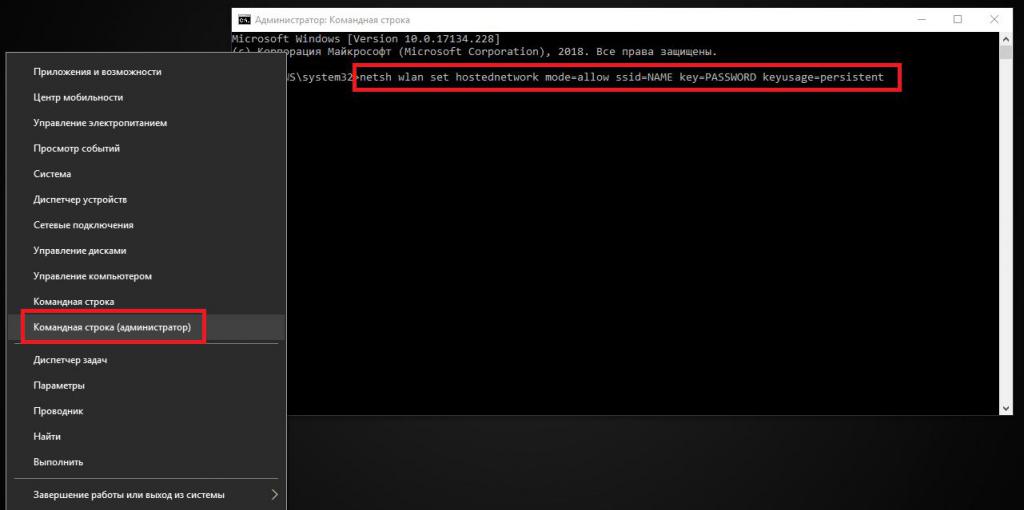
Chcete-li to provést, v konzole, musíte zadat příkaz "Netsh WLAN Set HostedNetwork Mode \u003d Povolit SSID \u003d název klávesy \u003d heslo Keyusage \u003d přetrvávající" (samozřejmě, bez uvozovek), ve kterém název odpovídá definovanému libovolně názvu Připojení a heslo je 8místná kombinace ve formě přístupu k hesel do instalovaného připojení. Poté musí být síť aktivována, mluvit příkaz Netsh WLAN Start HostedNetwork.
Po dokončení těchto akcí, jako v předchozím příkladu je nutné aktivovat výše uvedené povolení. Pokud potřebujete vypnout, místo spouštěcího operátora v druhém týmu byste měli zadat "Stop".
Hlavní problémy při vytváření přístupového bodu
Pokud jde o některé nepříjemnosti při použití popsaných metod nejdůležitějším problémem je, že v prvním případě je často situace, kdy není síť definována. Kromě toho by měly být počítačové a mobilní zařízení umístěny ve vzdálenosti ne více než 10 metrů od terminálu, na kterém byl původně vytvořen přístupový bod. Pro druhý případ je hlavní nevýhodou, že není vždy možné uložit nastavení pro vytváření a aktivaci připojení bez dalšího zásahu uživatele. To znamená, že zadat příslušné příkazy budou mít pokaždé, když chcete uspořádat distribuci.
Použití souboru připraveného netopýra
Někteří specialisté jsou však nalezeni zde. Podle a velký, v "Poznámkový blok" můžete vytvořit speciální textový soubor s obsahem zobrazenými na obrázku níže a poté jej uložte do formátu BAT, například přímo na "Desktop" pro pohodlí rychlého hovoru.
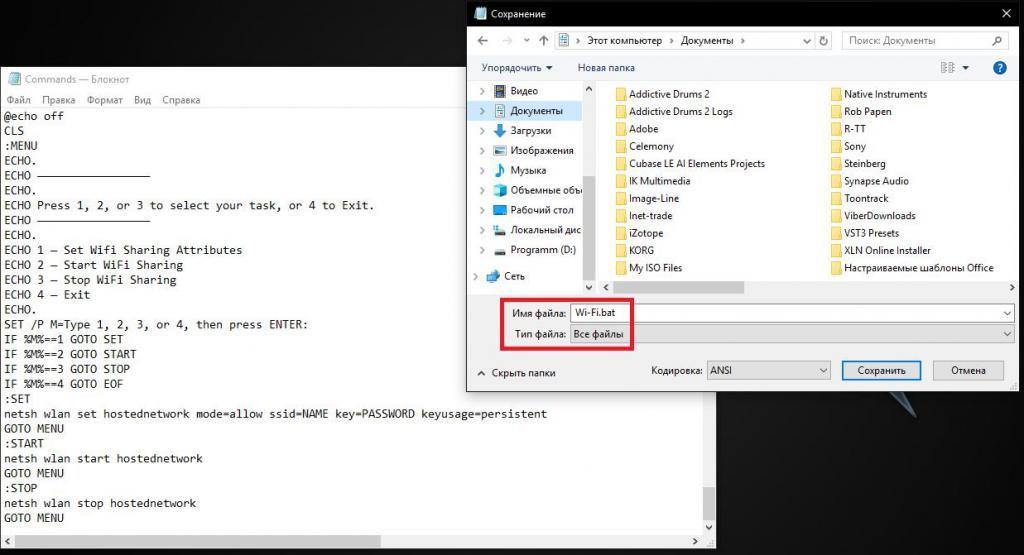
Opět to bude muset spustit pouze za správce. Jak je vidět z textu, spustitelný skript používá název sítě a hesla, ale když jej spustíte, máte výběr požadované akce. Aktivace připojení v tomto případě je provedena stisknutím tlačítka s číslem 2 a vypnutí je trojnásobný.
Hot Spot v systému Windows 10
Mluvíme, jak vytvořit počítačový wifi přístupový bod v desáté modifikaci Windows, nemůžete uchýlit se všemi výše uvedenými metodami, protože v systému samotný je vestavěný jedinečný nástroj ve formě mobilního horkého spotu. Můžete jej volat přes menu parametrů s přechodem na sekci sítě a Internetu.
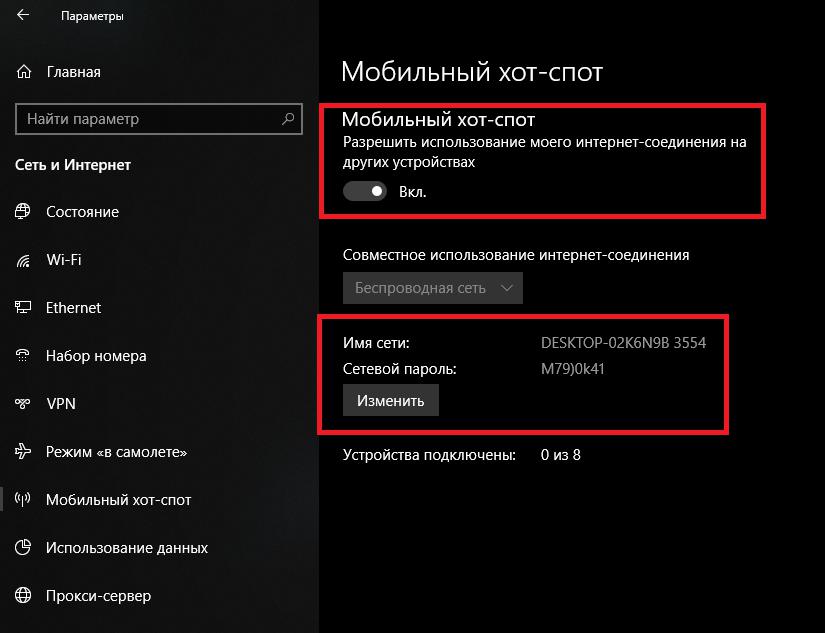
V nastavení je dostačující pouze pro přepnutí faderu do aktivní polohy, která umožňuje použití aktuálního připojení k internetu, po kterém mohou být použity. Pokud je to nutné, můžete použít výchozí nastavení nastavenou ve výchozím nastavení (připojení připojení a heslo) klepnutím na příslušné tlačítko. Mimochodem, při použití je to přesně horké bodové akce týkající se zahrnutí dodatečných povolení, jak je popsáno výše, není absolutně nutné.
Konečně, pokud nejste spokojeni s prostředky operačních systémů Windows samotných, pro pohodlnější a rychlý přístupový bod můžete použít software třetích stran.
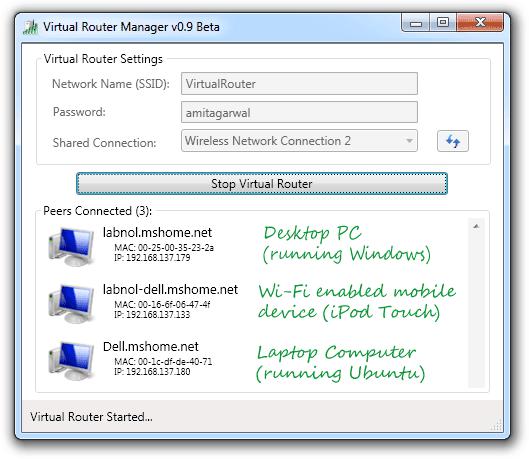
Takže v programu, který je, jak je vidět z názvu, je vytvořeno automaticky určité nezbytné připojení. A velké, kromě zadávání jména a hesla, všechny akce uživatelů se sníží pouze na aktivaci a vypnutí distribuce.
Connectify Hot Spot Pro
Tato aplikace funguje téměř podobně jako předchozí užitek a horké místo desáté verze systému Windows. Existuje však trochu více akcí.
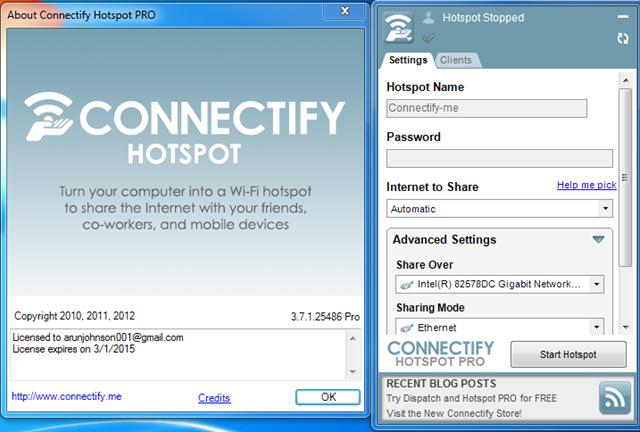
Kromě nastavení názvu sítě a hesla, ve speciálním seznamu budete muset vybrat síťový adaptér ("Železo" nebo virtuální), ze kterého bude povolen přístup ke spojení. Pro spolehlivost ochrany škodlivého softwaru je také žádoucí použít aktivaci vestavěného brány firewall. Pro aktivaci a odpojení přístupu se používají stejná tlačítka rychlého ovládání.
Závěr
Zbývá to shrnout výše uvedené. Tolik, že použití aplikací třetích stran rychle vytvoří a ovládat přístupový bod vypadá mnohem jednodušší a atraktivní řešení, protože hlavní automaticky nastavit parametry nelze změnit. Pokud takové programy nejsou v ruce, optimální volba bude vytvoření souboru netopýra spustitelného skriptu. Ale vše, co uživatelé, kteří pracují s desátou modifikací Windows, jsou na manipulaci prováděny k otevření pro otevření bezdrátového připojení, nemůže ani přemýšlet o tom, protože Hot Spot poskytuje jak snadnou konfiguraci, a vynikající kvalitu komunikace. Je třeba říkat, pro všechny bezdrátové adaptéry, včetně instalovaných zařízení a virtuálních zařízení, musíte mít správně nainstalované ovladače (nejlépe nejnovější). Chcete-li aktualizovat, pokud náhle takový problém vznikne, uchovej se k nápovědě k aktualizaci řídicího softwaru pomocí operačního systému pomocí operačního systému je zcela volitelný, protože automatické aktualizace programy, jako je Booster ovladače dávají efektivnější výsledek, aktualizaci ovladačů absolutně Všechna zařízení a pouze z oficiálních zdrojů výrobců zařízení a vývojářů řidičů, které zcela odstraňují pronikání škodlivých kódů ve formě různých virů.









