Jak vytvořit přístupový bod WiFi v systému Windows 8 a Windows 8.1
Čas jdou, vše změny - Windows 8 se stala častější, Windows 8.1 se objevila, aktualizované programy používané, vynikající alternativy se objevily. V dnešním článku vám podrobně řeknu - jak vytvořit virtuální wifi přístupový bod dvěma různými způsoby.
Jako stálý režim pro připojení domácích zařízení přes bezdrátovou síť na internet, to je nepříjemný způsob vzhledem k tomu, že notebook a nátěrová zóna v tomto případě by měly být v tomto případě zapnuty. Ale když je to velmi nutné, aby se rychle a naléhavě připojil k internetu z tabletu nebo smartphonu nebo jiného notebooku, ale neexistují žádné jiné způsoby, pak tato metoda je docela dobrá.
Metoda 1. Vestavěná možnost vytvoření sítě WiFi
V operačních systémech Windows 8 a Windows 8.1, stejně jako v předchozích "sedm", je postavena v možnosti práce bezdrátového adaptéru z režimu klienta na režim ad-hoc a stát se bodem přístupu pro jiné Bezdrátová zařízení. Jediným rozdílem je, že v systému Windows 7 lze provést pomocí průvodce a v "osm" budete muset použít příkazový řádek a program netsh.
Krok 1. Zkontrolujte, zda je povolen bezdrátový adaptér.
Indikátor ve formě antény by měl spalovat na notebooku nebo tabletu.
Krok 2. Spusťte příkazový řádek s právy správce.
Chcete-li to provést, stiskněte kombinaci kláves Win + X, nabídka se otevře:
Vyberte položku "Příkazový řádek (správce)".
Krok 3. Zkontrolujte, zda může váš bezdrátový adaptér pracovat v režimu ad-hoc (přístupový bod).
Jednoduchý jazyk - ať už může pracovat v režimu VI-Fi Access Point.
Zadejte příkaz na příkazový řádek: netsh wlan show ovladače.
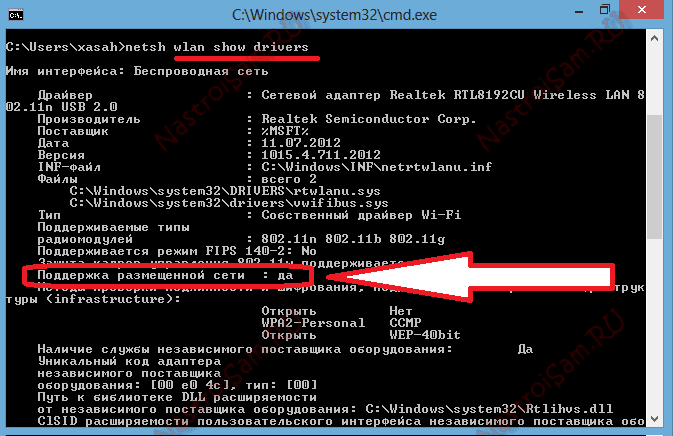
Parametr "Podpora podpory sítě" musí mít hodnotu Ano. Pokud je hodnota Ne, pak se nic nestane.
Krok 4. Vytvořit přístupový bod WiFi.
Chcete-li to provést, zadejte příkaz:
Netsh WLAN SET HostedNetwork Mode \u003d Povolit SSID \u003d Jméno\u003e SSET klíč \u003d password_wifi
V mém příkladu tento příkaz vypadá takto:
Netsh WLAN SET HostedNetwork Mode \u003d Povolit SSID \u003d webové stránky klíč \u003d 87654321
Název sítě - SSID - může být libovolný, můžete zavolat svou síť, jak si prosím. WiFi heslo je jistě lepší udělat 87654321, jako v příkladu, ale složitější (viz podrobnější).
Poznámka:
Pokud se v procesu stvoření náhle vydá chyba "Nepodařilo se spustit hostovanou síť" - proveďte následující příkazy:
netsh WLAN SET HostedNetwork Mode \u003d Nakupujte
Netsh WLAN Set HostedNetwork Mode \u003d Povolit
Po otevření Správce přístrojů a v části "Síťové adaptéry" najdeme "virtuální adaptér publikované sítě", na kterém klepněte pravým tlačítkem myši a vyberte položku pro použití nebo povolení.
Pak na konci vytvoříme bezdrátovou síť s týmem:
netsh WLAN SET HostedNetwork Mode \u003d Povolit SSID \u003d webová stránka \u003d 87654321 Keyusage \u003d Trvalý
Krok 5. Spusťte vytvořený přístupový bod.
Po vytvoření je přístupový bod neaktivní - musí být spuštěno. To se provádí pomocí týmu:
Netsh wlan start HostedNetwork
Váš výsledek by měl být takový:
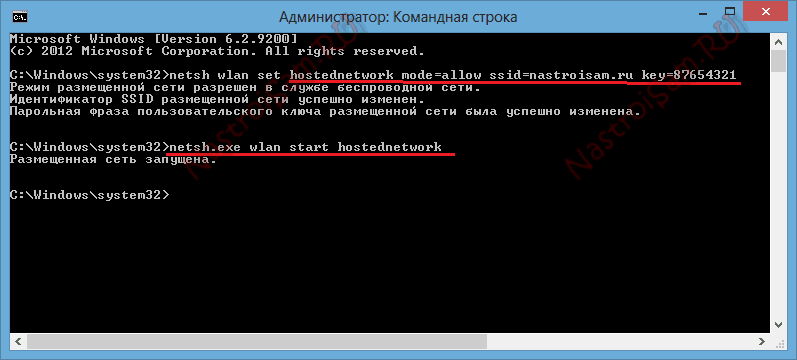
Můžete zobrazit parametry přístupových bodů přístupu pomocí příkazu:
Netsh wlan show HostedNetwork
Ve mém příkladu to vypadá takto:
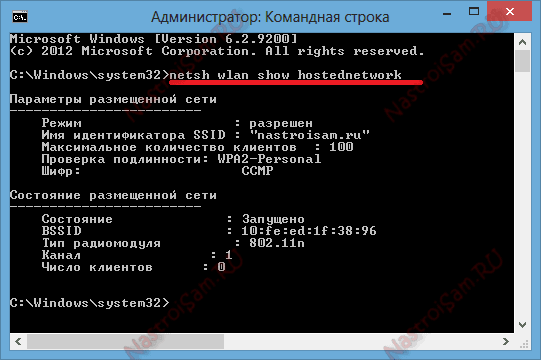
Krok 6. Otevřený přístup k internetu zákazníkům.
Vytvořit Wi-Fi hotspot je stále napůl. Aby klienti tohoto přístupového bodu přístup k internetu přístup k internetu, musíte provést otevřený internetové připojení. Chcete-li to provést, jdeme do síťových připojení - stiskněte kombinaci kláves Win + R a zadejte příkaz: ncpa.cpl:
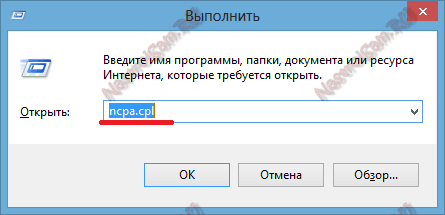
Stiskněte tlačítko OK. A dostat se do připojení systému Windows:
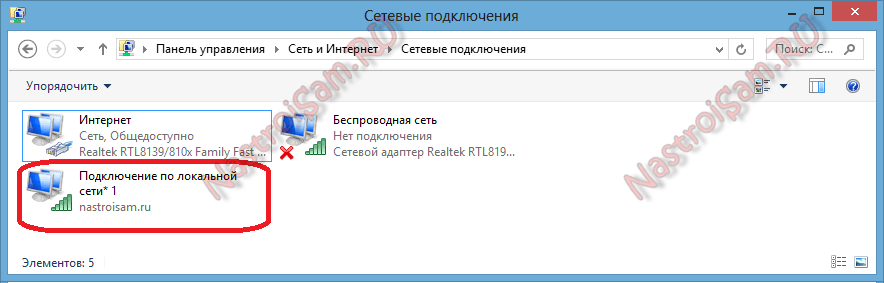
Poznámka - Další byl přidán do připojení - "Připojení přes lokální síť * 1" pojmenovaná bezdrátová síť. Nyní klikněte na tlačítko vpravo na připojení, kterými jste organizovali přístup k Internetu a vyberte vlastnosti:

V mém případě se jedná o kabelové ethernetové připojení. Můžete mít 3G připojení, vysokorychlostní nebo VPN připojení.
Otevřete kartu Access a nastavte zaškrtávací políčko "Umožněte ostatním uživatelům používat připojení k Internetu tohoto počítače":
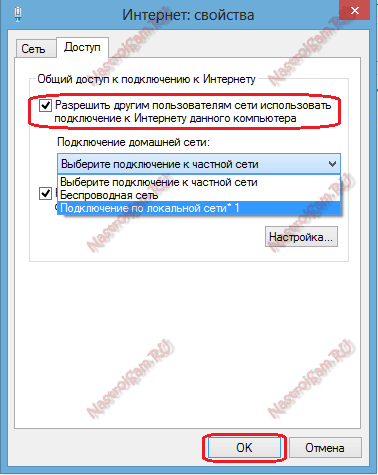
Pak v domácím seznamu připojení potřebujete vybrat vytvořené připojení WiFi -<Подключение по локальной сети*1>jako screenshot.
Stiskněte tlačítko OK.
Připraveno, přístupový bod je vytvořen. Snažíme se připojit jiná zařízení, jako je smartphone na Android:
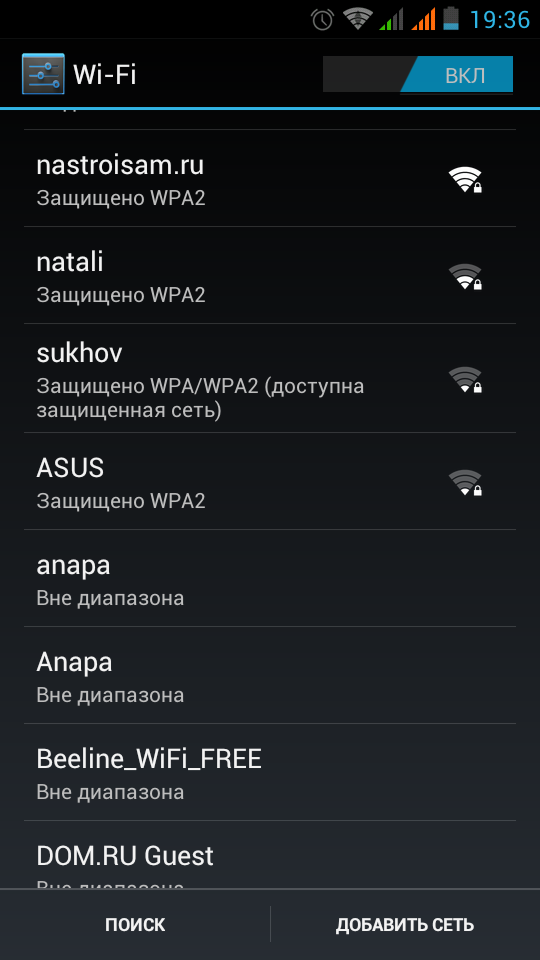
Klikněte na naši síť Wi-Fi. Pokud je vše v pořádku, pak smartphone obdrží adresu IP z podsítě 192.168.137.x (například 192.168.137.11) a bude vydána. Pokud je zpráva visí na dlouhou dobu: "Získání IP adresy" - Zkontrolujte, zda je připojení k Internetu správně vybráno a zda je přístup otevřený. Adresu můžete také zaregistrovat ručně.
Metoda 2. Použití samostatného programu pro vytvoření přístupového bodu.
Před několika lety, hlavní program, který byl preferován pro použití těch, kteří nechtějí být mashed s příkazovým řádkem připojit. Ale jeho hlavní mínus je, že program je zaplacen. V podstatě to nedělá nic zvláštního, ale je to vlastně přední konec pro stejné konzolové týmy. Naštěstí tam byly bezplatné analogy, které nejsou horší pro funkčnost komerčního analogu. Nejvhodnější, podle mého názoru - program MyPublicWifi. Je malý, instalovaný ve dvou kliknutí. Hlavní okno programu vypadá takto:
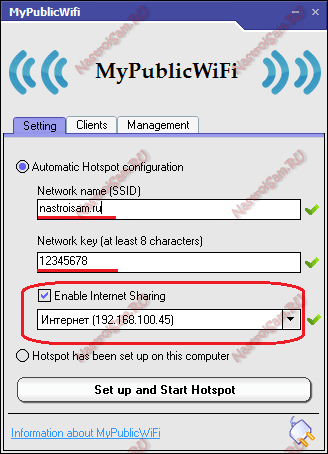
Nastavení programu je jednoduchý.
Do pole Název sítě (SSID) zadejte název vytvořené sítě v poli Síťové tlačítko - hesla.
Dále budete potřebovat zaškrtnutí políčka "Povolit sdílení internetu" a vyberte připojení k Internetu v rozevíracím seznamu.
Poté musíte kliknout na tlačítko "Nastavit a spustit hotspot".
Na kartě Správa je několik pokročilých nastavení:
![]()
Zde můžete zadat zaškrtávací políčko "Povolit firewall", abyste zakazovali používání programů sdílení souborů na klienty připojených k našemu přístupovému bodu. To se provádí pro každého od zákazníků ke skóre kanálu stažením přes torrenty nebo DC ++. Chcete-li automaticky spustit program při spouštění počítače - musíte dát Dawkey "MyPublicwifi bude spuštěna na každém start systému".
Video pokyny: 5 způsobů, jak vytvořit wi-fi-router z notebooku na Windows 8:









