Počítač nevidí kořenový token, co mám dělat? Nastavení digitálního podpisu kořenového tokenu pro práci s egais
Ahoj všichni, dnes vám chci říct o svém třídenním boji s problémem, že Etoken není vidět v PKI klientovi. Příběh je takový: naše společnost zavádí šifrování dopisů a za tímto účelem byly naším Certifikačním centrem () vydány certifikáty pro šifrování a podepisování dopisů. Certifikáty byly vydány na Etokenu a nainstalovali je v pořádku pro všechny, ale odmítl vidět účetní. Dále popíšu řešení problému.
PracovištěÚčetní měla obrovské množství speciálního účetního softwaru. K počítači již byly připojeny 3 kořenové tokeny. Takto vypadala konzole pro správu PKI. Vidíme 3 prázdné čtečky, ale ty nakonec prázdné nejsou, ale jak se ukazuje, šlo o root tokeny, které prostě klient PKI nedokázal detekovat.

Takto vypadaly vlastnosti eTokenu. Vidíme 3 prázdná zařízení.

První věc, kterou musíte udělat, je přidat počet současně pracujících kláves, dělá se to takto. Klepněte pravým tlačítkem myši na Zařízení a vyberte Spravovat čtecí zařízení
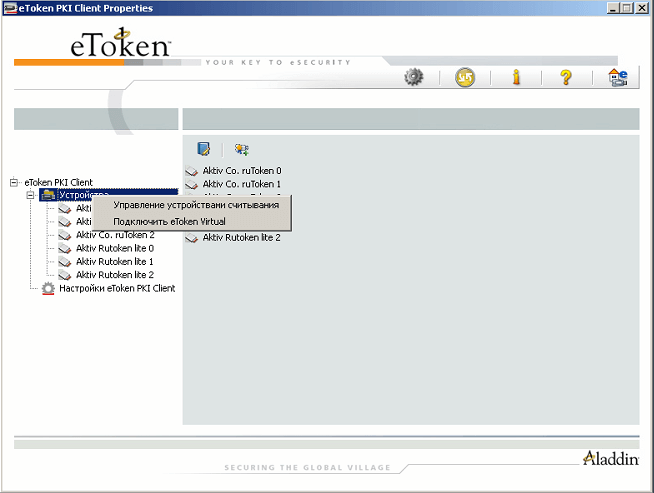
a zvýšit počet hardwarových čteček.

Po této akci je třeba restartovat a token by měl být určen. Pokud nejste rozhodnuti, čtěte dál :)
V prohlížeči událostí můžete najít chybu, jako je tato.
Čtečka čipových karet 'Aladin Token JC0' odmítnuta IOCTL GET_STATE: I/O operace byla přerušena z důvodu konce toku příkazů
Tento zázrak se nejčastěji objevuje ze dvou důvodů: ovladače byly nainstalovány křivě a registr je potřeba odstranit a přeskupit nebo upravit.

Chcete-li znovu nainstalovat, musíte odinstalovat klienta PKI a stáhnout klienta PKI a poté jej znovu nainstalovat. Připomínám, že při instalaci klienta Etoken musí být všechny Etokeny odpojeny od počítače. Po instalaci by se měl token rozsvítit a Windows by pro něj měl nainstalovat ovladače a identifikovat jej. Pokud nejste rozhodnuti, zkuste vypnout všechny nepotřebné tokeny a ponechat pouze jeden. Pokud to nepomůže, upravte registr. Otevřete editor registru. Přejděte na pobočku: HKEY_LOCAL_MACHINE\SOFTWARE\Microsoft\Cryptography\Calais

klikněte na něj pravým tlačítkem a vyberte oprávnění

A nastavte plná práva Creator-Owner

Restart by měl fungovat. Pokud se neobjeví, napište mi a společně to promyslíme. Takto je jednoduše vyřešen problém, že Etoken není vidět v PKI Client.
Chcete-li správně fungovat v systému EGAIS, musíte získat přístup k osobnímu účtu organizace na oficiálních stránkách. Již v této fázi se mnoho uživatelů potýká s vážnými problémy. Jedním z nich je, že web EGAIS nevidí klíč.
Nejpravděpodobnější důvody
K tomuto problému může dojít z několika důvodů. Nejčastěji nelze token najít kvůli technické problémy s počítačem, nedostatek ovladačů nebo nezbytných doplňků. Jak vyřešit každý z těchto problémů?
Vloženo neplatné médium
Mnoho podnikatelů je zmateno jacarta klíč S elektronický podpis předkládat prohlášení na FSRAR a pokusí se přihlásit ke svému osobnímu účtu pomocí FSRAR. Existuje několik způsobů, jak zkontrolovat, zda jste vložili správné médium.
- Prohlédněte si certifikát elektronického podpisu vydaný certifikačním centrem. Musí to naznačovat sériové číslo typ JC-xxxxxxxxx a typ média Jacarta PKI/GOST.
- OTEVŘENO " Jediný klient Jacarta." Pokud je detekována flash karta, ale připojené tokeny se nezobrazují v okně programu, pravděpodobně používáte nesprávné médium.
Pokud jste si ještě nezakoupili egais, kde můžete získat jacartu s elektronickým podpisem? Kontaktujte certifikační centrum ve vašem regionu, které je oprávněno prodávat CEP tohoto typu.
Ovladač pro hardwarový klíč egais není nainstalován
Možná se snažíte použít egais klíč, řidič který ještě nebyl nainstalován. Na první připojit jacarta děje se automatická instalace hlavní programy. Toto je standardní postup pro každou novou flash kartu a trvá 1 až 5 minut.
Po dokončení instalace se v pravém dolním rohu zobrazí oznámení o úspěšném dokončení.
Nepokoušejte se přihlásit ke svému osobnímu účtu dříve, než se objeví ovladače - váš počítač v tuto chvíli ještě nenavázal spojení s elektronickým podpisem!
"Unified Jacarta Client" není nainstalován
Program byl vydán vývojářem tokenu a je nutné jej nainstalovat. Ten a další ovladače pro zabezpečená média si můžete stáhnout na stránkách výrobce tokenů Aladdin - RD.
USB port nefunguje
Existují dvě řešení:
- Vložte token do jiného portu a spusťte kontrolu znovu;
- zkontrolujte, zda port USB funguje správně.
Pro kontrolu připojte k USB jakoukoli jinou funkční flash kartu. Pokud není detekován, pak je problém v USB. Kontaktujte technického specialistu nebo opraváře vaší organizace.
Když je médium Jacarta správně vloženo do počítače, rozsvítí se indikátor na jeho pouzdře. V závislosti na modelu může být zelená nebo oranžová. Pokud indikátor nesvítí, pak egais klíč nemůže najít, protože není připojen.
Doplněk Rutoken EDS 2.0 je zakázán
Když se pokusíte přihlásit, ve spodní části obrazovky prohlížeče se může zobrazit zpráva o doplňku webové autentizační knihovny Rutoken. Tento software poskytované společností FSRAR, je bezpečný a nezbytný pro správný provoz webu. Chcete-li spustit, klikněte ve vyskakovacím okně na „povolit“ a poté znovu zopakujte kontrolu.
Jak správně používat hardwarový klíč EGAIS?
První problémy jsou tedy vyřešeny a úspěšně jste se přihlásili ke svému osobnímu účtu. Jak se vyhnout opakování takových situací? Vložte EPC pouze pro práci a nepoužívejte jej jindy, aby nedošlo k přehřátí média. Před zahájením práce vždy zkontrolujte indikátor - signalizuje, že token funguje správně.
Pokud žádné z níže navržených řešení problém nevyřeší, mohla být klíčová média poškozena a vyžaduje obnovu (viz). Obnovení dat z poškozené čipové karty nebo registru není možné.
Pokud existuje kopie kontejneru klíčů na jiném médiu, musíte ji použít pro práci po instalaci certifikátu.
Disketa
Pokud jako kontejner klíčů používáte disketu, musíte provést následující kroky:
1. Ujistěte se, že v kořenovém adresáři diskety je složka obsahující soubory: header, masks, masks2, name, primary, primary2. Soubory musí mít příponu .key a formát názvu složky musí být xxxxxx.000.
kontejner soukromého klíče byl poškozen nebo odstraněn
2. Ujistěte se, že v CryptoPro CSP je nakonfigurována čtečka "Disk Drive X" (pro CryptoPro CSP 3.6 - "Všechny vyměnitelné disky"), kde X je písmeno jednotky. Postup:
- Vyberte nabídku „Start“ > „Ovládací panely“ > „CryptoPro CSP“;
?).
3. V okně CryptoPro CSP „Výběr kontejneru klíčů“ vyberte přepínač „Unikátní názvy“.
4.
- Vyberte nabídku „Start“ > „Ovládací panely“ > „CryptoPro CSP“;
- Přejděte na kartu „Služba“ a klikněte na tlačítko „Odstranit zapamatovaná hesla“;

5. Jak zkopírovat kontejner s certifikátem na jiné médium?).
Fleška
Pokud jako klíčový nosič Pokud používáte flash disk, musíte provést následující kroky:
1. Ujistěte se, že v kořenovém adresáři média je složka obsahující soubory: header, masks, masks2, name, primary, primary2 . Soubory musí mít příponu .key a formát názvu složky musí být následující: xxxxxx.000 .
Pokud některé soubory chybí nebo je jejich formát nesprávný, kontejner soukromého klíče mohl být poškozen nebo odstraněn. Musíte také zkontrolovat, zda tato složka obsahuje šest souborů na jiném médiu.
2. Ujistěte se, že čtečka „Disk drive X“ je nakonfigurována v CryptoPro CSP (pro CryptoPro CSP 3.6 – „Všechny vyměnitelné jednotky“), kde X je písmeno jednotky Postup:
- Vyberte nabídku „Start“ > „Ovládací panely“ > „CryptoPro CSP“;
- Přejděte na kartu „Vybavení“ a klikněte na tlačítko „Konfigurovat čtečky“.
Pokud čtečka chybí, je třeba ji přidat (viz Jak nakonfigurovat čtečky v CryptoPro CSP?).
3.
4. Odstraňte zapamatovaná hesla. Pro tohle:
- Vyberte nabídku „Start“ > „Ovládací panely“ > „CryptoPro CSP“;
- Vyberte položku „Uživatel“ a klikněte na tlačítko „OK“.

5. Vytvořte kopii kontejneru klíčů a použijte jej pro práci (viz Jak zkopírovat kontejner s certifikátem na jiné médium?).
6. Pokud je na vašem pracovišti nainstalován CryptoPro verze CSP 2.0 nebo 3.0 a jednotka A (B) je přítomna v seznamu klíčových médií, pak musí být odstraněna. Pro tohle:
- Vyberte nabídku „Start“ > „Ovládací panely“ > „CryptoPro CSP“;
- Přejděte na kartu „Vybavení“ a klikněte na tlačítko „Konfigurovat čtečky;“.
- Vyberte čtečku „Disk Drive A“ nebo „Disk Drive B“ a klikněte na tlačítko „Delete“.
Po vyjmutí této čtečky nebude možné s disketou pracovat.
Rutoken
Pokud je jako klíčový nosič použita čipová karta Rutoken, musíte provést následující kroky:
1. Ujistěte se, že kontrolka na rutokenu svítí. Pokud se kontrolka nerozsvítí, měli byste použít následující doporučení.
2. Ujistěte se, že je čtečka „Rutoken“ nakonfigurována v CryptoPro CSP (pro CryptoPro CSP 3.6 – „Všechny čtečky čipových karet“).
- Vyberte nabídku „Start“ > „Ovládací panely“ > „CryptoPro CSP“;
- Přejděte na kartu „Vybavení“ a klikněte na tlačítko „Konfigurovat čtečky“.
Pokud čtečka chybí, je třeba ji přidat (viz Jak nakonfigurovat čtečky v CryptoPro CSP?).
3. V okně „Vyberte kontejner klíčů“ vyberte přepínač „Unikátní názvy“.
4. Odstraňte zapamatovaná hesla. Pro tohle:
- Vyberte nabídku „Start“ > „Ovládací panely“ > „CryptoPro CSP“ ;
- Přejděte na kartu „Služba“ a klikněte na tlačítko „Odstranit zapamatovaná hesla“;
- Vyberte položku „Uživatel“ a klikněte na tlačítko „OK“.

5. Aktualizujte podpůrné moduly potřebné pro fungování Rutokenu. Pro tohle:
- Odpojte čipovou kartu od počítače;
- Vyberte nabídku „Start“ > „Ovládací panely“ > „Přidat nebo odebrat programy“ (pro Windows Vista\Seven „Start“ > „Ovládací panely“ > „Programy a funkce“);
- Ze seznamu, který se otevře, vyberte „Podpůrné moduly Rutoken“ a klikněte na tlačítko „Odstranit“.
Po vyjmutí modulů je třeba restartovat počítač .
- Stáhněte a nainstalujte Nejnovější verze podpůrné moduly. Distribuce je k dispozici ke stažení na webu Aktiv.
Po instalaci modulů musíte restartovat počítač.
6. Měli byste zvýšit počet kontejnerů Rutoken zobrazených v CryptoPro CSP pomocí následujících pokynů .
7. Aktualizujte ovladač Rutoken (viz Jak aktualizovat ovladač Rutoken?).
8. Měli byste se ujistit, že Rutoken obsahuje klíčové kontejnery. Chcete-li to provést, musíte zkontrolovat množství volné paměti na médiu podle následujících kroků:
- Otevřete „Start“ („Nastavení“) > „Ovládací panely“ > „Ovládací panel Rutoken“ (pokud tato položka chybí, měli byste aktualizovat ovladač Rutoken).
- V okně „Rutoken Control Panel“, které se otevře, v položce „Readers“ vyberte „Activ Co. ruToken 0 (1,2)“ a klikněte na tlačítko „Informace“.
Pokud rutoken není viditelný v položce „Čtenáři“ nebo když kliknete na tlačítko „Informace“, zobrazí se zpráva „Stav paměti ruToken se nezměnil“, pak bylo médium poškozeno, musíte kontaktovat servisní středisko. neplánovaná výměna klíče.

- Zkontrolujte, jaká hodnota je uvedena v řádku „Uvolnit paměť (bajty)“.
Servisní centra vydávají jako klíčová média kořenové tokeny s kapacitou paměti asi 30 000 bajtů. Jeden kontejner zabere asi 4 KB. Množství volné paměti rootkenu obsahujícího jeden kontejner je asi 26 000 bajtů, dva kontejnery - 22 000 bajtů atd.
Pokud je volná paměť kořenového tokenu více než 29–30 000 bajtů, pak na něm nejsou žádné klíčové kontejnery. Proto je certifikát obsažen na jiném médiu.

Registr
Pokud se jako klíčové médium používá čtečka registru, musíte provést následující kroky:
1. Ujistěte se, že čtečka „Register“ je nakonfigurována v CryptoPro CSP. Pro tohle:
- Vyberte nabídku „Start“ > „Ovládací panely“ > „CryptoPro CSP“;
- Přejděte na kartu „Vybavení“ a klikněte na tlačítko „Konfigurovat čtečky“.
Pokud čtečka chybí, je třeba ji přidat (viz Jak nakonfigurovat čtečky v CryptoPro CSP?).
2. V okně „Vyberte kontejner klíčů“ vyberte přepínač „Unikátní názvy“.
3. Odstraňte zapamatovaná hesla. Pro tohle:
- Vyberte nabídku „Start“ > „Ovládací panely“ > „CryptoPro CSP“;
- Přejděte na kartu « Service“ a klikněte na tlačítko „Smazat zapamatovaná hesla“;
- Vyberte položku „Uživatel“ a klikněte na tlačítko „OK“.
1. LED na tokenu možná shořela. Chcete-li zkontrolovat, měli byste:
- Otevřete „Start“ > „Ovládací panely“ > „Ovládací panel Rutoken“ (pokud tato položka chybí, měli byste aktualizovat ovladač Rutoken).
- V okně „Rutoken Control Panel“, které se otevře, byste měli zkontrolovat, zda je token zobrazen v položce „Čtečky“ a zda jsou aktivní tlačítka „Zadat PIN kód“ (nebo „Přihlášení“) a „Informace“. Pokud jsou tlačítka aktivní, pak žárovka jednoduše vyhořela (neovlivní to provoz Rutokenu). Pokud jsou tlačítka neaktivní, musíte přejít ke kroku 2.
2. Připojte Rutoken k jinému portu USB.
3. Spusťte/restartujte službu Smart Card. Pro tohle:
- Vyberte Start > Ovládací panely > Nástroje pro správu > Služby. Najděte službu Smart Card v seznamu a zkontrolujte hodnotu ve sloupci Stav.
- Pokud je služba spuštěna, měli byste ji restartovat. Musí kliknout klikněte pravým tlačítkem myši myší na řádek s názvem služby a vyberte „Restartovat“.
- Pokud je služba zastavena, musíte ji spustit. Chcete-li to provést, klikněte pravým tlačítkem myši na řádek s názvem služby a vyberte „Spustit“.
4. Po odpojení média od počítače znovu nainstalujte ovladač Rutoken.
Chcete-li to provést, otevřete nabídku "Start" > "Ovládací panely" > "Přidat nebo odebrat programy" (pro Windows Vista \ Windows Seven nabídka "Start" > "Ovládací panely" > "Programy a funkce"). seznamu, najděte položku "Rutoken" Drivers" a zvolte "Delete". Po odstranění musíte restartovat počítač a znovu nainstalovat ovladač Rutoken.
5. Pokud přeinstalování ovladače nepomohlo vyřešit chybu, musíte nainstalovat ovladač pomocí nabídky „Správce zařízení“. Postup instalace závisí na typu operační systém. Níže jsou uvedena nastavení pro:
Instalace ovladače pro Windows Vista\Windows Seven
2. V nabídce, která se otevře, vyberte „Správce zařízení“.

3. V okně, které se otevře, zkontrolujte, zda je označen prvek „Další zařízení“ v seznamu žlutá ikona.

4. Musíte zvýraznit řádek „ruToken“ a vybrat „Aktualizovat ovladače“.


6. Klikněte na tlačítko „Procházet“, zadejte adresář C:\Windows\System32\Aktiv Co a klikněte na tlačítko „Další“. Zadaný adresář může být skrytý. V tomto případě musíte vybrat nabídku „Nástroje“ > „Možnosti složky“ > „Zobrazit“ a vybrat „Zobrazit“ skryté soubory, složky a jednotky“ a opakujte výběr adresáře.

7. Počkejte na dokončení instalace a klikněte na tlačítko „Zavřít“.

8. Po instalaci ovladače se zařízení zobrazí v části „USB Controllers“. Také by se měla rozsvítit dioda na tokenu.

Instalace ovladače pro Windows XP
1. Klepněte pravým tlačítkem myši na ikonu „Tento počítač“ a vyberte „Vlastnosti“.
2. V okně „Vlastnosti systému“ přejděte na kartu „Hardware“ a klikněte na tlačítko „Správce zařízení“.

3. V okně, které se otevře, zkontrolujte, zda je v seznamu položka „ruToken“ (nebo „Neznámé zařízení“) označená žlutou ikonou. Klikněte na ni pravým tlačítkem a vyberte „Aktualizovat ovladač“.

4. V okně „Průvodce aktualizací hardwaru“ vyberte přepínač „Instalovat ze zadaného umístění“.

5. V okně, které se otevře, klikněte na tlačítko „Procházet“, zadejte cestu k adresáři USB C:\Windows\system32\Aktiv Co\rt a klikněte na tlačítko „Další“. Zadaný adresář může být skrytý. V tomto případě musíte vybrat nabídku „Nástroje“ > „Možnosti složky“ > „Zobrazit“, vybrat přepínač „Zobrazit skryté soubory, složky a jednotky“ a opakovat výběr adresáře.

6. Počkejte na dokončení instalace a klikněte na tlačítko „Dokončit“.

7. Po dokončení instalace ovladače se zařízení objeví v části Řadiče sběrnice Universal Serial Bus. Také by se měla rozsvítit dioda na žetonu.

6. Pokud dodržování pokynů nepomohlo chybu opravit, je token s největší pravděpodobností vadný. Chcete-li to ověřit, měli byste připojit Rutoken k počítači, na kterém nebyl nikdy nainstalován ovladač. Pokud médium funguje správně, měl by se spustit „Průvodce nově rozpoznaným hardwarem“. Pokud se po připojení kořenového tokenu nic nestane, pak je médium s největší pravděpodobností vadné a je třeba jej vyměnit.
Pokud jste si uložili kopii certifikátu, měli byste ji použít pro práci v systému Kontur.Extern, poté, co jste certifikát nainstalovali. Pokud nejsou uloženy žádné kopie, musíte kontaktovat servisní středisko a požádat o neplánovanou výměnu klíče.
Chcete-li zkontrolovat připravenost identifikátoru klíče Rutoken pro konfiguraci pro práci s EGAIS, otevřete "Ovládací panel Rutoken" - záložka "Správa" - tlačítko "Informace" - a zkontrolujte stav naproti "Microsoft Base Smart Card Crypto Pole poskytovatele:
Podporováno
Tento stav znamená, že elektronický identifikátor Rutoken je již připraven ke konfiguraci výchozím poskytovatelem kryptoměn. Přejděte na druhý bod této instrukce – „Změna výchozího poskytovatele kryptoměn“
Pokud je stav Podporováno, přejděte na
Pokud je stav vedle pole "Microsoft Base Smart Card Crypto Provider" uveden aktivovat nebo Není podporováno, přejděte k bodu 2.
2. Povolení podpory poskytovatele kryptoměn pro digitální podpis Rutoken
Chcete-li zkontrolovat připravenost identifikátoru klíče Rutoken pro konfiguraci pro práci s EGAIS, otevřete "Ovládací panel Rutoken" - záložka "Správa" - tlačítko "Informace" - a zkontrolujte stav naproti "Poskytovatel kryptoměn Microsoft Base Smart Card Crypto Provider" pole:
aktivovat

Pokud má uživatel nebo správce jiný než výchozí PIN, bude vyžadováno jeho zadání při aktivaci.
Vezměte prosím na vědomí, že pokud oba kódy PIN neodpovídají výchozím hodnotám, pro aktivaci budete muset zadat postupně PIN kód správce a poté kód PIN uživatele.
Pokud jeden nebo oba PIN neznáme, budete muset kontaktovat společnost, která vám poskytla ID klíče, abyste PIN získali.
Pokud není možné zjistit aktuální hodnoty PIN kódu, zbývá pouze zformátovat identifikátor Rutoken pro nastavení nových hodnot PIN kódu. Upozorňujeme, že při formátování ID klíče je veškerý obsah trvale smazán.
Po aktivaci by se měl stav v poli „Microsoft Base Smart Card Crypto Provider“ změnit na „Supported“

Chcete-li pokračovat v nastavení identifikátoru klíče Rutoken, přejděte ke kroku 2.
Není podporováno
Stav „Nepodporováno“ se zobrazí, pokud dojde k pokusu o konfiguraci modelu Rutoken, který není určen pro práci s EGAIS, například nebo. Pouze model je vhodný pro práci s EGAIS
3. Změňte výchozího poskytovatele kryptoměn
Otevřete "Start" - ("Nastavení") - "Ovládací panely" - "Ovládací panely Rutoken" - karta "Nastavení" - v položce "Nastavení poskytovatele kryptoměny" klikněte na tlačítko "Nastavení..."
V okně „Nastavení poskytovatele kryptoměn“ musíte pro elektronický identifikátor Rutoken EDS 2.0 vybrat „Poskytovatel čipové karty Microsoft Base“.

Pokud váš počítač vygeneruje pár klíčů RSA, nastavte Microsoft Enhanced RSA a AES Cryptographic Provider ve spodním poli

Pro uložení změn klikněte na "OK".









