Nastavení myši na notebooku
Notebook má vestavěnou myš - touchpad (touchpad), která obvykle nepotřebuje další konfiguraci. Některé úkoly s pomocí touchpadu jsou však nepohodlné: například pracovat v grafickém editoru. V tomto případě namísto dotykového panelu můžete použít kabelovou nebo bezdrátovou myš, která se připojuje přes Bluetooth.
Zapnutí TouchPad.
Před použitím touchpadu musí být povoleno. V závislosti na výrobci notebooku se používají různé kombinace klíčů. Zapnutí dotykové myši na notebooku ASUS stiskněte Fn + F9. Pokud máte Acer, použijte kombinaci FN + F7 pro aktivaci touchpadu.
Chcete-li pochopit, co chcete kliknout na dotek myši na notebooku, pozorně se podívejte na klávesnici. Podívejte se na ikonu TouchPad v kláves F1-F12. V kombinaci s klávesou FN se toto tlačítko zapne / vypne senzorovou myš.
S připojením kabelové myši nebo bezdrátového zařízení přes problémy s Bluetooth se obvykle nedoší. Hlavní věcí je ověřit, že Bluetooth na notebooku je zapnutý, pokud používáte bezdrátové vybavení.
Nastavení myši
Nezáleží na tom, jakou myší používáte na notebooku - dotek, kabelové, bezdrátové připojení přes Bluetooth. Chcete-li jej konfigurovat, musíte provést stejné akce:
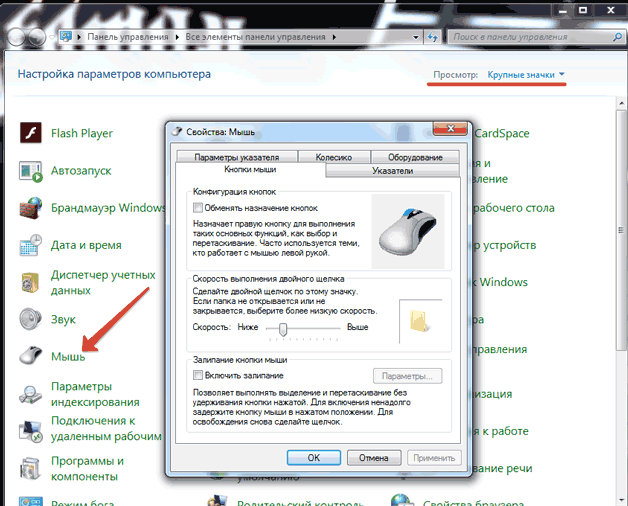
Ve vlastnostech vstupního zařízení uvidíte čtyři záložky, které umožňují konfigurovat operaci myši na notebooku. Na jiné kartě (vybavení) můžete zobrazit informace o připojeném zařízení. Na ASUS, Acer notebooky jsou stále "Elan" kartu pro konfiguraci multi-stopy. 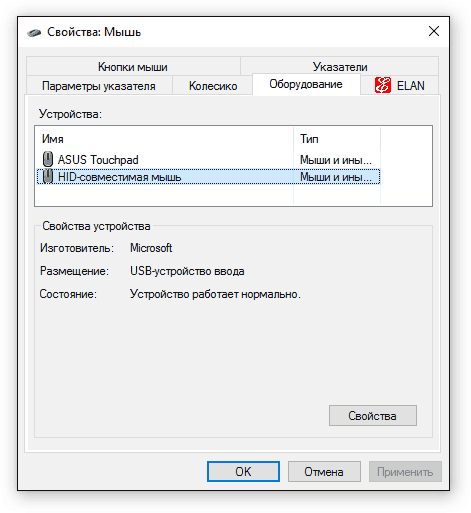
Pokud použijete bezdrátovou myš, pak bude v zámku indikováno spojení Bluetooth. V Screenshot je vidět, že notebook pracuje s konvenční kabelovou myší. Zvažte zbývající karty zase: Víme, co můžete nakonfigurovat na nich.
Tlačítka myši
Pokud jsou pohodlnější pracovat s levou rukou, můžete upravit přeřazení tlačítek (levý bude provádět funkce vpravo a naopak). Typ myši nezáleží: Připojuje se přes Bluetooth, USB nebo vložené v notebooku ve formě touchpadu. 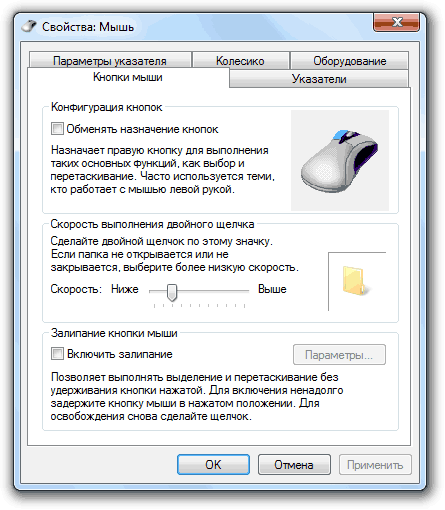
Níže je posuvník pro nastavení dvojitého kliknutí. Pokud nemáte čas kliknutím na tlačítko otevřete složku, nastavte jezdec na minimální hodnotu. Myš nad ikonou složky a zkontrolujte, zda máte pohodlnější pracovat. Více Na této záložce můžete konfigurovat tlačítka lepení.
Ukazatele
Pokud se vám nelíbí, jaký kurzor vypadá v různých situacích, můžete jej nakonfigurovat zobrazené na kartě "ukazatele". 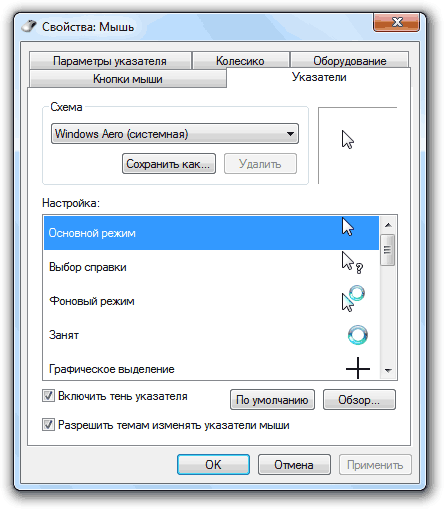
Existují dvě možnosti změny kurzoru:
- Použijte jeden ze standardních schémat.
- Přiřaďte ruční index pro každou situaci.
Parametry ukazatele
Ještě důležitější je, že vzhled ukazatele je parametry jeho práce na notebooku nebo počítači. Na kartě stejného jména můžete určit rychlost pohybu, počáteční polohu, je třeba zobrazit stopu atd. 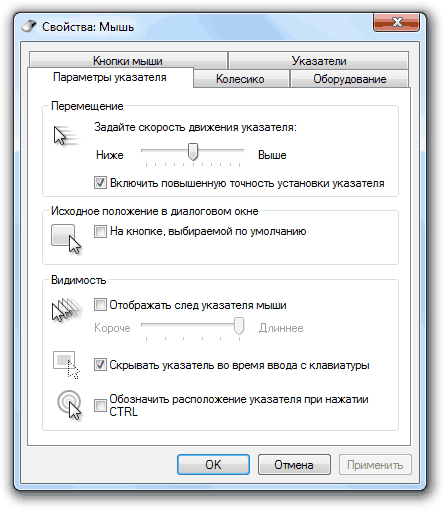
Ujistěte se, že povolit zvýšenou přesnost instalace ukazatele - tato volba vám pomůže spadnout i v malých prvcích rozhraní.
Kolo
Druhý pohled na nás, kartu parametrů se nazývá "kolo". Zde jsou pouze dvě možnosti, které lze konfigurovat:
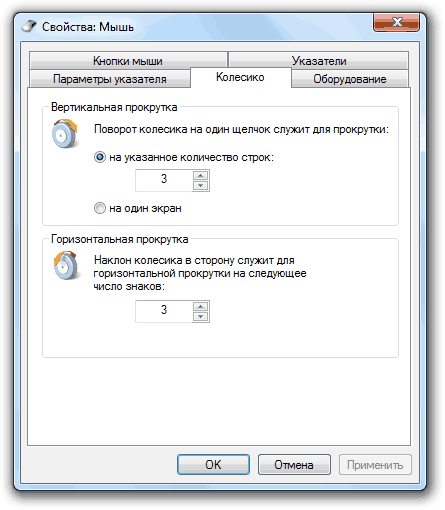
Poslední parametr nefunguje na všech myších. Máte-li nejjednodušší vstupní zařízení, které se opírá o kolo na stranu, pak horizontální obrazovka nelze procházet obrazovkou.









