Laptop nevidí WiFi. Řešení problému.
(5
Hlasy, průměr: 4,20
Z 5)
Velmi často, uživatelé notebooků čelí problémům při povolení nebo konfiguraci Wi-Fi. Samotný postup je pro sebe poměrně jednoduchý, ale často vyplývají potíže a hrug, díky které notebook se nepřipojuje k Wi-Fi. Co když internet náhle přestal pracovat? Chcete-li odpovědět na tuto otázku, doporučení zde budou poskytnuty, jak se vyrovnat s problémy, když váš notebook nevidí WiFi.
Chcete-li povolit wifi, musíte provést dvě jednoduché akce. A tyto akce budou závislé na firmě - výrobce a přenosné modely. Za prvé, dáváme možnosti zařazení nejoblíbenějších výrobců.
Jak povolit wifi na notebooku
- Pokud notebook Asus. Nepřipojí se k WiFi, pak budete muset stisknout kombinaci kláves Fn + F2.
- Stejná nastavení v notebooku Packard Bell. a Acer. Může být způsobena kombinací kláves Fn + F3.
- Notebook Hp. Obsahuje speciální tlačítko, na kterém je zobrazena symbolická anténa. Existují však modely, ve kterých je Wi-Fi snadno zapnuty stisknutím Fn + F12. Existují také možnosti pro notebooky NP, kde je k dispozici pravidelné tlačítko s anténním vzorem.
- Čínský výrobce Lenovo. Zajistěla možnost, kde je spojení připojeno kombinací kláves Fn + F5. Lze však dojít k modelům, které mají speciální přepínač pro bezdrátové sítě.
- V závislosti na modelu na laptopu Samsung se můžete připojit k bezdrátové síti pomocí kláves Fn, F9 nebo F12.
Takže notebook je připojen k Wi-Fi, každý z výrobců přišel se svými původními způsoby. Chcete-li zobrazit tento postup podrobně, použijte uživatelskou příručku připojenou k notebooku. Téměř každý moderní notebook je vybaven fn tlačítko. Umožňuje provádět různé funkce pro připojení zařízení s jinými zařízeními. Pokud z nějakého důvodu chybí toto tlačítko, pak místo toho je spínač nebo jiné speciální tlačítko. Všechny z nich jsou snadno rozpoznány charakteristickým obrazem antény.
Reloading router
Než začnete eliminovat absenci nepřítomnosti internetu. Restartujte router vypnutím a zapnutým. V tomto případě se uloží všechna nastavení routeru.
Zkontrolujte a nakonfigurujte ovladače
Vyrábět nastavení na notebooku musíte zkontrolovat, zda je k dispozici potřeby ovladače a jejich výkonnost. Toto je ověření, které musí být řidiči přítomni a v tuto chvíli jsou zapojeni. Chcete-li to provést, budete muset zadat "ovládací panel", vyberte položku "Síť a Internet" a zde otevřete položku "Síť a sdílené centrum přístupu", vyberte možnost "Změna parametrů adaptéru"

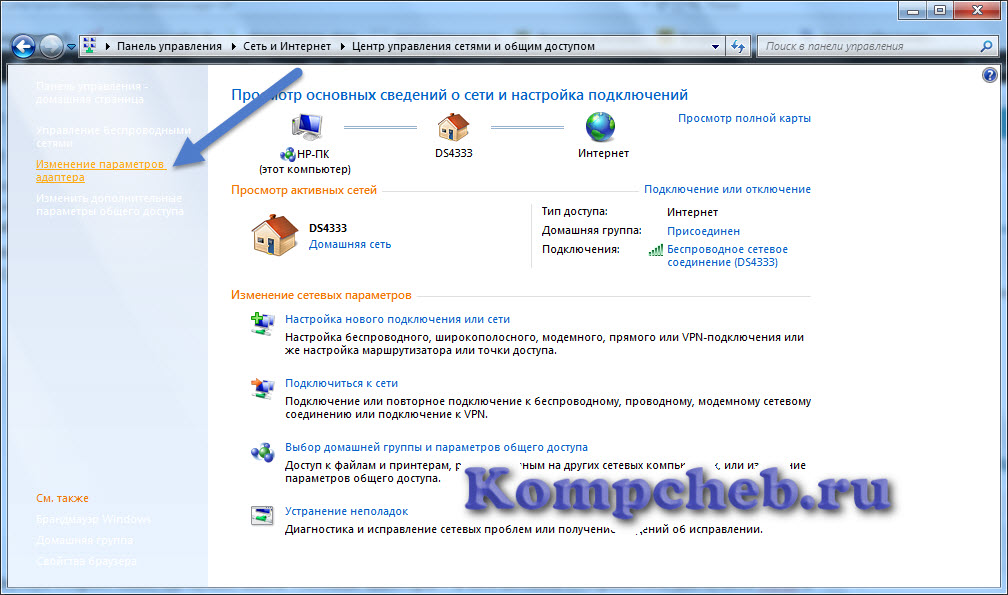
Okno se otevře tam, kde se objeví dvě položky, Wi-Fi a Ethernet. Screenshot ukazuje, že notebook je připojen k síti prostřednictvím WiFi a síťový kabel není připojen.
Pokud není v adaptéru Wi-Fi zobrazen adaptér Wi-Fi, je to jasné znamení problému s ovladači. Kromě toho může znamení poruchy řidiče sloužit jako žlutá ikona s vykřičníkem.
Existují případy, kdy záznam adaptéru chybí vůbec. To znamená, že ovladač není nainstalován a systém adaptéru nevidí. Ovladače lze nainstalovat z disku, který je připojen k notebooku nebo najít na webových stránkách výrobce.
V případě zobrazení žlutého vykřičníka, klikněte na něj myší a v okně, které se zobrazí vybrat "Povolit".
Důvodem, že Wi-Fi přestal fungovat, může být způsob úsporné elektřiny, který je v této době zapojen. Chcete-li jej zakázat, potřebujete:
- přihlaste se do "Ovládací panely";
- najděte položku "napájení";
- vyberte položku "Vysoký výkon";
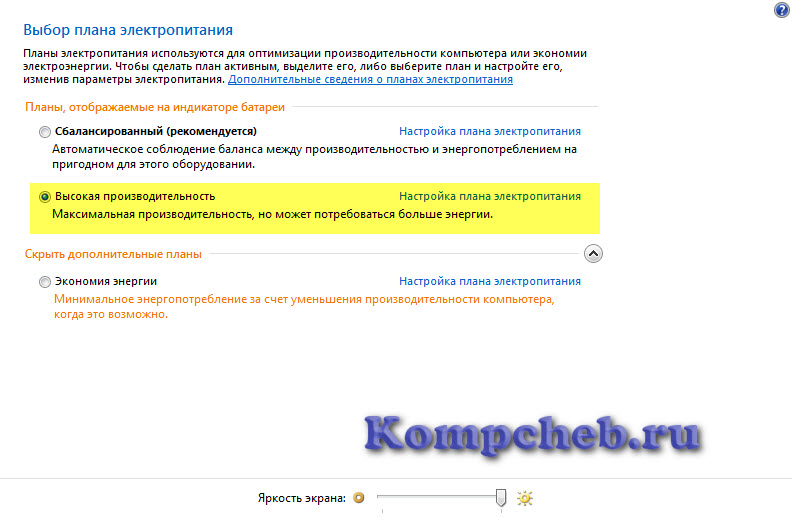
Po pochopení všech těchto nekomplikovaných manipulací je možné vyčistit ovladače Wi-Fi.
Zapněte adaptér Wi-Fi
Pro připojení adaptéru Wi-Fi provádíme také řadu akcí. Otevřete "Ovládací panel" a poté vyberte možnost "Síť a Internet" a otevřete položku "Síť a sdílené centrum přístupu", vyberte "Změna parametrů adaptéru" v levém sloupci. Existuje "bezdrátové síťové připojení", což je Wi-Fi adaptér. Chcete-li se připojit k Wi-Fi, musíte otevřít v dialogovém okně pravého tlačítka myši a použít položku "Enable".
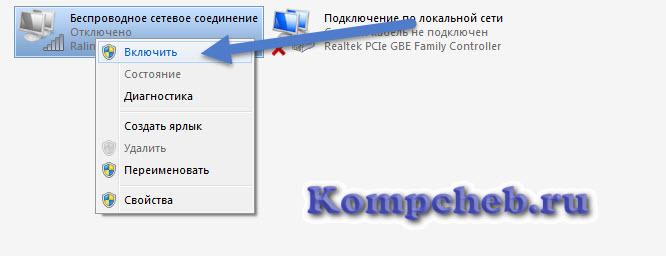
Připojení k přístupovému bodu
Všechny, které zůstanou, je připojení k přístupovému bodu. Nejdříve však stojí za to ujistit, že je aktivní. V pravém rohu na spodní části obrazovky musíte najít štítek Wi-Fi na hlavním panelu. Pokud na něj kliknete, zobrazí se dialogové okno pro správu sítí. Chcete-li se připojit, musíte vybrat síť a klepněte na tlačítko "Připojení".
Existují případy, kdy je systém chráněn heslem a požádá o to zadat. Systém se nebude moci připojit k přístupovému bodu, dokud nebude zadáno heslo. Pokud je otevřený přístupový bod, systém se připojuje automaticky.
Je zvažován celý proces konfigurace Wi-Fi na notebooku.
Poté, co strávíte všechny tyto manipulace, nebudete muset dělat po celou dobu. Ale byly tam případy, které z nějakého důvodu nechce připojit Wi-Fi. Řešení problémů připojení je často sníženo na stisknutí klávesy Hot a zapnutím požadované volby. Proto pokud notebook přestal připojit k Internetu, musíte nejprve zkontrolovat začlenění.
Pro udržení internetového připojení, notebook tráví spoustu energie. Proto se často stává, že Wi-Fi přestane pracovat v důsledku použití ekonomického režimu.
Vnější překážky
Stojí za to připomenout, že pokud internet náhle přestal pracovat, důvod může být přítomen nejen v notebooku. Wi-Fi je v závislosti na vnějších faktorech, protože rádiový signál může být oslaben expozicí vnějšího prostředí. Stěny, stropy, podlaha a další překážky oslabují signál přístupového bodu a signál klientského zařízení. Systém vždy zobrazuje úroveň signálu ve formě hůlek. Silnější signál je tyčinky více. Signál v 1-2 krátkých bodech je spíše slabý a často k použití internetu není možné kvůli tomu. Stává se, že systém nevidí signál vůbec.
Pokud notebook nevidí wifi - nebuďte naštvaný, často problém je velmi zanedbatelný. V návaznosti na výše uvedené doporučení můžete snadno naučit opravit chyby. A notebook bude vždy bezpečně připojen k internetu.









