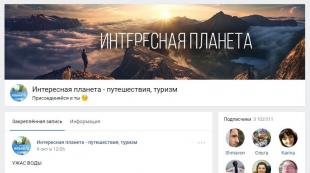Instalace systému Windows 7 trvá velmi dlouho. Co dělat, když instalace systému Windows zamrzne: pět tipů
V práci musím často dělat Instalace Windows. A někdy narazíte na problém velmi dlouhá instalace když musíte počkat 10–20 minut, než se zobrazí nabídka správy disku nebo zpráva „ zahájení instalace„Poté proces úplně zamrzne.
Windows 7 hlásí Spouštění instalace...
Pro každého počítačového technika jsou čas peníze, po vyřízení jednoho požadavku za 1,5 hodiny můžete pokračovat a dokončit další, a když dojde k takové nepředvídatelné situaci, že budete muset dlouho čekat už v počáteční fázi, vaše nálada; kapky a půl dne se vrtíte s jedním nešťastným počítačem.
Důvody, proč instalace systému Windows 7 trvá dlouho
Jak se ukázalo, důvody mohou být 2:
První— přepnout provozní režim regulátoru pevný disk v BIOSu s Native IDE na SATA - Windows 7 je přece moderní operační systém, který ve výchozím nastavení podporuje diskový provoz v režimu AHCI (a bude fungovat rychleji)
Druhý— Zakázat inicializaci disketové jednotky (jednotka 3,5). Už asi 10 let nikdo neinstaloval 3,5 diskové jednotky do systémových jednotek, které byly dlouho nahrazeny záznamovými zařízeními DVD-RW mechaniky A USB flash disky.
 odpojte disketovou mechaniku
odpojte disketovou mechaniku Po provedení těchto operací Instalace Windows 7 je mnohem rychlejší. Pokud vám tyto tipy pomohly, nezapomeňte poděkovat autorovi a sdílet článek ve svém sociální síť. Děkuji!
Pokud se rozhodnete přeinstalovat nebo nainstalovat operační systém, ale instalace Windows 7 zamrzne, pak si myslím, že v tomto článku najdete řešení. A teď trochu podrobněji o tom, o čem přesně bude řeč.
Dříve, když jsem opravoval počítače, často, pokud klient potřeboval nainstalovat Win 7, jsem musel řešit situaci, kdy po vzhledu modrá obrazovka instalace, nápis „Spouštění instalace“, dlouho se nic nedělo - to znamená, že podle pocitů a vnějších projevů se ukázalo, že instalace zamrzla. To však není tento případ - obvykle (s výjimkou případů poškozeného pevného disku a některých dalších, které lze určit podle příznaků) stačí počkat 10, nebo dokonce 20 minut, než instalace Windows 7 přistoupí k další etapa (tato znalost však přichází se zkušeností - kdysi dávno jsem prostě nechápal, co se děje a proč instalace zamrzla). Situaci však lze zlepšit. Viz také: Instalace systému Windows – všechny pokyny a řešení problémů.
Poškozený disk s distribuční sadou, nebo méně často flash disk (snadná výměna, ale výsledek se většinou nemění).
Poškozený HDD počítač (zřídka, ale stává se to).
Něco s hardwarem počítače, pamětí atd. - možná, ale obvykle se objeví jiné podivné chování, které vám umožní diagnostikovat příčinu problému.
Nastavení systému BIOS - tento důvod je nejčastější a tato položka je první věcí, kterou je třeba zkontrolovat. Současně, pokud nastavíte optimalizovaná výchozí nastavení nebo pouze výchozí nastavení, obvykle to nepomůže, protože hlavní položka, která může problém vyřešit, je zcela zřejmá.
Který nastavení BIOSu Měli byste věnovat pozornost, pokud instalace systému Windows trvá dlouho nebo pokud instalace začne zamrzat
Existují dvě hlavní nastavení systému BIOS, která mohou ovlivnit rychlost prvních fází instalace systému Windows 7 – jsou to:
- Serial ATA (SATA) Mode – doporučuje se nastavit na AHCI- to nejen zvýší rychlost instalace Windows 7, ale také neznatelně, ale urychlí práci operační systém dále. (Neplatí pro pevné disky připojené přes rozhraní IDE, pokud ještě nějaké máte a používáte jej jako systémový disk).
- Zakažte disketovou jednotku v systému BIOS- nejčastěji vypnutím této položky zcela odstraníte zamrzání na začátku instalace Windows 7. Vím, že takovou mechaniku nemáte, ale podívejte se do BIOSu: pokud narazíte na problém popsaný v článku a máte stolní počítač, pak je tato jednotka s největší pravděpodobností součástí vašeho BIOSu.
A teď obrázky z různých verze BIOSu které vám ukáží, jak tato nastavení změnit. Doufám, že víte, jak se dostat do BIOSu - vždyť byl nějak nastaven na bootování z flash disku nebo disku.
Zakázání disketové jednotky v různých systémech BIOS


Povolení režimu AHCI pro SATA v různých verzích systému BIOS



S největší pravděpodobností pomůže některý z uvedených bodů. Pokud se tak nestane, věnujte pozornost bodům, které byly zmíněny na začátku článku, jmenovitě provozuschopnosti jednotky flash nebo disku, stejně jako jednotky čtečky DVD a provozuschopnosti pevného disku počítače. Můžete také zkusit použít jiný Windows distribuce 7 nebo volitelně nainstalujte Windows XP a okamžitě z něj začněte instalovat Windows 7, i když tato možnost samozřejmě není zdaleka optimální.
Při instalaci operačního systému Windows 7 může nastat nepříjemnost – při instalaci zamrzá. Když instalace systému Windows 7 zamrzne ve fázi loga se slovy Spouštění systému Windows, příčinou problému mohou být poruchy součástí počítače: pevný disk, základní deska, paměť s náhodným přístupem. Pokud se zařízení porouchá, práce se systémem nepomůže - stačí se obrátit na specialisty na opravy o pomoc. Pokud je s hardwarem vše v pořádku, ale nezobrazí se instalační okno Windows 7, můžete problém vyřešit v několika krocích, které popíšeme v této příručce.
Důvod, proč systém na logu zamrzne, je ten, že nebyl nainstalován přes BIOS. Instalace přes BIOS se také nazývá „čistá“ instalace, protože naformátujete všechna data v počítači a podle toho odstraníte informace o předchozím systému. Jak nainstalovat OS přes BIOS?
Krok 1. Vložte spouštěcí disk se systémem () do počítače. Zapněte nebo restartujte počítač.

Krok 2. Když se objeví první nápisy, rychle stiskněte klávesu „Delete“. Vzhled vašeho BIOSu se liší podle výrobce.
Poznámka! Na designu rozhraní nezáleží, protože moderní počítače základní nastavení BIOSu je stejné.
Krok 3 Pokud se vám podařilo při spouštění počítače kliknout na „Odstranit“, zobrazí se okno systému BIOS.

Krok 4. Procházejte položky pomocí šipek na klávesnici. Stiskněte pravou šipku, dokud se neotevře položka „Boot“.

Krok 5."Boot" je zodpovědný za spouštění počítače z konkrétní zařízení. Ve výchozím nastavení se počítač spouští z pevného disku. Nyní však musíme nainstalovat systém, který je umístěn na flash disku (nebo CD). Stiskněte šipku dolů a .

Vyberte položku " Bootovací zařízení Priorita" - stiskněte "Enter"
Krok 6. Otevře se malá nabídka, kde vybereme zařízení, ze kterého bude počítač bootovat. V našem příkladu se jedná o DVD.

Ve vašem případě to může být název flash disku nebo CD média. Vyberte zařízení - stiskněte „Enter“.

Vyberte položku „Priorita spouštěcího zařízení“ - stiskněte „Enter“
Krok 7 Opusťte záložku „Boot“ – stiskněte Esc. Tímto způsobem se změny uloží a projeví se po restartu. Ve vyskakovacím okně vyberte „OK“ a stiskněte „Enter“.

Počítač se automaticky restartuje. Problém vyřešen - Windows se spustí " čistá instalace„Žádné zamrzání nebo pády. Problémy jako „Win 7 se nenainstalují!! zamrzne při spuštění instalace."
Windows 7 během instalace zamrzá a instaluje se pomalu - co dělat
Zamrzá vám počítač při instalaci Windows 7? Najdeme způsob, jak problém vyřešit.
První věc, kterou musíte udělat, je pátrat po příčinách pomalé instalace Windows 7. Podívejme se na běžné zdroje problémů:

Jak vyřešit problém s pomalou instalací systému Windows 7
Pro úspěšnou instalaci je třeba opravit dva kritické parametry:
- Režim Serial ATA (SATA) – přepněte na „AHCI“. Jedná se o modernější typ přenosu dat. Pomůže nejen při řešení problému s instalací, ale také obecně urychlí provoz OS.
- Deaktivujte disketovou mechaniku („Floppy Drive“). I přes to, že diskety jsou minulostí a možná toto zařízení ani nemáte, doporučujeme jeho používání v BIOSu zakázat.
Vypnutí diskety
Krok 1. Otevřete BIOS a stiskněte klávesu „Delete“.
Krok 2. Přejděte na kartu „Upřesnit“.

Krok 3 Vyberte položku „OnBoard Floppy Controller“ a stiskněte tlačítko „+“. Naproti řádku by se měl objevit text „Zakázáno“.

Krok 4. Uložte nastavení.
Změňte režim na „AHCI“

O operačních systémech Windows
Rodina operačních systémů Windows je nejoblíbenější. Microsoft drží monopol na trhu již více než dvacet let. Pro běžné uživatele se rozhraní okna stalo známým a pohodlným. Ale hlavní výhodou softwarového produktu Microsoftu je jeho podpora obrovského množství softwaru. Profesionálové z grafických designérů a programátoři konče preferují Windows, protože programy, které ke své práci potřebují, na jiných OS prostě neexistují. Drtivá většina videoher je podporována Windows, což je něco, čím se Linux ani Mac OS nemohou pochlubit. Díky velkému množství ovladačů pro jakékoli komponenty je systém univerzální a usnadňuje použití. Při nákupu zařízení budete mít vždy jistotu, že bude na Windows fungovat bez problémů. Podívejme se na historii významných verzí populárního OS.

- Windows 95. Sloužil jako výchozí bod pro vývoj okenních systémů. Kombinací operačních principů MS-DOS a rodiny Windows se systém 1995 stal hlavním produktem pro stolní počítače. Díky jednoduchosti okenního rozhraní se společnosti Microsoft podařilo obsadit výklenek grafických operačních systémů a prosadit se na trhu. Nabídka Start dlouhá jména Základem se staly funkce Plug and Play přetahování firemní styl všechny následující systémy Windows;

- Windows XP. Systém, který byl uveden na trh v roce 2001, vyvolal mezi uživateli PC skutečnou senzaci. Před vydáním „sedmičky“ zůstal hlavním operačním systémem XP. Jednoduché, snadná instalace a použití. Zabírá minimum místa na disku. Společnost Windows XP dnes nepodporuje, což ovlivňuje jeho odolnost vůči virové útoky. Majitelé počítačů a notebooků s nízkou spotřebou však systém instalují do svých zařízení: je nenáročný na technologie a funguje správně, aniž by zabíral spoustu paměti RAM nebo zatěžoval procesor. Jedinou významnou nevýhodou systému je jeho zranitelnost vůči virům kvůli nedostatku aktualizací. Problém je však vyřešen instalací Nejnovější verze jakýkoli spolehlivý antivirus (Avast, Avira, Dr.Web);

- Windows Vista. Vydáno v roce 2007. Komunitou byl přijat chladně. Vizuálně krásné, ale náročné výkonný počítač a slabý z hlediska zabezpečení, systém selhal. Problémy s výkonem, špatná podpora ovladačů a snížené schopnosti se ukázaly jako hlavní nedostatky operačního systému. Příjemné grafické rozhraní se jako jedna z mála předností přenese i do dalšího OS firmy - Windows 7;

- Windows 7. Produkt byl vydán na konci roku 2009. Sedmička zůstala na špici z hlediska instalací po dobu 8 let. Nejspolehlivější, nejjednodušší a nejpohodlnější systém ze všech. Vzal to nejlepší z XP a stal se produktivnějším. Po nepovedené Vistě byla „sedmička“ přivítána vřele. Skvělé možnosti personalizace, podpora velkého množství ovladačů, snadnost a rychlost instalace přispěly k tomu, že systém zaujal trh. V roce 2018 je stále nainstalován na počítačích, a to i přes konec oficiální podpory a chybějící aktualizace od Microsoftu;

- Windows 8. Stává se, že Microsoft uspěje „pokaždé“. Revoluční ploché rozhraní Metro se setkalo s nedůvěrou a kritikou. Přesně vzhled přispěl k selhání systému. Běžné funkce: personalizace, odinstalování programů, vypínání a restartování se ve srovnání s Windows 7 výrazně změnily. Pro nezkušeného uživatele bylo obtížné je najít, a proto, než začal, trvalo dlouho, než se v nich ponořil a studoval nové rozhraní. Společnost však učinila správné závěry, modernizovala stabilitu a vzhled systému a připravila vynikající verzi - Windows 10;

- Windows 10. Systém si v podstatě bere to nejlepší z Windows 7 a 8. Slušný výkon, další nastavení pro hráče ke zlepšení výkonu, ukládat bezplatné aplikace a extrémně snadné nastavení parametry – hlavní výhody vyzdvihované uživateli. Po vydání zůstal systém několik měsíců zdarma – poprvé v historii Windows. Windows 10 je standardně nainstalován na nových noteboocích. Takže při nákupu nového zařízení nebudete muset platit další peníze za nákup licence. Další výhodou systému je jeho univerzálnost. Windows 10 lze nainstalovat do počítače i mobilní zařízení: smartphony, tablety a dokonce i Xbox. Multiplatformní zajišťuje synchronizaci nastavení a dat do jediné účet uživatel. Všechny inovace a vylepšení pomohly „desítku“ předběhnout Windows 7 v popularitě a stát se univerzálním operačním systémem pro osobní počítače.

Video – Spouštění Windows zamrzne při instalaci Windows 7
Navzdory skutečnosti, že společnost Microsoft vydala a úspěšně propagovala nové verze operačního systému Windows, lze Windows 7 Ultimate považovat za nejúspěšnější a nejoblíbenější mezi uživateli. Proto všechny problémy spojené s instalací systému zůstávají velmi aktuální.
Stává se, že se systém Windows 7 nenainstaluje nebo počítač během instalace systému Windows 7 zamrzne
Důvody dlouhé doby spouštění a zamrzání systému Windows
Pokud instalace systému Windows 7 trvá dlouho nebo se okno nezobrazí počáteční instalace, pak má ve většině případů smysl měnit jednotlivá nastavení BIOSu. Toto samonapájecí polovodičové úložné zařízení je sada mikroprogramů. Velmi často, když počítač zamrzne při načítání systému Windows 7, je to právě kvůli nesprávné činnosti systému BIOS.
Často se stává, že okno bootstrap se objeví 5-10 minut po kontaktu zařízení spouštěcí disk. Existují hardwarové metody, které mohou proces načítání výrazně urychlit.
Windows 7 se z různých důvodů načítají dlouho, ale musíte začít s BIOSem. Pokud máte Windows 7, existuje mnoho důvodů, proč se váš počítač spouští pomalu. Chcete-li urychlit své osobní zařízení, můžete provést následující:
- Defragmentace pevného disku
- Defragmentace a čištění registru
- Odstranění nepotřebných programů
- Optimalizace spouštěcího seznamu
Změna nastavení systému BIOS
V závislosti na základní desce a čipové sadě se provádí vstup do systému Basic vícenásobným stisknutím konkrétní klíč, ihned po zapnutí zařízení. Nejčastěji používané klávesy nebo jejich kombinace:
- Vymazat
- F1, F2, F3, F10, F11
- Ctrl+Alt+Esc
- Ctrl+Alt+Ins
- Ctrl+Alt+Del
V moderních počítačích externí disky jsou připojeny přes sériové rozhraní SATA (SerialATA). Tento standard podporuje funkci řazení příkazů a umožňuje připojení zařízení za provozu. Chcete-li používat všechny funkce tohoto rozhraní Musí být povolen režim AHCI. Při práci s systém Windows 7, před povolením tohoto režimu v systému BIOS je třeba aktivovat ovladač AHCI změnou nastavení registru. Přihlaste se na následující adresu: HKEY_LOCAL_MACHINE\System\CurrentControlSet\Services\msahci a změňte hodnotu parametru „start“ z 3 nebo 4 na 0. Poté musíte vstoupit do BIOSu, kde můžete provést další akce.
Obr. 1. Pokud jste úspěšně vstoupili do systému BIOS, zobrazí se na obrazovce následující obrázekPřesunutím šipek musíte otevřít okno „INTEGRATED PERIPHERALS“. Toto okno obsahuje nastavení řadiče SATA s možností jejich změny. První řádek indikuje, že regulátor je povolen, což je indikováno hodnotou „Enabled“.
Obr.2. V dalším řádku musí být hodnota „NativeIDE“ nahrazena AHCIV některých případech, pokud není disk detekován, můžete zkusit nastavit hodnotu na RAID (skupinové připojení). Poté byste měli odpojit disketovou jednotku magnetické disky, který se již delší dobu nepoužívá a není součástí periferního vybavení moderních osobních zařízení. Tento řádek vypadá takto: DriveAFloppy 3 modeSupport 1.44M 3.5". Dále v závorkách je potřeba nastavit parametr „none“, který systému signalizuje, že toto zařízení chybí.
Obr.3. Výsledek je následujícíZařízení chybí a navíc je vypnuté. Stisknutím klávesy F10 uložíte nové nastavení. Nyní musíte přejít na řádek „Save&ExitSetup“, což znamená „Uložit změny a ukončit“. Po restartování počítače se nainstalují nové nastavení. Všechny výše uvedené operace by měly být provedeny, pokud váš počítač s Windows 7 zamrzne nebo váš notebook zamrzne při instalaci Windows 7.
Pokud se systém Windows nenainstaluje, může být důvodem napadení zařízení viry. Některý software stažený z internetu může být velmi pomalý, takže když plánujete přeinstalovat operační systém na Windows 7, doporučujeme před zahájením procesu skenovat zařízení pomocí antivirových nástrojů. Nový OS musí být nainstalován na počítači, který je zcela vyčištěn od různých „nečistot“.
Další možnosti, co dělat, když instalace Windows 7 zamrzne
Uživatelé si často stěžují: „Nemohu.“ Faktem je, že mnoho lidí se snaží stáhnout program z internetu, a to je kvůli tomu velmi nespolehlivé velké množství viry na stránkách s zdarma software. Proto je nejlepší používat licencovaný software na optických discích, nebo jako poslední možnost dobrý pirátská kopie s aktivátorem mohou nastat různé situace související se snížením rychlosti zařízení nebo zamrznutím při provádění určitých operací.
Pokud instalace zamrzne Aktualizace systému Windows 7, pak můžete chvíli počkat a pokud po chvíli instalace aktualizací nebude pokračovat, vypněte napájení a restartujte počítač.
Existuje situace, kdy Windows 7 nelze nainstalovat z flash disku. Většina selhání instalace z disku SSD je způsobena nesprávné nastavení BIOS. Odstraněním výše uvedených důvodů je deaktivace diskety a nastavení režimu AHCI. Někdy nelze program přečíst, protože byl napsán nesprávně. Pro správné formátování a vypálení obrazu disku na flash disk můžete použít velmi pohodlnou utilitu UltraISO, která podporuje přes 30 formátů.
V některých případech při vybalování soubory Windows 7 uvízl na 0 %. Mohou existovat dva hlavní důvody:
- Přetaktování CPU pomocí hardwaru
- Hodně špatné sektory na pevném disku
Obecně platí, že při změně frekvence pro přetaktování procesoru mnoho softwarových produktů přestanou být správně nainstalovány, ale po návratu nastavení do původního stavu, správná práce se obnovuje. Starý pevný disk může také způsobit zamrznutí při instalaci operačního systému. Je třeba zkontrolovat pevný disk pomocí programu Victoria a v případě potřeby jej vyměnit za nový.
PODÍVEJTE SE NA VIDEO
Nyní víte, co dělat, pokud instalace systému Windows 7 zamrzne.
Občas si uživatelé při instalaci Windows 7 myslí, že systém během instalace zamrzl. Často tomu tak ale není a na pokračování je potřeba určitou dobu počkat. Zamrznutí a pády se vyskytují hlavně v případě problému s tvrdě pracovat disku, ale pomalá instalace má i jiné důvody. Tento článek bude hovořit o takových důvodech a jak je odstranit.
Hlavní důvody zamrzání nebo pomalé instalace
Za první důvod dlouhého stahování nebo pomalého procesu instalace lze považovat špatně zaznamenaný obraz nebo jeho poškození. Chcete-li zkontrolovat, musíte změnit spouštěcí médium, můžete také nahradit obrázek.
V druhém případě může být příčinou poruchy poškozený pevný disk. V tomto případě může instalace trvat dlouho nebo běžnou rychlostí, ale bude přerušena na samém konci. Můžete napsat speciální utilita zkontrolovat disky a otestovat pevný disk.
Problémy s RAM nebo jiné hardwarové komponenty počítače. V tomto případě měly různé podivnosti a poruchy provázet PC ještě před zahájením procesu instalace.
Nesprávné nastavení systému BIOS. Tato položka je nejvíce běžná příčina havaruje a zamrzá a před testováním zbytku zařízení je třeba jej nejprve zkontrolovat.
Jak řešit problémy
V samotném BIOSu musíte změnit několik nastavení. Toto jsou nastavení tvrdé rozhraní disky, které potřebujete vložitAHCI. Tato položka není vhodná pro uživatele, kteří stále používají pevné disky s rozhraním IDE. Budete také potřebovat zakázat disketovou mechaniku. Dále se zobrazí několik typů BIOSu a názvy odpovídajících položek v nabídce.
Nastavení pro diskety


Bios Phoenix
Pro pevné disky

Ocenění BIOS

UEFI BIOS

Ačkoli změna těchto bodů není v této situaci samozřejmá, pomáhá to. Pokud uživatel nastavil všechna nastavení podle doporučení, ale problém nezmizí, stojí za to ho řešit kontrola dalších možností. Nejlepší je začít se spouštěcí jednotkou a bitovou kopií systému, protože ty se kontrolují nejrychleji. Pokud je s nimi vše v pořádku, pak to stojí za to kontrola pevného disku o problémech a rychlosti čtení. K tomu je nejlepší použít některou z hardwarových testovacích sestav, která může obsahovat programy pro testování veškerého hardwaru.