Proč neidentifikovaná síť bez přístupu k Internetu (opravte chybu)
Uživatelé rodiny Windows rodiny Windows jsou dobře obeznámeni se sítí. Mezi nimi a jeden z nejoblíbenějších "neidentifikovaných síť" je "síť bez přístupu k internetu". To je vysvětleno neustálým aktualizací stavu sítě v těchto OS. Pokud je-li nějaký problém s připojením k síti, zobrazí se na obrazovce příslušná zpráva na obrazovce a ve žlutém trojúhelníku vykřičník značku varování o poruchách.
Aby bylo možné tento problém vyřešit, musíte jít do síťových nastavení. Pro tohle:
1. Klikněte pravým tlačítkem myši na ikonu s vykřičníkem.
2. Z rozevíracího seznamu vyberte ze seznamu "Zobrazit aktivních sítí".
3. Máte-li chybu "neidentifikovaná síť bez přístupu k Internetu", s největší pravděpodobností problém s IP adresou samotného počítače, zkontrolovat jej, musíte vybrat aktivní síťové připojení, klepněte pravým tlačítkem myši a v Seznam, který se otevře, vyberte položku "Stav" a v okně, klepněte na tlačítko "Vlastnosti". Informace o vaší IP adresy a masce podsítě se zobrazí v okně. Musí být napsány.
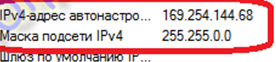
4. Chcete-li zkontrolovat korespondenci IP adres, musíte mít router, otočte ji (jeho IP adresa, přihlášení a heslo).
5. Dále stiskněte pravé tlačítko myši na aktivní sítě, ale nyní si již vybereme položku "Vlastnosti".
6. V okně, které se otevře, vyberte možnost "Internet Protocol verze 4 (TCP / IPv4)" a klepněte na tlačítko "Vlastnosti".
7. Okno vlastností protokolu demonstruje základní nastavení, protože problémy s největší pravděpodobností vznikly z eliminace, je nutné zadat taková data (podle tohoto příkladu):
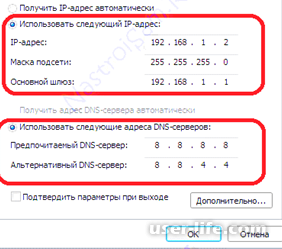
S největší pravděpodobností je problém vyřešen.
Snažíte se připojit k internetu a všechno se zdálo, že jdou dobře ... ale najednou vidíte, že žlutý trojúhelník s vykřičníkem je zvýrazněn v blízkosti ikony připojení a inspirovaný všemi informacemi o připojení, "neidentifikovaná síť. Bez přístupu k internetu. " Existuje rozumná otázka: "Proč to dochází vůbec a jak opravit situaci?"

Doporučujeme vám za minutu přestat klesat a přečíst tento článek, kde najdete odpověď na všechny vaše dotazy!
Pokuste se restartovat router
To je možnost pro ty, kteří dříve nainstalovali spojení normálně, všechno fungovalo, a pak náhle by se zdálo, že píše známé a "osvědčené" připojení "neidentifikovaná síť".
Snad několik nastavení pro samotné router byly zastřeleny. Mohou se znovu zotavit, když jsou znovu připojeni. Chcete-li to provést, stačí jen vytáhnout router ze zásuvky a pak vložit znovu.
Kromě toho musíte zkontrolovat, zda je spojení s přímým připojením přes kabel. Existuje šance, že kořeny problému jsou na straně poskytovatele - poskytovatele internetových služeb. Nepomohlo? Pak pokračujte.

Zkontrolujte nastavení bezdrátového připojení v počítači
Pokud jste již restartovali router, ale nápis "Neznámý síť. Bez přístupu k Internetu, "nezmizel, důvod může vést k nesprávnému nastavení bezdrátového adaptéru nebo samotné síti v počítači.
Často existují problémy s adresami IP, například když systém jej nelze automaticky dostat. Pokud jste předepsán ručně, pak je nejpravděpodobnější, zadaná adresa je nesprávná nebo byla změněna podsítě.
V tomto případě je třeba zkontrolovat parametry adaptéru v "Síťové a sdílené přístupové centrum". V okně, které se zobrazí, musíte vybrat připojení, které používáte, klikněte na jeho pravé tlačítko myši a vyberte položku "Status". Na obrazovce se zobrazí okno "Stav připojení". Je to pro nás nezbytné. Pokud je adresa formátu 169.254.x.x specifikována v odstavci adres IPv4, znamená to, že systém se nepodařilo automaticky získat adresu IP pomocí serveru Router DHCP.
Za prvé, v tomto případě to má smysl pokusit se jej zaregistrovat ručně. V dolní části směrovače, zpravidla existuje nálepka označující model a značku zařízení. To může také vidět svou IP adresu, stejně jako data pro přístup k webovým rozhraním (přihlašovací a heslo).
Klepněte pravým tlačítkem myši na ikonu síťového připojení, ale tento čas vyberte položku "Vlastnosti". Potom je třeba vybrat "Internet verze 4 (TCP / IPv4) protokol" (TCP / IPv4) "(TCP / IPv4)", umístěte bod v novém okně v blízkosti "použití ...".
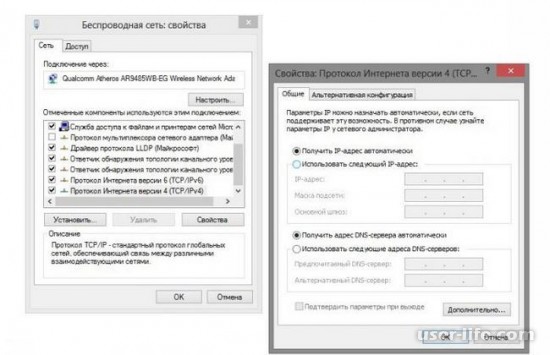
Typická nastavení směrovačů
Pro většinu směrovačů (vyloučení - "D-Link" směrovače) musí být vhodná taková nastavení:
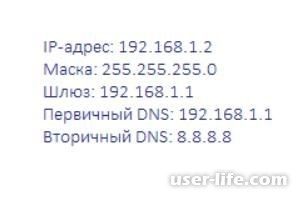
Pokud je neidentifikovaná síť bez přístupu, zobrazí se při práci s routerem "D-Link", použijte jiná nastavení:
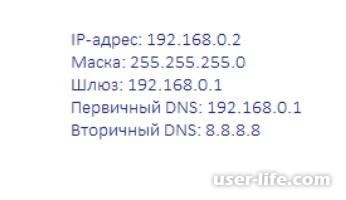
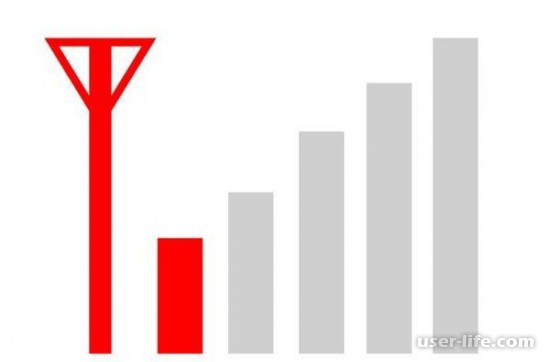
Správná nastavení ROUOUNTER.
Mnoho lidí s cílem konfigurovat směrovač, přesně duplikovat nastavení zadaná jako příklad v síti. A často to vede k tomu, že počítač následně vydá zprávu "neidentifikovaná síť. Bez přístupu k internetu. "
Příklady existují pouze tak, aby uživatelé mohli pochopit, za kterou část menu zařízení je zodpovědný. Musíte zaregistrovat nastavení a ne ty, které jsou uvedeny v příkladu. Stává se, že nastavení uvedená jako příklad se shoduje s vámi. Pokud tomu tak není, existují potíže s přístupem k přístupu k síti.
Zkontrolujte přihlašovací jméno a heslo. Pokud jste vynechali nějaký symbol, rozhodli jste se ne registrovat nebo vstupní jazyk, nebude žádný internet. Navíc může být neidentifikovaná síť WiFi zobrazena v důsledku nesprávně vybraného typu připojení.
Během konfigurace modemu se ujistěte, že použijete nastavení a ne ty, které jsou nabízeny v příkladech jiných lidí, pak se všechno dopadne.
Aktualizovat ovladače
Zastaralé nebo nefungující síťové adaptéry řidiče se také často stávají důvodem, že počítač nebo notebook při pokusu o připojení k Internetu pouze omezený přístup. Neidentifikovaná síť bude moci normálně identifikovat při vyřešení tohoto problému.
Důležité! Ne vždy tyto ovladače, které operační systém Windows instaluje nezávisle, pracují adekvátně. Mnohem spolehlivější volba - stáhněte si příslušný software přímo od výrobce směrovače.

Změňte adresu MAC
Udělali jste vše, co je popsáno výše, ale neznámá síť bez přístupu k Internetu zůstala a nezachováváte žádné známky života ze spojení?
Možná, že problém souvisí s nesprávnou MAC adresou zařízení. To je však relevantní pouze v případech, kdy všechna zařízení připojená ke stejné síti pracují normálně a mají přístup k Internetu a pouze problémy vznikají na jednom počítači nebo notebooku.
Celý "čip" je, že výrobci často přiřadíte všechny stejné Mac všem poplatkům. Pokud přeinstalujete ovladače z disku, který je doplněn základní deskou, dvě zařízení se stejnou adresou MAC lze zobrazit v síti. Je to váš případ? Pak byste se měli pokusit zaregistrovat ručně.
Stiskneme klávesnici Keyboard + R a pak v okně "Run" předepisujeme příkaz devmgmt.msc. Otevřete Správce zařízení systému Windows. Je nutné to udělat jménem uživatele, který má práva správce. V dispečera musíme najít položku "Síťové adaptéry". V rozevíracím seznamu se zobrazí název tohoto zařízení, se kterým se počítač připojuje k Internetu. Dvakrát klikněte na ikonu adaptéru v zobrazeném okně, vyberte možnost Volitelné ". Potřebujeme síťovou adresu (síťová adresa). Před prázdným polem položte zaškrtnutí a v tomto poli zadejte 12 číslic, klepněte na tlačítko "OK" a restartujte počítač.

Podívejte se na firewall
Neplatné nastavení brány firewall - další častý důvod, proč počítač nebo notebook poskytuje chybu "neidentifikovaná síť. Bez přístupu k internetu. "
Pokud je brána firewall správně nakonfigurována, zastaví se pokusy o neoprávněné pronikání do sítě zvenčí a zabránit škodlivým akcím. Někdy však blokuje všechny datové toky.
Zkontrolujte adresy IP, na které firewall nepovoluje přístup k Internetu, by nemělo být adresa vašeho zařízení mezi nimi. Celý seznam IP, který by měl být zablokován, je lepší předepsat se, trvá trochu času, ale riziko, že náhodně v seznamu zakázaných zařízení bude váš počítač nebude.
Nic nepomohlo?
Poté, s největší pravděpodobností není možné situaci opravit bez zasahování odborníků. Bez ohledu na to, jakou verzi operačního systému, který používáte, bude IT Windows XP, Windows 7 nebo Windows 8, bude neidentifikovaná síť identifikována a začne pracovat normálně pouze poté, co Průvodce moderuje všechny zařízení, bude v případě potřeby opravit (nebo doporučuje Nahrazení) a zavádí potřebná nastavení. Tyto problémy jsou zpravidla řešeny po dobu 20-30 minut.
A více 1. Můžete dokončit úplné nastavení resetování síťových připojení a poté nakonfigurujte program ANEW: Stiskněte Vyhrajte + X a střídavě zadejte příkazy níže:
"Netsh int IP reset"
"Netsh winsock reset"
"Ipconfig / flushdns"
2. Také některé parametry můžete změnit pomocí Editoru zásad skupiny. Stiskněte Win + R a zadejte "gpedit.msc" bez uvozovek. Otevřete konfiguraci počítače - konfigurace systému Windows - Nastavení zabezpečení - zásady dispečere.









