Správná rekonfigurační směrovač
Stává se, že jste si zakoupili router z rukou a na to zpočátku stál špatně nastavení. Stává se, že jste změnili Poskytovatele, a proto stará nastavení není vhodná - neexistuje žádné spojení. Ve všech těchto případech potřebujete vědět, jak překonfigurovat router.
Udělej to je docela snadné - není nutné vyděsit. Ve většině případů můžete dělat bez služeb profesionálů.
Nejprve musíte resetovat všechny nastavení směrovače, která na něm stála. Chcete-li to provést, směrovač má speciální tlačítko zvané "reset". Kliknutím na něj budete potřebovat jakýkoliv subtilní předmět: párátko, tyč, tyč z rukojeti, jehly, klip, kolík, atd. Klikněte na tlačítko, podržte 10-15 sekund. Poté se router zcela restartuje a bude připraven k rekonfigurace.
Tato akce a následující se provádějí téměř na všech modelech zařízení. Poté bude lepší vědět, nebo si pamatovat následující věci:
- Heslo a přihlášení. Jsou buď standardní (administrátorové heslo), nebo heslo se změní na sériové číslo. Pokud byl přístroj nainstalován kurýrní od Poskytovatele, pak nejčastěji uvedli sériové jako heslo na Wi-Fi a přístup k rekonfigurace.
- Typ připojení:
- Dynamická adresa IP;
- Statický;
- L2tp;
Nastavení zařízení
Chcete-li překonfigurovat zařízení různých modelů, je často nutné provést téměř stejné akce. Začněme s nimi:
- Otevřete libovolný prohlížeč v počítači, ke kterému je naše zařízení připojeno.
- Pomocí panelu Adresa zadáme: 192.168.0.1, 192.168.1.1. Nejčastěji se jedná o tyto adresy, pokud máte další numerický kód podobného formátu na zadním panelu směrovače, a to nejsou vhodné, zkuste jej zadat.
- Dále se otevře okno s poli pro přihlášení a heslo (přihlašovací a heslo), které musí být vyplněny příslušnými hodnotami. Pokud používáme určité typy připojení, například dynamickou IP, pak tato data nemusí být požadována a autorizace se automaticky vyskytne.
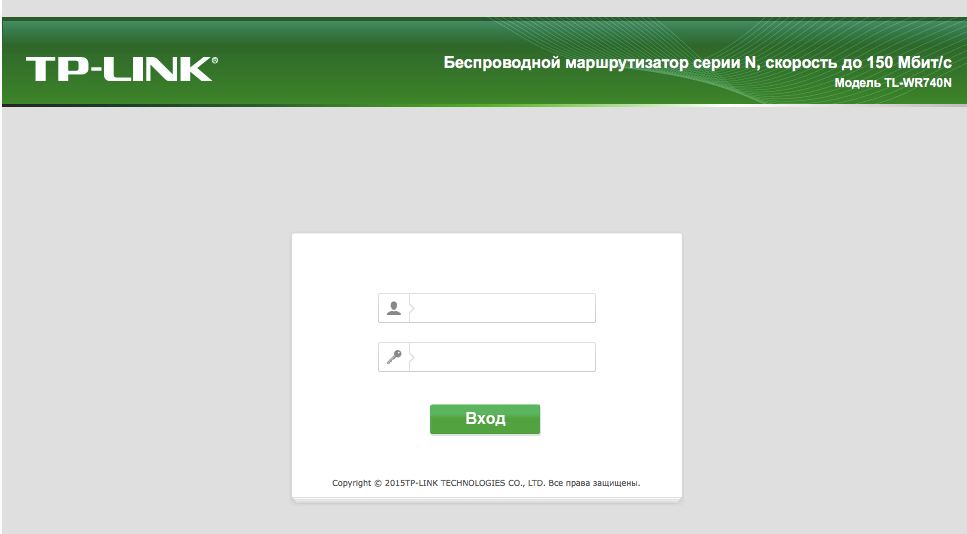
Pak se algoritmm změní trochu pro různé modely.
TP-LINK.
- Po autorizaci spadáme do webového rozhraní, kde potřebujete vybrat kartu "Bezdrátový režim" a potom "Nastavení režimu bezdrátového režimu".
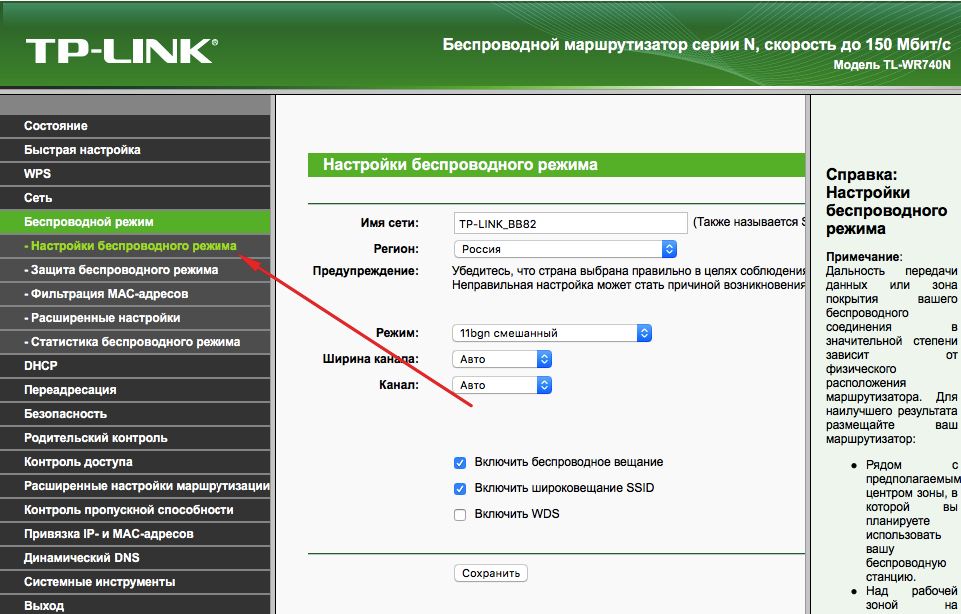
Jdeme do nastavení bezdrátového režimu
- Dále je vše jednoduché. Uveďte název v příslušném grafu, nebo spíše vymyslet jej po otevření karty "Ochrana bezdrátového režimu".
- Dáme WPA / WPA2 jako typ šifrování a vymyslet dobré heslo. Tyto dvě akce zajistí spolehlivou ochranu našich dat.
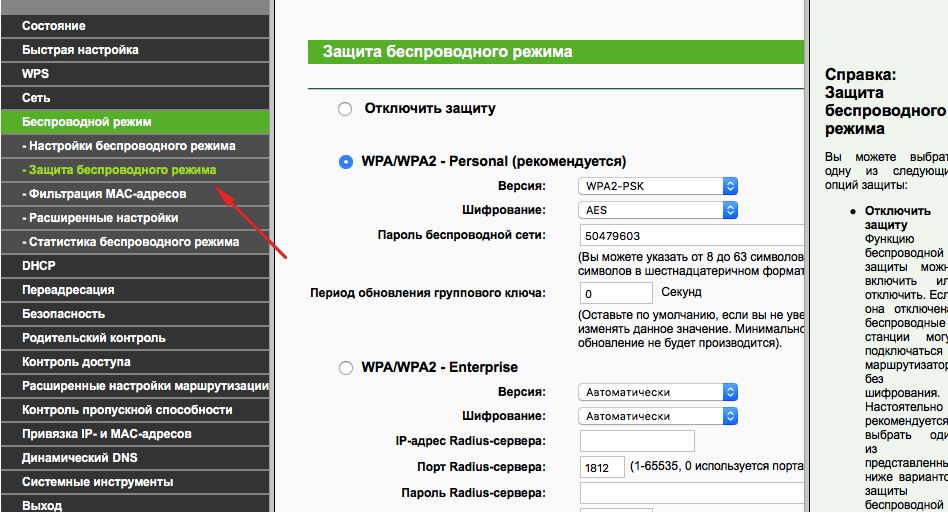
Vsadím WPA / WPA2
- Nyní jdeme na kartu Systémové nástroje, najdete "heslo".
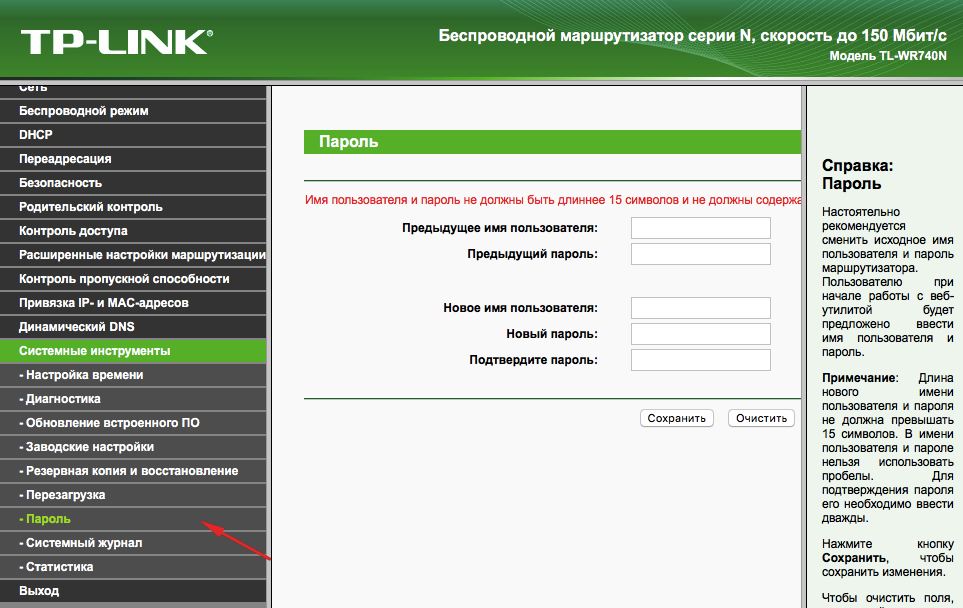
Uveďte heslo
- Použijte staré heslo a staré přihlášení, abyste je mohli změnit na nové. Nový je žádoucí nahrávat a pak neztratí.
Mimochodem
Firmware směrovače můžete aktualizovat pomocí oficiální webové stránky TP-Link. Chcete-li to udělat, najděte si tam svůj model a stáhněte si aktualizaci firmwaru. Po připojení zařízení k počítači přes ethernetový kabel. A pak v kartě "Systémové nástroje" vyberte položku, která se týká aktualizace interního softwaru.
Poté najdete tlačítko "Vybrat soubor". Nyní si vyberte soubor, který stažený z oficiálních stránek.
Obnovení
V směrovačích této společnosti je jedna docela pohodlná věc - schopnost vytvořit zálohu. Chcete-li to provést, přejděte na systémové nástroje / zálohování a obnovu. Poté stiskněte tlačítko s odpovídajícím názvem, soubor zásobníku bude uložen v počítači. S ním se můžete vrátit ke staré nastavení.
D-LINK
S tímto zařízením je vše tak jednoduché, ale tam jsou malé změny. Chcete-li změnit heslo, musíte najít kartu "System" a v něm "heslo správce".
Nastavení Wi-Fi je prakticky stejným způsobem. To znamená, že v záložkách zvolte odpovídající sekci, střídavě vložte stejné údaje, které jsou uvedeny výše uvedené pokyny. Nebo ne totéž - vyřešit vás.
Chcete-li konfigurovat další připojení, přejděte do části "Síť". Zde kliknete na "Přidat" a přidat typ připojení, který potřebujete.
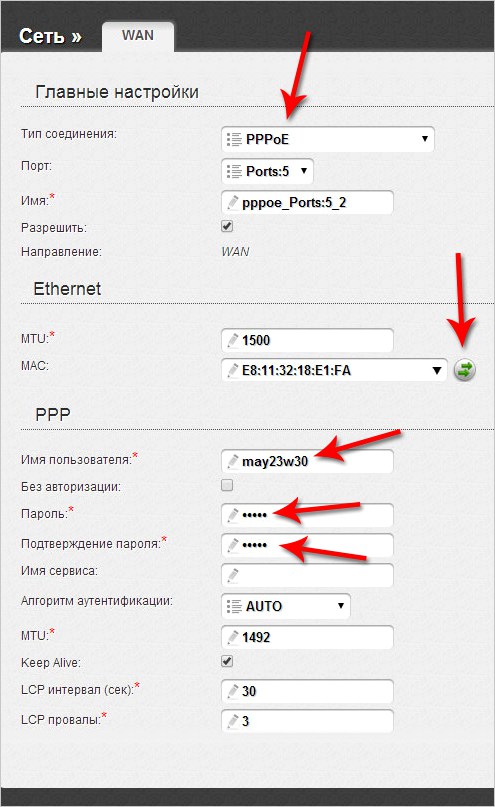
V případě PPPoE musíte zadat číslo sítě karty v poli Mac. Toto číslo můžete zjistit voláním technické podpory nebo v místním připojení k síti. Zbývající hodnoty jsou zadány stejným způsobem: Uživatelské jméno, Přihlášení. Další výchozí pole
S PPTP a L2TP, musíte zadat dvě další hodnoty: "MTU": 1372; Jméno služby: Jméno IP / poskytovatele nebo server. Zbývající nastavení zůstane stejné.
Při připojování automatické IP opět zadáváme číslo sítě pomocí pole Mac. A pak vyberte adresu automatické IP a DNS v odpovídajících řádcích. Po všech těchto akcích ve všech případech musíte kliknout na možnost Uložit a restartovat počítač.
Obnovení
Volitelně, pokaždé, když tuto práci provedete, jako v případě TP-Link. Jen z sekce / konfigurace sekce vyberte ukládání proudu a poté, když potřebujete překonfigurovat, vyberte uložený soubor v počítači. Nebude to pomůže, pokud změníte poskytovatele, potřebujete úplnou rekonfigurace.
Takže, jak vidíte, nic složitého překonfigurovat router, ne. Stačí jen vědět, jak otevřít webové rozhraní, ze kterého se vše provádí.









