Telefon (tablet) se nepřipojí k WiFi. Chyby ověřování
Moderní mobilní zařízení mohou mít jiný výkon, různá funkce, ale všechny jsou navrženy tak, aby fungovaly s Wi-Fi a internetem. A jistě, každý mobilní uživatel gadgetu alespoň jednou narazil na situaci, kdy telefon nebo tablet se nepřipojuje k bezdrátové síti. V tomto článku se podíváme na typické chyby, které se vyskytují ve zařízeních Android při pokusu o připojení k Wi-Fi a sdělit o metodách odstranění.
Typické chyby Wi-Fi připojení k internetu
Pokud se úspěšně připojit k bezdrátové síti, měla by se zobrazit zpráva pod jeho názvem Propojený. Jakýkoli jiný podpis naznačuje, že není možné se připojit k síti z jednoho důvodu nebo jiného. V praxi při pokusu o připojení k Wi-Fi se nejčastěji zjistíte následující chybové zprávy:
- Zpráva Uložené.
- Zprávy Chyba ověření nebo Problém ověřování
- Nekonečně zavěšená zpráva Dostávka IP adresa ...
- Došlo k chybě ověřování.
Zpráva "Uložená" nazývá síť
Nejpravděpodobnější důvod: Slabý signál.
Řešení:
- pokuste se snížit vzdálenost do přístupového bodu. Pokud se přiblíží k zařízení Android, chyba je eliminována do přístupového bodu, znamená to, že byl pozorován vzhledem k tomu, že nebyl dostatek energie vysílače smartphonu. To zase může být nejen v důsledku velkého odstranění mobilního zařízení z routeru, ale také kvůli skórovacímu etheru - pokud existuje mnoho bezdrátových zařízení a sítí.
- zkuste změnit kanál na routeru k volnějšímu.
- vyzkoušejte změnu šířky kanálu v nastavení routeru.
"Chyba ověřování" nebo "Problém autentizace"
Příčina №1: Nekompatibilní s režimem zabezpečení klienta a typ šifrování.
Rozhodnutí: Pokud je nastaven režim WPA2-PSK, zkuste jej nahradit na WPA-PSK.
Příčina č. 2: Neplatný bezpečnostní klíč.
Obvykle, když je vložen bezpečnostní klíč, přístroj s OS Android poskytne požadavek na zadání hesla. Existují však další projevy.
Rozhodnutí:zadejte správný bezpečnostní klíč. Buďte opatrní s rozložením a registru. To je kategoricky nemožné používat cyrilice v SSID a hesel a v registrujších se můžete dostat zmateně. Pokud pochybujete o svém hesle, dočasně nastavte klíč z 10 číslic na routeru.
Příčina č. 3: Slabý signál.
Řešení: Zkontrolujte provoz sítě při bližší vzdálenosti od routeru. Pokud se přiblížíte k směrovači, problém zmizí, zkuste najít volnější Wi-Fi kanál a nainstalovat jej na router. Poté znovu připojte k síti.
Infinite Získání IP adresy
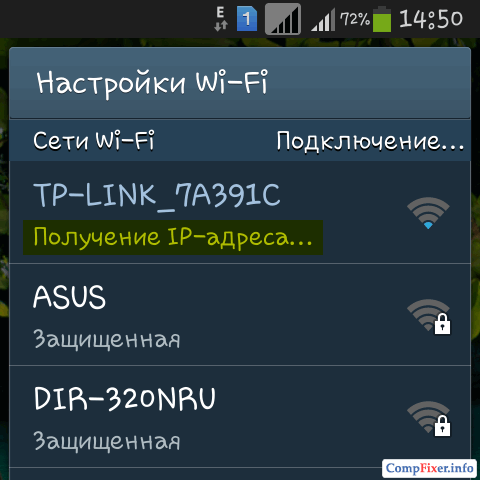
Příčina №1: Slabý signál.
Rozhodnutí: Snažte se snížit vzdálenost do přístupového bodu (přečtené výše v odstavci 2.)
Příčina č. 2: Router obsahuje filtr mac adres. Adresa MAC zařízení není součástí bílého seznamu nebo vložena do blacklistu.
Pokud je přijetí IP adresy blokován filtrem MAC adres, se mohou zobrazit chyby také na smartphonu:
- Nepodařilo se získat adresu IP;
- Síť je zakázána z důvodu pomalého připojení k Internetu.
Rozhodnutí: Vytvořte adresu MAC zařízení na bílém seznamu nebo odstraňte z černé. Pokud router není váš, požádejte správce, aby tyto akce provedli.
"Došlo k chybě ověřování"
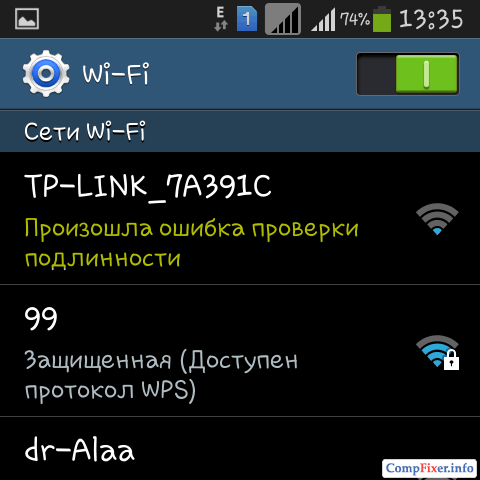
Příčina č. 1: Slabý signál.
Řešení:
- pokud je to možné, snižte vzdálenost k přístupovému bodu;
- p.zkuste si vybrat volný kanál.
Příčina č. 2: Neplatný klíč zabezpečení sítě.
Rozhodnutí: Zadejte správný bezpečnostní klíč (přečteno výše v ustanovení 2)
Níže uvádíme kontrolní seznam, který eliminuje většinu bezdrátových problémů. Pokud nechcete ponořit do každého popisu popsaného výše, následujte thesely uvedené akce. Pokud po provedení akce nebyl problém odstraněn, přejděte na další.
- Vypněte bezdrátovou síť v zařízení Android. Chcete-li to provést, klikněte na název sítě v seznamu a podržte stisknuté tlačítko pro více než sekundu. Když se zobrazí nabídka, vyberte možnost Zapomeňte na síti. Poté se znovu připojte k síti zadáním klávesy zabezpečení.
- Restartujte směrovač a zařízení Android, abyste odstranili pravděpodobnost nevysvětlitelných selhání a bláznů. Po restartu routeru a gadgetu počkejte pár minut a zkuste se připojit k Wi-Fi.
- Zkontrolujte, zda je bezpečnostní klíč bezdrátové sítě správné (v "hesla na wi fi"). Nastavte klíč z 10 náhodných číslic, abyste se neměli zmateni v rozvržení a registrech.
- Zkontrolujte nastavení MAC adres. Zkuste dočasně vypnout filtr a připojit se k síti.
- Zkontrolujte nastavení regionů v routeru. Určete správnou oblast. Zkuste si vybrat Rusko, pak USA, pak Chile. To může ovlivnit citlivost přijímače a výkon vysílače. Mějte na paměti, že na mnoha modelech směrovačů nemusí zřídit oblast.
- Instalovat na router bezpečnostní režim WPA2-PSK a typ šifrování AES.. Uložte nastavení a počkejte několik minut. Odstraňte síť v zařízení Android a pokuste se k němu připojit.
- Nastavte režim Smíšené 11b / g / n Pro maximální kompatibilitu s různými zařízeními a normami. Uložte nastavení a zkuste se připojit k síti po 2 minutách. Pro odkaz: Pokud instalujete Pouze 802.11nPouze tato zařízení, která podporuje standard, budou moci připojit k routeru. n..
- Přesuňte nastavení šířky kanálu do režimu AUTO.. Uložte nastavení a po několika minutách zkuste se připojit k síti.
- Udělejte hardwarový reset routeru a naladit ho od nuly. Tam jsou případy, kdy směrovač selže, je opraveno touto akcí.
Ilustrace pro odstavce 5 ,7 a 8 :
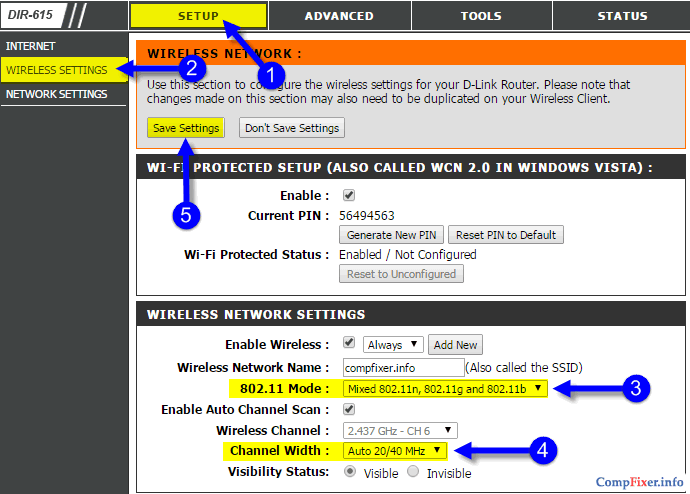
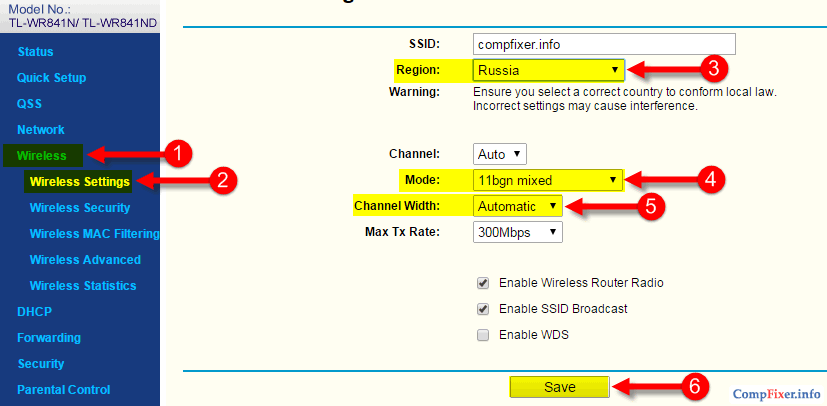
Upozornění
Pozornost! Použijte pouze latin a čísla v SSID a bezpečnostních klících! Pokud používáte cyrilice v těchto polích, můžete se setkat s následujícími problémy:
- nebudete se moci připojit k Wi-Fi z klientských zařízení;
- router může zavěsit a mít reset hardwaru.
Pamatovat si! Po provedení změn na libovolnou možnost zabezpečení bezdrátové sítě na směrovači (klíč, režim zabezpečení, typ šifrování), odstranit síť na zařízení se systémem Android a znovu připojit k síti. Nečekejte, až bude smartphone nebo tablet vyzve k přihlášení k síti. Ano, v některých případech Android OS určuje změněný parametr lepší než Windows počítače. Může se však ukázat, že po změnách v routeru bude přístroj jednoduše spustit chybu ověřování.









