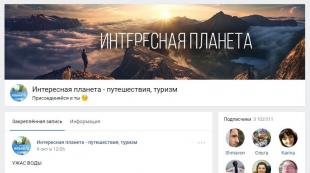Zapněte televizor přes HDMI z počítače. Podrobný plán pro připojení televizoru k počítači přes HDMI s nastavením Windows
Pokud potřebujete k počítači připojit druhý monitor, ale nemáte jej, pak je tu možnost použít váš notebook jako displej pro váš počítač. Tento proces se provádí pouze pomocí jednoho kabelu a drobných úprav operačního systému. Podívejme se na to podrobněji.
K dokončení tohoto procesu budete potřebovat pracovní počítač s monitorem, kabel HDMI a notebook. Všechna nastavení budou provedena na PC. Uživatel musí provést pouze několik jednoduchých kroků:
- Vezměte kabel HDMI a zasuňte jednu stranu do odpovídajícího konektoru na notebooku.
- Připojte druhou stranu k volnému portu HDMI na počítači.
- Pokud některé ze zařízení nemá požadovaný konektor, můžete použít speciální převodník z VGA, DVI nebo Display Portu na HDMI. Jsou podrobně popsány v našem článku na odkazu níže.
- Nyní byste měli spustit notebook. Pokud se obrázek nepřenese automaticky, klikněte na Fn+F4(u některých modelů notebooků může být změněno tlačítko pro přepínání mezi monitory). Pokud se nezobrazuje žádný obraz, upravte obrazovky v počítači.
- Chcete-li to provést, otevřete "Start" a jít do "Ovládací panel".
- Vyberte možnost "Obrazovka".
- Přejděte do sekce "Přizpůsobení nastavení obrazovky".
- Pokud nebyla obrazovka detekována, stiskněte "Nalézt".
- V místní nabídce "Více obrazovek" vyberte položku "Rozbalit tyto obrazovky".







Nyní můžete svůj notebook používat jako druhý monitor k počítači.
Alternativní možnost připojení
Existují speciální programy, které umožňují ovládat počítač na dálku. Pomocí nich můžete připojit svůj notebook k počítači přes internet bez použití dalších kabelů. Jedním z nejpopulárnějších programů je TeamViewer. Po instalaci si stačí vytvořit účet a připojit se. Přečtěte si o tom více v našem článku na odkazu níže.

Kromě toho je na internetu mnohem více programů pro vzdálený přístup. Doporučujeme, abyste se seznámili s úplným seznamem zástupců tohoto softwaru v článcích na níže uvedených odkazech.
Ahoj.
Myslím, že mnoho lidí ví a slyšelo, že k notebooku (počítači) lze připojit druhý monitor (TV). A v některých případech nelze plnohodnotně fungovat bez druhého monitoru: např. účetní, finančníci, programátoři atd. A obecně je vhodné zapnout si např. vysílání zápasu (filmu) na jeden monitor a pomalu pracujte na druhém :).
V tomto krátkém článku se podívám na zdánlivě jednoduchou otázku připojení druhého monitoru k PC nebo notebooku. Pokusím se dotknout hlavních problémů a problémů, které v tomto případě vyvstávají.
1. Připojovací rozhraní
Navzdory velkému množství rozhraní jsou dnes nejoblíbenější a nejžádanější: HDMI, VGA, DVI. Moderní notebooky mají většinou port HDMI, někdy i port VGA (příklad na obr. 1).
HDMI
Nejoblíbenější rozhraní, přítomné na všech moderních zařízeních (monitory, notebooky, televizory atd.). Pokud máte na svém monitoru a notebooku port HDMI, pak by měl celý proces připojení probíhat bez problémů.
Mimochodem, existují tři typy formátů HDMI: Standardní, Mini a Micro. Na přenosných počítačích je obvykle standardní konektor, jako na obr. 2. I na to si však dejte pozor (obr. 3).

Rýže. 3. Zleva doprava: Standardní, Mini a Micro (typ formátu HDMI).
VGA (D-Sub)
Mnoho uživatelů tento konektor nazývá jinak, někteří VGA a někteří D-Sub (a výrobci to také nemají na svědomí).
Mnoho lidí říká, že rozhraní VGA se blíží ke svému konci (možná je to pravda), ale i přes to je stále poměrně hodně technologií, které podporují VGA. To znamená, že bude žít dalších 5-10 let :).
Mimochodem, toto rozhraní je dostupné na většině monitorů (dokonce i na těch nejnovějších) a na mnoha modelech notebooků. Výrobci v zákulisí stále podporují tento populární standard.
Dnes v prodeji najdete mnoho adaptérů připojených k portu VGA: VGA-DVI, VGA-HDMI atd.
DVI
Docela oblíbené rozhraní. Okamžitě bych měl poznamenat, že se nenachází na moderních přenosných počítačích, ale na počítačích ano (na většině monitorů je také přítomen).
DVI má několik druhů:
- DVI-A - slouží k přenosu pouze analogového signálu;
- DVI-I - pro přenos analogových a digitálních signálů. Nejoblíbenější typ na monitorech;
- DVI-D - pro přenos digitálního signálu.
Důležité! Velikosti konektorů a jejich konfigurace jsou vzájemně kompatibilní, rozdíl je pouze v použitých kontaktech. Mimochodem, mějte na paměti, že vedle portu je obvykle vždy uvedeno, jaký typ DVI má vaše zařízení.
2. Jak vybrat kabel a adaptéry pro připojení
Připojený monitor měl pouze rozhraní VGA a DVI. Zajímavé je, že monitor nevypadá jako „předrevoluční“ a nebylo na něm rozhraní HDMI...
Rýže. 7. Monitor: VGA a DVI
V tomto případě byly potřeba 2 kabely (obr. 7, 8): jeden HDMI, 2 m dlouhý, druhý - adaptér z DVI na HDMI (ve skutečnosti je takových adaptérů poměrně hodně. Mimochodem, existuje jsou univerzální, které poskytují všechny druhy rozhraní pro vzájemné propojení).
Rýže. 8. HDMI kabel
Rýže. 8. Adaptér DVI na HDMI
Díky několika takovým kabelům můžete notebook připojit téměř k jakémukoli monitoru: starému, novému atd.
2. Připojení monitoru přes HDMI k notebooku (počítači)
V zásadě při připojení monitoru k notebooku nebo stolnímu počítači neuvidíte velký rozdíl. Všude stejný princip jednání, stejné jednání.
1) Vypněte notebook a monitor.
Mimochodem, mnozí tuto akci zanedbávají, ale marně. Navzdory této zdánlivě banální radě může zachránit vaše vybavení před poškozením. Například jsem se setkal s několika případy, kdy grafická karta notebooku selhala kvůli skutečnosti, že se ji pokusili připojit „horkou“ kabelem HDMI, aniž by vypnuli notebook a televizi. Zřejmě v některých případech „udeřila“ zbytková elektřina a vyřadila žehličku z provozu. I když, běžný monitor a televize jsou přece jen trochu jiná výbava :). A přesto…
2) Připojte kabel k portům HDMI vašeho notebooku nebo monitoru.
3) Zapněte monitor, notebook.
Když je vše připojeno, zapněte notebook a monitor a počkejte, až se načte Windows. Obvykle se ve výchozím nastavení na připojeném přídavném monitoru zobrazí stejný obrázek, jaký je zobrazen na vaší hlavní obrazovce (viz obr. 10). Alespoň to se děje i na nových kartách Intel HD (na Nvidii a AMD je obrázek podobný; téměř nikdy nemusíte jít do nastavení ovladače). Obrázek na druhém monitoru lze opravit, více v článku níže...
Rýže. 10. K notebooku je připojen další monitor (vlevo).
3. Nastavení druhého monitoru. Typy projekce
Připojený druhý monitor lze „udělat“ tak, aby fungoval různými způsoby. Může například zobrazovat totéž, co hlavní, nebo možná něco jiného.
Chcete-li nakonfigurovat tento okamžik, klepněte pravým tlačítkem myši kdekoli na ploše a vyberte „ Možnosti obrazovky"(pokud máte Windows 7, pak " Rozlišení obrazovky"). Dále v parametrech vyberte způsob promítání (více o tom dále v článku).
Rýže. 11. Windows 10 – Nastavení obrazovky (Ve Windows 7 – rozlišení obrazovky).
Ještě jednodušší možností by bylo použití speciálních kláves na klávesnici (pokud máte samozřejmě notebook) - . Obvykle se na jedné z funkčních kláves vykreslí obrazovka. Například na mé klávesnici je to klávesa F8, musí být stisknuta současně s klávesou FN (viz obr. 12).
Některé z nejčastějších otázek, které uživatelé kladou, jsou otázky související s připojením monitorů a televizorů k počítači. V tomto materiálu se podíváme na jednu z těchto otázek. Jmenovitě je otázkou, jak připojit televizi k počítači přes rozhraní HDMI.

Teoretická část připojení TV k počítači přes HDMI
Rozhraní HDMI je jedním z nejběžnějších rozhraní pro přenos obrazu z počítače na monitor nebo televizor. Výstupy HDMI jsou k dispozici na stolních počítačích, noteboocích, tabletech, přehrávačích médií a dalších zařízeních. Téměř každý moderní televizor je navíc vybaven alespoň jedním HDMI vstupem. Taková rozšířenost tohoto rozhraní umožňuje připojit jakýkoli monitor nebo televizor k libovolnému zdroji videa.
Chcete-li připojit televizor k počítači pomocí rozhraní HDMI, potřebujete následující vybavení:
Většina moderních televizorů má HDMI, takže to není problém.
Počítač s výstupem HDMI. Pokud připojíte notebook, tak ten má určitě HDMI výstup. Pokud používáte stolní počítač, nemusí být k dispozici výstup HDMI. V tomto případě budete potřebovat adaptér DVI na HDMI. Pokud je k dispozici výstup HDMI, nejsou potřeba žádné adaptéry.

Takový adaptér můžete zakoupit v každém obchodě s domácí elektronikou. Adaptér se připojuje k výstupu DVI, načež do něj můžete zapojit kabel HDMI.

Budete také potřebovat kabel HDMI. Stejně jako adaptér lze i HDMI kabel zakoupit v každém obchodě. Při nákupu kabelu HDMI věnujte pozornost jeho délce, protože tyto kabely mají různé délky a delší kabely jsou výrazně dražší.

Praktická část připojení TV k počítači
Takže jsme si vyřešili teorii, je čas začít cvičit. Samotný okamžik připojení je maximálně jednoduchý. Vše, co musíte udělat, je zapojit zakoupený kabel HDMI do televizoru a počítače. Pokud počítač nemá výstup HDMI, pak nejprve připojte adaptér k výstupu DVI a poté připojte kabel HDMI k adaptéru.
Po připojení televizoru k počítači pomocí kabelu HDMI je třeba vzít dálkový ovladač televizoru a jako zdroj signálu vybrat vstup HDMI. Zpravidla k tomu musíte stisknout tlačítko „Source“ na dálkovém ovladači.

Po kliknutí na toto tlačítko se na obrazovce objeví seznam dostupných zdrojů signálu. V tomto seznamu musíte najít HDMI a vybrat jej. Pokud se po výběru HDMI na obrazovce televizoru nezobrazí plocha vašeho počítače, vybrali jste špatný zdroj signálu. Znovu klikněte na tlačítko Zdroj a vyberte jiný vstup HDMI.
Poté, co se na obrazovce televizoru objeví obraz z počítače, musíte kliknout pravým tlačítkem myši na plochu a vybrat „Rozlišení“. Poté se před vámi objeví okno, ve kterém můžete změnit rozlišení a vybrat provozní režim vašeho hlavního monitoru a připojeného televizoru.

Zde je k dispozici několik provozních režimů:
Duplikovat tyto obrazovky – při použití tohoto režimu se na obrazovce televizoru i na hlavním monitoru počítače zobrazí stejný obraz. Jinými slovy, obrazovky se budou navzájem duplikovat Rozšiřte tyto obrazovky – režim, ve kterém bude váš připojený televizor fungovat jako další monitor. V tomto případě budete moci přesouvat okna z hlavního monitoru na TV Zobrazit plochu pouze na 1 – režim, ve kterém bude fungovat pouze první obrazovka, tedy pouze hlavní monitor 2 - režim, ve kterém bude TV fungovat pouze připojený a hlavní monitor nebude přijímat signál.
Podle potřeby si můžete vybrat kterýkoli z těchto režimů. Po provedení všech nastavení zavřete okno kliknutím na tlačítko „OK“ pro uložení změn.
Naléhavým problémem mnoha dnešních uživatelů je rozšíření obrazu z osobního počítače na domácí plazmový displej. "Připojujeme televizi k počítači přes HDMI, ale není tam žádný obraz," - přesně tak vycházejí negativní zvuky z úst majitelů počítačového vybavení.
V tomto článku se čtenář seznámí nejen se způsobem připojení přídavného displeje k PC nebo notebooku, ale dozví se i o správném nastavení zařízení. Zaujme ho také doporučení odborníků z oblasti IT technologií.
O sledovaných cílech
Čím větší je úhlopříčka LCD obrazovky, tím pohodlnější je sledování multimédií a lepší detaily obrazu ve hrách a softwaru. Film na televizi z počítače vám umožní vidět ty nejmenší detaily a fanoušek dynamické hračky pocítí realitu událostí odehrávajících se na plazmové obrazovce. Ve skutečnosti existuje mnoho výhod použití takové symbiózy a všechny se týkají pohodlné práce nebo trávení volného času uživatele.
V posledních letech se o internetovou televizi začalo zajímat mnoho uživatelů. Proč platit peníze poskytovateli, když můžete sledovat své oblíbené kanály zdarma z oficiálních stránek televizní společnosti? Otázka tedy zní: "Jak připojit počítač k televizi?" zaznívá v médiích stále častěji. Ale zatím to jde špatně s hotovými řešeními.
Možnosti počítačového hardwaru
Je lepší začít s technickými možnostmi osobního počítače nebo notebooku. Faktem je, že k počítači nestačí koupit kabel HDMI. Připojení k televizoru bude možné pouze v případě, že na PC bude odpovídající digitální video výstup. Proto se uživatel musí seznámit se všemi výstupy systémové jednotky a najít požadovaný port. Může být umístěn na grafické kartě nebo na základní desce počítače a na jednom z konců mobilního notebooku.

Existují zařízení, která nemají konektor HDMI. Na starých je docela dobře možné najít video výstup VGA (D-Sub) nebo digitální porty DVI s DisplayPortem. Zde vše závisí do značné míry na televizoru, který by měl mít podobné vstupy. Po výběru správného kabelu pro váš televizor vždy najdete možnost výstupu obrazu z vašeho počítače.
Dostupnost TV
Moderní zařízení s tekutými krystaly s porty HDMI ale nemají problémy – všichni výrobci opatřují své vybavení oblíbeným rozhraním. Často nejsou z výroby omezeny na jeden port a poskytují uživateli možnost připojit několik zdrojů pro výstup obrazu přes HDMI.
Větší LCD displeje mají trochu jiný problém. Hovoříme o rozlišení reprodukovaného obrazu a snímkové frekvenci. Před propojením počítače a TV přes HDMI se uživatel potřebuje seznámit s technickými vlastnostmi obou zařízení, porovnat jejich možnosti přenosu videosignálu a najít parametr, který bude podporovat plazma i PC. Často se všichni výrobci zařízení snaží zajistit, aby zařízení podporovalo rozlišení FullHD (1920x1080) při frekvenci 60 Hz. Je pravda, že existují výjimky, které uživatelům způsobují problémy.
Provoz zařízení různých generací
V situacích zahrnujících připojení dvou zařízení s různými rozhraními (HDMI, VGA) jsou uživatelé často překvapeni, proč počítač nevidí televizi přes HDMI. Vysvětlení je jednoduché - není možné propojit zařízení různých generací kombinací analogových a digitálních signálů jedním kabelem. V takových situacích žádný adaptér problém nevyřeší – potřebujete převodník, který dokáže dekódovat signál na hardwarové úrovni.

Naštěstí zahraniční aukce nabízejí hotová řešení, která dokážou vyřešit všechny problémy uživatelů s přenosem videosignálu mezi zařízeními různých generací. Náklady na jeden převodník se pohybují v rozmezí 20-30 USD. Tedy to, co přiláká potenciálního kupce. Všechny potřebné kabely pro přenos videa jsou vždy součástí převodníku, takže algoritmus pro řešení problému je jednoduchý: kupte si převodník a připojte televizor k počítači přes HDMI.
Když požadované rozhraní není k dispozici
Ne všechny počítače a televizory mají port HDMI – to je fakt. Ale neměli byste se předem rozčilovat, protože se zastaralými zařízeními lze problém vždy vyřešit. Faktem je, že staré zařízení je zaměřeno na přenos analogového signálu. Tato technologie sice zaostává v obrazové kvalitě, ale má řádově méně problémů s kompatibilitou různých standardů. Kombinace rozhraní S-Vidio, VGA nebo RCA je mnohem jednodušší než převod na digitální.
Uživateli stačí dokoupit kabel k televizi a obě zařízení propojit. Existuje také mnoho nepříjemností, kterým budou uživatelé muset čelit. Za prvé, zvuk nelze přenášet přes kabel rozhraní. V souladu s tím musíte zakoupit další kabel. Za druhé, během provozu nebude zvuková karta počítače nebo notebooku schopna vytvořit individuální zvukový tok pro televizor. V souladu s tím můžete zapomenout na pohodlí sdílení počítače a televize.
Správný přístup k nákupu kabelu
Problémy mohou uživateli nastat také při výběru špatného kabelu HDMI. Faktem je, že digitální video signál není možné přenášet na dlouhé vzdálenosti kabelem bez ztráty kvality. Proto se budoucí majitel potřebuje před koupí HDMI kabelu pro počítač k televizi rozhodnout o délce.

Hlavní věc je vždy pamatovat na to, že čím delší je kvalitní kabel, tím vyšší je jeho cena. Je potřeba změřit vzdálenost mezi PC a displejem z tekutých krystalů (samozřejmě ne na dohled, ale s přihlédnutím k instalaci) a najít na trhu kabel odpovídající délky. Ano, je obvyklé, že kupující kupují dráty s rezervou, ale měla by být malá, protože přebytek je často vyžadován jen zřídka - častěji jen shromažďují prach za televizí nebo za počítačem. Hlavní věcí je najít střední cestu, pokud jde o poměr „cena - délka kabelu“.
Reálné nabídky od výrobců
Vybrat kabel pro televizor ve formátu HDMI-HDMI na trhu není snadné. Každý kupující si to může ověřit sám, stačí se podívat na ceny a sortiment. Je logické předpokládat, že drahé příslušenství má vysokou cenu pouze proto, že je vyrábí seriózní značky. To je pravda, ale obecně platí, že čím dražší kabel HDMI, tím menší je pravděpodobnost, že se video signál na velkou vzdálenost zhorší. Ve skutečnosti musíte za kvalitu zaplatit. Čínské spotřební zboží nemá na domácím trhu místo.
Odborníci v oblasti IT doporučují věnovat pozornost značce (například Prolink, Cablexpert, Viewcon, Belkin) a také se zaměřit na kvalitu vinutí a přítomnost feritových filtrů v blízkosti konektorů (sudy v blízkosti kontaktů). Pokud je vyžadován HDMI kabel, jehož délka přesahuje 30 metrů, pak se uživatel bez zesilovače signálu neobejde. Zařízení je drahé, ale 100% zvládá zadané úkoly.
Fyzické propojení dvou zařízení
Tento článek není o potenciálním rozdílu oproti školnímu kurzu fyziky, ale uživatel musí stále vědět, že na videoportech je malý elektrický náboj, když je zařízení zapojeno. Při propojení dvou zařízení bude samozřejmě zařízení s velkým nábojem přenášet energii přes kabel do portu připojeného zařízení. Televize se často ukazuje jako výkonnější, která po připojení vypálí výstup na grafickou kartu počítače. Proto před připojením počítače k televizoru přes HDMI musíte vypnout napájení jednoho ze zařízení (vytáhnout zástrčku ze zásuvky). Tento problém se přirozeně vyhýbá všem uživatelům, kteří mají doma uzemnění.
Dalším problémem, na který může kupující narazit, je chybějící video signál při připojení kabelu nebo přenos obrazu se šumem. Není potřeba sahat na nastavení vaší televize nebo počítače – v 99 % případů je problémem nekvalitní kabel. Je potřeba ho vyměnit. Obecně odborníci doporučují zkontrolovat HDMI kabel přímo v prodejně, aby se předešlo problémům s připojením.
nastavení TV
Pro majitele displeje z tekutých krystalů nebude obtížné stisknout tlačítko „Source“ na dálkovém ovladači zařízení a vybrat požadovaný zdroj signálu. Všechny porty na TV panelu jsou registrovány a očíslovány, takže nezbývá než zkombinovat softwarovou část s hardwarovou. Nečekejte, že se obraz z PC objeví na obrazovce hned. Zde jde především o to, aby byl displej připraven na příjem video signálu. Tím dokončíte nastavení připojení televizoru k počítači přes HDMI. Zbývá pouze nakonfigurovat video výstup vašeho PC nebo notebooku.

Mnoho uživatelů vlastní domácí kina a další video a audio zařízení, která jsou připojena k LCD televizoru. Přirozeně může nastat situace, kdy jsou všechny porty HDMI obsazeny. Mnoho uživatelů pravděpodobně nebude chtít fyzicky přeskupit kabel HDMI při práci s počítačem, proto je navrženo jiné řešení. Video signál z notebooku lze přenášet do tuneru nebo přijímače. Ve skutečnosti v tom není žádný rozdíl, protože výrobci používají jeden standard pro přenos obrazu přes HDMI.
Moderní platformy
Pokud jde o operační systémy Windows 10 nebo MacOS, neexistují prakticky žádné problémy s konfigurací. Uživatel potřebuje pouze restartovat počítač, aby zařízení detekovalo a připojilo nový displej. Čím modernější technologie, tím efektivnější je automatické ladění - často se přes HDMI přenáší signál z počítače do TV ve formátu FullHD s frekvencí 60-65 Hz.
Existují však výjimky, které se týkají především ovladače grafického zařízení. Není tedy třeba se snažit, aby televizor fungoval správně z dálkového ovladače, pomůže zde pouze jemné doladění grafické karty. Hlavní věcí je vždy pamatovat na to, že musíte změnit parametry ne globální, ale pouze jeden port, jinak můžete z nedbalosti zničit signál do monitoru počítače, který bude velmi obtížné obnovit.
Práce s řidiči
Aby televize fungovala jako počítačový monitor přes HDMI, i když je to obtížné, je docela možné. Existuje mnoho způsobů, jak to udělat, se kterými se čtenář seznámí. Majitelé operačního systému Windows verze 7, 8 a 10 musí přejít na ovládací panel a vybrat „Obrazovka“.
Přechodem na záložku „Nastavení parametrů obrazovky“ uživatel zjistí, že operační systém již detekoval připojený televizor, ale ještě do něj nepřenáší obraz. Možnost Více displejů umožňuje připojit televizor jako přídavný monitor k počítači. Seznam obsahuje několik možností, ze kterých je uživatel požádán, aby si vybral:
- Duplikujte tyto obrazovky. Na televizní obrazovce se zobrazí obsah pracovní plochy počítače a na obou displejích budou viditelné všechny akce provedené uživatelem.
- Rozbalte tyto obrazovky. Nejzajímavější nastavení, které umožňuje virtuálně zvětšit plochu pracovní plochy (vertikálně i horizontálně).
- Zobrazit na obrazovce č. Ruční přidělování portu pro výstup videa není mezi uživateli oblíbené.
Funkce konfigurace ovladače
Je snadné poslat signál do TV, ale upravit kvalitu obrazu a přenést zvuk z počítače do TV tak jednoduché není. Nejprve se musíte rozhodnout o rozšíření pracovní plochy - diagonálně nebo vertikálně. Odborníci doporučují zaměřit se na fyzické umístění televizoru v místnosti vzhledem k monitoru počítače. Na ovládacím panelu v nabídce „Rozlišení obrazovky“ musíte pomocí myši umístit ikonu č. 2 relativně k ikoně č. 1, aby bylo možné přesouvat objekty plochy mezi obrazovkami.

Druhým krokem je úprava rozlišení televizní obrazovky. Hlavní věcí je vybrat parametr, který je podporován připojeným displejem, jinak dojde k poruše a výstupní video port bude deaktivován. Kliknutím na tlačítko „Advanced Settings“ si uživatel může vybrat obnovovací frekvenci displeje, nicméně IT odborníci nedoporučují frekvenci měnit, pokud grafická karta a televizor nepodporují standard 4K (144 Hz). Po provedení všech nastavení je třeba uložit změny a opustit ovládací panel.
Triky s přenosem zvuku
Všichni uživatelé vědí, že HDMI kabel přenáší nejen kvalitní obraz, ale i zvuk, ale v nastavení rozlišení displeje chybí odpovídající nastavení. S přenosem zvuku je vše jednoduché – na hardwarové úrovni se zvuk posílá na další obrazovku spolu s videem. To znamená, že uživatel potřebuje pouze přesunout okno přehrávače videa na obrazovku televizoru pomocí myši. Zvuk bude ztlumen v reproduktorech počítače, ale zvuk bude aktivován v reproduktorech televizoru.
Stojí za zmínku, že mobilní zařízení nebo počítač je schopen podporovat několik video zařízení připojených přes HDMI na hardwarové úrovni, přenášet do nich různé obrázky a poskytovat jim zvuk. Pravda, existují výjimky a ty závisí na grafickém adaptéru a zvukové kartě. Zařízení s nízkým výkonem někdy selžou, jednoduše nemají dostatek energie pro zpracování digitálních video signálů a vysoce kvalitního zvuku.
Alternativní nastavení ovladače
Nejen nástroje Windows mohou konfigurovat přenos videa na televizní obrazovku. Majitelé mají možnost zajistit vysoce kvalitní přenos pomocí ovladače grafického adaptéru (Nvidia nebo Radeon). Algoritmus nastavení je stále stejný: připojíme televizor k počítači přes HDMI a nastavíme zdroj signálu HDMI z dálkového ovladače.
Pak se ale použije proprietární software výrobce grafické karty. Přejděte na ovládací panel aplikace Nvidia Geforce Experience nebo AMD Catalyst Control Center a vyhledejte kartu „Zobrazení“. Jedna z podpoložek této nabídky je zodpovědná za nastavení více displejů.
Zpětná vazba od uživatelů
Často se majitelé zařízení při připojování televizoru k počítači nebo notebooku setkávají s problémy, které se snaží společně vyřešit v médiích. Většina negativity, která se nachází v recenzích, je spojena s nekvalitními kabely HDMI, které byly zakoupeny na zahraničních aukcích nebo v obchodech za nízkou cenu. Lakomec platí dvakrát – o tom musí vědět všichni uživatelé, kteří se rozhodnou ušetřit na koupi HDMI kabelu.

Po úpravě nastavení zobrazení a uložení zmizel obraz na hlavním monitoru? Toto je druhý problém, kterému musí uživatelé často čelit. Důvod je vcelku jednoduchý – změny doznaly parametry hlavního monitoru. Zde je pouze jedno doporučení - při připojení televizoru k počítači musíte ovládat své akce. Číslo 1 v systému je vždy hlavní monitor - jeho nastavení nelze měnit. Se zbývajícími čísly (2,3,4) si můžete dělat, co chcete.
Na závěr
Ano, k vytvoření pohodlí pro sebe potřebuje uživatel trochu času a investic. Bez toho se prostě neobejdete. Existují pokyny, které vysvětlují všechny kroky, je třeba je jasně dodržovat:
- koupit kabel HDMI;
- nakonfigurujte ovladač grafického adaptéru;
- užijte si sledování.
Algoritmus je jednoduchý, ale je potřeba udělat hodně práce. Ve skutečnosti není nic složitého, hlavní věcí je dodržovat doporučení odborníků a provádět přísně specifikované akce. Teprve po obdržení obrazu z počítače nebo notebooku na televizní obrazovce a ujištění se, že dochází k přenosu zvuku, můžete přejít k dalším parametrům a provést jemné úpravy.
V případě, že není nakonfigurováno Wi-Fi Direct, není podporován Miracast, není k dispozici flash disk s velkou kapacitou, ale opravdu chcete sledovat film v dobré kvalitě, pamatujeme na konektor HDMI - skvělý způsob, jak duplikovat obrázek do jiného zařízení bez ztráty kvality. Proto vyvstává otázka: jak připojit televizor k počítači přes HDMI v systému Windows 10 a co je k tomu zapotřebí? Odpověď je níže.
Co potřebujete k připojení?
Pro připojení potřebujeme:
- notebook nebo stolní PC s výstupem HDMI;
- TV se vstupem HDMI;
- oboustranný kabel HDMI.
Pozor! Chcete-li získat vysoce kvalitní obraz se zvukovou stopou, nepoužívejte adaptéry z HDMI na DVI a VGA, jinak sledování filmů a fotografií zanechá pouze negativní emoce.
Jak připojit počítač k televizi
Abychom mohli přenést obraz do televizoru, musíme propojit dvě zařízení pomocí kabelu:

Je pravděpodobné, že neuvidíte obrazovku svého notebooku promítnutou na televizi.
K tomu je třeba nakonfigurovat TV a PC:

Pokud se tak ale nestane, přenos externího signálu je na notebooku nebo PC deaktivován.
Chcete-li jej povolit, potřebujete:

Nejlepším způsobem je možnost „Pouze druhá obrazovka“, při které se obraz z vašeho stroje přesně zkopíruje na televizní obrazovku, zatímco samotný displej počítače zůstane vypnutý. Výběr jiného připojení bude mít za následek, že budou současně spuštěny dva monitory, což působí rušivě.