Který vodič je zodpovědný za zvuk v počítači. Kontrola funkčnosti přehrávacích zařízení. Problémy s ovladači zvukové karty
Často se uživatelé mohou setkat s takovou poruchou na svém notebooku a PC, když zvuk zmizí. A to nezáleží na tom, zda máte připojené reproduktory nebo sluchátka. Problém může nastat v nejméně vhodnou chvíli, například při sledování filmu nebo hraní hry. Pojďme zjistit, proč se to děje!
Základní příčinou mohou být zpravidla úplně jiné věci. Pokud v počítači se systémem Windows 7 není žádný zvuk, není vždy jasné, co dělat a jak problém vyřešit. Navíc k tomu může docházet pravidelně, což uživatele často zcela zmate. V závislosti na konkrétní situaci se mohou metody řešení problému přímo lišit. Je důležité pochopit, že veškeré informace o PC a analýzy všech nedávné akce, které byly vytvořeny pomocí hardwaru a softwaru. Lidé tedy často nevidí příčinu a následek, když ve Windows 7, 8, 10 nebo OS jako XP, Vista není zvuk. A důvodů je dost.
- Zařízení bylo dříve připojeno k jiným reproduktorům nebo jiným výstupním zvukovým zařízením.
- Došlo k pokusu o aktualizaci ovladačů zvuku nebo jiného softwaru odpovědného za fungování počítačových komponent.
- Byly provedeny změny v konfiguraci systému a nastavení registru.
- Byl nainstalován další software pro rozšíření možností PC nebo notebooku.
- Windows byl přeinstalován nebo byl nainstalován jiný OS.
V každém případě není třeba zoufat a znepokojovat se. Ale přemýšlet a pamatovat si, že zvuk po nějaké akci zmizel, bude mnohem užitečnější a rychle vás dovede k řešení. Zvážíme téměř všechny způsoby: od nejjednodušších a nejběžnějších až po ty, které lze nazvat trochu složité. V každém případě, pokud vám není jasná možná příčina, nezbývá než provést rešerši, při které je velká pravděpodobnost, že odhalíte faktor, který poruchu způsobil.

Proč po přeinstalaci Windows zmizel zvuk?
To platí pro absolutně všechny verze operačního systému - pro Windows 7, 8, 10 a HP, Vista - pokud zvuk fungoval před instalací a zmizel po ní, měli byste věnovat pozornost ovladačům. Pravděpodobnost, že právě v tomto okamžiku selhalo zařízení pro jeho reprodukci, je extrémně malá. Nejzajímavější je, že na systémové liště na „hlavním panelu“ lze dokonce zobrazit ikonu zvuku, i když chybí. A pokud jste aktualizovali ovladače a systém Windows vás upozornil na jejich instalaci, ale když jste posunuli posuvník hlasitosti, stále jste nic neslyšeli, může to znamenat nesprávnou instalaci softwaru. jak to opravit?
- Majitelé notebooků mohou okamžitě přejít na oficiální stránky jejich výrobce a stáhnout si celý balíček aktualizací ovladačů pro zařízení. To je velmi pohodlné a umožňuje uvést do provozu naprosto všechny komponenty počítače, aniž byste museli hledat jednotlivé programy.
- Často v krabici vašeho zařízení najdete disk, který bude obsahovat všechny ovladače. Optická mechanika je dodávána se zakoupeným PC nebo notebookem a může být součástí jiných mechanik (například se systémem Windows).
- Pokud vyhledávání nevedlo k úspěchu a váš počítač stojí, určete model základní deska, který je v něm nainstalován.
- Teď musíme jít oficiální zdroj výrobce základní desky na internetu a stáhněte si odtud kompletní balíček ovladačů, který pomůže aktualizovat další software.
- Po provedení změn, stejně jako po instalaci ovladačů, nezapomeňte restartovat počítač, aby se všechny změny uplatnily a zajistily normální fungování modulu.
Typicky, jak je popsáno výše rychlý průvodce ve většině případů to vyřeší problém se zvukem.
Kontrola připojení reproduktorů a jejich funkčnosti
Někdy jsou to reproduktory nebo sluchátka, které mohou způsobit poruchu, což některé uživatele přivádí do problémů. Samotné zařízení by však nemělo být okamžitě obviňováno, protože někdy může být jednoduše zapojeno do špatného konektoru! Nejprve se proto ujistěte, že bylo správně připojeno výstupní audio zařízení – je dost možné, že tuto chybu nevědomky udělal někdo, kdo s vámi bydlí, zastrčením zástrčky do sousední zásuvky. Kupodivu si uživatelé někdy mohou sluchátka připojit sami, zapomenout na to a rozhodnout se, že zvuk zmizel kvůli nějakému problému.

Ujistěte se, že jsou správně připojeny reproduktory nebo jiná zařízení k počítači. Pokud o tom nepochybujete, vyzkoušejte výstupní audio zařízení připojením k jinému zařízení: smartphonu, přehrávači, televizi, notebooku. Je logické předpokládat, že problém bude v počítači, pokud se vše bez problémů přehraje na jiném zařízení.
Zvuky Windows zmizely - změňte nastavení
Další věc, kterou může uživatel udělat, je najít speciální ikonu hlasitosti v zásobníku a kliknout na ikonu klikněte pravým tlačítkem myši ukazatel. Vyskočí kontextová nabídka. Nyní klikněte na „Přehrávací zařízení“.
![]()
V novém okně budete muset zkontrolovat, které z připojených zařízení je nakonfigurováno pro parametry výstupu zvuku. Mělo by se jednat o zařízení pro přehrávání, nikoli však o zařízení pro záznam zvuku. Ve výchozím nastavení tuto roli hrají reproduktory vašeho PC nebo notebooku. Obecně je to zde dobře vidět úplné informace o státu zvuková karta. Pokud v tento moment Pokud jako standardní konfiguraci používáte přídavnou zvukovou kartu (připojenou přes USB), vyměňte ji za externí reproduktor a podívejte se na změny.

Pokud jsou sloupce již vybrány, musíte přejít do jejich „Vlastnosti“, abyste mohli zkontrolovat všechny důležité parametry a pečlivě prostudovat každou kartu obsahující informace o zařízení.
- Jsou běžné. Zde je datový registr pro zvukovou kartu. Pokud kliknete na nabídku „Vlastnosti“ a přejdete na „Ovladače“, můžete zjistit přesné datum instalace softwaru. Také se ujistěte, že je v části Použití zařízení nastaveno Použít.
- úrovně. Jsou zodpovědní za hlasitost - posuvníky by neměly být vůbec minimální.
- Vylepšení. Doporučuje se deaktivovat všechny tyto efekty.
- Vylepšení zvuku SRS. Zatím to necháme beze změny.
- Dodatečně. Zelený trojúhelník tam byl speciálně přidán k označení funkčnosti. Klikněte na "Test" - ihned poté byste měli slyšet zvukový signál. Také se ujistěte, že jeho výchozí formát je 16 bitů a 44100 Hz.
Pokud byly všechny parametry nastaveny podobným způsobem, ale stále nic neslyšíte, nebo je možné, že zvuk zmizí a čas od času se objeví, je třeba hledat jiný důvod. Znovu zkontrolujte, zda je zástrčka zcela zasunuta do správné zásuvky, a pokud je k nastavení audio systému použit speciální doplňkový software, zkontrolujte konfigurace v něm. Pokračuj!
Pro Windows nejsou žádné zvuky a v přehrávacích zařízeních nic není
Pokud jste přešli do registru zařízení, která reprodukují zvuk, ale nic tam neviděli, měli byste postupovat podle těchto kroků.
- Klikněte ukazatelem (RMB) na prázdné místo.
- Zobrazí se kontextová nabídka.
- Nyní zaškrtněte dvě políčka: zobrazit zakázaná zařízení i dříve odpojená zařízení.

Po dokončení operace se v okně zobrazí absolutně všechna zvuková zařízení označená jako „zakázaná“. V souladu s tím klikněte na naše reproduktory a začněte pracovat. Pokud jste udělali vše správně, po kliknutí na položku „zapnout“ bude zařízení fungovat a neměly by nastat žádné další problémy.
Přehrávací zařízení jsou zapnutá, ale zvuk nefunguje
Je také možné, že je vedle výstupního zvukového zařízení zelená značka zaškrtnutí, která informuje, že je plně funkční, ale uživatel stále nic neslyší. Co je za problém? Zkuste k počítači připojit jiné reproduktory nebo zkontrolujte zvuk ze sluchátek. Pokud jsou navíc „tiché“, problém rozhodně není v reproduktorech. Snažíme se hledat dál a opět se věnovat řidičům.
Je pravděpodobné, že se nenainstalovaly správně, zvláště pokud jste je nainstalovali nad jiný software. Bylo by to užitečné úplné odstranění všechny komponenty a znovu „čistou“ instalaci. Tento postup lze snadno provést pomocí „Správce zařízení“. V části „Start“ klikněte na vyhledávací panel a poté zadejte jeho název. Službu lze také otevřít prostřednictvím „Ovládacího panelu“ tak, že přejdete do podsekce zodpovědné za „Hardware a zvuk“ a znovu vyberete sekci, která nás zajímá.

Po spuštění Správce zařízení odeberte všechny ovladače zvuku nainstalované v OS. Odinstalace je poměrně snadná - uživatel klikne pravým tlačítkem myši na součásti a poté klikne na řádek „Odstranit“. Na konci byste měli restartovat, aby systém normálně „přijal“ všechny provedené změny. Samozřejmě, že potom bude nutné znovu nainstalovat ovladače, ale nyní to bude provedeno správně a ne nad jiným softwarem. S největší pravděpodobností tento postup pomůže obnovit zvuk. Ale pokud to všechno opravdu nechcete dělat, můžete použít obnovu systému - to je poměrně pohodlná a účinná metoda. Vybrat!
Správce zařízení zobrazuje podivné znaky
Další verze problému, kterou zvažujeme, vypadá takto. V tomto případě uživatel nainstaluje Počítač se systémem Windows 7 a snad kromě zvuku na něm vše funguje dobře. Ale když spustíte Správce zařízení, zobrazí se následující ikony.

Nejčastěji signalizují, že byly jednoduše nainstalovány staré ovladače. Například nyní máte Windows 7 a toto software měl svůj význam i na XP. Samozřejmě je potřeba provést aktualizaci. Pokud však není možné stáhnout jiné ovladače, opravte tuto chybu následujícím způsobem.
- Klepněte pravým tlačítkem myši na Windows Driver Installer.
- Vyberte možnost označenou „opravit problémy s kompatibilitou“.
- Postupujte podle jednoduchých pokynů, které vám nabídne průvodce instalací Windows.

Jak povolit zvuk přes BIOS?
Možná vás to překvapí, ale také jednoduchá porucha malware Mohu vypnout zvukovou kartu PC v nastavení systému BIOS. Abyste se ujistili, že nyní vše funguje, postupujte takto.

- Při spouštění počítače stiskněte klávesu F8 pro návrat na hlavní stránku Nabídka systému BIOS. U mnoha počítačů to může být jiný klíč a závisí přímo na typu základní desky. BIOS lze spustit pomocí tlačítek F1, F2, Del a dalších. Na internetu je k této věci dostatek komplexních informací.
- Zde najdeme řádek, který potřebujeme s parametry zvukové karty. Na tom není nic složitého, na různých modelech počítačů se však hlavní nabídka může zobrazovat mírně odlišně.
- Jakmile najdete požadované nastavení, ujistěte se, že funguje. "Enabled" znamená, že modul je povolen. „Zakázáno“ naopak zastaví provoz zařízení.
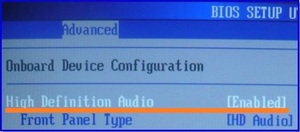
Kontrola zdravotního stavu služeb
Co jiného může uživatel udělat, je zkontrolovat, zda Windows Audio funguje. Ano, jedná se o speciální samostatnou službu, jejíž práce může být také z různých důvodů přerušena. co je potřeba udělat?
- Otevřete „Start“ a přejděte do části „Ovládací panely“.
- Nyní vyberte podsekci „Systém a zabezpečení“.
- V něm otevřete „Správa“ a poté „Služby“.

Vlastně pro pohodlnější a hlavně rychlé vyhledávání lze služby seřadit podle názvu. V takovém případě okamžitě přejděte dolů a najděte řádek „Windows Audio“. Ujistěte se, že je taková služba aktuálně aktivní. Sloupec „Stav“ by měl obsahovat slovo „Spuštěno“ a typ spouštění by měl být nastaven na „Automaticky“. Pokud je některý parametr zadán jinak, klikněte pravým tlačítkem a změňte jeho nastavení.

Nyní nezapomeňte restartovat notebook nebo PC. Pokud to nepomůže, nezbývá než přejít na speciální opatření a zkusit otestovat funkčnost speciálu zabudovaného v OS Nástroj pro Windows, který vám pomůže rychle najít a identifikovat problémy.
Diagnostika Windows
Mnoho uživatelů tuto funkci zpravidla často podceňuje a zachází s ní s despektem. Stále to však nestojí za to, zvláště v případech, kdy se zdá, že problém nic nevyřeší. Diagnostiku můžete zahájit doslova ve třech krocích následujícím způsobem.
- Spusťte Ovládací panely a klikněte na Systém a zabezpečení.
- Vyberte „Centrum podpory systému Windows“.
- Klikněte na „Odstraňování problémů“.

Otevře se před vámi další dialogové okno, kde si budete moci vybrat konkrétní oblast, ve které chcete hledat a dále řešit problémy. Ve skutečnosti nastavujeme zvuk, takže výběr bude proveden v příslušné sekci „Zvuk a vybavení“. Dále nás zajímá „Reprodukce“. Zobrazí se nabídka pro integrovanou službu odstraňování problémů systému Windows. Aby se nástroj spustil a začal diagnostikovat problémy a opravovat je, stačí kliknout na „Další“.

Pokud se Windows během procesu podaří detekovat zdroj problému, pak algoritmy automaticky „určí“ vhodnější možnost načtením chybějícího softwaru (ovladačů) nebo vrácením všech nastavení do „výchozího“ stavu. Zbývá pouze restartovat!
Zvuková karta je vadná
Pokud jste přesně postupovali podle kroků popsaných v této příručce od začátku do konce, problém pravděpodobně spočívá ve vybavení. Modul zvukové karty nebo jiná hardwarová část mohla selhat. Můžete se znovu pokusit obnovit OS nebo provést „čistou“ instalaci Windows. Pokud jste si pouze jisti, že se samotnému PC nemohlo nic stát, zvláště pokud se problém objevil až po změně operačního systému. Nezapomeňte však, že zvuková karta je stejná s běžným zařízením v počítači, stejně jako veškerý ostatní hardware. Může selhat a má dokonce omezenou životnost. Možná by stálo za to to změnit?
Jsme rádi, že se vám podařilo problém vyřešit prostudováním poměrně rozsáhlého průvodce, jak obnovit zvuk na vašem PC a notebooku. Sdílej tuto stránku Skrýt-Info s přáteli! Čekáme na vaše hodnocení a dotazy, pokud nějaké máte, samozřejmě. Děkuji!
Co dělat, když v počítači není žádný zvuk ovládání oken 7?Proč v systému Windows 7 není zvuk? Možná mnoho Uživatelé Windows 7 se tento problém vyskytl alespoň jednou. Tento článek obsahuje nejčastější příčiny a způsoby jejich řešení. Obsah:
Hlavní důvody vedoucí ke ztrátě zvuku a také způsoby jejich řešení
Proč mizí zvuk na notebooku, počítači atd.? Ve většině případů jsou důvodem vlastní chyby uživatele při manipulaci s operačním systémem.
Takže, co dělat, když zvuk na vašem notebooku nefunguje. Prvním krokem je ověřit dostupnost potřebné ovladače pro zvukovou kartu. Možná potřebují aktualizaci, nebo je nemáte vůbec. Mimochodem, chyby ovladačů jsou polovinou důvodů, proč zvuk na notebooku zmizí. Abyste viděli, která zařízení na vašem notebooku nebo počítači potřebují aktualizace ovladačů, musíte otevřít správce zařízení, který najdete na ovládacím panelu.
Okno správce organizuje a zobrazuje všechny ovladače nainstalované v notebooku, počítači atd. Pomocí něj můžete zkontrolovat dostupnost, funkčnost nebo relevanci ovladačů. Pokud je nějaká položka označena žlutým trojúhelníkem, měli byste na to dávat pozor! Zařízení zodpovědná za přehrávání zvuku se nacházejí na kartě „Zvuková, herní a video zařízení“.
Snad nejbanálnější, ale zároveň nejčastější důvod, proč zvuk mizí, je jeho nevědomé vypnutí v mixpultu. Mixér je systém, který umožňuje upravit hlasitost konkrétních aplikací. Mixér můžete otevřít kliknutím na odpovídající nápis v okně ovládání hlasitosti. Po spuštění mixéru se ujistěte, že všechny parametry jsou nenulové.
Neméně častý je další důvod, proč mizí zvuk na notebooku nebo stolním počítači. Jeho podstata spočívá v systém deaktivuje samotná výstupní zařízení. Důvodem může být systémové chyby, změny konfigurace zařízení a zásahy uživatele. Opravit tento problém velmi snadné! Pro tohle:
Dalším častým důvodem je, že služba zodpovědná za přehrávání zvuku je zakázána. Chcete-li jej znovu spustit, musíte přejít na Ovládací panely - Správa - Služby. V okně, které se otevře, najděte službu „Windows Audio“.
Pokud je služba zakázána, poklepáním na službu otevřete okno nastavení, kde můžete vynutit spuštění služby kliknutím na tlačítko „Spustit“.
V tomto okně byste měli nakonfigurovat ještě jeden parametr – typ spouštění. Tento parametr je zodpovědný za spuštění služby, když bootování Windows. Abyste službu nespouštěli neustále ručně, doporučuji vám definovat tento parametr jako automatický.
Žádný zvuk z předního panelu
Co dělat, pokud na předním panelu není žádný zvuk nebo vůbec žádný zvuk? Celý problém spočívá v otázce "Proč není slyšet zvuk?"
Ve většině případů vyžaduje přední panel Dispečer Realtek. Pokud jej z nějakého důvodu nemáte, nezapomeňte jej znovu nainstalovat. Po spuštění správce z ovládacího panelu přejděte na kartu „Reproduktory“. Poté dvakrát klikněte na ikonu složky v levém horním rohu a zaškrtněte políčko vedle položky „Zakázat detekci slotu na předním panelu“
Pokud po dokončení operace zobrazování informací na předním panelu panel stále chybí, znamená to, že BIOS nainstalovaný ve vašem notebooku nebo počítači je s největší pravděpodobností nesprávně nakonfigurován. Systém BIOS je přítomen v každém notebooku, počítači nebo tabletu a poskytuje operační systém API přístup k hardwaru, včetně předního panelu. Chcete-li nakonfigurovat systém BIOS, aby přední panel fungoval, musíte:
- Po spuštění systému, konkrétně při předvádění loga výrobce základní desky nainstalovaného na vašem notebooku nebo počítači, stiskněte a podržte klávesu „F2“ pro odchod do nabídky BIOS.
- Poté musíte najít a vybrat „Konfigurace integrovaných zařízení“ na kartě „Upřesnit“.
- V dalším okně musíte nakonfigurovat jeden parametr, a to „Typ předního panelu“, který je zodpovědný za typ předního panelu. Obvykle jsou 2 možnosti: HD Audio a AC97.
Na základní desce nebo vodičích by měl být přesně uveden typ hardwaru předního panelu.
Pokud ani po nastavení systému BIOS není na předním panelu žádný zvuk, může dojít k poškození zvukové karty a budete ji muset vyměnit, ale v tomto případě by měl zvuk zmizet nejen na předním panelu. Zvuk možná nefunguje, protože se uvolnil drát.
Problémy s funkčnost Počítače se mohou vyskytovat z různých důvodů. Existuje však mnoho řešení, jak vyřešit ten či onen problém. V poslední době však mnoho uživatelů stále více hledá vyhledávačečlánky s dotazem: V počítači není zvuk, co mám dělat? v podobné situaci?
Podívejme se na 10 důvodů, které přímo ovlivňují reprodukci zvuku.
Zvuk se nemusí přehrát z triviálního důvodu: posuvník hlasitosti je na minimu nebo dokonce na 0. Klikněte na ikonu reproduktoru umístěnou v zásobníku a ujistěte se, že úroveň hlasitosti není nastavena na minimum.


Také můžete okamžitě věnovat pozornost tlačítku umístěnému ve spodní části posuvníku. Umožňuje úplně vypnout zvuk. Možná to je důvod, protože i když je hlasitost na maximu, z přehrávacích zařízení nebude vycházet žádný zvuk.
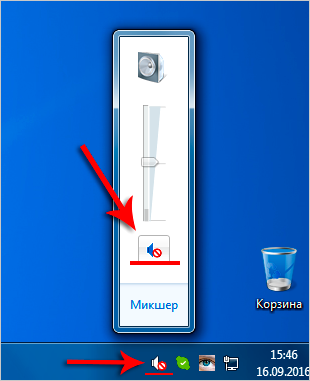
Mohou se také vyskytnout problémy s přehráváním v jednom nebo více konkrétních programech. V tomto případě musíte otevřít směšovač hlasitosti a také posunout posuvník z minima.

Nezapomeňte také, že pokud jsou vaše sluchátka připojena přes reproduktory, přehrávání se bude přehrávat pouze přes ně a z reproduktorů nebude znít nic.
Nastavení přehrávacích zařízení
Pokud máte k počítači připojeno více přehrávacích zařízení, problém může být v tom, že konkrétní reproduktory nejsou vybrány jako „výchozí“ zařízení. Chcete-li to provést, klikněte pravým tlačítkem myši na stejnou ikonu reproduktoru a vyberte řádek „Přehrávací zařízení“.

Podívejte se pozorně na seznam zobrazených zařízení a ujistěte se, že reproduktory mají zelenou značku zaškrtnutí označující, že toto zařízení je výchozí.

Pokud není zaškrtnuto, klikněte pravým tlačítkem na reproduktory (nebo na jiné zařízení, které by mělo fungovat jako přehrávací zařízení) a klikněte na řádek „Použít jako výchozí“.

Pokud je ikona reproduktoru zobrazena černobíle, znamená to, že zařízení je deaktivováno. Chcete-li jej povolit, musíte také kliknout pravým tlačítkem myši a kliknout na položku Povolit.
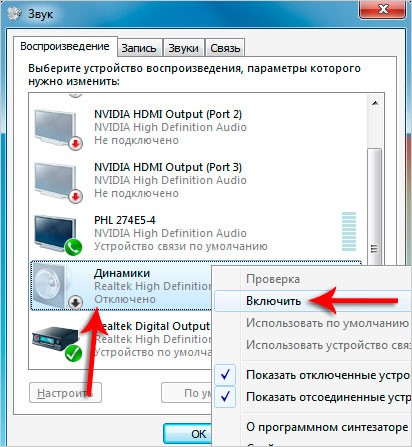
V případě nepřítomnosti požadované zařízení v uvedeném seznamu musíte povolit zobrazení všech zakázaných zařízení. Chcete-li to provést, klikněte pravým tlačítkem myši na libovolné volné místo a zaškrtněte políčko „Zobrazit zakázaná zařízení“, poté je můžete povolit a nastavit jako výchozí zařízení.
![]()
Kontrola funkčnosti zvukové karty
Pokud zvuk stále nehraje, musíte zkontrolovat, zda je zvuková karta zapnutá? Chcete-li to provést, klikněte pravým tlačítkem na „Tento počítač“, poté klikněte na „Spravovat“ a vyberte „Správce zařízení“.
Rozbalte nabídku Zvuková zařízení a ujistěte se, že je vaše zvuková karta povolena. Pokud tomu tak není (ikona ukazuje šipku dolů), klikněte pravým tlačítkem myši a vyberte řádek „Zapojit“.
Pokud na seznamu vůbec nejsou zvuková zařízení, najděte položku „Další zařízení“, kde se s největší pravděpodobností v tomto případě zobrazí zařízení, které hledáte, ale bez nainstalovaných (zastaralých) ovladačů.

Otázka instalace ovladače je probrána v dalším odstavci.
Instalace ovladače zvuku
Většina vhodným způsobem je automatické vyhledáváníŘidiči. Chcete-li to provést, klikněte pravým tlačítkem myši na zařízení a klikněte na „Aktualizovat ovladače“ a poté vyberte automatické vyhledávání. Pokud systém najde vhodnou, automaticky ji nainstaluje a stačí jen čekat. Pokud je hledání neúspěšné, musíte si jej stáhnout z oficiálních stránek. Chcete-li to provést, musíte znát úplné označení zvukové karty. Najdete to v dokumentaci tohoto zařízení, nebo použít speciální aplikace AIDA64, kde bude uveden seznam všech připojených zařízení.
Po obdržení celého názvu zvukové karty ji najdete na oficiálních stránkách Nejnovější verze ovladače pro váš operační systém a stáhněte si je.
Znovu klikněte pravým tlačítkem na neidentifikované zařízení a hledejte přímo v počítači.

Do pole pro výběr složky hledání zadejte adresu, ze které jste stáhli ovladač.

Poté se spustí instalace.

Poznámka: Pro zvukové karty vyrobené společností Realtek si můžete stáhnout Realtek High Definice zvuku Ovladač, který pomůže nejen obnovit zvuk, ale také snadno připojit další zařízení, například mikrofon, ve speciálním okně aplikace.
Chcete-li toto okno otevřít, stačí kliknout na ikonu v zásobníku (zobrazená na snímku obrazovky).
![]()
Pokud byly ovladače nainstalovány dříve, ale není slyšet žádný zvuk, je třeba ovladače aktualizovat. Chcete-li to provést, klikněte pravým tlačítkem myši na ikonu reproduktoru ve správci zařízení a otevřete položku „Vlastnosti“ a poté na kartě ovladače klikněte na tlačítko „Aktualizovat“.

Kontrola fyzického připojení reproduktorů k počítači
Otočit se systémová jednotka abyste jasně viděli všechny připojené vodiče. Ujistěte se, že připojení reproduktorů je stabilní a pevně usazené v konektoru. Pozor také na to, do kterého konektoru je zástrčka zasunuta, protože v 99 % případů by měla být připojena k zelenému konektoru.

Povolit službu Windows Audio Service
Někdy po kritických selháních jsou některé služby deaktivovány, včetně služby odpovědné za přehrávání zvuku. Chcete-li jej restartovat, postupujte takto:
- stiskněte kombinaci Win+R a do zobrazeného okna zadejte services.msc;

- nalézt Služba Windows Zvuk a ujistěte se, že ve sloupci Stav je uvedeno „Spuštěno“. V takovém případě můžete okno zavřít, ale pokud ne, musí být služba obnovena. Klikněte na něj pravým tlačítkem myši a poté na „Vlastnosti“;

- v poli „Typ spouštění“ nastavte hodnotu na „Automaticky“ a poté na „Spustit“;

- uložit změny.
Kontrola funkčnosti přehrávacích zařízení
Je jasné, že jste pravděpodobně již zkontrolovali své reproduktory nebo sluchátka, ale přesto je připojte k jinému počítači, televizi nebo přehrávači, abyste se ujistili, že fungují. Pokud se při připojování k jiným zařízením neozývá žádný zvuk, pak je problém v reproduktorech (sluchátka).
nastavení BIOSu
Pokud jste podváděli nastavení BIOSu, mohli byste se omylem dotknout nastavení zvuku a vypnout přehrávání. Najděte řádek High Device Configuration na kartě Advanced a pokud není nastaven na Enabled, udělejte to.

Virus útok
A ačkoli viry jen zřídka ovlivňují služby a ovladače zvuku, je také třeba zkontrolovat. Prohledejte svůj systém antivirovým programem a pokud je nalezen, odstraňte všechny škodlivé soubory. Dále se budete muset vrátit a začít kontrolovat od prvního bodu.
Obnovení nebo přeinstalace OS
Tento extrémní krok lze provést pouze v případě, že jste ztratili zvuk v určitém bodě (dne). K tomu může dojít například v důsledku aktualizace operačního systému. Otevřete okno „Obnovení systému“ a vyberte datum obnovení, kdy jste si byli jisti, že zvuk funguje.

Pokud žádné z uvedených řešení nepomohlo při obnovení zvuku, je s největší pravděpodobností vaše zvuková karta poškozená a v tomto případě bez servisní středisko Nebo nákup nového nestačí.
V kontaktu s
Pokud na vašem počítači není žádný zvuk, začněme s nejjednoduššími a nejzřejmějšími akcemi. Nedostatek zvuku není vždy důsledkem poškození nebo selhání zvukové karty. Nejčastěji jsou důvody jednodušší a jsou softwarového charakteru – např. deaktivace nebo otočení ovládání hlasitosti v operačním systému na minimum nebo problémy s ovladači. Takže, začněme.
. Nastavení ovladačů hlasitosti
Zkontrolujeme, zda všechny ovladače hlasitosti na přehrávacích zařízeních na vašem počítači nebo notebooku nejsou v dolní poloze.
Chcete-li to provést, klikněte pravým tlačítkem na ikonu standardního ovládání hlasitosti a v nabídce, která se otevře, vyberte „Otevřít směšovač hlasitosti“ a poté přetáhněte všechny posuvníky, například do střední polohy.
Poté, a Ze stejné nabídky vyberte položku Přehrávací zařízení:
Ze stejné nabídky můžete zkontrolovat nastavení zvuku pomocí příkazu Zkontrolovat - Pokud je problém vyřešen, uslyšíte z reproduktorů testovací zvuk.
Nastavení zvuku můžete provést také z ovládacího panelu:
Start - Ovládací panely - Zvuk
Pokud při přehrávání filmů není zvuk, ale ve Windows jsou zvuky, nejčastěji jsou problémem chybějící kodeky pro přehrávání videa. Chcete-li problém vyřešit, nainstalujte univerzální sadu kodeků K-Lite Codeck Pack.
. Kontrola připojení reproduktorů (při použití externí akustiky)
Ujistěte se, že napájecí kabel externí reproduktory, pokud existuje, se zasune do zásuvky 220 V a vypínač na pouzdru je v poloze „Zapnuto“. Externí reproduktory se navíc často dodávají s vlastním ovládáním hlasitosti, takže bychom se měli ujistit, že tento ovladač není nastaven na minimální hlasitost.
Dále zkontrolujte konektor, do kterého je zástrčka zasunuta. Běžně používané TRS zástrčka, druhý název je Mini Jack 3,5 nebo 2,5 mm. Protilehlý konektor na těle notebooku popř stolní počítač pro připojení reproduktorů má obvykle zelenou barvu nebo je vybaven ikonou znázorňující sluchátka.
Pro připojení mikrofonu slouží růžový nebo černý konektor, pak je však doplněn ikonkou mikrofonu.
Kontrola fungování zvukové karty pomocí Správce zařízení
Klikněte pravým tlačítkem na ikonu „Tento počítač“ a v nabídce, která se otevře, vyberte Spravovat a poté otevřete sekci Správce zařízení.
Pokud zařízení funguje normálně, pak nalevo od něj nebude žádný žlutý vykřičník (problém s ovladači) ani šipka dolů (zařízení je vypnuté). V tomto případě se zapínání a vypínání zařízení provádí prostřednictvím kontextové nabídky.
Audio zařízení jsou často označena jako High Definition Audio v sekci Audio Video Game Devices. 
Problémy s ovladači zvukové karty?
Žlutá nás informuje o jakýchkoli problémech s ovladači nebo o tom, že zařízení nefunguje správně. Vykřičník vedle tohoto zařízení ve Správci zařízení.
Nejčastěji se to děje kvůli nevhodným ovladačům.
V takovém případě je většinou potřeba přejít na stránky výrobce zařízení, v našem případě zvukové karty (nebo pro základní desku) a stáhnout ovladače vhodné pro váš model a nainstalovaná verze operační systém.
Pokud máte k dispozici disk s ovladači základní desky, ještě lépe! Problém vyřešte instalací ovladačů z disku (odpovídají ovladačům z oficiálních stránek), samozřejmě pokud jsou samotné ovladače vhodné pro váš operační systém.
Věnujte pozornost výběru programů pro vyhledávání a instalaci ovladačů, které automaticky určí, které zařízení je nainstalováno v systému a načtou ovladače pro toto zařízení do automatický režim. Nejoblíbenější z nich jsou DriverPack Solution, Driver Booster Free a další.
. Žádáme o pomoc "Průvodce detekcí problémů"
Někdy nám Průvodce odstraňováním problémů může pomoci vyřešit problémy s přehráváním zvuku.
Klepněte pravým tlačítkem myši na indikátor zvuku v zásobníku poblíž hodin, v nabídce, která se otevře, spusťte průvodce, jak je znázorněno na obrázku, prostřednictvím položky nabídky Detekce problémů se zvukem.
V tomto případě průvodce automaticky vše zkontroluje možné problémy v systému a nabídne možnosti jejich odstranění.










