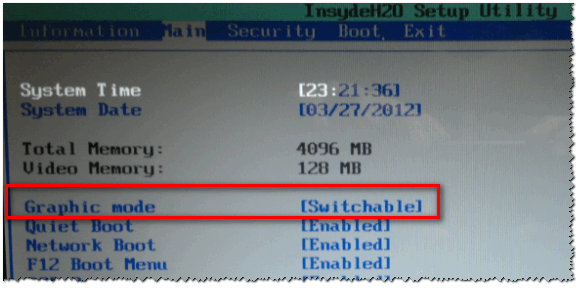در صورت وجود خطای NET Framework چه باید کرد: «خطای اولیه. خطای مقداردهی اولیه Direct3D هنگام شروع بازی
اخیراً خطای “failed to initialize steam” برای بسیاری از طرفداران PlayerUnknown’s Battlegrounds یک کابوس بوده است. این مشکل بسیار محبوب بود و سازندگان قبلاً راه حلی برای بازی PUBG منتشر کرده اند. این خطا نه تنها با این بازی ظاهر می شود - در پورتال جامعه شکایاتی در مورد مشکل مشابه هنگام راه اندازی resident evil و عمق وجود دارد. در این مقاله چندین راه برای از بین بردن این خطا و همچنین بررسی دلایل بروز آن را به شما خواهیم گفت.
مهم: قبل از شروع تمام تقلب ها، بهتر است تمام آنتی ویروس ها و فایروال ها را متوقف یا غیرفعال کنید. اغلب، دلیل شروع نشدن بازی، درگیری با فایروال های آنتی ویروس است.
خطا در راه اندازی اولیه steam در pubg ناموفق بود.
چه باید کرد؟ اگر این را هنگام شروع Battlegrounds مشاهده کردید، ابتدا از راه حل پیشنهادی "از طرف توسعه دهنده" استفاده می کنیم، یعنی:
- باز کردن در Explorer C:\Program Files (x86)\Steam\steamapps\common\Battlegrounds\TslGame\Binaries\Win64
- فایل TslGame.exe را از طریق ادمین اجرا کنید. گریه کن کلیک راست کنیدماوس و خط "اجرا به عنوان مدیر" یا "اجرا به عنوان مدیر"
- C:\Program Files (x86)\Steam را در Explorer باز کنید
- به C:\Program Files (x86)\Steam بروید
- فایل ClientRegistry.blob را انتخاب کرده و آن را حذف کنید.
- کامپیوتر خود را ریستارت کنید و بازی را دوباره شروع کنید.
- اگر کمکی نکرد، یک کاربر جدید با حقوق مدیر در ویندوز ایجاد کنید و بازی را از طریق او اجرا کنید
اصلاحات بازی به دلیل مودهای ناشیانه (یا به طرز ناشیانه نصب شده) شروع نمی شود. تمام فایل های مود را حذف کنید، استیم را مجددا راه اندازی کنید و بازی را بررسی کنید. اگر دقیقاً مشکل همین بود و میخواهید با مدها بازی کنید، مدها را یکی یکی نصب کنید و هر بار عملکرد بازی را بررسی کنید.
ضد تقلب
این خطا به دلیل مشکلات سیستم ضد تقلب BattleEye ظاهر می شود. چندین گزینه وجود دارد: نسخه برنامه به سادگی قدیمی است یا با سیستم در تضاد است. در این مورد چه باید کرد؟ به عنوان راه حل اصلی، BattleEye را مجدداً در منبع رسمی نصب می کنیم.
گزینه های راه اندازی
گاهی اوقات یک بازی شروع نمی شود زیرا شما یا شخص دیگری پارامترهای راه اندازی را اشتباه تنظیم کرده اید. در این مورد:
- بر روی نام بازی کلیک راست کرده و "properties" را انتخاب کنید.
- در اولین تب "General"، روی دکمه "Set launch options" کلیک کنید
- تمام متن را از پنجره باز شده حذف کنید و روی "OK" کلیک کنید.
مشکل با فایل های محلی
خطا "به دلیل فایل های خراب، ناقص یا از دست رفته، Steam راه اندازی نشد"به طور دوره ای در بسیاری از بازی ها رخ می دهد و به دلیل فایل های محلی ناکافی یا آسیب دیده ایجاد می شود. این اتفاق پس از بهروزرسانی بازی یا زمانی که کاربر کجرفته فایلها را حذف کرد، اتفاق میافتد. به عنوان یک قاعده، مشکل با بررسی یکپارچگی حافظه پنهان حل می شود:
- باز کردن "کتابخانه" در Steam
- بر روی نام بازی کلیک راست کرده و روی "properties" کلیک کنید.
- در منوی بالا به تب "فایل های محلی" بروید
- روی دکمه "بررسی یکپارچگی فایل های بازی" کلیک کنید - دکمه چهارم از بالا.
سیستم تمامی فایل های لازم را مجددا بررسی می کند و در صورت لزوم، موارد گم شده را دانلود می کند. این فرآیند دو تا سه دقیقه طول میکشد که بسته به میزان دادههای از دست رفته، احتمالاً طولانیتر خواهد بود.
یکی از سوالات معمولی
سلام.
در ویندوز 10، وقتی برخی از بازی ها را اجرا می کنم، با خطای Direct3D مواجه می شوم خطای اولیه". ویندوز همراه با لپ تاپ، نسخه "Home for one language" آمده است. به من بگویید، آیا این خطا می تواند به دلیل نسخه های ویندوز، و چگونه آن را تعمیر کنیم؟
روز بخیر!
به طور کلی، چنین خطایی غیر معمول نیست، به خصوص پس از آن نصب مجدد ویندوز(در مورد شما، پس از خرید لپ تاپ، زیرا فروشگاه ها به ندرت تمام کتابخانه ها و درایورهای لازم را برای عملکرد راحت دستگاه نصب می کنند). معمولاً پس از تلاش برای راهاندازی یک بازی ظاهر میشود - یا بلافاصله، یا بازی فقط یک صفحه سیاه خواهد داشت، و وقتی آن را کوچک کنید، این پنجره را خواهید دید.
در این مقاله بر روی دلایل اصلی ظاهر تمرکز خواهم کرد اشتباه مشابهو من نمونه ای از نحوه خلاص شدن از شر آن را به شما نشان خواهم داد...
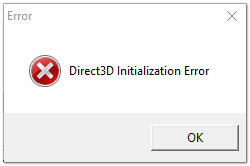
به روز رسانی DirectX
بیشترین دلیل مشترکظهور چنین خطایی به دلیل عدم وجود کتابخانه DirectX است. علاوه بر این، لازم نیست که شما آن را نصب نکرده باشید، شاید شما به سادگی یک فایل خاص از کتابخانه ندارید.
صفحه در وب سایت مایکروسافت برای دانلود نسخه مدرن DirectX -
بیشتر نسخه قدیمی DirectX 9.0c در لینک موجود است -
برای اینکه متوجه شوید کدام DirectX را روی رایانه شخصی خود دارید، کلیک کنید:
- ترکیب دکمه Win+Rبرای باز کردن پنجره" اجرا کنید";
- سپس دستور را وارد کنید dxdiagو Enter را فشار دهید (عکس زیر را ببینید).

بعدی در برگه "سیستم"تمام داده های لازم ارائه می شود: نسخه سیستم عامل ویندوز، کارت گرافیک شما، دستگاه صدا, نسخه BIOSو نسخه DirectX (مربع قرمز را در تصویر زیر ببینید).

ابزار تشخیصی DirectX / قابل کلیک
برای به روز رسانی DirectX در وب سایت مایکروسافت یک . وجود دارد. به صفحه مورد نظر بروید و آن را دانلود کنید. سپس، آن را اجرا کنید، با شرایط قرارداد مجوز موافقت کنید و منتظر بمانید تا جادوگر کار کند.

در پایان عملیات باید پیغامی مبنی بر اتمام نصب DirectX، آپدیت پکیج های لازم و غیره را مشاهده کنید یا در غیر این صورت، ویزارد به شما اطلاع می دهد که نسخه جدید DirectX قبلاً نصب شده است و نیازی به به روز رسانی ندارد. توصیه می کنم بعد از این کار کامپیوتر خود را ریستارت کنید و سپس سعی کنید بازی را اجرا کنید.

به عنوان یک قاعده، پس از چنین به روز رسانی، بازی همانطور که باید شروع به کار می کند.
اضافه شدن!
اگر اینترنت ندارید (یا کند است یا وب سایت مایکروسافت در دسترس نیست، خطا می دهد و غیره)، DirectX را می توان با استفاده از بازی ها به روز کرد: تقریباً نیمی از دیسک های بازی دارای نسخه جدید DirectX هستند. (توجه: البته در زمان عرضه بازی جدید است) . بنابراین، شما فقط باید یک بازی کم و بیش مدرن بگیرید و پس از نصب آن، DirectX را به روز کنید.
مشکل درایور کارت گرافیک
اگر خطا همچنان ظاهر می شود، ممکن است کارت گرافیک شما در مدیر دستگاه غیرفعال شده باشد (مثلاً در لپ تاپ هایی که 2 کارت گرافیک دارند این اتفاق می افتد)، یا به سادگی درایورهای کارت گرافیک خود را به روز نکرده یا نصب نکرده اید.
نحوه بررسی درایورها و فعال بودن کارت گرافیک
ساده ترین راه استفاده از Device Manager است. برای باز کردن آن:
- دکمه ها را فشار دهید Win+R;
- سپس وارد کنید devmgmt.mscو Enter را فشار دهید.

بعد، برگه را باز کنید "آداپتورهای ویدئویی" و ببینید آیا همه کارتهای ویدئویی روشن هستند یا خیر و چراغ زرد کنار آنها روشن است یا خیر علامت تعجب(نشان دهنده مشکلات درایورها، به عنوان مثال - ).
تصویر زیر نشان می دهد که یک آداپتور ویدئو غیرفعال است و استفاده نمی شود. اغلب یک خطا در Direct3D به این مربوط می شود.

برای فعال کردن آداپتور، کافی است روی آن راست کلیک کرده و عملکرد را انتخاب کنید "درگیر شدن" . یک مثال در تصویر زیر.

پس از آن، کامپیوتر خود را مجددا راه اندازی کنید، سپس بازی را باز کنید.
اضافه شدن!
در برخی موارد، یکی از کارتهای ویدیویی ممکن است غیرفعال باشد بایوس کامپیوتر (به عنوان مثال، اگر یک کارت گرافیک مجزا و یکپارچه روی لپ تاپ خود دارید). برای بررسی اینکه آیا این چنین است، به BIOS، معمولاً در بخش، بروید اصلیشما می توانید حالت گرافیکی را پیدا کنید. یک نمونه در عکس زیر نشان داده شده است.
نحوه ورود به BIOS -
دکمه هایی برای ورود به BIOS برای تولید کنندگان مختلف لپ تاپ / رایانه شخصی -
نحوه به روز رسانی درایور کارت گرافیک:
- روش شماره 1: به وب سایت رسمی سازنده لپ تاپ خود بروید و آنها را از آنجا دانلود کنید. اگر مدل دقیق لپ تاپ خود را نمی دانید، از برنامه هایی برای تعیین ویژگی های رایانه خود استفاده کنید -
- روش شماره 2: استفاده کنید برنامه های ویژهبرای جستجوی خودکارو به روز رسانی درایور در واقع ساده ترین و سریع ترین گزینه. علاوه بر این، برنامه ها کتابخانه های لازم را برای بازی ها بررسی می کنند (به عنوان مثال، Drive Booster، توصیه می کنم) -
- روش شماره 3: کار در حالت دستی، از طریق مدیر دستگاه برای اطلاعات بیشتر در این مورد اینجا را ببینید:
از حالت سازگاری استفاده کنید
چندی پیش من یک لپ تاپ را با یک لپ تاپ نسبتا جدید تست کردم پردازنده AMD Ryzen 5 2500U و با یک ویژگی جالب روبرو شد ...
DirectX به روز شد، همه چیز را نصب کرد درایورهای لازم، بسته ها و افزونه های مختلف برای بازی ها - البته برخی از بازی ها شروع نشدند و خطای Direct3D را نشان می دادند ... (ویژگی ویژه: همه بازی ها قدیمی بودند که باعث ایجاد افکار مختلف می شد...).
وقتی باز کردم کاملا تعجب کردم خواصفایل اجرایی بازی به تب "سازگاری" و یک تیک کنار آیتم قرار دهید "بازی را در حالت سازگاری برای Windows XP SP 2 اجرا کنید" - بازی به طور معمول شروع به کار کرد، دیگر خطای مربوط به Direct3D وجود نداشت ...
نمونه هایی از کارهایی که باید انجام شود در اسکرین شات های زیر نشان داده شده است...


بازی را در حالت سازگاری ویندوز XP SP 2 اجرا کنید
همچنین مفید!
نحوه اجرای یک بازی قدیمی در رایانه جدید -
شکست در مقداردهی اولیه Steam یک خطای فوق العاده محبوب است که در سرویس گیرنده توزیع Steam رخ می دهد. ظاهر می شود این خطابلافاصله پس از راه اندازی یک بازی خاص از کتابخانه کاربر. این بازی می تواند GTA 5، PUGB یا Dota 2 باشد - به معنای واقعی کلمه هر بازی. در مقاله امروز ما سعی خواهیم کرد به شما توضیح دهیم که چگونه از شر خطای Failed to Initialize Steam هنگامی که در رایانه شما ظاهر می شود خلاص شوید.
"در راه اندازی اولیه Steam ناموفق بود": راه هایی برای رفع خطا
روش شماره 1 استیم را مجدد راه اندازی کنید
هرچند ابتدایی ترین آنها. راه موثر- راه اندازی مجدد Steam انواع اشکالات، مشکلات یا خطاها اغلب در مشتری این فروشگاه ایجاد می شود، اما همه چیز بسیار ساده حل می شود - با یک راه اندازی مجدد ساده. سعی کنید کلاینت Steam را مجددا راه اندازی کنید و سپس بازی مورد نظر خود را اجرا کنید تا ببینید آیا خطای "Initialize Steam" برطرف شده است یا خیر.
روش شماره 2 به عنوان Administrator اجرا شود
روش بعدی راه اندازی سرویس گیرنده Steam به عنوان Administrator است. تعداد زیادی از کاربران در سراسر جهان ادعا میکنند که میتوانید با راهاندازی کلاینت با حقوق سرپرست، از شر خطای «Initialize Steam ناموفق» خلاص شوید. حساب کاربریسیستم ها برای انجام این کار به موارد زیر نیاز دارید:
- کلاینت Steam در حال اجرا را ببندید.
- رفتن به پوشه ریشهسرویس گیرنده استیم؛
- فایل اجرایی Steam.exe را در آنجا پیدا کنید.
- روی این فایل کلیک راست کرده و Run as Administrator را انتخاب کنید.
دوباره بازی مورد نظر را از کتابخانه خود راه اندازی کنید. ممکن است این بار خطای "مشکوف به مقداردهی اولیه Steam" ناپدید شود.
روش شماره 3 بررسی یکپارچگی فایل های بازی
گاهی اوقات، خطای "ناموفق در مقداردهی اولیه Steam" می تواند به دلیل خراب شدن فایل های بازی که راه اندازی می کنید ایجاد شود. بررسی این موضوع با استفاده از کلاینت داخلی بسیار آسان است چک های استیمیکپارچگی فایل های بازی برای اجرای اسکن، باید موارد زیر را انجام دهید:
- راه اندازی Steam؛
- وارد کتابخانه بازی شوید و مورد نیاز خود را پیدا کنید.
- روی آن کلیک راست کرده و به "Properties" بروید؛
- به برگه "فایل های محلی" بروید؛
- بر روی دکمه "بررسی یکپارچگی فایل های بازی..." کلیک کنید.
به محض فشردن دکمه فوق، پنجره کوچکی با پیشرفت بررسی فایل های بازی مقابل شما ظاهر می شود. اگر فایلهای بازی در تأیید تأیید نشد، دوباره دانلود میشوند. به نوبه خود، اگر برخی از فایلها بررسیها را رد نکردند و دوباره دانلود شدند، بازی مورد نیاز خود را دوباره باز کنید تا خطای “Failed to Initialize Steam” را بررسی کنید.
"خطای اولیه"مرتبط با ناتوانی در استفاده از کامپوننت. ممکن است چندین دلیل برای این وجود داشته باشد. در مرحله راه اندازی بازی ها یا برنامه ها اتفاق می افتد. گاهی اوقات کاربران هنگام راه اندازی ویندوز آن را مشاهده می کنند. این خطا به هیچ وجه مربوط به سخت افزار یا برنامه های دیگر نیست. مستقیماً در خود مؤلفه رخ می دهد. بیایید نگاهی دقیق تر به دلایل ظاهر آن بیندازیم.
چرا خطای Microsoft .NET Framework: "خطای اولیه سازی" رخ می دهد؟
اگر مثلاً هنگام راهاندازی ویندوز چنین پیامی را مشاهده کردید، نشان میدهد که برخی از برنامهها در حال راهاندازی هستند و به مؤلفه مایکروسافت دسترسی دارند. NET Framework، و این به نوبه خود یک خطا ایجاد می کند. هنگامی که یک بازی یا برنامه خاص را اجرا می کنید، همین اتفاق می افتد. چندین دلیل و راه حل برای مشکل وجود دارد.
Microsoft .NET Framework نصب نشده است
این امر به ویژه پس از نصب مجدد صادق است سیستم عامل. جزء Microsoft .NET Framework برای همه برنامه ها مورد نیاز نیست. بنابراین، کاربران اغلب به نبود آن توجه نمی کنند. هنگام نصب یک برنامه جدید که از این ویژگی پشتیبانی می کند، خطای زیر رخ می دهد: "خطای اولیه".
می توانید ببینید که آیا کامپوننت .NET Framework در آن نصب شده است یا خیر "کنترل پنل-افزودن یا حذف برنامه ها".

اگر واقعاً نرم افزار گم شده است، کافی است به وب سایت رسمی بروید و .NET Framework را از آنجا دانلود کنید. سپس کامپوننت را به صورت یک برنامه معمولی نصب می کنیم. ما کامپیوتر را راه اندازی مجدد می کنیم. مشکل باید برطرف شود.
نسخه اشتباه کامپوننت نصب شده است
با نگاه کردن به لیست برنامه های نصب شدهدر رایانه خود متوجه شدید که .NET Framework در آنجا وجود دارد، اما مشکل همچنان وجود دارد. به احتمال زیاد کامپوننت باید به روز شود آخرین نسخه. با دانلود می توانید این کار را به صورت دستی انجام دهید نسخه مورد نیازاز وب سایت مایکروسافت یا با استفاده از برنامه های خاص.
یک ابزار کوچک به نام ASoft .NET Version Detector به شما امکان می دهد نسخه مورد نیاز مولفه Microsoft .NET Framework را به سرعت دانلود کنید. بر روی فلش سبز رنگ روبروی نسخه مورد نظر کلیک کرده و آن را دانلود کنید.

همچنین با استفاده از این برنامه می توانید تمامی نسخه های دات نت را مشاهده کنید چارچوب نصب شده استروی کامپیوتر
پس از به روز رسانی، کامپیوتر باید راه اندازی مجدد شود.
آسیب به یک جزء Microsoft .NET Framework
آخرین دلیل برای ظاهر شدن خطا "خطای اولیه"، ممکن است به دلیل خرابی فایل های مؤلفه باشد. این ممکن است نتیجه ویروس ها باشد، نصب نادرستو حذف یک جزء، تمیز کردن سیستم با برنامه های مختلف و غیره. در هر صورت مایکروسافت دات نت فریم ورک باید از کامپیوتر حذف و دوباره نصب شود.
برای حذف صحیح Microsoft .NET Framework، استفاده کنید برنامه های اضافیمانند ابزار پاکسازی .NET Framework.

ما کامپیوتر را راه اندازی مجدد می کنیم.
سپس نسخه مورد نیاز را از وب سایت مایکروسافت دانلود کرده و کامپوننت را نصب کنید. سپس سیستم را دوباره راه اندازی می کنیم.
پس از این دستکاری ها، خطای Microsoft .NET Framework: "خطای اولیه"باید ناپدید شوند