چه کاری باید انجام دهید اگر لپ تاپ به Wi Fi متصل نیست
اگر لپ تاپ شما به WiFi متصل نیست، دسترسی محدود یا بدون دسترسی به اینترنت را می نویسد، باید جزئیات بیشتری را در این مشکل بیشتر بدانید.
چندین علت سوء استفاده وجود دارد:
- رانندگان منسوخ شده یا به طور کلی از دست رفته در یک لپ تاپ؛
- خرابی کارت WiFi؛
- تنظیم نادرست روتر و غیره
ما به دنبال گناهکار - لپ تاپ یا روتر هستیم
برای درک اینکه چرا لپ تاپ از طریق WiFi به اینترنت متصل نیست، تمام طرفین این موضوع را در نظر بگیرید.
اولین قدم به سمت حل مشکل تعریف مجرم است. عملکرد WiFi می تواند در لپ تاپ باشد و هر دو در روتر می تواند باشد. مهم است که یک دلیل را پیدا کنید، زیرا با تغییر تنظیمات همه در یک ردیف حتی بدتر نمی شود.
برای شروع، سعی کنید اتصال به WiFi دیگر دستگاه - تلفن، قرص، لپ تاپ. دکمه WiFi روی روتر باید سبز شود. اگر یک اتصال معمولی در دستگاه های دیگر وجود داشته باشد، مشکل با لپ تاپ شما وجود دارد. و اگر شبکه انتخاب شده در همه جا کار نمی کند، علت مشکل در روتر و تنظیمات آن.
اگر دلیل آن در روتر باشد، شما هنوز هم باید بررسی کنید که آیا اینترنت وجود دارد. کابل را به طور مستقیم به لپ تاپ یا کامپیوتر وصل کنید. اگر همه چیز کار می کند، دقیقا مشکل در تنظیمات روتر، و اگر نه - تماس با ارائه دهنده اینترنت خود را به عیب یابی.
نسخه درایور شبکه را بررسی کنید
یک دلیل مکرر برای عدم وجود فای در یک لپ تاپ، راننده شبکه نادرست نصب شده یا قدیمی است. این یک آیکون در سمت راست در پایین پانل اعلان نشان داده شده است.

این نشان می دهد که هیچ ارتباطی موجود وجود ندارد (هرچند که در واقع آنها وجود دارد). این اغلب اتفاق می افتد زمانی که نصب مجدد سیستم. رانندگان که در ویندوز XP کار می کردند ممکن است ویندوز 7 را رویکرد نداشته باشند و ویندوز 7 ممکن است در ویندوز 8 کار نکند.
بررسی کنید که آیا رانندگان نصب شده اند و اگر چنین است، پس از آن نسخه آنها، لازم است به شرح زیر است:
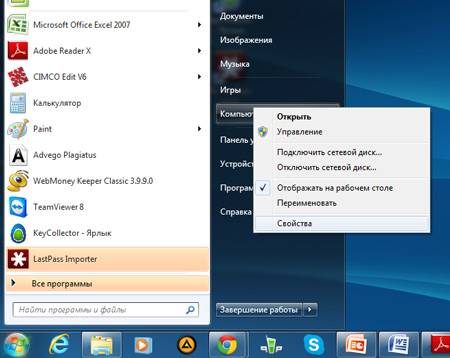
- در اینجا شما به دنبال تب "آداپتورهای شبکه / تخته ها" و آداپتور شبکه خود را در آن هستید. این را می توان به طور متفاوتی نامیده می شود، همه چیز به لپ تاپ شما بستگی دارد؛
اگر یک دستگاه وجود دارد، و هیچ علامت تعجب در نزدیکی آن وجود ندارد، پس همه چیز به ترتیب با راننده است.
برای پیدا کردن نسخه آن، شما باید دکمه EDGE را روی راننده فشار دهید و "Properties" را انتخاب کنید.
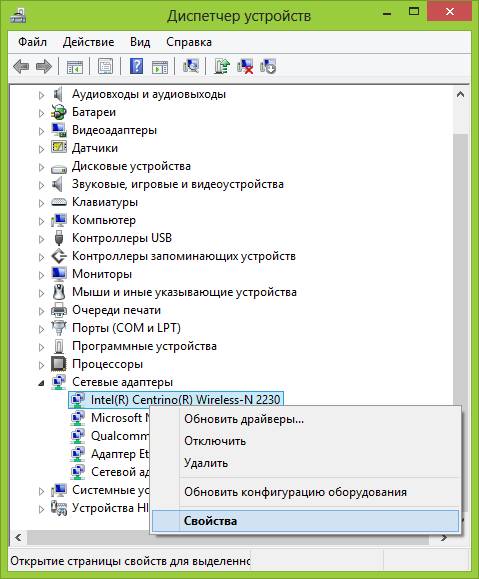
در پنجره ای که باز می شود، مورد "راننده" را انتخاب کنید و تاریخ توسعه آن را ببینید.
سخت افزار فعال کردن آداپتور
راننده دستگاه های شبکه کار می کند، و هنوز هیچ شبکه ای وجود ندارد؟ یا قبل از اینکه اینترنت کار کند، در حال حاضر هیچ ارتباطی موجود وجود ندارد؟ این نشان دهنده خاموش شدن یک آداپتور شبکه در یک لپ تاپ است.
در مدل های مختلف، این به روش های مختلف انجام می شود، اما اغلب برای این شما باید کلید FN + F2 را به طور همزمان یا FN + کلید دیگر با یک آیکون WiFi کشیده فشار دهید.
برخی از مدل ها یک دکمه ویژه در مسکن دارند.
ویدئو: نحوه توزیع Wi-Fi از یک لپ تاپ
در سیستم خود، شما همچنین می توانید یک شبکه بی سیم را فعال کنید.
اگر ویندوز 7 دارید، این مراحل را دنبال کنید:
- باز "شروع"؛
- "کنترل پنل" را انتخاب کنید؛
- "شبکه و اینترنت"؛
- "شبکه و مرکز کنترل دسترسی مشترک"؛
- "تغییر تنظیمات اداپتور".
- دکمه "پارامترها" را روی پانل سمت راست فشار دهید؛
- بعد - "تغییر پارامترهای کامپیوتر"؛
- "شبکه بی سیم" را انتخاب کنید. باید فعال شود
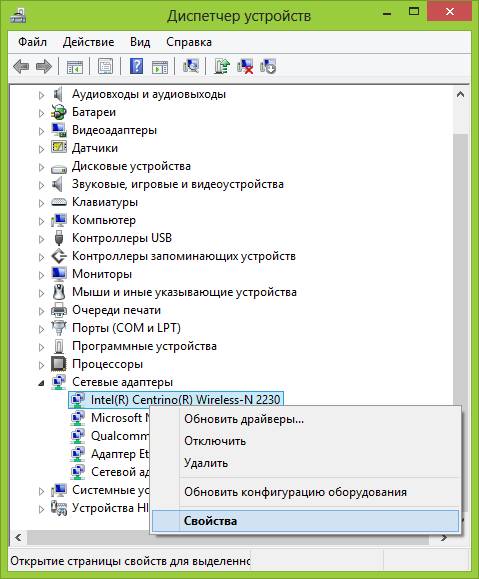
اگر در پنجره ای که ظاهر می شود، آیکون شبکه بی سیم بی رنگ است، به این معنی است که شبکه غیر فعال است و شما باید با فشار دادن دکمه سمت راست ماوس، باید روشن کنید
برای انجام این کار در ویندوز 8، سپس:
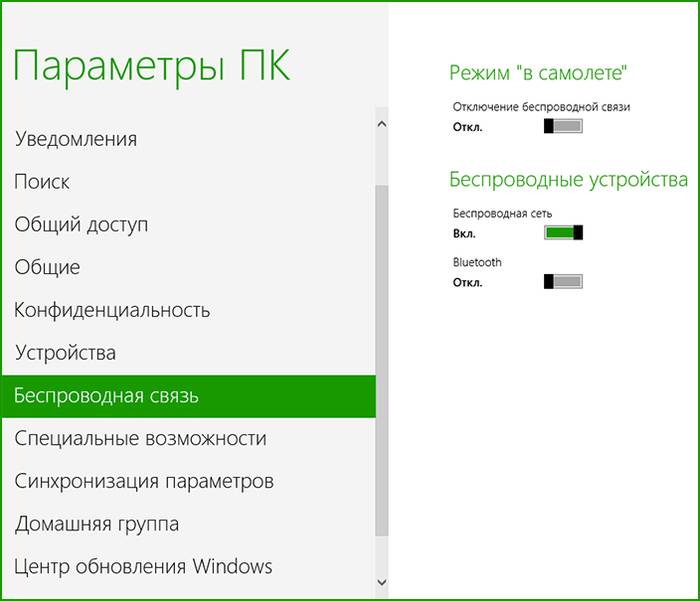
شما می توانید عملیات مشابه را برای سیستم عامل 7 انجام دهید تا مطمئن شوید که شبکه فعال است.
در ویندوز XP، آن را حتی ساده تر می کند:
- "شروع"؛
- "صفحه کنترل"؛
- "اتصالات شبکه"؛
- با فشار دادن دکمه سمت راست ماوس، شبکه بی سیم را فعال کنید.
فعال کردن آداپتور چنین آیکون را در پانل اعلان ها شهادت می دهد.
لپ تاپ متوقف اتصال به فای
اگر یک لپ تاپ قبلا به این شبکه WiFi متصل شده باشد، و سپس به شدت متوقف شد (تنظیمات تغییر نکرد)، علت مشکل می تواند یک ویروس باشد. این می تواند به فایل آسیب برساند یا تنظیمات را بکشد. حتی اگر آزمون آنتی ویروس هیچ چیز را نشان نداد، برای کاهش تنظیمات می تواند نوعی برنامه را بر روی لپ تاپ نصب کند.
حذف ساده این برنامه شبکه را بازگرداند. به طور متناوب، شما می توانید یک اتصال شبکه را حذف کنید و دوباره آن را ایجاد کنید، می توانید تنظیمات روتر را دوباره تنظیم کنید و آن را از ابتدا تنظیم کنید، می توانید یک پارامتر پیچ خورده را در یک لپ تاپ جستجو کنید، اما سیستم را به سطح بازگردانید، آسان تر است این برنامه به آن ضربه زد.
ما سیستم را بازگردانیم
این فرآیند را اجرا کنید:
- "شروع"؛
- "همه برنامه ها"؛
- "استاندارد"؛
- "سرویس"؛
- "بازگرداندن سیستم" ؛
- "بازیابی سیستم در حال اجرا"؛
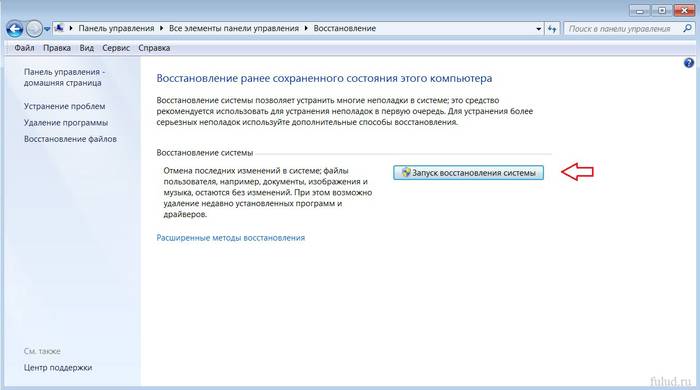
- "به علاوه"؛
- نقطه بازیابی را انتخاب کنید (به روز رسانی و نصب برنامه ها در رجیستری نوشته شده است، زیرا در پنجره ای که باز می شود، زمان بازیابی مورد نظر را انتخاب کنید)؛
- "به علاوه".
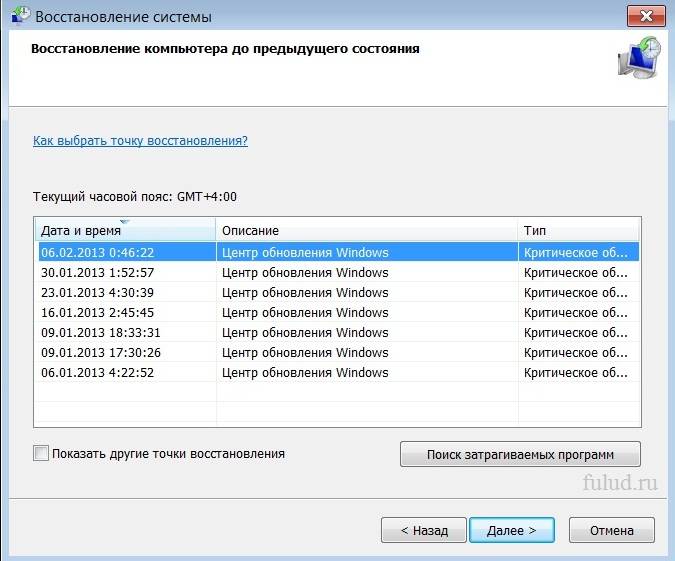
فرآیند بازیابی آغاز خواهد شد و در نهایت لپ تاپ راه اندازی مجدد خواهد شد. اگر مشکل در یک برنامه مخرب باشد، پس از آن WIFI کسب خواهد شد.
به روز رسانی راننده تجهیزات
اگر هنگام چک کردن آداپتور شبکه در نزدیکی آیکون راننده در مدیر دستگاه، شما علامت تعجب دارید - با کلیک بر روی آن با دکمه سمت راست ماوس، "Enable" را انتخاب کنید.
فقدان یک رکورد راننده به این معنی است که باید نصب شود. سپس باید از وب سایت رسمی تولید کننده دانلود شود. یا از دیسک با رانندگان استفاده کنید، که به لپ تاپ کامل می شود.
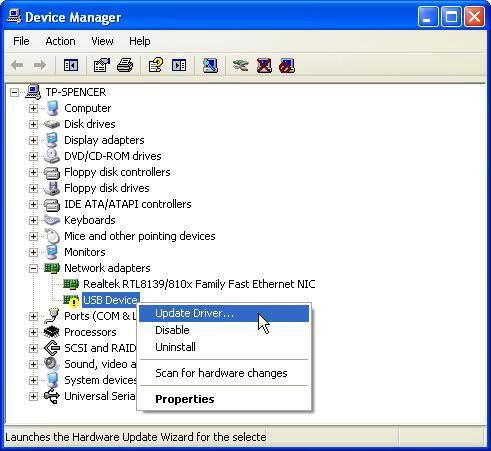
شما می توانید نام راننده را با اطلاعات در مدیریت دستگاه، در توضیحات به لپ تاپ یا با استفاده از یک برنامه خاص پیدا کنید.
شما می توانید راننده را به روز کنید اگر با کلیک بر روی دکمه راست ماوس کلیک کنید و "به روز رسانی" را انتخاب کنید. یا به خواص آن بروید و این مورد را انتخاب کنید. حتی اگر همه چیز به ترتیب با راننده باشد، توصیه می شود آن را دانلود کنید و آن را نصب کنید.
تنظیمات اتصال را بررسی کنید
برای بررسی تنظیمات اتصال:

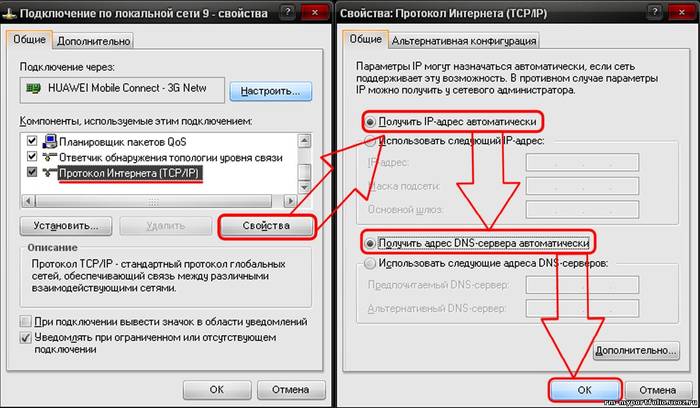
هنگامی که شما سعی می کنید برای اولین بار به شبکه WiFi انتخاب شده متصل شوید، ورودی رمز عبور ظاهر می شود. هنگامی که لپ تاپ روشن می شود، در کنار شبکه باید یک اتصال خودکار باشد. اما اگر لپ تاپ نمی خواهد به طور خودکار متصل شود و هر بار یک رمز عبور را دنبال کند، بررسی کنید که آیا علامت چک "اتصال به صورت خودکار" به نام شبکه.
اینترنت بدون دسترسی یا محدود به ویندوز
این اتفاق می افتد که پس از انجام اتصال، شناسایی بدون دسترسی به اینترنت از طریق WiFi و نزدیک آیکون شبکه در پانل، یک مثلث زرد وجود دارد:
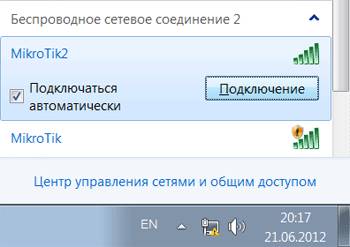
همچنین، اگر به "مرکز کنترل دسترسی شبکه و مشترک" بروید.
خواص اتصال را وارد کنید اگر همه چیز به نظر می رسد در پنجره، بنابراین در اتصال IPv4، "بدون دسترسی به شبکه" می نویسد، مشکل به اشتباه وارد آدرس های IP یا در سرور DHCP غیر فعال شده در روتر.

بررسی کنید، فراموش نشده اید. شما به طور خودکار آدرس ها را بررسی می کنید. اما اگر آنها در حال حاضر ایستاده باشند، سعی کنید بر خلاف آن انجام دهید - برای ثبت نام همه چیز به صورت دستی. شما می توانید آدرس شبکه را در تنظیمات روتر دریافت کنید. اما اساسا آدرس IP استاندارد 192.168.1.x، و DNS - 192.168.1.1 است.
اگر اتصال IPv4 "بدون دسترسی به اینترنت" در خواص اتصال نشان داده شود، آدرس سرور DNS یا تنظیمات روتر به اشتباه وارد شده است.
در این مورد، تنظیمات DNS را به صورت دستی تغییر می دهیم، آدرس آی پی اتوماتیک را ترک می کنیم.
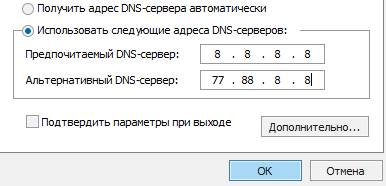
- 8.8.8.8 یک DNS-Server عمومی Google است؛
- 77.88.8.8 - Yandex.
برخی از خطاهای اتصال
اگر لپ تاپ به اینترنت متصل شود، سایت ها به آرامی بارگذاری می شوند، شما می توانید بیش از حد دور از منطقه روتر. و اگر با یک سیگنال فای بالا، مشکل ناپدید نمی شود، به احتمال زیاد، بسیاری از شبکه های دیگر را می گیرید و WiFi کانال مشغول است.
این در تنظیمات روتر تغییر می کند. پیش فرض 6 است، شما سعی می کنید آن را از 1 تا 13 تغییر دهید و تغییر سرعت را دنبال کنید. شما همچنین می توانید گزینه "Auto" را امتحان کنید.
اگر لپ تاپ به WiFi متصل شود، اما به اینترنت وارد نمی شود، و در همان برنامه ها مانند اسکایپ و کار ICQ، آدرس های DNS را بررسی کنید. آنها باید به صورت خودکار یا تجویز شوند، همانطور که در پاراگراف بالا.
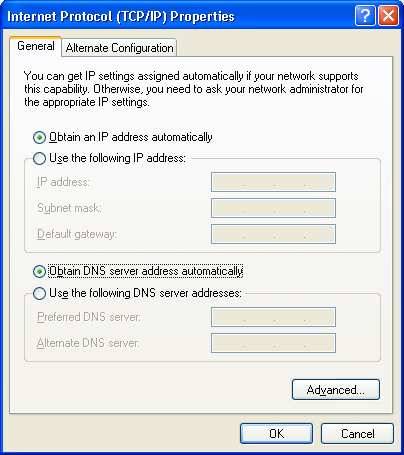
در صورت لپ تاپ بلافاصله به اینترنت متصل نمی شود:
- منوی شروع را باز کنید
- "صفحه کنترل"؛
- "سیستم و ایمنی"؛
- "منبع تغذیه"؛
- "قدرت دکمه عمل"؛
- در بخش "گزینه های عملیاتی"، علامت "فعال کردن سریع شروع (توصیه شده)" را علامت بزنید؛
- "صرفه جویی."
ویندوز موفق به اتصال به ...
انتخاب شبکه مورد نیاز و ورود به یک رمز عبور امنیتی به آن، به طور ناگهانی از دست رفته "پنجره ها را نمی توان به ...":
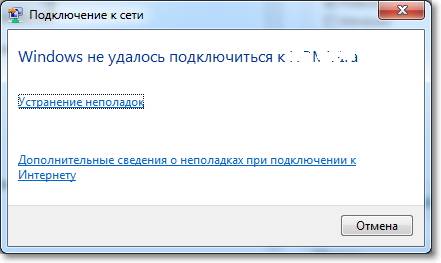
شما می توانید سعی کنید روی «عیب یابی» کلیک کنید و دلیل نوشته شده را ببینید. دستگاه های شبکه و تنظیمات بررسی خواهند شد.
همچنین، این کتیبه به دلیل خطا روتر ظاهر می شود. سعی کنید آن را راه اندازی مجدد کنید و لپ تاپ.
در مدیریت دستگاه در خواص آداپتور شبکه، قطع اتصال "اجازه خاموش شدن این دستگاه را برای صرفه جویی در برق".
فرایند مجوز طولانی
اگر پس از ورود به کلید امنیتی WiFi، در هنگام اتصال به شبکه، کتیبه "به دست آوردن یک آدرس IP" نمایش داده می شود، و سپس اتصال شکسته شده و سعی در اتصال دوباره، این نشان می دهد خطا در تنظیم آدرس های IP. در این مورد، در خواص اتصال شما نیاز به پیکربندی خودکار دریافت آدرس IP. و اگر آن را کمک نمی کند - آنها را به صورت دستی بنویسید.
شبکه ناشناس - چه باید بکنید
اگر لپ تاپ شبکه را شناسایی نکند، بررسی کنید که آیا کابل اینترنت به روتر متصل است یا خیر. راه اندازی مجدد روتر و لپ تاپ. شما همچنین باید آدرس های IP و سرور DNS را که در موارد فوق نوشته شده است، بررسی کنید.
دلایل کمبود فای در یک لپ تاپ می تواند چندین باشد، اصلی آنها یک روتر پیکربندی نادرست است (دستورالعمل هایی را برای تنظیم مدل خود را ببینید)، مشکلات آداپتور شبکه (قدیمی یا نصب نشده یا نصب نشده)، آدرس IP یا DNS سرور نادرست پیکربندی شده است.









