چه کاری باید انجام دهید اگر شبکه سیمی محدود باشد دسترسی محدود هنگام اتصال از طریق Wi-Fi.
در این مقاله، ما دلایلی را در نظر خواهیم گرفت که روتر دسترسی محدود به شبکه WiFi و نحوه تعمیر آن را فراهم می کند. واقعیت این است که فن آوری های بی سیم در حال افزایش عمیق تر به زندگی مردم مدرن هستند. آنها به شما اجازه می دهند اطلاعات را بدون استفاده از سیم ها مبادله کنید. در این مورد، ارتباط با نرخ انتقال داده های بالا مشخص می شود.
اما متأسفانه، اغلب مشکلات مختلفی وجود دارد. اغلب آنها با دسترسی محدود به شبکه WiFi مرتبط هستند (یعنی با اتصال محلی). نه همه قادر به پاسخگویی به چنین سوالاتی نیستند. علاوه بر این، دلایل این امر می تواند یک مجموعه بزرگ باشد. بنابراین، بیایید رایج ترین و رایج را تجزیه و تحلیل کنیم.
اول از همه، شایان ذکر است که صحبت از تکنولوژی WiFi، بسیاری از دسترسی به اینترنت را درک می کنند. این کاملا درست نیست، از آنجا که اتصال خود را به شبکه های جهانی ارائه نمی دهد. برای انجام این کار، روتر شما باید به ارائه دهنده متصل شود. - این فقط یک نقطه دسترسی است که WiFi را توزیع می کند. و اگر آن را به اینترنت متصل نیست، پس، کاربران آن را ندارند.
این به این معنی است که اگر یا دسترسی محدود وجود داشته باشد، ابتدا به هر دلیلی که باید در تنظیمات روتر جستجو کنید. علاوه بر این، ممکن است دلایل زیر وجود داشته باشد:
- کاربر به سادگی فراموش کرده است که حساب مشترک خود را در زمان خود دوباره پر کند و ارائه دهنده دسترسی را محدود کند.
- روتر فای به شکست می دهد (به عنوان یک نتیجه از عبور از منبع تغذیه، بیش از حد و غیره آویزان می شود).
- شکست در نرم افزار یا تنظیمات آداپتور بی سیم.
بیایید به همه این دلایل نگاه کنیم.
پارامترهای روتر را بررسی کنید
بنابراین، ابتدا باید به روتر متصل شود. این را می توان بر روی ارتباطات بی سیم و با کابل انجام داد. در هر صورت، پس از اتصال، مرورگر خود را باز کنید و در نوار آدرس، آدرس IP روتر را تجویز کنید. به عنوان یک قانون، آن را بر روی دستگاه مشخص شده است، فقط به دقت آن را از همه طرف بازرسی کنید. اگر شما نمیتوانید اطلاعاتی را که نیاز دارید پیدا کنید، همچنین در دستورالعمل ها نشان داده شده است.
اگر به دلایلی شما نمیتوانید دستورالعمل را پیدا کنید، و در روتر WiFi هیچ اطلاعات لازم وجود ندارد، شما باید خط فرمان را باز کنید. اگر شما از ویندوز 8 استفاده می کنید، باید شروع به ترک ترکیب کلید ویندوز + X کنید و "رشته فرمان (مدیر) را انتخاب کنید" در منو که ظاهر می شود. اگر از هفتم استفاده می کنید، به طور همزمان کلید های ویندوز + R را فشار دهید، CMD را در پنجره ای که ظاهر می شود، بنویسید و روی «OK» کلیک کنید.
در خط فرمان، شما باید موارد زیر را ثبت کنید - Ipconfig. این دستور برای مشاهده داده ها در مورد شبکه شما است. شما می توانید خط "دروازه اصلی" را پیدا کنید. این آدرس شما نیاز دارید، که شما باید در مرورگر ثبت نام کنید.
بنابراین، سپس روی «Enter» کلیک کنید و به صفحه احراز هویت بروید. در اینجا شما باید وارد شوید ورود و رمز عبور. در ابتدا، این مدیر، مدیر است، به ترتیب. "OK" را فشار دهید و به منوی تنظیمات بروید. ما به مثال مدل D-Linkdir-615 نگاه خواهیم کرد. اگر مدل دیگری دارید، نباید ناراحت نشوید، زیرا همه آنها با توجه به یک اصل کار می کنند. تفاوت تنها در طراحی رابط و به نام برخی از بخش ها است.
آدرس IP WiFi روتر: ویدئو
اول از همه، بر روی دکمه "پیشرفته تنظیمات" کلیک کنید، که در گوشه پایین سمت راست منو قرار دارد. در حال حاضر بخش "شبکه" را پیدا می کنیم. در آن بر روی بخش "WAN" کلیک کنید. این تنظیمات برای اتصال به شبکه جهانی است. به عنوان یک قانون، ارائه دهندگان به طور خودکار داده های شبکه را ارائه می دهند، بنابراین در رشته "نوع اتصال" شما باید "آدرس پویا IP" را انتخاب کنید.
در برخی موارد توصیه می شود اطلاعات را به صورت دستی وارد کنید. برای انجام این کار، قرارداد خود را با ارائه دهنده نیاز دارید. در آن شما تمام اطلاعات لازم را پیدا خواهید کرد. برای شروع تنظیمات دستی، در خط "نوع اتصال" یک آدرس IP "استاتیک" را تنظیم کنید. اگر قراردادی ندارید یا نمیتوانید آن را پیدا کنید، باید خدمات پشتیبانی ارائه دهنده خود را فراخوانی کنید. اپراتور تمام اطلاعات لازم را ارائه می دهد.
همچنین دسترسی محدود به WiFi ممکن است به عنوان یک نتیجه از خرید یک روتر جدید یا تغییر آدرس MAC باشد. واقعیت این است که این آدرس در سرور ثبت شده است و برای احراز هویت مورد استفاده قرار می گیرد. به عبارت دیگر، اگر تغییر کند، روتر به سادگی نمی تواند احراز هویت را انجام دهد، با این نتیجه که دسترسی به شبکه بی سیم WiFi را محدود کرده اید. برای از بین بردن چنین مشکلی، شما فقط باید با پشتیبانی از ارائه دهنده اینترنت تماس بگیرید و سوال را روشن کنید. به عنوان یک قانون، روش جایگزینی آدرس MAC حدود 5 تا 10 دقیقه طول می کشد. شما باید روتر را دوباره راه اندازی کنید.
اگر همه چیز به ترتیب با تنظیمات فای روتر باشد، مثلا اگر همه چیز کار کند، اما در برخی موارد دسترسی محدود شده است (کامپیوتر به اینترنت متصل نمی شود)، پس این نشان می دهد که شکست رخ داده است. یا ارزش چک کردن حساب شخصی شما دارد. شاید شما فقط فراموش کرده اید که برای خدمات پرداخت کنید.
اگر همه چیز پرداخت شود، دسترسی هنوز محدود است، سپس روتر را مجددا راه اندازی کنید. برای انجام این کار، منوی تنظیمات را وارد کنید. در گوشه سمت راست بالا، سیستم کتیبه را پیدا کنید. روی آن ماوس را روی آن قرار دهید و "Restart" را در منوی کشویی انتخاب کنید. شما همچنین می توانید روتر را از منبع تغذیه برای 7-10 دقیقه خاموش کنید، پس از آن دوباره دستگاه را روشن کنید.
اتصال بی سیم را به سیستم عامل بررسی کنید
اغلب، خطای دسترسی محدود به دلیل اتصال بی سیم نادرست پیکربندی سیستم عامل ویندوز رخ می دهد. آن را به صورت زیر بررسی کنید. مرکز مدیریت شبکه و دسترسی مشترک را باز کنید. برای انجام این کار، روی نماد شبکه در سینی کلیک راست کنید (منطقه در گوشه پایین سمت راست صفحه نمایش). مورد مناسب را انتخاب کنید. در پنجره ای که به نظر می رسد، "تغییر تنظیمات آداپتور" را باز کنید.
یک برچسب شبکه بی سیم را پیدا کنید (در هفت آن "اتصال شبکه بی سیم" نامیده می شود). دکمه راست راست را فشار دهید و "Properties" را انتخاب کنید. بعد، شما نیاز به پیدا کردن پروتکل اینترنت نسخه 4 (TCPIPV4). آن را تخصیص دهید و روی "Properties" کلیک کنید. در پنجره ای که به نظر می رسد، شما باید نشانگر را در مواردی از دریافت خودکار آدرس IP و DNS نصب کنید.
واقعیت این است که روتر از تکنولوژی DHCP استفاده می کند. این یک سرویس است که به طور خودکار تمام داده های لازم را فراهم می کند و اگر اطلاعات غیر مرتبط را بر روی کامپیوتر نصب کنید، پس از اتصال به روتر، شبکه WiFi شما محدود خواهد شد.
"OK" را فشار دهید و تمام پنجره ها را ببندید. اگر کمک نمی کند، شما باید عیب یابی را انجام دهید. شما می توانید آن را با کلیک راست بر روی آیکون شبکه در سینی اجرا کنید و انتخاب مورد مناسب. ویندوز به طور خودکار تشخیص را آغاز خواهد کرد. شما همچنین می توانید راهنمایی های روی صفحه را دنبال کنید.
نحوه رفع دسترسی محدود به شبکه Wi-Fi: ویدئو
راننده را دوباره نصب کنید
شایان ذکر است که برخی از برنامه ها، به عنوان مثال، می توانند تنظیمات خاصی را در سیستم ایجاد کنند که بسیار دشوار است برای پیدا کردن و تعمیر. بنابراین، بدون نیاز حاد، از چنین برنامه هایی استفاده نکنید. از آنجا که به دلیل آنها، شما همچنین می توانید مشکلات مختلف با اتصال داشته باشید. علاوه بر این، سیستم عامل ها دارای ابزار ساخته شده اند که با ثبات تر و سریعتر از هر برنامه های شخص ثالث کار می کنند. بنابراین بهتر است از آنها استفاده کنید.
اما اگر هنوز مشکلی دارید و نمیتوانید آنها را با تمام راه های مشخص شده در بالا حل کنید، باید سعی کنید رانندگان را برای تجهیزات شبکه نصب کنید. این به شما این امکان را می دهد که تمام تنظیمات قدیمی را به طور کامل حذف کنید و تمام داده ها را بازنشانی کنید. برای انجام این کار، مدیر دستگاه را باز کنید. برای انجام این کار، ترکیبی از کلید های ویندوز + R را فشار دهید، در پنجره MMC devmgmt.msc که ظاهر می شود و روی OK کلیک کنید.
این سرویس مورد نظر را باز خواهد کرد. در حال حاضر آداپتورهای شبکه را پیدا کنید. شاخه را باز کنید و همه چیز را حذف کنید. پس از آن، کامپیوتر را مجددا راه اندازی کنید و رانندگان مجدد را نصب کنید. به عنوان یک قانون، کامپیوتر دارای یک دیسک با نرم افزار لازم است. اگر اینطور نیست، شما همیشه می توانید همه چیزهایی را که از وب سایت رسمی تولید کننده لپ تاپ شما نیاز دارید دانلود کنید. پس از آن، سعی کنید دوباره وصل شوید.
چگونه می توان راننده فای را در ویندوز نصب کرد: ویدیو
اگر لپ تاپ شما به WiFi متصل نیست، دسترسی محدود یا بدون دسترسی به اینترنت را می نویسد، باید جزئیات بیشتری را در این مشکل بیشتر بدانید.
چندین علت سوء استفاده وجود دارد:
- رانندگان منسوخ شده یا به طور کلی از دست رفته در یک لپ تاپ؛
- خرابی کارت WiFi؛
- تنظیم نادرست روتر و غیره
ما به دنبال گناهکار - لپ تاپ یا روتر هستیم
برای درک اینکه چرا لپ تاپ از طریق WiFi به اینترنت متصل نیست، تمام طرفین این موضوع را در نظر بگیرید.
اولین قدم به سمت حل مشکل تعریف مجرم است. عملکرد WiFi می تواند در لپ تاپ باشد و هر دو در روتر می تواند باشد. مهم است که یک دلیل را پیدا کنید، زیرا با تغییر تنظیمات همه در یک ردیف حتی بدتر نمی شود.
برای شروع، سعی کنید اتصال به WiFi دیگر دستگاه - تلفن، قرص، لپ تاپ. دکمه WiFi روی روتر باید سبز شود. اگر یک اتصال معمولی در دستگاه های دیگر وجود داشته باشد، مشکل با لپ تاپ شما وجود دارد. و اگر شبکه انتخاب شده در همه جا کار نمی کند، علت مشکل در روتر و تنظیمات آن.
اگر دلیل آن در روتر باشد، شما هنوز هم باید بررسی کنید که آیا اینترنت وجود دارد. کابل را به طور مستقیم به لپ تاپ یا کامپیوتر وصل کنید. اگر همه چیز کار می کند، دقیقا مشکل در تنظیمات روتر، و اگر نه - تماس با ارائه دهنده اینترنت خود را به عیب یابی.
نسخه درایور شبکه را بررسی کنید
یک دلیل مکرر برای عدم وجود فای در یک لپ تاپ، راننده شبکه نادرست نصب شده یا قدیمی است. این یک آیکون در سمت راست در پایین پانل اعلان نشان داده شده است.
او نشان می دهد که هیچ (اگر چه آنها واقعا وجود دارد) وجود دارد. این اغلب اتفاق می افتد زمانی که نصب مجدد سیستم. رانندگان که در ویندوز XP کار می کردند ممکن است ویندوز 7 را رویکرد نداشته باشند و ویندوز 7 ممکن است در ویندوز 8 کار نکند.
بررسی کنید که آیا رانندگان نصب شده اند و اگر چنین است، پس از آن نسخه آنها، لازم است به شرح زیر است:
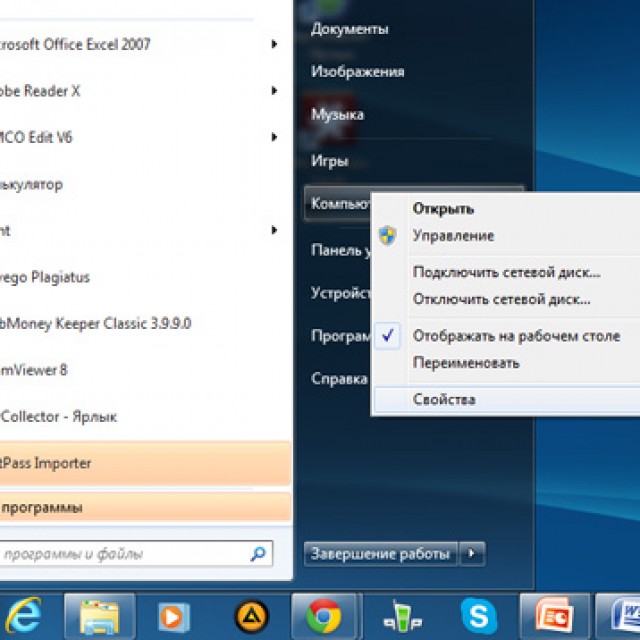
- در اینجا شما به دنبال تب "آداپتورهای شبکه / تخته ها" و آداپتور شبکه خود را در آن هستید. این را می توان به طور متفاوتی نامیده می شود، همه چیز به لپ تاپ شما بستگی دارد؛
اگر یک دستگاه وجود دارد، و هیچ علامت تعجب در نزدیکی آن وجود ندارد، پس همه چیز به ترتیب با راننده است.
برای پیدا کردن نسخه آن، شما باید دکمه EDGE را روی راننده فشار دهید و "Properties" را انتخاب کنید.
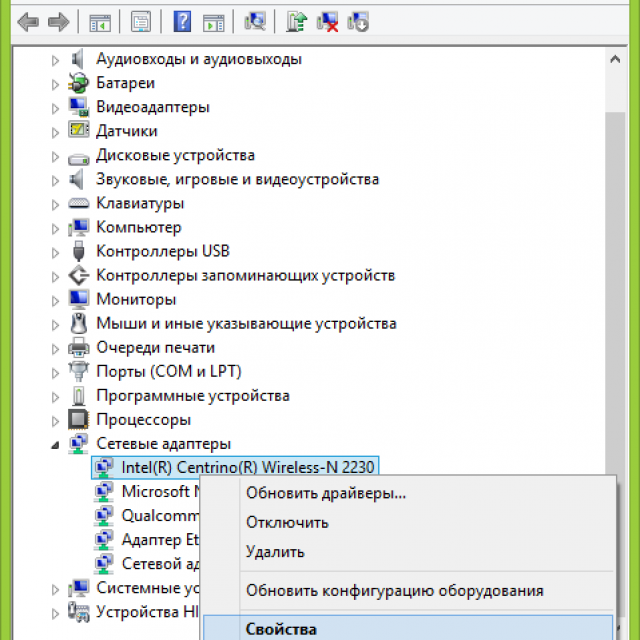
در پنجره ای که باز می شود، مورد "راننده" را انتخاب کنید و تاریخ توسعه آن را ببینید.
سخت افزار فعال کردن آداپتور
راننده دستگاه های شبکه کار می کند، و هنوز هیچ شبکه ای وجود ندارد؟ یا قبل از اینکه اینترنت کار کند، در حال حاضر هیچ ارتباطی موجود وجود ندارد؟ این نشان دهنده خاموش شدن یک آداپتور شبکه در یک لپ تاپ است.
در مدل های مختلف، این به روش های مختلف انجام می شود، اما اغلب برای این شما باید کلید FN + F2 را به طور همزمان یا FN + کلید دیگر با یک آیکون WiFi کشیده فشار دهید.
برخی از مدل ها یک دکمه ویژه در مسکن دارند.
ویدئو: نحوه توزیع Wi-Fi از یک لپ تاپ
در سیستم خود، شما همچنین می توانید یک شبکه بی سیم را فعال کنید.
اگر ویندوز 7 دارید، این مراحل را دنبال کنید:
- باز "شروع"؛
- "کنترل پنل" را انتخاب کنید؛
- "شبکه و اینترنت"؛
- "شبکه و مرکز کنترل دسترسی مشترک"؛
- "تغییر تنظیمات اداپتور".
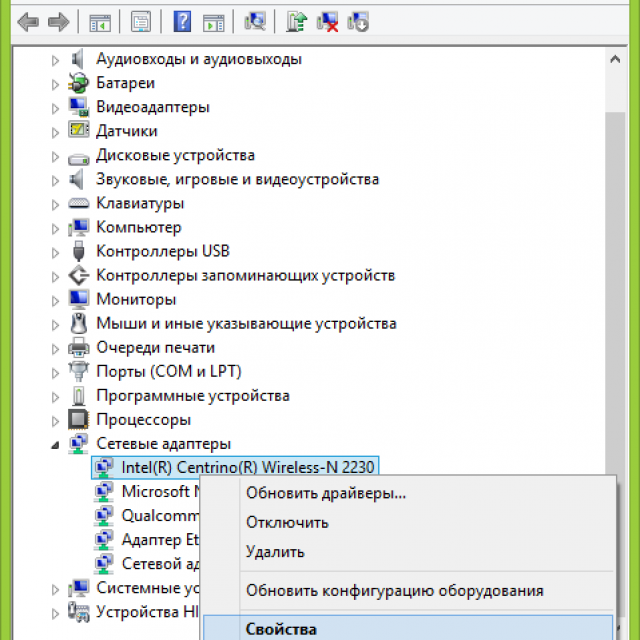
اگر در پنجره ای که ظاهر می شود، آیکون شبکه بی سیم بی رنگ است، به این معنی است که شبکه غیر فعال است و شما باید با فشار دادن دکمه سمت راست ماوس، باید روشن کنید
برای انجام این کار در ویندوز 8، سپس:
- دکمه "پارامترها" را روی پانل سمت راست فشار دهید؛
- بعد - "تغییر پارامترهای کامپیوتر"؛
- "شبکه بی سیم" را انتخاب کنید. باید فعال شود
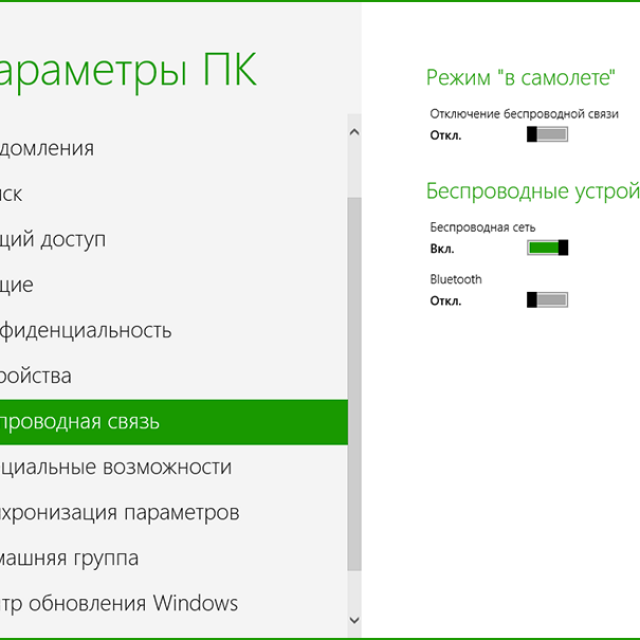
شما می توانید عملیات مشابه را برای سیستم عامل 7 انجام دهید تا مطمئن شوید که شبکه فعال است.
در ویندوز XP، آن را حتی ساده تر می کند:
- "شروع"؛
- "صفحه کنترل"؛
- "اتصالات شبکه"؛
- با فشار دادن دکمه سمت راست ماوس، شبکه بی سیم را فعال کنید.
فعال کردن آداپتور چنین آیکون را در پانل اعلان ها شهادت می دهد.
لپ تاپ متوقف اتصال به فای
اگر یک لپ تاپ قبلا به این شبکه WiFi متصل شده باشد، و سپس به شدت متوقف شد (تنظیمات تغییر نکرد)، علت مشکل می تواند یک ویروس باشد. این می تواند به فایل آسیب برساند یا تنظیمات را بکشد. حتی اگر آزمون آنتی ویروس هیچ چیز را نشان نداد، برای کاهش تنظیمات می تواند نوعی برنامه را بر روی لپ تاپ نصب کند.
حذف ساده این برنامه شبکه را بازگرداند. به طور متناوب، شما می توانید یک اتصال شبکه را حذف کنید و دوباره آن را ایجاد کنید، می توانید تنظیمات روتر را دوباره تنظیم کنید و آن را از ابتدا تنظیم کنید، می توانید یک پارامتر پیچ خورده را در یک لپ تاپ جستجو کنید، اما سیستم را به سطح بازگردانید، آسان تر است این برنامه به آن ضربه زد.
ما سیستم را بازگردانیم
این فرآیند را اجرا کنید:
- "شروع"؛
- "همه برنامه ها"؛
- "استاندارد"؛
- "سرویس"؛
- "بازگرداندن سیستم" ؛
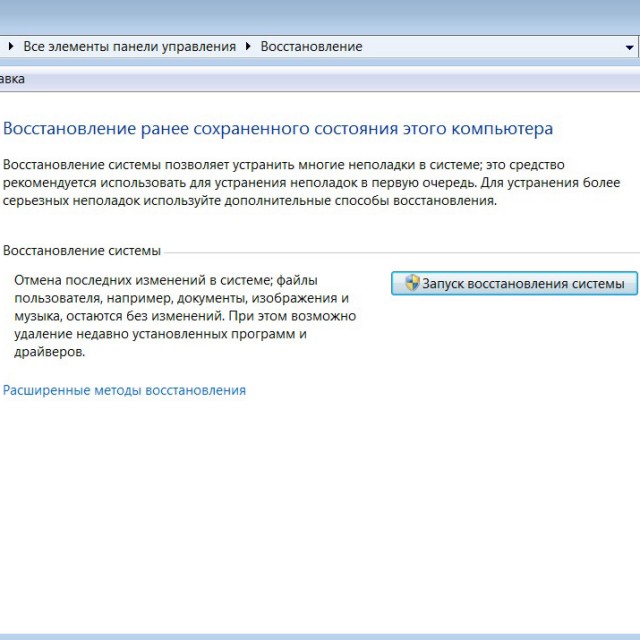
- "به علاوه"؛
- نقطه بازیابی را انتخاب کنید (به روز رسانی و نصب برنامه ها در رجیستری نوشته شده است، زیرا در پنجره ای که باز می شود، زمان بازیابی مورد نظر را انتخاب کنید)؛
- "به علاوه".
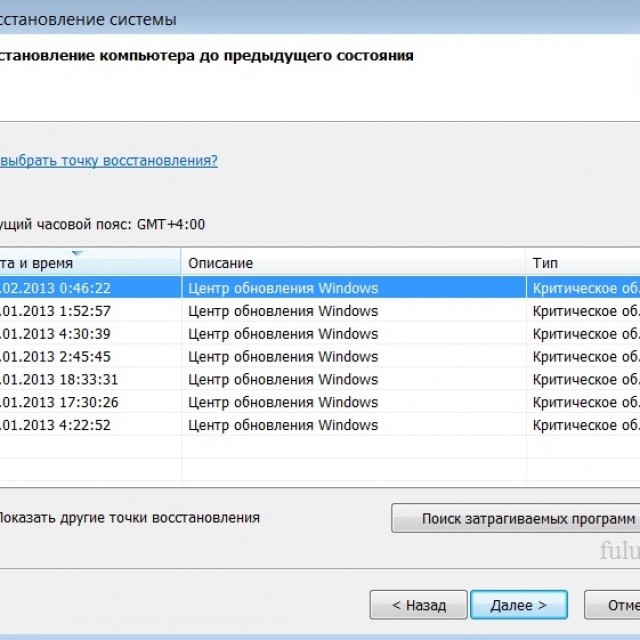
عکس: پنجره انتخاب نقطه بازیابی
فرآیند بازیابی آغاز خواهد شد و در نهایت لپ تاپ راه اندازی مجدد خواهد شد. اگر مشکل در یک برنامه مخرب باشد، پس از آن WIFI کسب خواهد شد.
به روز رسانی راننده تجهیزات
اگر هنگام چک کردن آداپتور شبکه در نزدیکی آیکون راننده در مدیر دستگاه، شما علامت تعجب دارید - با کلیک بر روی آن با دکمه سمت راست ماوس، "Enable" را انتخاب کنید.
فقدان یک رکورد راننده به این معنی است که باید نصب شود. سپس باید از وب سایت رسمی تولید کننده دانلود شود. یا از دیسک با رانندگان استفاده کنید، که به لپ تاپ کامل می شود.
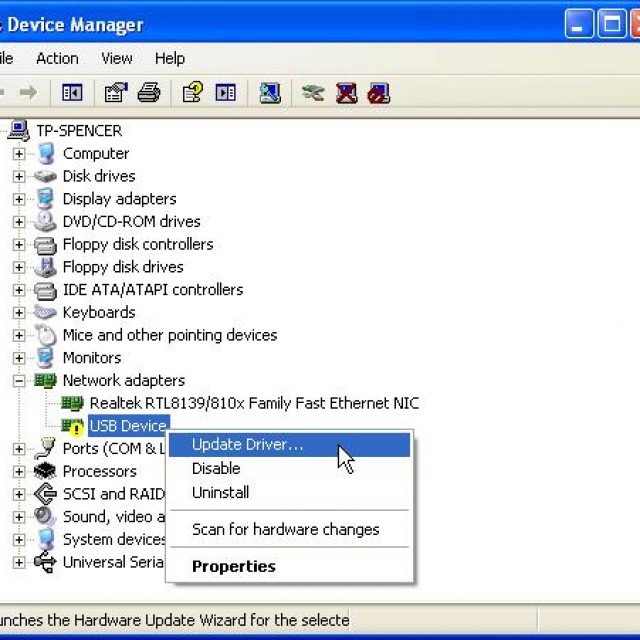
شما می توانید نام راننده را با اطلاعات در مدیریت دستگاه، در توضیحات به لپ تاپ یا با استفاده از یک برنامه خاص پیدا کنید.
شما می توانید راننده را به روز کنید اگر با کلیک بر روی دکمه راست ماوس کلیک کنید و "به روز رسانی" را انتخاب کنید. یا به خواص آن بروید و این مورد را انتخاب کنید. حتی اگر همه چیز به ترتیب با راننده باشد، توصیه می شود آن را دانلود کنید و آن را نصب کنید.
تنظیمات اتصال را بررسی کنید
برای بررسی تنظیمات اتصال:

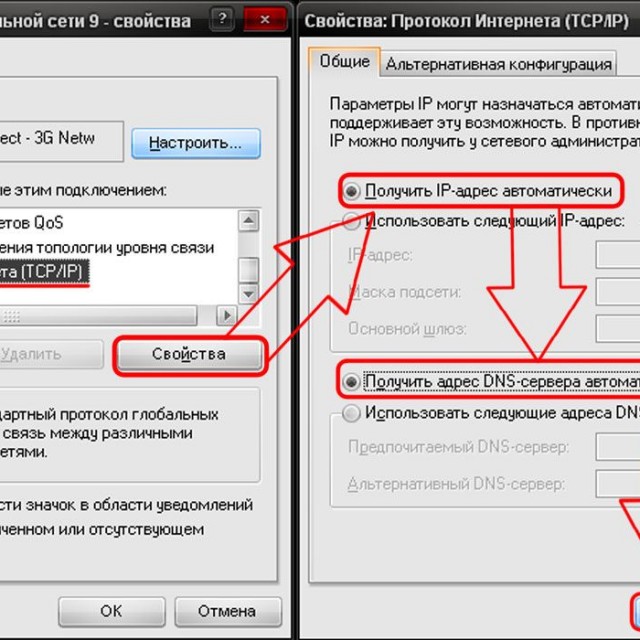
عکس: دریافت خودکار آدرس IP و DSN
هنگامی که شما سعی می کنید برای اولین بار به شبکه WiFi انتخاب شده متصل شوید، ورودی رمز عبور ظاهر می شود. هنگامی که لپ تاپ روشن می شود، در کنار شبکه باید یک اتصال خودکار باشد. اما اگر لپ تاپ نمی خواهد به طور خودکار متصل شود و هر بار یک رمز عبور را دنبال کند، بررسی کنید که آیا علامت چک "اتصال به صورت خودکار" به نام شبکه.
اینترنت بدون دسترسی یا محدود به ویندوز
این اتفاق می افتد که پس از انجام اتصال، شناسایی بدون دسترسی به اینترنت از طریق WiFi و نزدیک آیکون شبکه در پانل، یک مثلث زرد وجود دارد:
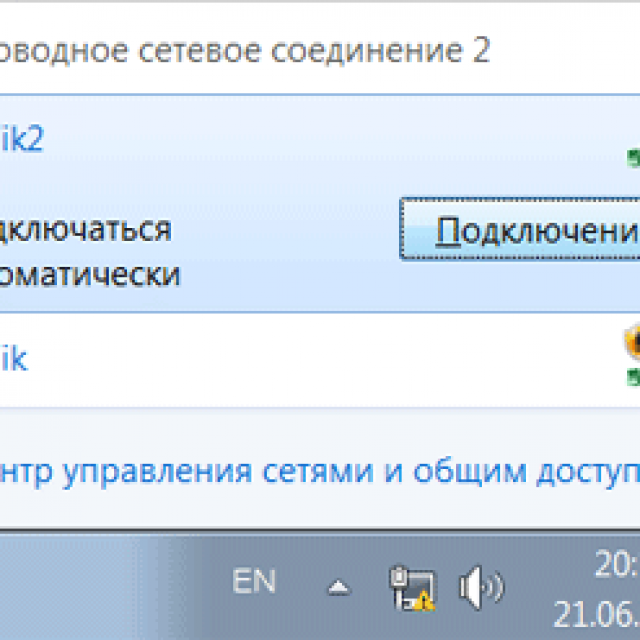
همچنین، اگر به "مرکز کنترل دسترسی شبکه و مشترک" بروید.
خواص اتصال را وارد کنید اگر همه چیز به نظر می رسد در پنجره، بنابراین در اتصال IPv4، "بدون دسترسی به شبکه" می نویسد، مشکل به اشتباه وارد آدرس های IP یا در سرور DHCP غیر فعال شده در روتر.
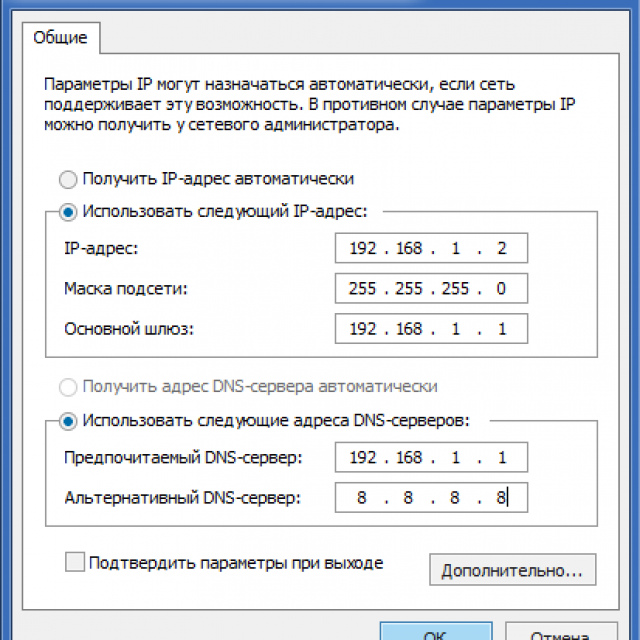
عکس: آدرس IP در DHCP سرور روتر
بررسی کنید، فراموش نشده اید. شما به طور خودکار آدرس ها را بررسی می کنید. اما اگر آنها در حال حاضر ایستاده باشند، سعی کنید بر خلاف آن انجام دهید - برای ثبت نام همه چیز به صورت دستی. شما می توانید آدرس شبکه را در تنظیمات روتر دریافت کنید. اما اساسا آدرس IP استاندارد 192.168.1.x، و DNS - 192.168.1.1 است.
اگر اتصال IPv4 "بدون دسترسی به اینترنت" در خواص اتصال نشان داده شود، آدرس سرور DNS یا تنظیمات روتر به اشتباه وارد شده است.
در این مورد، ما تنها با ترک آدرس آی پی اتوماتیک به صورت دستی تغییر می کنیم.
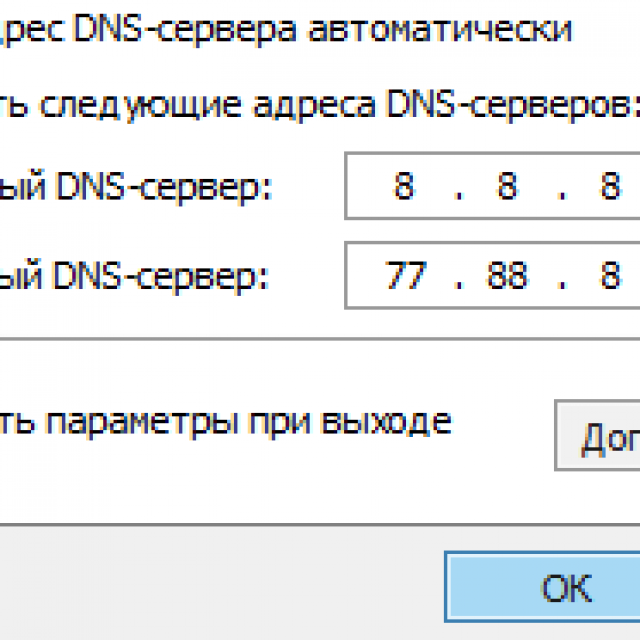
- 8.8.8.8 یک DNS-Server عمومی Google است؛
- 77.88.8.8 - Yandex.
برخی از خطاهای اتصال
اگر لپ تاپ به اینترنت متصل شود، سایت ها به آرامی بارگذاری می شوند، شما می توانید بیش از حد دور از منطقه روتر. و اگر با یک سیگنال فای بالا، مشکل ناپدید نمی شود، به احتمال زیاد، بسیاری از شبکه های دیگر را می گیرید و WiFi کانال مشغول است.
این در تنظیمات روتر تغییر می کند. پیش فرض 6 است، شما سعی می کنید آن را از 1 تا 13 تغییر دهید و تغییر سرعت را دنبال کنید. شما همچنین می توانید گزینه "Auto" را امتحان کنید.
اگر لپ تاپ به WiFi متصل شود، اما به اینترنت وارد نمی شود، و در همان برنامه ها مانند اسکایپ و کار ICQ، آدرس های DNS را بررسی کنید. آنها باید به صورت خودکار یا تجویز شوند، همانطور که در پاراگراف بالا.
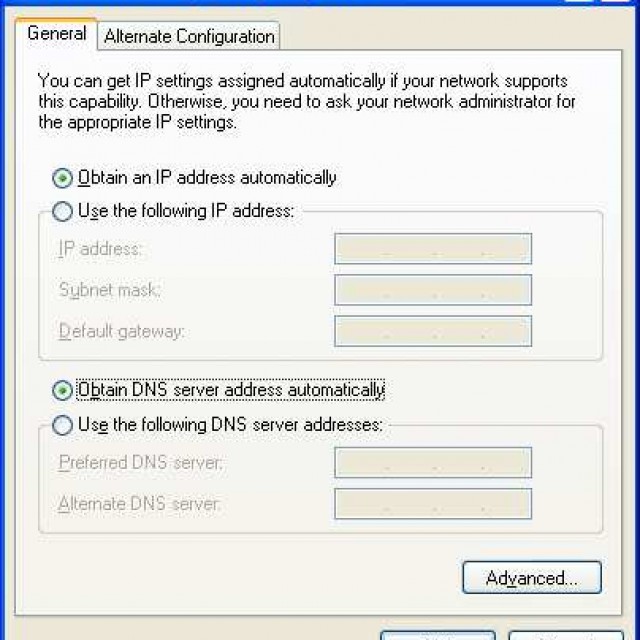
عکس: انتخاب "دریافت یک آدرس IP به صورت خودکار"
در صورت لپ تاپ بلافاصله به اینترنت متصل نمی شود:
- منوی شروع را باز کنید
- "صفحه کنترل"؛
- "سیستم و ایمنی"؛
- "منبع تغذیه"؛
- "قدرت دکمه عمل"؛
- در بخش "گزینه های عملیاتی"، علامت "فعال کردن سریع شروع (توصیه شده)" را علامت بزنید؛
- "صرفه جویی."
ویندوز موفق به اتصال به ...
انتخاب شبکه مورد نیاز و ورود به یک رمز عبور امنیتی به آن، به طور ناگهانی از دست رفته "پنجره ها را نمی توان به ...":
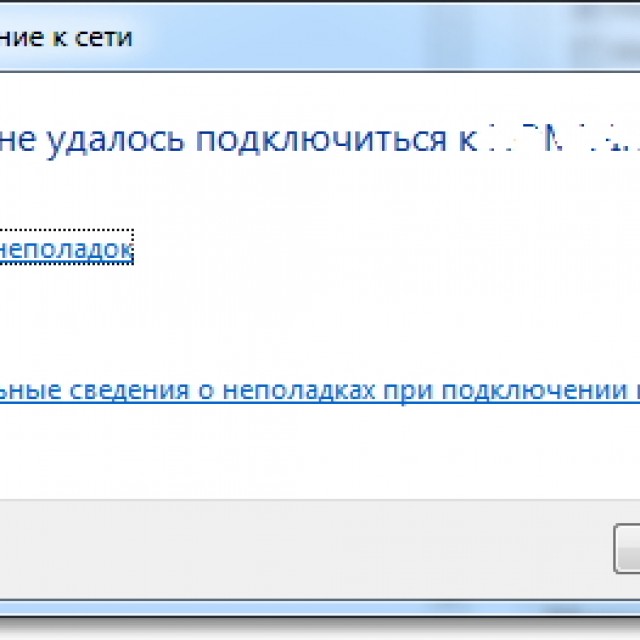
عکس: ویندوز موفق به اتصال نشد
شما می توانید سعی کنید روی «عیب یابی» کلیک کنید و دلیل نوشته شده را ببینید. دستگاه های شبکه و تنظیمات بررسی خواهند شد.
همچنین، این کتیبه به دلیل خطا روتر ظاهر می شود. سعی کنید آن را راه اندازی مجدد کنید و لپ تاپ.
در مدیریت دستگاه در خواص آداپتور شبکه، قطع اتصال "اجازه خاموش شدن این دستگاه را برای صرفه جویی در برق".
فرایند مجوز طولانی
اگر پس از ورود به کلید امنیتی WiFi، در هنگام اتصال به شبکه، کتیبه "به دست آوردن یک آدرس IP" نمایش داده می شود، و سپس اتصال شکسته شده و سعی در اتصال دوباره، این نشان می دهد خطا در تنظیم آدرس های IP. در این مورد، در خواص اتصال شما نیاز به پیکربندی خودکار دریافت آدرس IP. و اگر آن را کمک نمی کند - آنها را به صورت دستی بنویسید.
شبکه ناشناس - چه باید بکنید
اگر لپ تاپ شبکه را شناسایی نکند، بررسی کنید که آیا کابل اینترنت به روتر متصل است یا خیر. راه اندازی مجدد روتر و لپ تاپ. شما همچنین باید آدرس های IP و سرور DNS را که در موارد فوق نوشته شده است، بررسی کنید.
دلایل کمبود فای در یک لپ تاپ می تواند چندین باشد، اصلی آنها یک روتر پیکربندی نادرست است (دستورالعمل هایی را برای تنظیم مدل خود را ببینید)، مشکلات آداپتور شبکه (قدیمی یا نصب نشده یا نصب نشده)، آدرس IP یا DNS سرور نادرست پیکربندی شده است.
کاربران شبکه های بی سیم شوخی می کنند که در میان چیزهای وحشتناک ترین در جهان برای آنها، یک عدد یک نماد هشدار زرد در نزدیکی "نردبان" شبکه بی سیم است. در واقع، این وضعیت بسیار رایج است و می تواند خلق و خوی یک فرد را خراب کند یا حتی شرایط عادی خود را مزاحمت کند. بنابراین، ما به آنچه که با دسترسی محدود Wi-Fi انجام می دهیم نگاه خواهیم کرد.
اگر دسترسی به شبکه محدود باشد، مشکل باید برای ارائه دهنده یا در تجهیزات خود جستجو شود
پس از یادگیری عدم امکان اتصال به شبکه بی سیم خود، شماره پشتیبانی فنی اپراتور را تایپ کنید. این باید به این دلیل انجام شود که تغییر در تنظیمات Wi-Fi نه تنها وضعیت را تصحیح نمی کند، بلکه موقعیت شما را نیز به طور قابل توجهی بدتر می کند - در بعضی موارد لازم است که حتی دوباره نصب مجدد روتر را انجام دهیم. علاوه بر این، دسترسی محدود اغلب نتیجه دلایل زیر است:
- به موقع از ارائه دهنده خدمات به موقع پرداخت نمی شود.
- مشکلات فنی مرتبط با پارگی یک خط یا تجزیه و تحلیل تجهیزات دریافتی در خانه.
- آدرس MAC تغییر یافته روتر یا یک کامپیوتر که با ارائه دهنده ثبت نشده است.
ممکن است که شما مجبور نیستید هر گونه تلاش برای اصلاح اتصال انجام دهید.
با این حال، اگر ارائه دهنده دلیل آن را دشوار می کند، چه؟ اکثر شرکت ها به شما پیشنهاد می کنند که تکنیک هایی را ایجاد کنید که مقدار مشخصی را برای خدمات شما انجام دهد، اما لازم نیست این کار را انجام دهیم. لازم است تنظیمات شبکه Wi-Fi را باز کنید، تلاش کنید تا علل مشکل را بفهمید.
مشکلات روتر
اغلب، دسترسی محدود به یک نتیجه از تنظیمات روتر اشتباه تبدیل می شود - و نه همیشه برای این نیاز به مداخله کاربر. جهش های ولتاژ شارپ می تواند تنظیم مجدد تنظیمات روتر را به تنظیمات کارخانه ایجاد کند. اگر از ویندوز استفاده می کنید، برقراری ارتباط با روتر به سادگی - فقط وارد شوید 192.168.0.1، با استفاده از راحت ترین مرورگر. بعد، ویندوز برای ورود به سیستم و رمز عبور که هنگام نصب روتر نصب می شود، درخواست می کند. اگر شما یک شبکه Wi-Fi ایجاد نمی کنید، با ارائه دهنده خدمات فنی تماس بگیرید یا از دستورالعمل تجهیزات استفاده کنید.
مشاوره یا دستورالعمل برای شما و بعدا مورد نیاز برای پیدا کردن آنچه در منوی مشتری وب دستگاه و نحوه رفع وضعیت ناخوشایند است. اول از همه، توجه به نوع اتصال، که در تنظیمات WAN و یا بر روی صفحه اصلی برخی از روترها نمایش داده می شود. به طور پیش فرض، اکثر ارائه دهندگان استفاده از IP پویا، با این حال، برخی از شرکت ها یک آدرس استاتیک را ایجاد می کنند یا از تکنولوژی PPPOE استفاده می کنند. دسترسی محدود می تواند توسط تنظیمات نادرست ایجاد شود - برای از بین بردن آن، به اندازه کافی برای انتخاب نقطه دلخواه منوی کشویی، و هنگام استفاده از PPPoE، ورود به سیستم و رمز عبور صادر شده توسط ارائه دهنده را وارد کنید.
اگر آدرس MAC دستگاه را که با آن به شبکه Wi-Fi متصل می شوید را تغییر دهید، سعی کنید مجموعه ای از شخصیت های سابق را بازگردانید. با این حال، او ممکن است به سادگی به شما ناشناخته باشد - در این مورد، شما باید با ارائه دهنده تماس بگیرید. همچنین بررسی کنید که آیا عملکرد DHCP در روتر فعال است - همچنین به طور مستقیم بر دسترسی از طریق یک شبکه بی سیم تاثیر می گذارد. با پیکربندی روتر، فراموش نکنید که تغییرات نصب شده را ذخیره کنید و دستگاه را مجددا راه اندازی کنید.
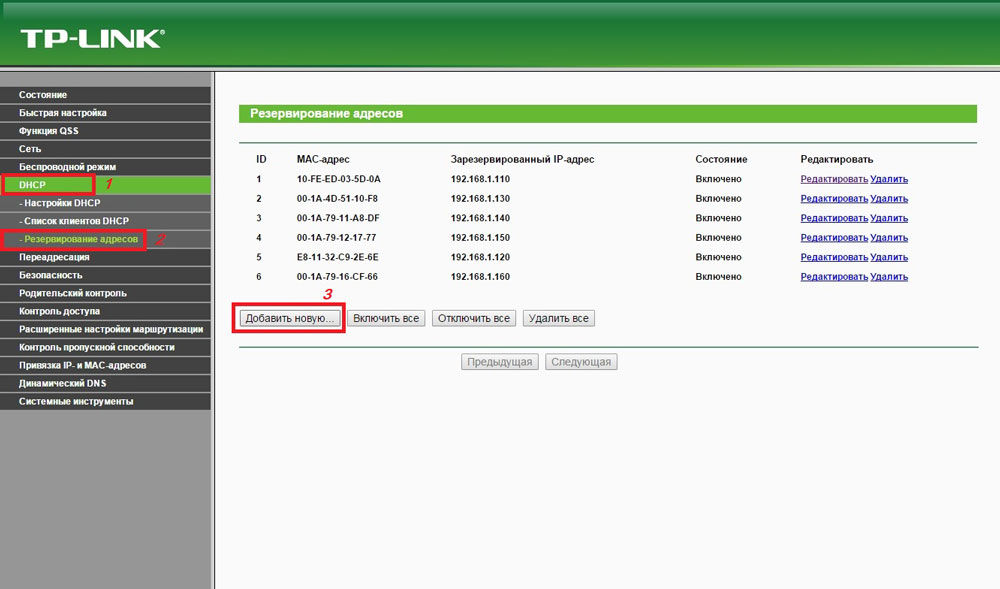
مشکلات کامپیوتر
هنگام استفاده از ویندوز، دسترسی محدود ممکن است پس از به روز رسانی بعدی ظاهر شود - این بدان معنی است که شما باید آداپتور بی سیم را دوباره تنظیم کنید. این باید از طریق منوی تنظیمات شبکه انجام شود - شما می توانید از طریق کنترل پنل سیستم عامل یا از طریق پنجره انتخاب اتصالات Wi-Fi به آن دسترسی پیدا کنید. با انتخاب یک آداپتور به نام "اتصال بی سیم ..."، روی آیکون راست کلیک خود کلیک کنید و به کادر محاوره ای Properties بروید. در آن، "پروتکل نسخه 4" را انتخاب کنید و دکمه "Properties" را کمی پایین تر فشار دهید.
از آنجا که شبکه Wi-Fi از تکنولوژی DHCP استفاده می کند، شما باید در مورد آیتم های منو که مسئول تعریف خودکار آدرس IP و سرور DNS هستند، باید قرار دهید. پس از نصب تمام پارامترها، آداپتور را دوباره راه اندازی کنید، آن را خاموش کنید و دوباره آن را وصل کنید. این را می توان با انتخاب آیتم مناسب زمانی که آیکون را فشار داده یا با فشار دادن کلید عملکرد ویژه در لپ تاپ را فشار دهید. مطلوب است، هرچند لازم نیست ویندوز را دوباره راه اندازی کنید.
دسترسی به شبکه می تواند پس از نصب مجدد ویندوز شکسته شود - به ویژه اگر قبلا از توزیع شرکتی استفاده کرده اید و به یک بسته استاندارد منتقل شده اید. نتیجه نقض عملیات عادی رانندگان می شود. اغلب، این در لپ تاپ HP، دل یا کمپک یافت می شود. اگر گزینه ای برای نصب نسخه دلخواه ویندوز وجود نداشته باشد، باید با رانندگان مقابله کنید. علاوه بر این، مشکلات مربوط به رانندگان در یک لپ تاپ هنگام استفاده از برخی از برنامه های کاربردی که با شبکه های بی سیم مواجه می شوند، رخ می دهد.
برای بازگرداندن دسترسی به شبکه Wi-Fi، شما باید خط فرمان را در ویندوز باز کنید و "MMC devmgmt.msc" را وارد کنید، بدون فراموشی برای تأیید اجرای عملکرد. شما یک پنجره را با لیستی از تجهیزات موجود در کامپیوتر خود مشاهده خواهید کرد - شما باید آیتم "آداپتورهای شبکه" را پیدا کنید. پس از انتخاب یک کارت شبکه Wi-Fi از آنها، نام آن را بازنویسی کنید و راننده را حذف کنید. این تنها برای راه اندازی مجدد کامپیوتر و استفاده از اتصال سیمی برای پایان دادن به روند است.
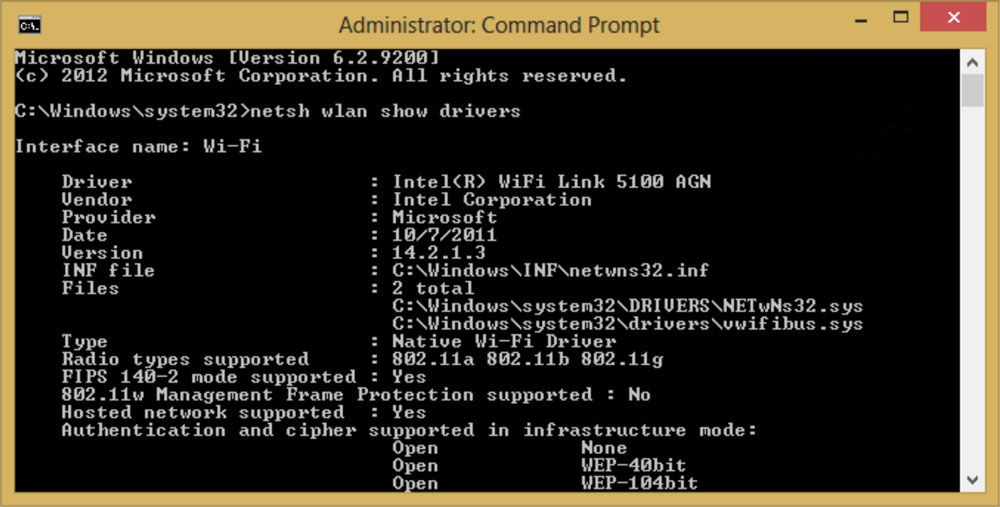
به وب سایت رسمی تولید کننده تجهیزات بروید (برای این منظور شما باید نام آداپتور Wi-Fi را در یک لپ تاپ بازنویسی کنید) و آخرین نسخه نرم افزار را دانلود کنید. بعد، هیچ چیز پیچیده ای نباید مجبور به راه اندازی مجدد کامپیوتر شود، اجازه می دهد تا تغییرات ایجاد شده را قبول کند. شما همچنین می توانید سعی کنید از ابزار بازیابی سیستم استفاده کنید اگر آن را توسط تولید کننده کامپیوتر و بسته نصب شده از سیستم عامل پیشنهاد شده است.
راه حل های ساده
پاسخ به سوال این است که با دسترسی محدود به اینترنت از طریق Wi-Fi بسیار ساده است - شروع به ایستادن با راه حل های ساده، یعنی تماس با پشتیبانی فنی تخصصی از ارائه دهنده.
اگر دلیل آن در تنظیمات تجهیزات شما قرار دارد، نباید بلافاصله خدمات حرفه ای را سفارش دهید، زیرا شما می توانید ارتباط خود را بازگردانید. به اندازه کافی برای بررسی تنظیمات روتر، و همچنین نصب آداپتور بی سیم در سیستم عامل - برای انجام این کار، با استفاده از دستورالعمل ها یا مشاوره ارائه دهنده، کافی است. همچنین توصیه می شود که راننده سخت افزار شبکه را بر روی یک لپ تاپ یا یک کامپیوتر ثابت نصب مجدد کنید - ممکن است پس از اقدامات خاص کاربر آسیب دیده باشد. در نهایت، گزینه آسیب به اتصال روتر یا پلاگین بر روی کابل، حذف نمی شود، اگر چه اکثر ارائه دهندگان به کاربر اطلاع می دهند - کارشناسان می توانند ببینند که سیگنال به تجهیزات دریافتی نمی رسد.
امروز، قهرمان پست من یک مشکل دیگر شبکه خواهد بود، که مسموم به زندگی کاربران دسترسی به اینترنت پهنای باند که دارای مودم یا روتر در خانه هستند. یعنی دسترسی به فای محدود. شما همچنین می توانید در ویندوز 7 روبرو شوید، و در ویندوز 8، و در دهه آینده به احتمال زیاد خواهد بود. علاوه بر این، می تواند خود را بر روی یک کامپیوتر ثابت، بر روی یک لپ تاپ و حتی در قرص "هشت" آشکار سازد.
بیایید دلایل شایع را در نظر بگیریم، زیرا سیستم می نویسد که شبکه WiFi محدود، گزینه های تشخیصی و راه های اصلاح وضعیت است.

مرحله 1 ابتدا باید تعیین کنید که کدام راه "حفاری" باشد. برای انجام این کار، بررسی کنید که آیا دسترسی به وب جهانی از روتر ما وجود دارد. اگر یک قرص، یک گوشی هوشمند یا لپ تاپ دیگر با ماژول Wi-Fi داشته باشید، سپس به آن متصل شوید و دسترسی به اینترنت را بررسی کنید. هیچ دسترسی نیز وجود ندارد؟ سپس روتر را دوباره راه اندازی کنید و قدرت را مصرف کنید. دسترسی به بازیابی؟ عالی.
اگر نه، ما به تنظیمات روتر بی سیم خود صعود می کنیم و آنها را بررسی می کنیم. آیا همه چیز به درستی پیکربندی شده است؟ سپس به نظر می رسد که مشکل در کنار ارائه دهنده است. تماس با پشتیبانی فنی و پیدا کردن دلایل.
گام 2. اگر به اینترنت از شبکه خانگی Wi-Fi دسترسی داشته باشید، یعنی بر روی یک رایانه یا لپ تاپ فای محدود، منبع مشکل در تنظیمات نرم افزاری یا سخت افزاری آن قرار دارد.
بیایید سعی کنیم به سادگی خاموش و روشن کردن آداپتور. برای ما ترکیبی از کلید Win + R را ادامه می دهیم و دستور را وارد می کنیم: ncpa.cpl
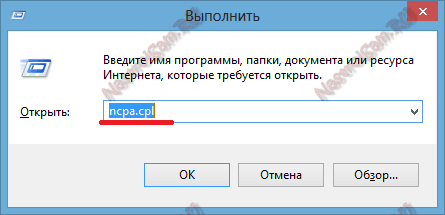
اتصالات شبکه باز (مربوط و برای ویندوز 7 و برای ویندوز 8) باز می شود.
در میان اتصالات موجود، ما یک آداپتور بی سیم پیدا می کنیم و با کلیک بر روی دکمه راست ماوس روی آن کلیک کنید: ابتدا آیتم منو "غیر فعال" را انتخاب کنید و منتظر بمانید تا آن را خاموش کنید.

سپس با کلیک بر روی آن با دکمه سمت راست ماوس کلیک کنید و مورد "Enable" را انتخاب کنید.
دسترسی را بررسی کنید
مرحله 3 اغلب، در تلاش برای محافظت از کامپیوتر از تهدیدات خارجی، آنتی ویروس های نصب شده و فایروال ها همه چیز را مسدود می کنند که برای برخی از پارامترها به نظر می رسید مشکوک بود. این می تواند با یک شبکه بی سیم باشد. و شما تمام تنظیمات روتر و رایانه را از بین می برید و پیام هنوز نمایش داده خواهد شد که WiFi محدود است. بنابراین، قبل از اینکه به بقایای پیکربندی سیستم عامل بروید، ابتدا سعی کنید آنتی ویروس نصب شده و فایروال را خاموش کنید:

مهم نیست که چگونه به طور متناقض، این یکی از دلایل شایع است.
مرحله 4 علت دسترسی محدود ممکن است تنظیمات IP اشتباه در رایانه یا لپ تاپ شما باشد. بگذارید این گزینه را حذف کنیم. با کلیک راست بر روی یک اتصال بی سیم و انتخاب آیتم منو "Properties" را انتخاب کنید. در پنجره ای که باز می شود، ما به جزء "نسخه اینترنتی 4 (TCP / IPv4)" علاقه مند هستیم. روی آن کلیک کنید دو بار - پنجره دیگری باز خواهد شد. در اینجا ما یک تیک را "استفاده از آدرس IP زیر":
![]()
آدرس را از زیر شبکه روتر نشان دهید. این را می توان با عبور از دستگاه به سمت بالا پیدا کرد - IP آن بر روی برچسب مشخص می شود. اکثر دستگاه ها به طور پیش فرض آدرس 192.168.1.1، بنابراین ما IP را به عنوان در تصویر بالا تجویز می کنیم.
توجه داشته باشید: اگر روتر شما یک آدرس متفاوت داشته باشد، مانند D-Link - 192.168.0.1، پس از آن، بر روی رایانه IP، شما باید هر یک از این زیر شبکه را مشخص کنید، از 192.168.0.2 شروع کنید.
کمک نمی کند؟ سعی کنید جعبه کادر را به صورت خودکار دریافت کنید، اما آدرس سرورهای DNS را می توان به صورت دستی تجویز کرد. همچنین اتفاق می افتد که رقص پیش فرض ارائه دهنده ارائه خواهد شد. برای حذف چنین موردی - اشاره به Padres از سرورهای عمومی گوگل و Yandex - 8.8.8.8 و 77.88.8.8:
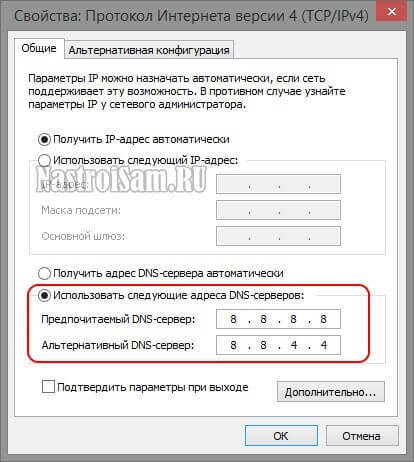
مرحله 5 بر این دلیل است که ویندوز "محدود" را با صرفه جویی در انرژی می نویسد. این سیستم به سادگی قدرت آداپتور را کاهش می دهد و شروع به "دیدن" می کند. برای جلوگیری از این، در ارتباطات شبکه، راست کلیک بر روی آداپتور طولانی مدت ما و دوباره انتخاب مورد "خواص":
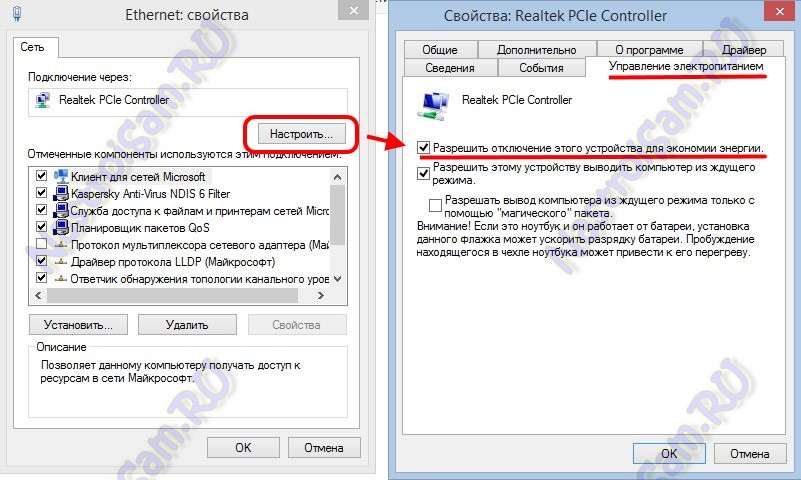
فقط بر روی دکمه "پیکربندی" کلیک کنید. در پنجره ای که باز می شود، برگه "مدیریت قدرت" را انتخاب کرده و کادر را حذف کنید "اجازه خاموش شدن این دستگاه را برای صرفه جویی در انرژی". روی OK کلیک کنید، راه اندازی مجدد و بررسی کنید.
مرحله 6 اگر از آداپتور USB Wi-Fi استفاده می کنید، سعی کنید آن را خاموش کنید، دوباره راه اندازی کنید و به اتصال USB بعدی وصل شوید.

چنین حرکتی گاهی اوقات در مواردی که درایوهای فلش و دستگاه های مختلف اغلب به کامپیوتر چسبیده اند، کمک می کند و به عنوان یک نتیجه، اتوبوس USB شروع به ترکیب می کند.
مرحله 7 خوب، آخرین گزینه ممکن است مشکل با راننده کارت شبکه بی سیم است - می تواند ویروس یا شکست سیستم را خراب کند. برای رفع آن - آخرین نسخه راننده را از سایت سازنده دانلود کنید. پس از آن، روی دکمه سمت راست بر روی آیکون کامپیوتر کلیک کنید و مورد "مدیریت" را انتخاب کنید. ما "مدیر دستگاه" را پیدا می کنیم، و در بخش "نقشه شبکه" بخش:
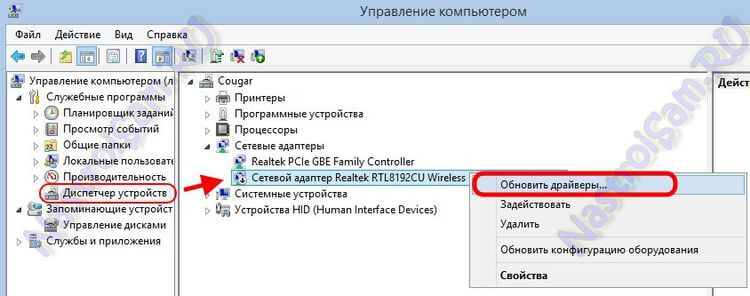
راست کلیک بر روی آداپتور Wi-Fi، مورد "به روز رسانی رانندگان" مورد را انتخاب کنید و راننده جدید دانلود شده را تغذیه کنید. پس از آن راه اندازی مجدد و بررسی دسترسی به اینترنت.
مراحل ذکر شده در بالا بارها و بارها به من کمک کرد تا مشکل اتصال محدودی را به WiFi حل کنم و در حالی که هنوز پرونده را در عمل من ندیده ام، به طوری که پس از انجام این مراحل، مشکل حذف نشده است. با این وجود، سایر علل عجیب و غریب نیز ممکن است. در نظرات بنویسید، بگذارید آن را امتحان کنیم.
سیستم عامل های ویندوز 8 و به روز رسانی 8.1 اغلب "لطفا" کاربران خود را با چنین مشکلی به عنوان کمبود اینترنت از طریق WiFi. به عنوان یک قانون، این در وضعیت "محدود" منعکس شده است، و آیکون در سینی یک آیکون زرد مشخصی را به دست می آورد.
رمزگشایی این تقریبا زیر است - اتصال به شبکه وجود دارد، اما قابلیت های یک کاربر خاص محدود است. در عین حال غیر ممکن است به اینترنت خود بروید.
دلایلی که باعث مشکل مشابهی در ویندوز می شود، بی نهایت بسیار زیاد است. توصیه می شود که شایع ترین آنها را در نظر بگیرید:
- شما برای اینترنت پرداخت نمی کنید، و ارائه دهنده کانال را مسدود کرد.
- مشکلات به طور مستقیم در ایستگاه / خط، بنابراین هیچ ارتباطی وجود ندارد.
- روتر نادرست پیکربندی شده بود، بنابراین فای اتصال نمی کند.
- رانندگان اتصالات بی سیم منسوخ شده اند یا برای روتر نصب شده مناسب نیستند.
- این ممکن است تجهیزات خود را از کامپیوتر خود کار نکند، زیرا اتصال به شبکه غیرممکن است.
- مسیریابی داده ها به عنوان متکی عمل نمی کند.
تقریبا هر مشکلی از لیست می تواند به طور مستقل اصلاح شود، بنابراین باید در نظر بگیرید.
به هر حال، قبل از شروع به درک، چرا فای اتصال نمی کند و خطا "محدود" را به ویندوز می دهد، شما باید بررسی کنید که آیا آن را بر روی دستگاه های دیگر کار می کند؟ این مناسب برای یک لپ تاپ دیگر یا کامپیوتر، گوشی هوشمند، رایانه لوحی و همه چیز است که می تواند به WiFi متصل شود.
روتر را به طور کامل پیکربندی کنید
اول از همه، برای شروع راه اندازی، شما باید بدانید که کدام آدرس IP روتر شما را دارد. اغلب اغلب در اسناد و یا به طور مستقیم در مورد دستگاه نشان داده شده است. با این حال، در برخی موارد ممکن است وجود نداشته باشد، بنابراین باید از ابزار سیستم ویندوز استفاده کند. برای انجام این کار، به اندازه کافی برای تماس با پنجره "اجرای" با ترکیبی از Win + R، و سپس در خط چاپ CMD.
پدیدار خواهد شد. در او لازم است که تیم را ثبت کنید جامه و بر روی کلید Enter کلیک کنید. بسیاری از کتیبه های مختلف باز خواهند شد، که ما فقط به یکی علاقه مند هستیم - "دروازه اصلی". دنباله ای از اعداد مشخص شده پس از افسردگی آدرس IP است.
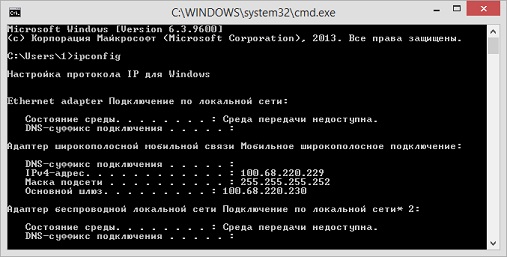
سپس این آدرس باید به نوار آدرس هر مرورگر کپی شود. این برای ورود به تنظیمات روتر لازم است. به عنوان یک قاعده، بلافاصله لازم است که رمز عبور را وارد کنید. تقریبا همیشه این مدیر در کیفیت و ورود، و رمز عبور است. ما تنظیمات را در مثال روتر TP-Link را در نظر خواهیم گرفت.
برای شروع پیکربندی، شما باید برگه "شبکه" را در ستون سمت چپ پیدا کنید، آن را باز کنید و روی اولین مورد WAN کلیک کنید. تمام اتصالات به اینترنت در اینجا قرار دارد. کاوش داده های مشخص شده. به طور خاص، مهم است بدانیم که چه نوع اتصال ارائه دهنده شما استفاده می کند. این را می توان پیدا کرد اگر شما با پشتیبانی فنی تماس بگیرید و بپرسید. و سپس با توجه به این، برای تنظیم نوع اتصال (نوع اتصال). در مورد NetbyNet، نوع PPPoE و همچنین آدرس MAC مورد استفاده قرار می گیرد.
بنابراین، ابتدا باید به «کپی آدرس MAC» بروید (Mac Clone)، روی Copy Mac Address (Clone Mac Adress) کلیک کنید و تغییرات را ذخیره کنید. گام بعدی این است که به WAN بروید و نوع اتصال مناسب (PPPoE) را انتخاب کنید.
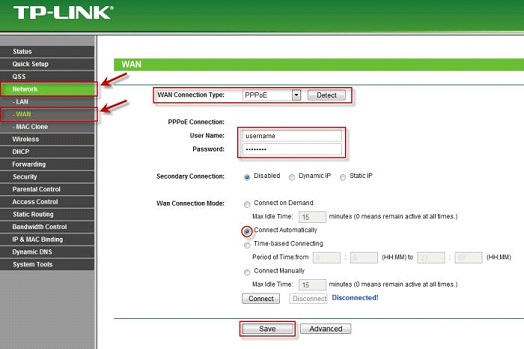
سپس در زیر ورود و رمز عبور، تجویز شده در قرارداد. شما همچنین می توانید نقطه را در "اتصال به صورت خودکار" تنظیم کنید تا به طور مستقیم بعد از روشن شدن ویندوز ارتباط برقرار کنید. در مورد ارائه دهندگان دیگر، نوع اتصال و استفاده / غیر استفاده از آدرس MAC باید از پشتیبانی فنی مشخص شود.
به هر حال، اغلب اتفاق می افتد که WiFi به اشتباه متصل است اگر تاریخ اشتباه و منطقه در تنظیمات روتر در معرض قرار گیرد. این در نوار ابزار سیستم و اتصال بی سیم (بی سیم) ثابت شده است. همچنین اتفاق می افتد که هیچ ارتباطی به دلیل اتصال از طریق حالت N وجود ندارد. کافی است که آن را به حالت M یا B / G در "اتصال بی سیم" تغییر دهید.
شکست های مسیریابی
اگر خانه شما یک روتر بودجه داشته باشد، اغلب خطا در ویندوز 8 ممکن است به دلیل نقض مسیریابی رخ دهد. مشکل این است که زیر است - روتر اغلب شروع به قطع و اتصال اتصال به سرور. این قادر به مقابله با این بار جدی نیست (دانلود چیزی، مرور آنلاین یا نیاز به اتصال خوب از بازی).
اگر مشکل این است، این فقط برای راه اندازی مجدد روتر کافی است. به این ترتیب، پلاگین خروجی را بیرون بکشید و 10 دقیقه بگذارید. پس از این زمان، شما باید دوباره آن را وصل کنید و از دستگاه خود به شبکه بپیوندید.
تجهیزات کامپیوتری اشتباه کار می کند
فای بر روی یک کامپیوتر با سیستم نصب شده ویندوز 8 می تواند وضعیت "Limited" را حتی اگر رانندگان به درستی کار کنند، روتر خود کار می کند و مشکلات دیگر، به نظر می رسد. در این مورد، دو عملکرد نادرست وجود دارد:
- شکست در برنامه برای تجهیزات (آداپتور).
- پیکربندی خطا
در چنین شرایطی، تشخیص به خوبی کمک می کند، که در حال حاضر در ویندوز 8 ساخته شده است. لازم است آن را اجرا کنید تا این مشکلات را پیدا کند، به این دلیل که دستگاه به شبکه متصل نیست. برای انجام این کار، بر روی آیکون اینترنت در سینی کلیک کنید و از «عیب یابی» از لیست کشویی انتخاب کنید. و سپس در صورت ارائه گزینه های مشکل خود را انتخاب کنید یا فقط صبر کنید. اگر ممکن است - تشخیص درست یا حداقل نشان می دهد، که لازم است که برای بازگرداندن اتصال لازم باشد.
رانندگان ماژول های Broadcom و Atheros
اغلب این دو ماژول در کامپیوتر برای ضبط سیگنال WiFi استفاده می شود. در برخی موارد، به دلیل رانندگان منسوخ، می توانند به طور جدی حشره یابند. برای حذف این گزینه، لازم است که ترکیبی از WIN + R را بر روی صفحه کلید قرار دهیم، سپس دستور را به لیست که ظاهر می شود را وارد کنید mmc devmgmt.msc و روی OK کلیک کنید. این مدیر دستگاه را باز می کند که در آن ما باید حفاری کنیم.
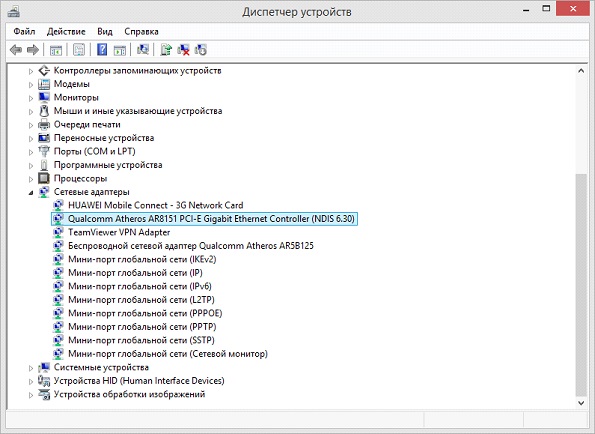
ما به بخش "تجهیزات شبکه" می رویم و آداپتور ما را برای ارتباطات بی سیم پیدا می کنیم که از طریق آن کامپیوتر به شبکه متصل می شود. در برخی موارد، می توان آن را به زبان انگلیسی (آداپتور شبکه بی سیم) امضا کرد. اگر رانندگان به دلایلی کار نمی کنند یا کار نمی کنند، زیرا باید آن را داشته باشید - در مورد این نام علامت تعجب خواهد بود. شما باید خواص آداپتور را باز کنید و به برگه عمومی مراجعه کنید تا کد خطا و اطلاعات را اصلاح کنید.
در این مقاله، ما دلایلی را در نظر خواهیم گرفت که روتر دسترسی محدود به شبکه WiFi و نحوه تعمیر آن را فراهم می کند. واقعیت این است که فن آوری های بی سیم عمیق تر به زندگی عمیق تر می شوند ...
در این مقاله، ما دلایلی را در نظر خواهیم گرفت که روتر دسترسی محدود به شبکه WiFi و نحوه تعمیر آن را فراهم می کند. واقعیت این است که فن آوری های بی سیم عمیق تر به زندگی عمیق تر می شوند ...









