تنظیمات موس را در ویندوز پیکربندی کنید. پیکربندی موس کامپیوتر
شما فکر می کنید همه در مورد ماوس می دانند و چگونه آن را پیکربندی کنند؟ فکر می کنم، نوعی از ماوس چیزی است که باید آن را پیکربندی کنید. با این حال، ما عجله نخواهیم کرد و نتیجه های زودرس را انجام می دهیم. در آن، به نظر می رسد ساده برای پیکربندی ماوس، چند تن از تفاوت های چندگانه وجود دارد که ممکن است برای شما ناشناخته باشد. در اینجا بیایید در مورد آنها صحبت کنیم و صحبت کنیم.
در اصل، با توجه به بازی های کامپیوتری، که دقت حرکت مکان نما (اشاره گر) مورد نیاز است - در غیر این صورت برای رسیدن به سر دشمن در CS یا Battlefield: شرکت بد 2 بسیار دشوار خواهد بود. با این حال، دقت حرکت نه تنها به گیمرها مورد نیاز است. و بازیگران برای این، در واقع، رانندگان ویژه برای ماوس، اما کمی بعد.
به عنوان مثال طراحان را به عنوان طرح های معمول و توسعه سایت در نظر بگیرید. این بچه ها اغلب به دقت ایده آل نیاز دارند به طوری که اشاره گر ماوس را می توان برای انتخاب یک شی با دقت Popixel منتقل کرد. علاوه بر این، این است کاربران عادی مفید - به عنوان مثال، من می خواستم یک عکس فوری از صفحه نمایش (تصویر) - در اینجا دقت و نیاز به.
برای پیکربندی دقت اشاره گر در ویندوز، در واقع، به سه روش:
- تمام روش شناخته شده در تنظیمات ماوس؛
- تنظیم حرکت مکان نما با استفاده از صفحه کلید؛
- پیکربندی راننده
تنظیم صحت اشاره گر ماوس
این ساده ترین راه برای بهبود دقت اشاره گر ماوس است، آن را برای اکثر کاربران مشهور است.
در ویندوز 7 / ویستا، شما باید به راه بعدی بروید:
شروع\u003e کنترل پنل\u003e تجهیزات و صدا\u003e ماوس.
پنجره باز می شود خواص: ماوس. در آن به برگه بروید پارامترهای اشاره گر و جعبه را نصب کنید فعال کردن دقت نصب اشاره گر افزایش یافته است. به هیچ وجه ساده تر نیست، دقت اشاره گر به طور چشمگیری افزایش می یابد و او دیگر مانند یک دیوانه دیوانه بر روی دسکتاپ نخواهد بود.
در ویندوز XP، یک پنجره مشابه را می توان با انتخاب فرمان باز کرد. شروع\u003e کنترل پنل\u003e چاپگرها و سایر مدیریت\u003e ماوس (اگر دسترسی کلاسیک انتخاب نشده باشد). بعد باید جعبه چک را نصب کنید.
پیکربندی صفحه کلید برای حرکت اشاره گر ماوس
اما جالب تر است و بسیاری از این فرصت ها ناشناخته است. مکان نما ماوس را می توان از صفحه کلید کنترل کرد، که بسیار مفید است برای طراحان تمام رشته ها زمانی که شما نیاز به حرکت به معنای واقعی کلمه به چند پیکسل. در عین حال، یک صفحه کلید دیجیتال برای کنترل استفاده می شود.
برای پیکربندی این جنبش در ویندوز 7، به این مسیر بروید:
شروع\u003e کنترل پنل\u003e توانایی های ویژه و روی لینک کلیک کنید تغییر پارامترهای ماوس در زمینه ویژگی های ویژه مرکز. پنجره باز خواهد شد
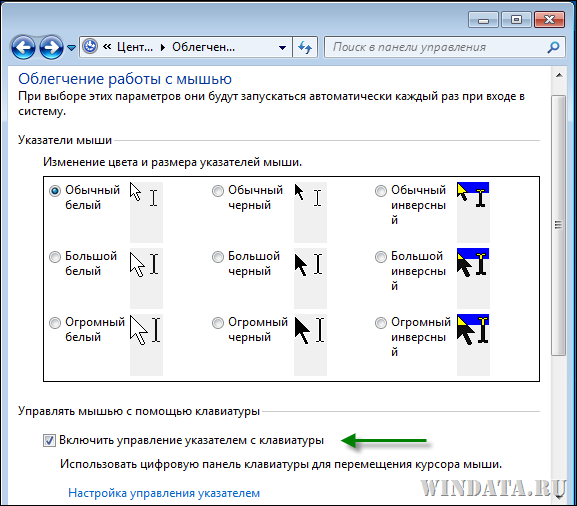
در این پنجره، کادر را انتخاب کنید مدیریت اشاره گر صفحه کلید را فعال کنید و سپس روی لینک کلیک کنید تنظیم کنترل اشاره گر.
یک پنجره جدید باز خواهد شد، که در آن توده پارامترهای جالب ارائه شده است. فراموش نکنید - این پارامترهای انتقال اشاره گر با استفاده از صفحه کلید و به هر حال است.
همانطور که می بینید، پارامترها کافی هستند. به طور عمده شما باید جعبه را بررسی کنید کنترل اشاره گر ماوس را از صفحه کلید فعال کنید. اما این همه نیست حالا که این حالت به دست آورد، شما باید مشخص کنید که در این زمینه مشخص شده است. میانبر صفحه کلید ترکیب، یعنی، ALT در سمت چپ + Shift سمت چپ + شماره قفل. هشدار ظاهر خواهد شد (شما می توانید خاموش) که در آن شما بر روی دکمه کلیک کنید خوب و حالت فعال خواهد شد. حالا شما می توانید اشاره گر ماوس را با استفاده از صفحه کلید عددی حرکت دهید.
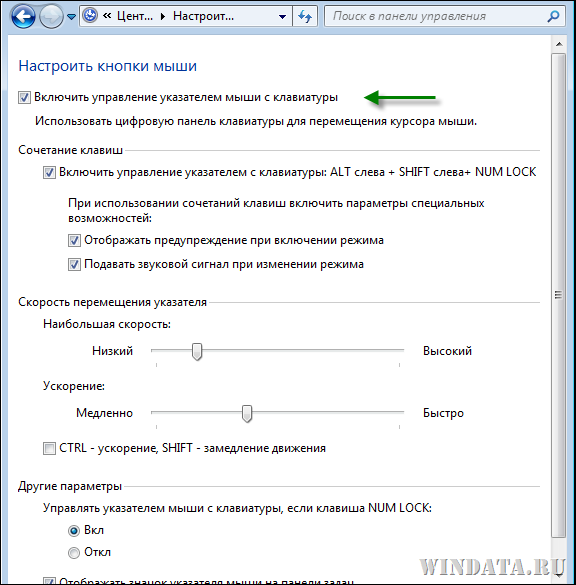
همانطور که می بینید، پارامترهای دیگر در پنجره وجود دارد، در آنجا شما می توانید سرعت حرکت اشارهگر را پیکربندی کنید، کلیدهای را انتخاب کنید که برای سرعت بخشیدن به حرکت یا کم کردن حرکت، و غیره دریغ نکنید که آزمایش کنید و آنها را انتخاب کنید پارامترهایی که شما برای بهترین مناسب هستید.
همان دسترسی در ویندوز XP موجود است. برو در مسیر:
شروع\u003e کنترل پنل\u003e ویژگی های ویژه. پنجره باز می شود توانایی های ویژهکه در آن به برگه بروید ماوس. جعبه را بررسی کنید کنترل از صفحه کلید و بر روی دکمه کلیک کنید تنظیمات.
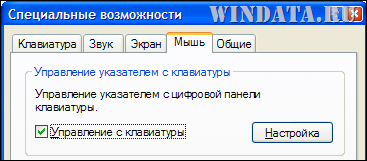
پنجره باز می شود تنظیم کنترل اشاره گر صفحه کلید. در آن، پارامترها کوچکتر از یک پنجره مشابه در ویندوز 7 هستند، اما ما به اندازه کافی خواهیم بود :) به دلخواه خود تنظیم کنید.
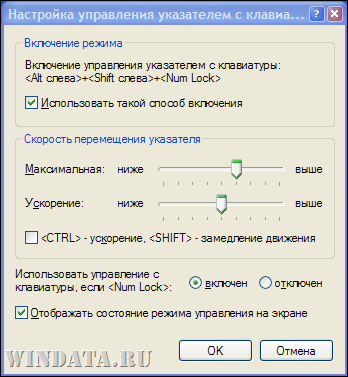
تنظیم صحت اشاره گر در راننده ماوس
با دقت اشاره گر ابزارهای ویندوز و هنگامی که در حال حرکت با استفاده از صفحه کلید، ما قبلا متوجه شده ایم. اگر شما یک راننده را نصب کرده اید، موارد بسیار جالب تر می شوند.
البته، ماوس می تواند بدون راننده کار کند، فقط برای اتصال آن، و هر کسی. با این حال، یک دسته از موشهای سرد در دسترس است، عمدتا برای علاقهمندان به Gamers موجود است. و آنها به رانندگان متصل هستند، که به سادگی توده ای از تمام پارامترهای کلاس هستند.

و رانندگان به آن متصل هستند، که در آن شما می توانید بسیاری از جالب را تنظیم کنید. به عنوان مثال، فرکانس پورت بندر ماوس، البته حساسیت در DPI، اقدامات مختلف را به دکمه ها و غیره اختصاص دهید.
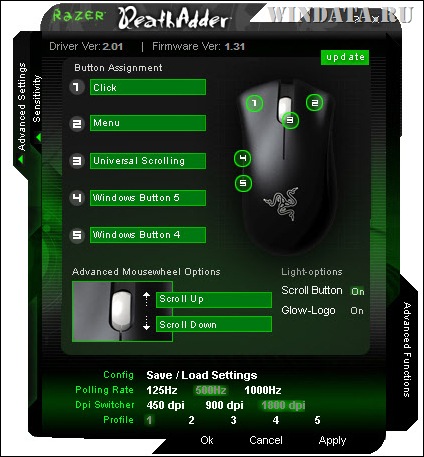
با این حال، این همه نیست. ما در مورد افزایش دقت اشاره گر صحبت می کنیم. برای انجام این کار، در پنجره راننده دو زبانه وجود دارد، حساسیت و تنظیمات پیشرفته. در برگه حساسیت شما باید روی لینک کلیک کنید شتاب: درواقع در پایین. ما در ظرافت های تنظیم این موش خاص عمیق تر نخواهیم شد - مهمترین چیز این است که اصل تنظیم صحت اشارهگر را نشان دهیم.
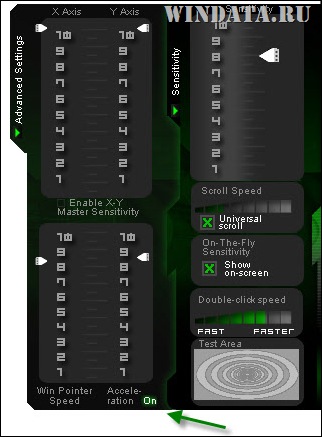
یا، به عنوان مثال، راننده IntelliPoint برای ماوس ماوس بی سیم مایکروسافت بی سیم ماوس.
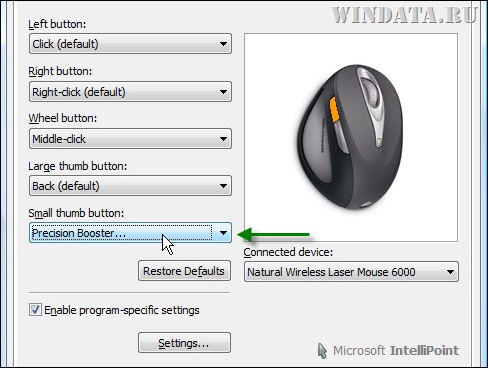
مهم: اگر حالت دقت بالا را در راننده ماوس روشن کنید، آن را در ویندوز جدا کنید. این کادر انتخاب در اولین نقاشی در این مقاله است. در غیر این صورت، مشکلات در این حالت ممکن است. حالت اجرا شده در راننده معمولا دقیق تر از حالت در ویندوز در منافع خود است :)
همانطور که می بینید، رانندگان ماوس فرصت های بسیار خوبی را ارائه می دهند. علاوه بر این، انواع مختلف موش ها توسط این رانندگان متمایز می شوند، اما این اصل باقی می ماند. راننده به شما اجازه می دهد تا ماوس را همانطور که می خواهید پیکربندی کنید. دست های خارش را برای شروع شرح بازی های جدید سرد از Razer، SteelSeries و Logitech شروع کنید، اما ما آن را برای مقاله بعدی ترک خواهیم کرد؛)
موش های A4Tech سری X7 دارای رانندگان هستند که می توانند توابع دکمه های ماوس را تغییر دهند و ماکروها را به طور خودکار انجام اقدامات خاص را انجام دهند. در بسته باید یک دیسک وجود داشته باشد که در آن فایل نصب این راننده است.
اگر دیسک آن را پیدا نکرد، شما همیشه می توانید آن را در وب سایت رسمی دانلود کنید، که نشان دهنده مدل دقیق ماوس آن است. هنگام باز کردن یک برنامه، یک رابط کاربری ساده در یک پنجره کوچک و موس خود نشان داده می شود. 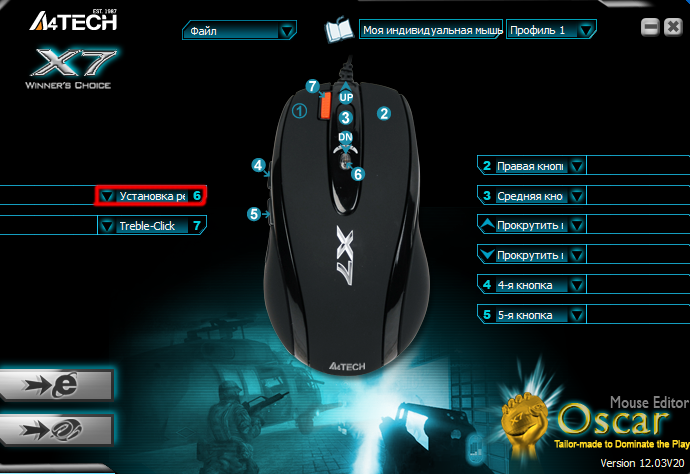
در دو طرف زبانه هایی هستند که مسئول توابع دکمه های ماوس هستند. در دکمه نور درخشان (6)، که شما می توانید پروفایل های DPI را تغییر دهید، نمی توانید توابع را متصل کنید، اما شما می توانید DPI ماوس را از 200 تا 2000 تغییر دهید. 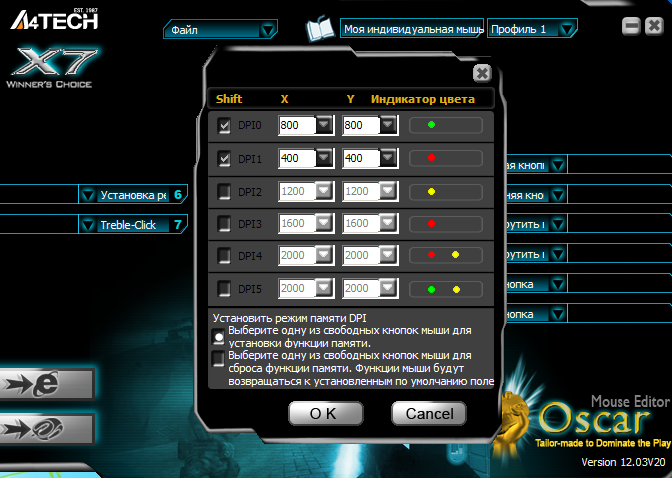
دکمه های دیگر کاربردی هستند: "ابزار ضبط صفحه نمایش" - ScreenShoter. "عملکرد 16 در 1" چیزی شبیه یک ماکرو است، اما ساده تر است. "صفحه کلید" - کلید صفحه کلید را انتخاب کنید. "ماوس" - دکمه سمت چپ ممکن است درست، متوسط \u200b\u200bراست و غیره باشد. "اینترنت" - توابع مفید برای گشت و گذار وب (به جلو، عقب، به روز رسانی، و غیره). "چند رسانه ای" - کنترل صدا، سوئیچ مسیر، بازی / مکث. "انجام برنامه" - در اینجا همه چیز روشن است. "ترکیبی کلید" - در اینجا نیز هیچ چیز پیچیده نیست. "دفتر" - برای کار در ویراستاران متن. "سیستم" - شما می توانید کامپیوتر را خاموش کنید، ماشین حساب را شروع کنید. "انتخاب ماکروفیل" - ماکرو به پایان رسید یا خانگی را انتخاب کنید. "مدیر ماکرو" - ایجاد ماکرو. فلش نشان می دهد که ماوس به شما اجازه می دهد تنظیمات را اعمال کنید. از بالا، شما می توانید یک فایل پیکربندی آماده یا ایجاد / تغییر مشخصات را انتخاب کنید. 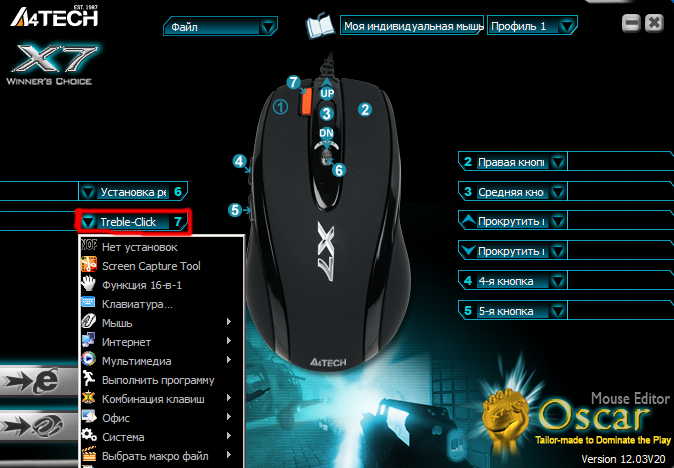
دستکاری ماوس متصل به پورت سریال کامپیوتر یا پورت PS / 2 به عنوان یک قاعده، نیازی به نصب درایورهای اضافی ندارد. همچنین اغلب نیازی به جایگزینی رانندگان استاندارد مایکروسافت در صورت استفاده از ماوس با یک چرخ برای صفحه نمایش پیمایش خودکار استفاده می کنید (ماوس حرکت دهید). استثناء ماوس اتصال به پورت USB یا پورت مادون قرمز کامپیوتر. اگر از این موس استفاده می کنید، باید با اسناد ارائه شده با این دستگاه برای تعیین ترتیب اتصال و پیکربندی تماس بگیرید.
در مقایسه با سیستم عامل های خانوادگی قبلی ویندوز مایکروسافت.ویندوز XP به شما اجازه می دهد تا تعداد زیادی از تنظیمات ماوس را تغییر دهید، که برای آن شما باید ترتیب فرمان زیر را انجام دهید: Start-\u003e کنترل پنل-\u003e چاپگرها و سایر تجهیزات -\u003e ماوس (شروع-\u003e کنترل پنل-\u003e چاپگرها و دیگر سخت افزار\u003e ماوس). کادر محاوره ای خواص بر روی صفحه نمایش (خواص ماوس) ظاهر می شود.
راه اندازی ماوس "زیر سمت چپ"
اگر شما برای رانندگی ماوس با دست چپ خود استفاده می کنید، باید عملیات دکمه های ماوس را لغو کنید. برای انجام این کار، به دکمه ماوس دکمه های ماوس (دکمه ها) کادر محاوره ای Properties: ماوس (خواص ماوس) و دکمه های تبادل برای دکمه را بررسی کنید (دکمه های اولیه و ثانویه را تغییر دهید). از این نقطه، عملیات انتخاب و کشیدن با فشار دادن دکمه سمت راست ماوس انجام می شود و لیستی از خواص و منوهای Context را برای عناصر مختلف رابط سیستم عامل تماس می گیرد - با فشار دادن سمت چپ.
تنظیم سرعت دوبار کلیک کنید
مبتدی کاربران ویندوز اغلب دشوار است برای کنترل عناصر سیستم با استفاده از دوبار کلیک از دکمه ماوس، و یا به جای آن - برای انجام کار دوبار کلیک کردن با سرعت مناسب شما می توانید سرعت دوبار کلیک مورد نیاز را با استفاده از کنترل سرعت دوبار کلیک کنید (دوبار کلیک کنید) در دکمه ماوس دکمه ماوس (دکمه ها) کادر محاوره ای Properties: ماوس (خواص ماوس). شما می توانید سرعت انتخاب شده را با دوبار کلیک بر روی سمت راست قرار داده شده از تنظیم کننده تصویر پوشه بسته بررسی کنید.
هنگام کشیدن، حالت چسبیده را فعال / غیرفعال کنید
به طور پیش فرض، حرکت اشیاء مختلف صفحه نمایش (به عنوان مثال، ویندوز، آیکون ها و میانبرها) به صورت زیر انجام می شود: مکان نما ماوس باید روی این شی قرار داده شود، سپس آن را فشار داده و نگه دارید دکمه سمت چپ قبل از تکمیل آن به حرکت. دکمه ریختن، شما اجازه دهید بروید و جسم را نگه دارید. با این حال، راه دیگری برای حرکت اشیاء با ماوس وجود دارد. این روش معمول است به نام "چسبیده شدن در هنگام کشیدن": قرار دادن مکان نما بر روی شیء مورد نیاز، کلیک کنید و به طور خلاصه دکمه سمت چپ را نگه دارید، سپس آن را آزاد کنید - شی "از بین می رود" به مکان نما. برای اجازه دادن به جسم، یک بار دیگر بر روی دکمه سمت چپ ماوس کلیک کنید.
شما می توانید دکمه را قادر به کشیدن اشیاء بدون نگه داشتن دکمه را فشار دهید با چک کردن قفل فعال (روشن بر روی Clicklock) در دکمه دکمه ماوس (دکمه ها) Properties Dialog Dialog Cox: Mouse (خواص ماوس) را فشار دهید. شما همچنین می توانید فاصله زمانی را پیکربندی کنید که در طی آن شما باید دکمه سمت چپ ماوس را نگه دارید تا به زیر شیء زیرزمینی به مکان نما بروید. برای انجام این کار، روی دکمه تنظیمات کلیک کنید و دستگیره نمایش داده شده در پنجره ای که باز می شود، حرکت دهید. موقعیت چپ تنظیم کننده مطابق با دکمه حداقل برای نگه داشتن دکمه، راست افراطی - حداکثر است. برای غیرفعال کردن حالت چسباندن، کادر تأیید مربوطه را بازنشانی کنید.
تنظیم اشاره گر ماوس
در بسته مایکروسافت ویندوز XP، چندین مجموعه آماده ساخته شده از اشاره گرهای ماوس استاتیک و متحرک وجود دارد، ظاهر که می تواند در برگه اشاره گرها (اشاره گر) Properties کادر محاوره ای انتخاب شود: ماوس (خواص ماوس)، شکل. 7.13.
شکل. 7.13.
هر یک از این مجموعه ها، طرح های نامیده می شود، شامل مجموعه زیر مکان نما است:
- حالت اصلی (حالت عادی) یک نشانگر ماوس به طور مداوم روی صفحه نمایش در هنگام کار بر روی کامپیوتر نمایش داده می شود؛
- راهنما انتخاب - اشاره گر نمایش داده شده هنگام انتخاب کمک متنی در جعبه های محاوره ای و استادان ویندوز؛
- حالت پس زمینه (کار در پس زمینه) - اشاره گر که به کاربر اطلاع می دهد که هر گونه وظایف در سیستم در پس زمینه انجام می شود؛
- سیستم در دسترس نیست (مشغول) - اشاره گر نمایش داده شده بر روی صفحه نمایش هر زمان که سیستم توسط اجرای هر فرآیند اشغال شده است؛
- انتخاب گرافیک (دقیق انتخاب) - یک مکان نما در نظر گرفته شده برای برجسته کردن اشیاء گرافیک؛
- انتخاب متن (انتخاب متن) - مکان نما در نظر گرفته شده برای انتخاب بلوک های متن؛
- ورودی دست نوشته (دست خط) - اشاره گر ماوس نشان دهنده توانایی ورود به متن دست نوشته است؛
- عملیات امکان پذیر نیست (در دسترس نیست) - اشاره گر نشانگر عدم توانایی انجام هر گونه اقدام؛
- تغییرات تغییر اندازه عمودی - یک اشاره گر نمایش داده شده هنگامی که اندازه پنجره عمودی تغییر می کند؛
- تغییر اندازه افقی پنجره (تغییر اندازه افقی) یک اشاره گر نمایش داده می شود زمانی که اندازه پنجره تغییر به صورت افقی؛
- اندازه گیری مورب اندازه (Resize 1) - یک اشاره گر نمایش داده شده هنگامی که اندازه پنجره در مورب به سمت راست حرکت می کند؛
- تغییر اندازه دهنده مورب 2 تغییر اندازه (Resize مورب) - یک اشاره گر نمایش داده می شود زمانی که ابعاد پنجره به قطر به سمت چپ به راست تغییر می کند؛
- حرکت یک اشاره گر نشان داده شده در هنگام حرکت هر شی در سراسر صفحه نمایش؛
- انتخاب ویژه (انتخاب متناوب) - مکان نما مورد استفاده در انتخاب تعدادی از اشیاء خاص بر روی صفحه نمایش؛
- انتخاب لینک (لینک انتخاب) - مکان نما نشان می دهد که شی انتخاب شده یک لینک است.
شما می توانید طرح مورد نظر را با استفاده از منوی طرح (طرح) انتخاب کنید، سپس انتخاب اشاره گر ماوس مناسب را در لیست زیر انتخاب کنید، ظاهر آن را در یک فیلد خاص واقع در سمت راست منو مشاهده کنید. اگر می خواهید ظاهر یکی از مکان نما ها را در طرح فعلی تغییر دهید، آن را با ماوس انتخاب کنید، سپس روی دکمه Browse کلیک کنید (مرور کنید) و مسیر کامل سیستم را به فایل حاوی اشاره گر دلخواه مشخص کنید. شما می توانید دید اولیه از مکان نما را با کلیک بر روی دکمه پیش فرض (استفاده از پیش فرض) بازگردانید. برای ذخیره مدار دیسک اصلاح شده، از دکمه ذخیره به عنوان استفاده کنید، هر یک از مجموعه های اشاره گر ماوس انتخاب شده در منو را حذف کنید، می توانید بر روی دکمه Delete کلیک کنید (حذف). اگر می خواهید صفحه نمایش سایه را زیر مکان نما ماوس ممنوع کنید، جعبه علامت جعبه سایه را بازنشانی کنید.
تنظیم چرخ اسکرول
اگر از یک ماوس بر روی کامپیوتر خود مجهز به یک چرخ اسکرول خاص استفاده کنید، طراحی شده به سرعت از طریق صفحه نمایش مانیتور سند استفاده می شود، شما می توانید گزینه های کار چرخ را با استفاده از جعبه چرخ (چرخ) کادر محاوره ای (خواص ماوس) پیکربندی کنید. چرخ ماوس می تواند در دو حالت مختلف عمل کند: هنگامی که آن را با یک کلیک تبدیل می شود، تصویر صفحه نمایش را می توان با تعداد ردیف های مشخص شده در فیلد به تعداد مشخصی از ردیف ها (تعداد زیر خطوط زیر در یک زمان) یا یک صفحه نمایش بصری در یک جهت چرخ دنده داده شده. حالت تنظیم سوئیچ مناسب را به موقعیت دلخواه انتخاب کنید و روی دکمه OK کلیک کنید تا تنظیمات را تعمیر کنید.
سایر تنظیمات ماوس
دیگر تنظیمات ماوس، مانند سرعت مکان نما، موقعیت آن هنگام باز کردن پنجره، و غیره، می توانید گزینه های اشاره گر را در برگه تنظیمات اشارهگر تغییر دهید: کادر محاوره ای خواص ماوس. سرعت حرکت اشارهگر بر روی صفحه نمایش هر بار که ماوس در بخش حرکت (حرکت) با حرکت نوار لغزنده تنظیم کننده بین سمت چپ افراطی نصب می شود ( سرعت کم) و موقعیت راست افراطی (سرعت بالا). کادر تأیید صحت افزایش دقت نصب اشاره گر (افزایش دقت اشارهگر) را قادر می سازد حالت خاصی را فعال کند، که در آن دقت جابجایی مکان نما بارها و بارها افزایش می یابد - مخصوصا هنگام حرکت ماوس برای فاصله های جزئی. همچنین دقت موقعیت مکان نما را بر روی شی روی صفحه نمایش و هماهنگ سازی سرعت آن در هنگام کاهش سرعت یا تسریع حرکات توسط دستکاری افزایش می دهد.
بخش اولیه موقعیت در ضربه محکم و ناگهانی به ضربه محکم و ناگهانی به ضربه محکم و ناگهانی) اجازه می دهد تا شما را به کنترل موقعیت مکان نما ماوس در اشیاء مختلف بر روی صفحه نمایش هنگامی که شما جعبه محاوره را باز کنید. اگر شما توسط دکمه پیش فرض انتخاب شده اید (به طور خودکار اشاره گر را به دکمه پیش فرض در یک کادر محاوره ای حرکت دهید)، سپس در صورت ظاهر شدن روی صفحه نمایش کادر محاوره ای، اشاره گر ماوس به طور خودکار در بالای دکمه پیش فرض قرار می گیرد، به عنوان مثال بالای دکمه OK، اعمال یا لغو اگر پرچم بازنشانی شود، مکان نما نسبت به مرکز کادر محاوره ای قرار می گیرد.
پیکربندی ویژگی های صفحه نمایش اشاره گر در بخش دید (دید) در پایین برگه گزینه های اشاره گر از جعبه محاوره Properties (خواص ماوس) واقع شده است. صاحبان مانیتورهای کریستال مایع دعوت شده اند برای استفاده از مسیرهای اشاره گر صفحه نمایش (نمایش پیگیری های پیشین نمایشگر)، که شامل ظاهر در پشت مکان نما ماوس از مسیر قابل مشاهده است، زمانی که آن را منتقل می شود، که باعث می شود تا به طور قابل توجهی تعریف بصری را تسهیل می کند موقعیت مکان نما در هر حرکت توسط دستکاری. شما می توانید طول این ردیابی را با کشیدن نوار لغزنده تنظیم کننده بین چپ افراطی (مسیر کوتاه) و موقعیت راست افراطی (دنباله طولانی) تنظیم کنید.
نام پرچم برای پنهان کردن اشاره گر در حالی که ورودی از صفحه کلید (مخفی کردن اشاره گر در حالی که تایپ کردن) برای خود صحبت می کند: اگر کادر جعبه تنظیم شده است، در طول مجموعه ای از هر متن از صفحه کلید کامپیوتر، مکان نما ماوس بر روی صفحه نمایش ظاهر نمی شود.
و در نهایت، کادر تأیید موقعیت اشارهگر را هنگامی که کلید CTRL را فشار می دهید (نشان می دهد موقعیت اشاره گر زمانی که من کلید CTRL را فشار می دهم) را فشار می دهم) به شما امکان می دهد به سرعت مکان نما ماوس را روی صفحه کامپیوتر پیدا کنید، که فقط کلید CTRL را فشار می دهید - در بخش صفحه نمایش حاوی در لحظه ای اشاره گر ماوس، محافل متعارف متمرکز، هدایت شده توسط مرکز خود را برای مکان نما.
سلام بازدید کنندگان وبلاگ عزیز سایت اینترنتی . در این مقاله من می خواهم در مورد چگونگی پیکربندی توضیح دهم موس کامپیوتر. بله، بله، این ماوس است، بدون آن دشوار است تصور کنید دسکتاپ معمولی و در مورد آن هر کاربر به نظر می رسد کاملا همه چیز را بداند.
با این وجود، در تنظیمات این "جوندگان" بسیار مفید، تفاوت های ظریف وجود دارد، نه به تمام کاربران تازه کار شناخته نمی شود. بسیاری از کاربران این را در نظر نمی گیرند که چیزی را تغییر دهند تنظیمات استاندارد موش ها برای آنها مناسب است. در عین حال، برخی از آنها به سادگی نمی دانند که به هزینه تنظیمات جزئی شما می توانید ماوس کامپیوتر خود را بسیار راحت تر.
بنابراین، ادامه دهید. تنظیم ماوس در رابطه با آن در نظر گرفته خواهد شد سیستم عامل ویندوز 7.
برای شروع، روی دکمه Start کلیک کنید ( دکمه ویندوز بر روی صفحه کلید)، بخش را باز کنید " دستگاه ها و پرینترها"، دکمه راست راست ماوس بر روی آیکون ماوس و در منوی زمینه "تنظیمات ماوس" را انتخاب کنید. پنجره "خواص: ماوس" باید باز شود، حاوی پنج زبانه.
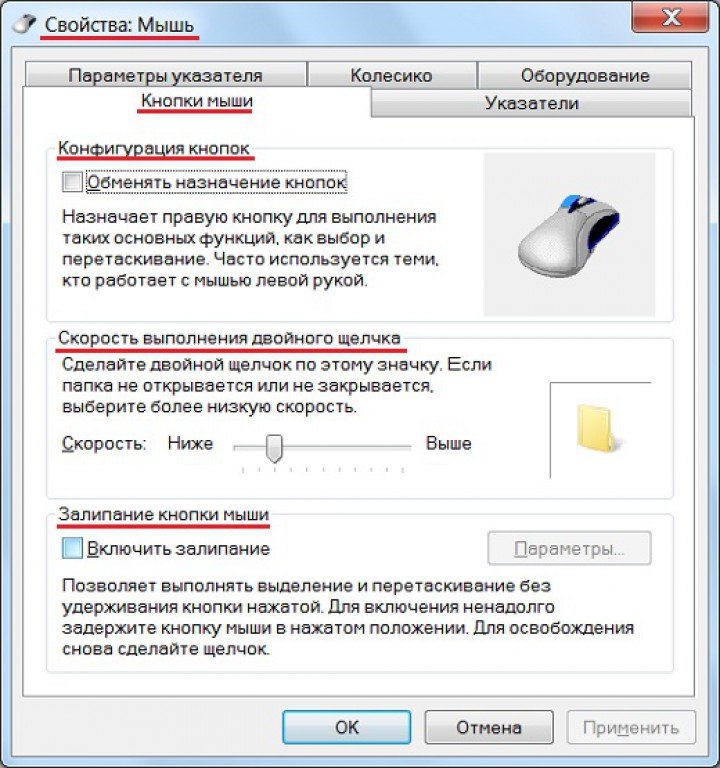 به طور متناوب قابل تنظیم به کاربر در هر یک از زبانه ها.
به طور متناوب قابل تنظیم به کاربر در هر یک از زبانه ها.
دکمه های ماوس
دکمه های پیکربندی در این بخش (نگاه کنید به شکل بالا) شما می توانید هدف از دکمه ها را تغییر دهید، یعنی این کار را انجام دهید دکمه سمت راست توابع سمت چپ را انجام خواهد داد و بالعکس. برای تغییر هدف از دکمه ها، به اندازه کافی برای قرار دادن یک کادر جعبه در کادر موجود در اینجا، و سپس دکمه های "اعمال" و "OK" را فشار دهید. این تنظیم مربوطه، ظاهرا فقط برای سمت چپ است.
دوبار کلیک کردن سرعت با حرکت دادن نوار لغزنده، می توانید سرعت اجرای این عمل را انتخاب کنید. بنابراین، برای مثال، هنگام نصب سرعت بیش از حد، سیستم دوبار کلیک شما را به عنوان دو تک درک می کند.
دکمه ماوس را تیز کنید در اینجا شما می توانید یک ویژگی را فعال کنید که به شما امکان انجام تخصیص و کشیدن عملیات را بدون نگه داشتن دکمه فشار داده است. شما فقط دکمه را در حالت کسر قفل می کنید، و سپس کشیدن و رها کردن فایل مورد نظر یا قطعه ای از متن که در آن مورد نیاز است.
اشاره گر
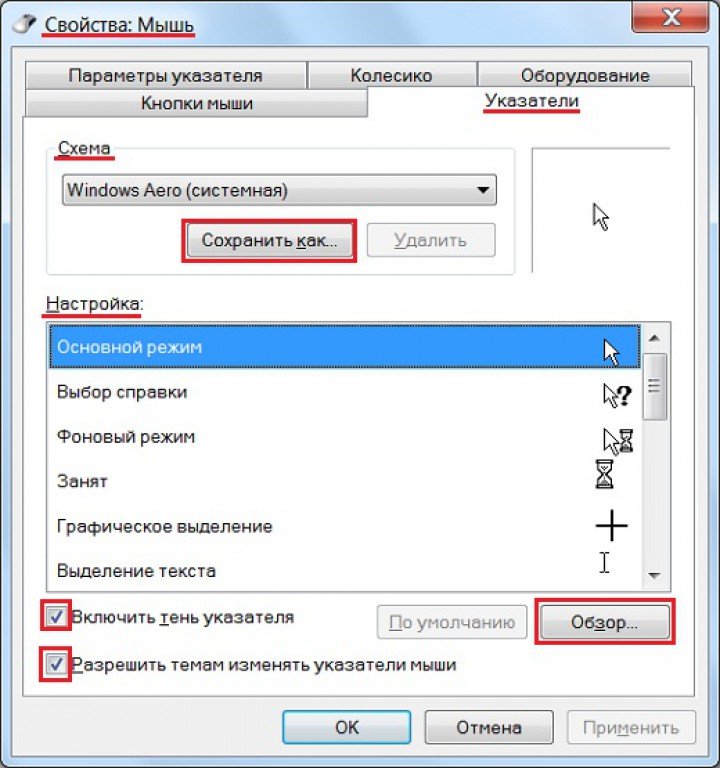 این برگه اجازه می دهد تا شما را به انتخاب یک طرح (مجموعه اشاره گر) به میل خود را. برای انجام این کار، لیست کشویی را در بخش باز کنید طرح و مجموعه ای مناسب از اشاره گرها را با کلیک بر روی آن انتخاب کنید. نتایج انتخاب شما می تواند بلافاصله در پنجره دیده شود. تنظیمات.
این برگه اجازه می دهد تا شما را به انتخاب یک طرح (مجموعه اشاره گر) به میل خود را. برای انجام این کار، لیست کشویی را در بخش باز کنید طرح و مجموعه ای مناسب از اشاره گرها را با کلیک بر روی آن انتخاب کنید. نتایج انتخاب شما می تواند بلافاصله در پنجره دیده شود. تنظیمات.
شما همچنین می توانید هر مدار استاندارد موجود را نهایی کنید، جایگزین اشاره گر که به شما مناسب نیست، به دیگران. برای انجام این کار، اشاره گر قابل تعویض را در پنجره تنظیمات برجسته کنید، روی دکمه «Overview» در پایین صفحه کلیک کنید و در پنجره ای که باز می شود، گزینه خود را انتخاب کنید. روی دکمه Open کلیک کنید.
طرح اصلاح شده را ذخیره کنید، زیرا روی دکمه «ذخیره به عنوان ...» کلیک کنید و نام طرح اشاره گر ذخیره شده را مشخص کنید. برای بازگشت به نمای اولیه اشاره گر، روی دکمه "پیش فرض" کلیک کنید.
هنگام ایجاد هر گونه تغییر به تنظیمات ماوس، فراموش نکنید که دکمه «اعمال» را فشار دهید، و هنگامی که پنجره بسته شده است، دکمه "OK".
با نصب یک تیک در رشته " سایه اشاره گر را روشن کنید"شما جذابیت اضافی را به مکان نما می دهید. تیک در رشته " اجازه دهید موضوعات برای تغییر اشاره گرهای ماوس"اجازه دهید برخی از موضوعات طراحی تغییرات را به طرح اشاره گر تغییر دهید.
پارامترهای اشاره گر
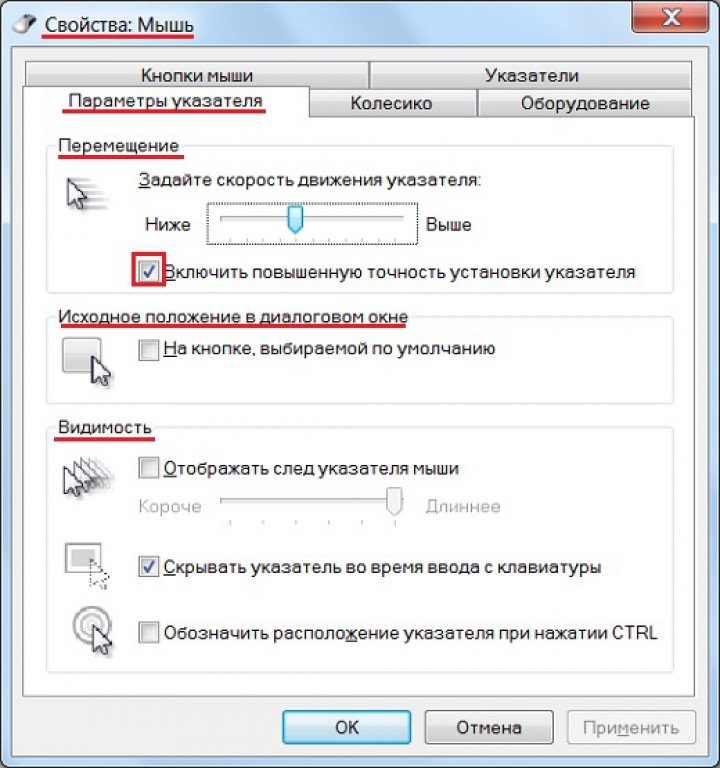 در این برگه، شما می توانید برخی از پارامترهای دیگر موس کامپیوتر را پیکربندی کنید، که در آن سرعت اشارهگر مهم ترین است.
در این برگه، شما می توانید برخی از پارامترهای دیگر موس کامپیوتر را پیکربندی کنید، که در آن سرعت اشارهگر مهم ترین است.
در هم همینطور سرعت بالااین نشانگر تقریبا تمام صفحه را حتی با حرکت جزئی ماوس لغزش می کند، و برعکس، در سرعت کم، ممکن است به اندازه کافی برای به دست آوردن عرض جدول برای حرکت اشاره گر از یک طرف صفحه به دیگری نباشد . وضوح صفحه نمایش مانیتور نیز بر سرعت حرکت اشاره گر تاثیر می گذارد.
تنظیم سرعت اشارهگر با حرکت دادن نوار لغزنده سرعت در بخش انجام می شود حرکت. ممکن است سرعت نصب شده را به طور مستقیم پس از حرکت لغزنده به طور مستقیم پس از حرکت لغزنده، به عنوان آنها می گویند "بدون خروج از ثبت پول نقد". اگر شما نیاز به افزایش دقت نصب اشاره گر، رشته مربوطه را تحت مقیاس سرعت بررسی کنید.
در فصل موقعیت منبع در کادر محاوره ایشما می توانید اشاره گر ماوس را هنگامی که جعبه محاوره را باز کنید، به طور خودکار بر روی دکمه نصب می شود که به احتمال زیاد توسط بازدید کننده انتخاب می شود.
در فصل دید هنگامی که حرکت می شود، می توانید صفحه نمایش پیکربندی ماوس را پیکربندی کنید. در اینجا شما می توانید یک ویژگی را فعال کنید که هنگام استفاده از صفحه کلید از نمایشگر نشانگر جلوگیری شود. همچنین امکان پذیر است که این تابع را فعال کنید که تعیین محل مکان نما را تضمین می کند زمانی که کلید فشار داده شود. سیپوش.
چرخ
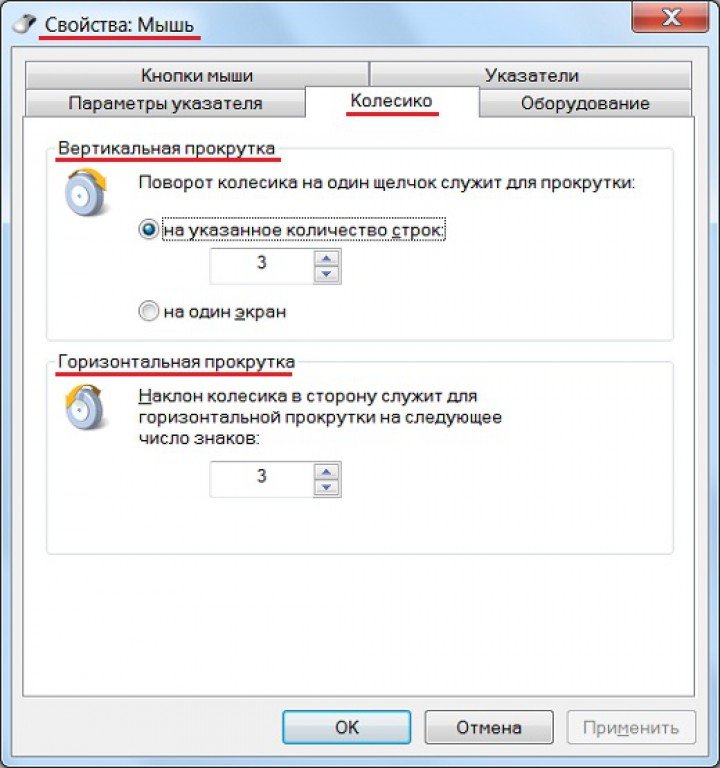 پیمایش عمودی در این بخش، شما می توانید تعداد ردیف هایی را که صفحه مشاهده شده هنگامی که یک کلیک چرخ را تغییر می دهید تنظیم کنید.
پیمایش عمودی در این بخش، شما می توانید تعداد ردیف هایی را که صفحه مشاهده شده هنگامی که یک کلیک چرخ را تغییر می دهید تنظیم کنید.
اگر شما سوئیچ اسکرول عمودی را به موقعیت "یک صفحه" قرار دهید، سپس هنگامی که چرخ را با یک کلیک تبدیل می کنید، صفحه به یکی تغییر خواهد کرد صفحه نمایش قابل مشاهده بالا یا پایین (شبیه به فشار دادن pg بالا یا PG DN).
پیمایش افقی این بخش تنها می تواند مفید باشد اگر ماوس مورد استفاده شما از تابع پیمایش افقی پشتیبانی می کند. سپس، با هر شیب چرخ، اسکرول ها به صورت افقی به تعداد انتخابی شخصیت ها رخ می دهد.
علاوه بر این
هنگام مشاهده متون طولانی یا صفحات وب طولانی در اینترنت، بسیاری از آنها به طور مداوم چرخ ماوس را پیچ خورده اند. در این مورد، شما یک نظر راحت تر برای کمک به پیمایش خودکار محتویات صفحه، زمانی که تبدیل به آن نیاز به چرخش ثابت چرخ ماوس ناپدید می شود، راحت تر می شود.
گنجاندن توابع پیمایش و استفاده از آن به طور دقیق در مقاله مورد بحث قرار گرفته است. به نظر من، این عملکرد ماوس باید هر کاربر را مورد توجه قرار دهد، به خصوص از آنجایی که به سادگی با فشار دادن چرخ اسکرول روشن می شود.
تجهیزات
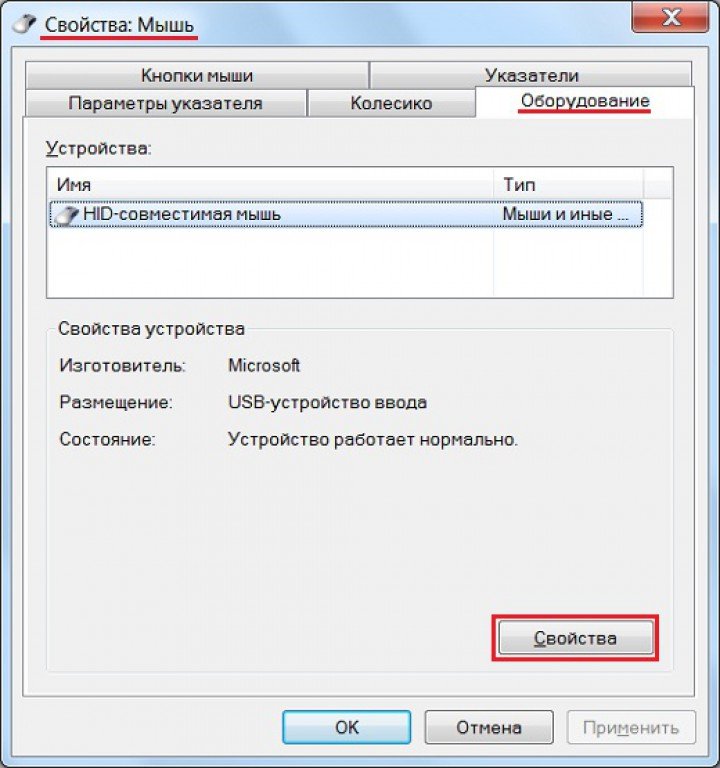 این برگه اطلاعاتی در مورد نوع ماوس، قرار دادن و وضعیت فعلی آن را فراهم می کند. در اینجا شما همچنین می توانید اطلاعات مربوط به راننده مورد استفاده، نسخه و فروشنده آن را پیدا کنید. مشاهده تمام اطلاعات ماوس موجود یا به روز رسانی راننده آن، شما می توانید، در پنجره باز می شود زمانی که دکمه "Properties" فشار داده می شود.
این برگه اطلاعاتی در مورد نوع ماوس، قرار دادن و وضعیت فعلی آن را فراهم می کند. در اینجا شما همچنین می توانید اطلاعات مربوط به راننده مورد استفاده، نسخه و فروشنده آن را پیدا کنید. مشاهده تمام اطلاعات ماوس موجود یا به روز رسانی راننده آن، شما می توانید، در پنجره باز می شود زمانی که دکمه "Properties" فشار داده می شود.
این همه چیز من قصد داشتم امروز بگویم. امیدوارم در حال حاضر هر پیکربندی ماوس کامپیوتر باعث مشکل شما نخواهد شد. از توجه شما سپاسگزارم.
با احترام، ولادیمیر









