2 گیگ از 4 موجود است همه رم موجود نیست: چگونه از ظرفیت کامل آن استفاده کنیم؟ چرا تمام رم در دسترس نیست؟
برای بسیاری از کاربران آشناست. هنگامی که پنجره ویژگی های سیستم را فرا می خوانید، حجم کامل نمایش داده می شود، اما به دلایلی پس از آن نشان داده می شود که حافظه کمی در دسترس است. وقتی کاربر دقیقاً بداند چه مقدار رم نصب کرده است، اما فقط 50 درصد یا کمتر از آن در دسترس است، بدتر است. چرا این اتفاق می افتد و نحوه استفاده از حداکثر مقدار RAM بیشتر مورد بحث قرار خواهد گرفت. اما ابتدا به طور خلاصه به دلایل اصلی این پدیده می پردازیم.
چرا تمام رم در دسترس نیست؟
بنابراین، این واقعیت که سیستمعاملهای ویندوز گاهی اوقات نشانگرهایی را تولید میکنند که مقادیر آنها به وضوح کمتر از مقدار کل RAM نصب شده است، ممکن است به دلایلی مرتبط باشد که از جمله مهمترین آنها میتوان به موارد زیر اشاره کرد:
- یک سیستم 32 بیتی نصب شده است که حافظه بیش از 4 گیگابایت را پشتیبانی نمی کند.
- حداکثر توسط مادربرد پشتیبانی نمی شود.
- در پارامترهای سیستم محدودیتی در حداکثر مقدار RAM استفاده شده وجود دارد.
- تنظیمات توزیع مجدد حافظه به اشتباه در BIOS تنظیم شده است.
- حافظه تا حدی برای آداپتورهای ویدئویی داخلی ذخیره شده است.
- تعداد زیادی فرآیند فعال در حال اجرا هستند.
- نوارهای نصب شده آسیب دیده اند، عملکرد آنها مختل شده است یا به اشتباه متصل شده اند.
- استفاده از حافظه توسط ویروس ها مسدود شده است.
بلافاصله باید گفت که مسائل مربوط به قرار گرفتن در معرض ویروس به طور دقیق مورد بررسی قرار نخواهد گرفت. در اینجا میتوانیم به شما توصیه کنیم که فقط در صورت لزوم، با استفاده از آنتیویروسهای قابل حمل یا برنامههای مشابهی که بوت لودر در اختیار دارند، اسکن انجام دهید.
چگونه از تمام حافظه های نصب شده به ساده ترین روش ها استفاده کنیم؟
مسائل بسیار مهمتر زمانی که تمام رم در دسترس نیست، مشکلات مربوط به اتصال مموری استیک یا عملکرد نادرست آنها است. ابتدا مطمئن شوید که مادربرد برای حجم نصب شده طراحی شده است و همچنین محکم بودن درج نوارها در اسلات های مربوطه را بررسی کنید. همچنین ایده خوبی است که یک آزمایش حافظه انجام دهید، که برای آن می توانید از ابزار خود ویندوز (mdsched) یا برنامه های شخص ثالث مانند Memtest86/86+ استفاده کنید.
اگر مشکلات در این مرحله شناسایی نشد، به بیتی بودن اصلاح ویندوز نصب شده توجه کنید. اگر نسخه 32 بیتی دارید که نمی تواند با رم بیش از 4 گیگابایت کار کند (مگر اینکه از ابزار خاصی استفاده کنید)، مهم نیست که چقدر حافظه بالاتر از این حد نصب کنید، سیستم باز هم آن را تشخیص نمی دهد.
راه حل بهینه نصب نسخه 64 بیتی ویندوز است. اما در این مورد، برنامه های نصب شده قبلی ممکن است کار نکنند و فایل های مهم باید در یک پارتیشن منطقی دیگر یا در رسانه های قابل جابجایی کپی شوند.
گاهی اوقات به دلیل تنظیم نادرست گزینه های استفاده از حافظه در (msconfig) همه RAM در دسترس نیست.

در پیکربندی، در تب بوت، روی دکمه گزینه های اضافی کلیک کنید و بررسی کنید که آیا حداکثر حافظه علامت زده شده است یا خیر. اگر وجود دارد، آن را حذف کنید، گزینه های نصب شده را ذخیره کنید و سیستم را راه اندازی مجدد کنید.
همانطور که قبلاً مشخص است، بخشی از حافظه می تواند توسط تعداد زیادی از فرآیندهای پس زمینه فعال و خدماتی که برای کاربر قابل مشاهده نیستند، «تلف شود». ابتدا، تمام اجزای غیر ضروری را در هنگام راه اندازی غیرفعال کنید (در ویندوز 7 و پایین تر، از تب مربوطه در تنظیمات پیکربندی برای این کار استفاده می شود؛ در نسخه های بالاتر، "Task Manager").

در هر صورت، اجزای فعال سیستم را در قسمت برنامه ها و اجزاء نگاه کنید و موارد استفاده نشده را غیرفعال کنید (ماژول Hyper-V، اینترنت اکسپلورر در صورت استفاده از مرورگر دیگری، سرویس چاپ در صورت نداشتن چاپگر و غیره). ). به طور مشابه، میتوانید نوع راهاندازی را برای برخی از سرویسهای دیگر (services.msc) روی غیرفعال تنظیم کنید، اما در این مورد باید دقیقاً بدانید چه چیزی را میتوان غیرفعال کرد و چه چیزی را غیرفعال کرد.
RAM کمی در دسترس است: چه تنظیماتی را می توان در BIOS تغییر داد؟
اگر پس از اعمال راه حل های توضیح داده شده در بالا، مشکل همچنان باقی ماند، به تنظیمات سیستم های اولیه BIOS/UEFI بروید و تنظیمات حافظه را بررسی کنید، که باید حاوی یک مورد حاوی کلمات Remapping یا Remap (توزیع مجدد) باشد.

اگر ویندوز 64 بیتی دارید و بیش از 4 گیگابایت حافظه دارید، آن را روی Disabled قرار دهید. در غیر این صورت باید فعال شود.
اگر به دلیل ذخیره فضای اضافی برای کارت ویدئویی تعبیه شده در مادربرد، تمام رم در دسترس نیست، این مورد را روی مقداری تنظیم کنید که با ظرفیت حافظه آداپتور مطابقت دارد (شما می توانید آن را در زبانه مانیتور هنگام فراخوانی گفتگوی DirectX - dxdiag پیدا کنید). . این کار با تغییر تشخیص خودکار (Auto) به یکی از گزینه های موجود (32، 64 یا 128 مگابایت) انجام می شود.
پچ کردن سیستم های 32 بیتی
در نهایت، میتوانید با استفاده از ابزار ReadyFor4GB از تمام حافظههای بالای 4 گیگابایت در سیستمهای 32 بیتی استفاده کنید. ابتدا فایل EXE قابل اجرا با همین نام از پوشه برنامه راه اندازی شده و سپس دکمه های Check و Apply فشار داده می شود. پس از این، اقدامات مشابه برای شی ntkrnlpa.exe انجام می شود. سپس فایل AddBootMenu.cmd راه اندازی می شود و تأیید اجرای دستور داده می شود. پس از راه اندازی مجدد، اگر منویی با بوت لودر ظاهر شود، ویندوز انتخاب می شود.
توجه: تمام اقدامات صرفاً با اجرای فایلها بهعنوان مدیر و با خطر و خطر شخصی شما انجام میشود، زیرا عملکرد سیستم پس از استفاده از این روش به طور کامل تضمین نمیشود.
اگر تصمیم دارید رایانه خود را با افزودن مقداری رم ارتقا دهید، ممکن است پس از نصب آن، سیستم مقدار حافظه ای را که نصب کرده اید نمایش دهد، اما همه آن در دسترس نخواهد بود و این در حالی است که یک 64 سیستم عامل -bit سیستم نصب شده است.
اخیراً مجبور شدم با وضعیت مشابهی روبرو شوم. به طور کلی، به کامپیوتری که 2 گیگابایت رم نصب شده بود، لازم بود یک استیک دیگر با همین مقدار حافظه اضافه شود.
در نتیجه، پس از نصب، سیستم تمام 4 گیگابایت رم را دید، اما در پرانتز نشان داد که فقط 3 گیگابایت در دسترس است. اما شگفتانگیزترین چیز این بود که ویندوز 7 x64 روی رایانه نصب شده بود، بنابراین نباید محدودیتی بر روی رم اعمال شود، همانطور که معمولاً در x32 وجود دارد.
با شروع به کشف آن، در نهایت راه حلی پیدا کردم که به من کمک کرد حافظه ام را به جای خود بازگردانم و با کمال میل آن را با شما به اشتراک خواهم گذاشت. در زیر در مقاله نشان خواهم داد که اگر تنها 3 گیگابایت رم در ویندوز x64 به جای 4، 8 یا 16 گیگابایت رم دیدید، چه کاری می توانید انجام دهید.
در سیستم 64 بیتی به جای 4، فقط 3 گیگابایت حافظه موجود است، چه کار کنم؟
البته اولین چیزی که فکر کردم این بود که همه چیز مربوط به سیستم بود، شاید نوعی مونتاژ کج نصب شده بود، اما پس از نصب مجدد ویندوز از روی یک تصویر مجوز، چیزی تغییر نکرد و فقط 3 گیگابایت حافظه مانند قبل در دسترس بود.
بر این اساس می توان فرض کرد که مشکل در سخت افزار یا تنظیمات بایوس است.
وقتی وارد بایوس شدم، شروع کردم به جستجو در تنظیمات برای هر پارامتری که به نوعی با RAM مرتبط بود.
پس از صرف حدود 15 دقیقه برای روشن و خاموش کردن پارامترهای مختلف و همچنین بررسی نتایج، بالاخره چیزی پیدا کردم که به من کمک کرد.
این پارامتری به نام " ویژگی Remap حافظه"، دقیقاً بعد از اینکه مقدار آن را از" تغییر دادم غیر فعال کردن"به" فعال کردن"، در ویژگی های سیستم، حافظه شروع به نمایش عادی کرد، یعنی هر چهار گیگابایت رم اکنون در دسترس بود.
چگونه این پارامتر را پیدا کنیم؟ در زیر یک مثال واضح از جایی که توانستم این تابع را پیدا کنم نشان خواهم داد. البته، میدانم که امروزه مادربردهای مختلفی وجود دارند که ظاهر متفاوتی دارند. اما فعلاً به مثال خود می مانم و سپس، در صورت امکان، چیز جدیدی اضافه خواهم کرد. من می توانم توصیه کنم که آن را در تنظیمات چیپست جستجو کنید، اغلب در جایی که قرار دارد.
بنابراین، ما کامپیوتر را راه اندازی مجدد یا روشن می کنیم و وارد بایوس می شویم، اجازه دهید یادآوری کنم که کلیدهای استاندارد برای ورود به بایوس عبارتند از " دلو F2"، اگر چیزی مناسب شما نیست.
برو به برگه " پیشرفته"و با استفاده از فلش های پیمایش به بخش پایین بروید" چیپست"یا شاید" تنظیمات چیپست».

مرحله بعدی رفتن به " پیکربندی پل شمالی" به هر حال، بسیاری از افراد ممکن است این نکته را نداشته باشند، اگر چنین است، اشکالی ندارد، از این مرحله بگذرید و ادامه دهید.

پس از رسیدن به محل مورد نظر، گزینه “ ویژگی Remap حافظه"، با فشار دادن "Enter"، مقدار " را تنظیم کنید فعال کردن».

پس از آن، مقدار انتخاب شده را تایید می کنیم و با فشار دادن کلید F10، کامپیوتر را مجددا راه اندازی می کنیم و تمام تغییرات انجام شده را ذخیره می کنیم.
اگر قبلاً در یک سیستم 64 بیتی به جای 4 گیگابایت فقط 3 گیگابایت رم می دیدید، اکنون همه چیز باید تغییر کند و پس از بوت کردن رایانه، ویژگی های سیستم نشان می دهد که هر 4 (یا بیشتر) گیگ در حال استفاده است.
حداقل به من کمک کرد، بنابراین توصیه ها در عمل آزمایش شده است و به همین دلیل است که اول از همه استفاده از آن را توصیه می کنم.
اگر به جای چهار گیگابایت، فقط سه گیگابایت حافظه در دسترس باشد، چه کار دیگری می توانید انجام دهید؟
همه چیز با عملکرد "Remap حافظه" مشخص است، اما کسانی که آن را ندارند چه باید بکنند؟ بله، ممکن است این مورد را در خانه پیدا نکنید، به خصوص برای دارندگان لپ تاپ.
واقعیت این است که این تابع را می توان در BIOS قرار داد، حتی اگر چنین پارامتری در آنجا وجود نداشته باشد. در چنین مواقعی البته توصیه می شود از آخرین نسخه استفاده کنید. و تنها پس از این "Remap حافظه" شروع به انجام وظایف خود می کند.
همچنین می توانید به دنبال پارامتر " سوراخ حافظه"مقدار آن باید روی" تنظیم شود از کار افتاده است».
حالت HPETپارامتر دیگری که توصیه می شود بررسی شود و روی ” تنظیم شود 64 بیتی».
باز کردن از طریق پنجره اجرا کنید».

انتقال به برگه ""و روی "" کلیک کنید.

و در اینجا تیک پارامتر "" را برداریم.

تنظیمات جدید را اعمال کنید و کامپیوتر را مجددا راه اندازی کنید.
همچنین مقداری از رم می تواند توسط ویدیوی داخلی استفاده شود. به عنوان مثال، اگر کابل مانیتور شما در کنار پورت های USB وصل شده باشد، از ویدیوی داخلی استفاده می کنید، بنابراین، برای اینکه به طور کامل کار کند، بخشی مشخص از کل مقدار رم گرفته شده و به GPU منتقل می شود. به همین دلیل است که به جای 4 گیگابایت، می توانید ببینید که حافظه کمی کمتر است، مثلاً 3.5 گیگابایت. در اینجا باید خودتان را اندازه بگیرید یا یک کارت گرافیک مجزا بخرید.
همچنین اطلاعاتی وجود دارد مبنی بر اینکه حتی با وجود یک کارت گرافیک جداگانه نصب شده، پردازنده همچنان برای نیازهای ویدیوی یکپارچه RAM را اشغال می کند. در این حالت، باید مقدار گرافیک پردازنده را به حداقل تغییر دهید یا با تنظیم مقدار گرافیک یکپارچه در بایوس، آن را به طور کامل غیرفعال کنید. غیر فعال کردن (PCIیا خودکار). پس از راه اندازی مجدد، تمام رم های از دست رفته باید به جای خود برگردند و به طور کامل نمایش داده شوند.
و البته، این احتمال وجود دارد که به جای مقدار حافظه نصب شده، به دلیل اینکه مادربرد شما به سادگی بیش از 3 یا 4 گیگابایت را پشتیبانی نمی کند، بسیار کمتر مشاهده کنید، اما این معمولاً در مادربردهای کاملا قدیمی اتفاق می افتد. .
همانطور که می دانید، دلایل زیادی برای نمایش 4 گیگابایت حافظه به جای 3 گیگابایت وجود دارد و راه حل های هر کسی ممکن است متفاوت باشد. در این دستورالعمل، من به شما نشان دادم که چه چیزی واقعاً به من کمک کرد و چه چیز دیگری می توانید برای رهایی از این وضعیت تلاش کنید. مثل همیشه منتظر نظرات شما هستم و با هم به دنبال پاسخ سوال شما خواهیم بود.
در ویندوز 7 x64 به جای 4 گیگابایت رم فقط 3 گیگابایت موجود است، چگونه می توانم حافظه را برگردانم؟
روز دیگر، یکی از دوستانم برای پیدا کردن مشکلش درخواست کمک کرد: ویندوز 7 در لپ تاپ سامسونگ R525 او گزارش داد که 3 گیگابایت حافظه نصب شده دارد، اما تنها 764 مگابایت در دسترس است. البته لپ تاپ کندتر از آنچه ما می خواهیم کار می کرد. با کلیک راست بر روی My Computer و انتخاب Properties می توانید میزان حافظه را که ویندوز می بیند بررسی کنید. تصویر چیزی شبیه به این خواهد بود (تصویر صفحه نشان می دهد که در نتیجه حل مشکل چه چیزی به دست آمده است):
جستجوی عبارات «3 گیگابایت نصب شده، 1 گیگابایت در دسترس» و «ویندوز حافظه نصب شده بیشتری نسبت به موجود نشان می دهد» نشان داد که این مشکل به طور گسترده ای شناخته شده است، اما می تواند به دلایل زیادی ایجاد شود.
آنچه ابتدا بررسی شد:
2 DIMM PC-133 نصب شده است، یکی 1 گیگابایت است، دومی 2 گیگابایت است BIOS همه این 3 گیگابایت را می بیند، سیستم نیز آنها را می بیند.
تنظیم مجدد DIMM ها چیزی را تغییر نمی دهد.
ویندوز 7 ما 64 بیتی است، بنابراین قطعا باید بیش از 3 گیگابایت حافظه ببیند.
Windows 7 Home Basic تا 8 گیگابایت حافظه را پشتیبانی می کند، بنابراین بسته به نسخه سیستم، هیچ مشکلی وجود ندارد.
برنامه "Resource Monitor" (روی دکمه "شروع" کلیک کنید و در خط "جستجوی برنامه ها و فایل ها" فقط بنویسید - Resource Monitor")* می گوید که بیش از 2 گیگابایت برای برخی دستگاه ها رزرو شده است.
در برنامه msconfig.exe در برگه Boot->Advanced، کادر "حداکثر حافظه" علامت زده نمی شود. اینطوری باید باشد - برای استفاده از حداکثر مقدار حافظه، چک باکس را باید بردارید.

مشکل ممکن است در تنظیمات درایور کارت گرافیک باشد. واقعیت این است که کارتهای ویدئویی مدرن اغلب یا اصلاً حافظه خود را ندارند و از حافظه سیستم برای اهداف خود استفاده میکنند، یا دارای حداقل حافظه روی برد هستند و تصاویری با وضوح بالا یا با تعداد زیادی رنگ نمایش میدهند. ، از حافظه سیستم نیز استفاده می کنند. بایوس لپتاپ اجازه «گزیدن» بیش از 512 مگابایت حافظه سیستم را نمیداد، بنابراین رزرو 1.5 گیگابایت اضافی را میتوان به درایور نسبت داد.
در این مدل، سامسونگ از یک کارت گرافیک ATI Radeon 4250 یکپارچه با مادربرد استفاده می کند، من مجبور شدم یک درایور جدید برای این کارت گرافیک دانلود کنم، اما نصب آن کمکی نکرد: درایور این کارت گرافیک تنظیماتی ندارد که نشان دهد چقدر سیستم دارد. حافظه ای که راننده می تواند "بخورد". در اصل، برخی از کارت های ویدئویی می توانند حافظه را با سیستم به اشتراک بگذارند و آن را به عنوان رزرو شده علامت گذاری کنند، و مانیتور منبع این را درک می کند و چنین حافظه ای را به عنوان نوار خاکستری نمایش می دهد. یک نمونه نمایشگر در شکل زیر نشان داده شده است، اما برای یک سیستم متفاوت، فقط برای اینکه به شما ایده ای از ظاهر آن بدهد.

سیستم می تواند از حافظه مشترک بین کارت گرافیک و سیستم تا زمانی که کارت گرافیک به آن نیاز داشته باشد استفاده کند و به محض درخواست کارت گرافیک، سیستم مجبور به رهاسازی آن می شود. با این حال، مقدار چنین حافظه مشترک، حتی اگر وجود داشته باشد، معمولاً به بیش از نیمی از حافظه موجود محدود نمی شود، اغلب - به طور قابل توجهی کمتر.
بنابراین، پرونده ما از حالت عادی خارج شد. سپس تحقیقات بیشتری انجام شد: به جای ماژول های حافظه قدیمی، یک ماژول جدید 4 گیگابایتی در لپ تاپ قرار داده شد. میزان حافظه موجود به 2.75 گیگابایت افزایش یافته است. این قبلاً شبیه "گزیدن" خودکار حافظه توسط کارت گرافیک بود (دقیقاً حدود 1.25 گیگابایت باید رزرو می شد ، تعدادی از منابع در اینترنت در مورد فرمول استفاده شده از "نصف حافظه سیستم منهای 512 گیگابایت" صحبت کردند که برای ما برای 4 گیگابایت حافظه سیستم داده می شود 1.5 گیگابایت).
مشکوک به یکی از DIMM ها افتاد. و درست است: زمانی که من سعی کردم فقط با یک ماژول قدیمی 2 گیگابایتی بوت کنم، لپ تاپ از بوت شدن خودداری کرد. معلوم شد که تراشه SPD روی آن، که پیکربندی ماژول را به سیستم میگوید، زنده بود و خود حافظه معیوب بود و بنابراین ویندوز آن را از کار خارج کرد.
پس از تعویض ماژول 2 گیگابایتی معیوب با یک ماژول جدید 4 گیگابایتی، سیستم به حالت عادی بازگشت و تصویر ویژگی های حافظه مانند شکل ابتدای این مقاله شد.
توجه به مالک: آنچه که ویندوز به عنوان "حافظه نصب شده" نشان می دهد، همیشه میزان حافظه کاری را نشان نمی دهد. اگر تفاوت قابل توجهی (بیش از 40٪) بین حافظه نصب شده و موجود وجود دارد، تنظیمات بوت را با استفاده از msconfig بررسی کنید و همچنین سلامت ماژول های حافظه را کنترل کنید. علاوه بر این، بهتر است از خرید چنین کارت های ویدئویی یا لپ تاپ هایی با کارت های ویدئویی یکپارچه که به شدت حافظه سیستم را مصرف می کنند، خودداری کنید.
مردم اغلب این سوال را می پرسند: چرا از چهار (شش یا هشت) گیگابایت رم نصب شده در رایانه، تنها 2.23 (3.25 یا 2.87 و غیره) موجود است؟ در زیر دلایل احتمالی برای تشخیص ناقص RAM آورده شده است.
چرا کامپیوتر بخشی از RAM را نمی بیند؟
1. یک سیستم عامل 32 بیتی نصب شده است.
هر سیستم عامل 32 بیتی بیش از 4 گیگابایت رم را نمی بیند. بیشتر اوقات - از 3.15 تا 3.5 گیگابایت. و اینجا خیلی مهم نیست که XP باشد یا "هشت". این به دلیل توزیع خاص فضای آدرس حافظه رخ می دهد. بر این اساس، برای جلوگیری از وارد شدن به چنین موقعیتی، شما نیاز دارید از سیستم عامل ویندوز 64 بیتی استفاده کنید.
2. کامپیوتر از یک آداپتور ویدئویی یکپارچه استفاده می کند
یک کارت گرافیک یکپارچه (یا "توکار") می تواند بخشی از RAM را برای نیازهای خود "قطع" کند. این در لپ تاپ ها بسیار رایج است. این وضعیت طبیعی است. و اگر مقدار رم باقیمانده برای شما کافی نیست، فقط یک توصیه وجود دارد: حجم آن را با افزودن یا جایگزینی ماژول ها افزایش دهید.
همچنین درک این نکته مهم است که:
- آداپتورهای ویدئویی یکپارچه مختلف مقادیر متفاوتی از RAM را اشغال می کنند.
- همان کارت گرافیک بسته به مقدار RAM نصب شده در رایانه، می تواند مقادیر متفاوتی از حافظه را اشغال کند. فرض کنید زمانی که 2 گیگابایت رم وجود داشت، کارت گرافیک 512 مگابایت مصرف می کرد. و زمانی که آنها 4 گیگابایت را نصب کردند، گرافیک شروع به قطع 1 گیگابایت کرد.
- آداپتورهای ویدئویی هیبریدی وجود دارند که حافظه مخصوص به خود را دارند، اما همچنین می توانند با قرض گرفتن حافظه از رم، آن را افزایش دهند.
به دلیل این دو دلیل، گاهی اوقات درک اینکه چرا مقدار خاصی از RAM در دسترس است، بسیار دشوار است. از این گذشته ، ممکن است معلوم شود که از 6 گیگابایت نصب شده ، ویندوز 32 بیتی 3.25 گیگابایت "را دید" و کارت گرافیک 512 مگابایت دیگر را از این حجم "قطع" کرد. در نتیجه، در ویژگی های سیستم 6 گیگابایت (2.73 موجود) نوشته می شود. راه حل چنین مشکل ترکیبی دوباره خواهد بود جایگزینی سیستم عامل با سیستم عامل 64 بیتی و در صورت لزوم افزایش رم.
3. محدودیت های نسخه سیستم عامل در حداکثر مقدار RAM
نسخه های جوان تر ویندوز 7 و ویستا محدودیت هایی در استفاده از رم دارند. به عنوان مثال، Windows 7 Starter فقط با 2 گیگابایت رم، Home Basic x64 با 8 گیگابایت و Home Extended x64 با 16 گیگابایت کار می کند. طبیعتاً در این حالت تنها راه حل نصب نسخه دیگری از سیستم عامل خواهد بود (مثلاً حرفه ای).
4. برخی از ماژول های حافظه معیوب هستند یا تماسی وجود ندارد
کامپیوتر خود را خاموش کنید. سیم برق را از رایانه رومیزی خود جدا کنید یا باتری را از لپ تاپ خود خارج کنید. دکمه پاور را چند بار فشار دهید تا شارژ از خازن ها خارج شود.
تمام ماژول های حافظه را بردارید، مخاطبین آنها را با یک پاک کن تمیز کنید، سپس آنها را با الکل تمیز کنید. نوارها را در جای خود قرار دهید و بررسی کنید که همه آنها توسط سیستم شناسایی شده باشند. این را می توان به راحتی در برنامه رایگان CPU-Z انجام داد. به تب SPD بروید. در سمت چپ پنجره یک لیست کشویی وجود دارد که اطلاعات مربوط به رم های نصب شده در هر شکاف را نشان می دهد:

اگر هنگام انتخاب یک اسلات خاص، فیلدهای خالی نمایش داده شود، به این معنی است که یا ماژول در آن وجود ندارد، یا کار نمی کند.
5. ماژول ها اشتباه نصب شده اند
در برخی از مدل های مادربرد، برخی از اسلات ها ممکن است تا زمانی که اسلات های اولویت اشغال نشده باشند، کار نکنند. بنابراین، چنین تفاوت های ظریف باید در کتابچه راهنمای مادربرد (در وب سایت سازنده یا در بروشور) روشن شود.
6. مشکل سازگاری ماژول RAM
عملکرد نوارها را به صورت جداگانه با استفاده از Memtest86+ () بررسی کنید.
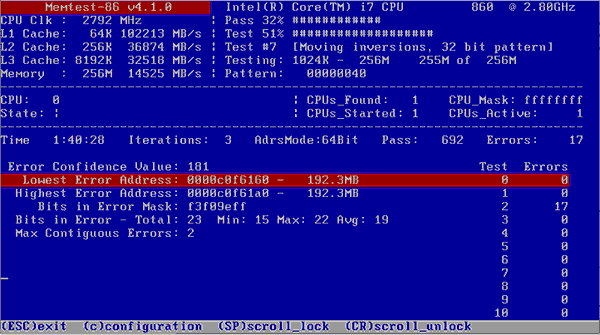
اگر هر ماژول به طور مستقل به درستی کار می کند (در سیستم تشخیص داده می شود، حجم آن به درستی نمایش داده می شود، هیچ خطایی در تست ها وجود ندارد)، و هنگام نصب چندین ماژول با هم، یکی شناسایی نشد، در این صورت مشکل سازگاری نوارها با یکدیگر برای جلوگیری از این امر، سعی کنید ماژول های کاملاً یکسان () را نصب کنید.
نتیجه گیری
یک بار دیگر در مورد مهمترین چیزها. برای اینکه سیستم عامل حداکثر استفاده از رم را داشته باشد، توصیه می شود نسخه های 64 بیتی ویندوز مانند Professional را نصب کنید. وقتی صحبت از سیستم عامل های مدرن (ویندوز 7، 8.1 و 10) می شود، برای نصب نسخه 64 بیتی مشکلی وجود ندارد. و اگر حق انتخاب دارید، با خیال راحت این گزینه را انتخاب کنید.
اما XP x86 و XP x64 در واقع سیستم های مختلف با نسخه های هسته متفاوت هستند. و ویندوز XP نسخه 64 بیتی کاملاً ناپایدار در نظر گرفته می شود. بنابراین، توصیه می شود یا ویندوز 7/8.1/10 را نصب کنید (اگر رایانه برای کار با یکی از آنها طراحی شده است)، یا XP 32 بیت را ترک کنید.
هر کسی می تواند با مشکل در دسترس بودن تمام رم خود مواجه شود. زمانی که تصمیم می گیرید یک یا چند حافظه رم به رایانه خود اضافه کنید، وضعیت زیر رخ می دهد. در ویژگی های سیستم می گوید که 4 گیگابایت نصب شده است، اما فقط 2 گیگابایت موجود است. یا به جای 8 گیگابایت، 4 گیگابایت در دسترس است.
در این مقاله به شما خواهیم گفت که چگونه این مشکل را برطرف کرده و ویندوز را مجبور به استفاده از تمام رم کنید.
چگونه تمام رم های نصب شده را در دسترس قرار دهیم؟
اولین قدم تصمیم گیری در مورد چند چیز است. اول - . اگر ویندوز 32 (x86) بیتی داشته باشید، رم بیش از 3.2 گیگابایت نخواهد دید! تنها گزینه در این مورد نصب یک سیستم عامل 64 بیتی است.
همچنین در صورت استفاده مقداری از رم شما را مصرف می کند. معمولاً بیش از 700 مگابایت نیست. این فقط با نصب یک کارت گرافیک مجزا (مستقل) با حافظه ویدئویی خودش قابل اصلاح است.
اگر ویندوز 64 بیتی و کارت گرافیک مجزا دارید، اما تمام رم در دسترس نیست، باید موارد زیر را انجام دهید.
برای شروع، واحد سیستم را باز کنید، همه ماژولهای رم را بردارید و مخاطبین روی آنها را با پاککن الکلی/پاککن ساده پاک کنید و آنها را دوباره نصب کنید، ترجیحاً جای خود را عوض کنید. این به بسیاری از افراد کمک می کند.
یکی از دلایل احتمالی ارتباط ضعیف RAM است
مرحله بعدی فعال کردن عملکرد در تنظیمات BIOS است. معمولاً در قسمت Advanced -> North Bridge Configuration قرار دارد.

فعال کردن ویژگی Remap حافظه در BIOS
همچنین باید با فشردن دکمه های "Windows" + "R" روی صفحه کلید و وارد کردن دستور "msconfig" در پنجره باز شده، به پیکربندی سیستم بروید.

ترکیبی از دکمه های "Win" + "R" روی صفحه کلید

با دستور msconfig پیکربندی سیستم را باز کنید
در پنجره ای که باز می شود، به برگه "دانلود" -> "گزینه های پیشرفته" بروید.










