هدفون نمایش داده نمی شود. نوار صوتی جلو کار نمی کند. بررسی اتصالات ورودی هدفون و میکروفون
پنل جلویی با پورت های صوتی و USB بخشی جدایی ناپذیر از هر کامپیوتر مدرن است. این یک چیز بسیار راحت است که به شما امکان می دهد رسانه های قابل جابجایی، هدفون یا میکروفون را بدون حرکات غیر ضروری متصل کنید. با این حال، اغلب با پنل جلویی است که مشکلاتی ایجاد میشود، در نتیجه صدا از کار میافتد و دیگر نمیتوانید طبق معمول از رایانه استفاده کنید. در این مقاله سعی خواهیم کرد درک کنیم دلایل احتمالیخرابی های مشابه
چرا کامپیوتر هدفون را نمی بیند؟
با کوچکتر و کوچکتر شدن لپ تاپ ها، افزایش تعداد کانکتورها توصیه نمی شود. به همین دلیل، هنوز مشخص نیست که چگونه میتوان این شکاف را برای همیشه بدون به خطر انداختن عملکرد رایانه، باز کرد. این بدان معنی است که هر تراشه صوتی طراحی شده با استاندارد به طور بالقوه آسیب پذیر است.
عیب یابی اتصالات بی سیم
این تراشه ها اغلب در داخل ساخته می شوند مادربردهاتولید کنندگان مختلف اگر مشکل دارید با هدست بی سیم، اطلاعات زیر به شما در حل این مشکلات کمک می کند.
- از شارژ کامل هدست مطمئن شوید.
- مطمئن شوید که هدست به گیرنده بی سیم متصل است.
قبل از شروع عیب یابی جک های هدفون و میکروفون جلویی، باید مطمئن شوید که همه درایورها به درستی نصب شده اند و صدا در پنل پشتی کامپیوتر به درستی کار می کند. اگر هنگام اتصال هدفون از طرف عقب واحد سیستمهیچ صدایی وجود ندارد، پس نقص جهانی تر است، و بنابراین، نیاز به رویکرد متفاوتی برای حل و گفتگوی جداگانه دارد. ما این مقاله را به طور کامل به پنل جلویی اختصاص خواهیم داد.
مکان دستگاه بی سیم خود را بررسی کنید
مطمئن شوید که دستگاه بی سیم در شعاع حدود 10 متری گیرنده بی سیم قرار دارد. مکان گیرنده بی سیمروی یک سطح غیر فلزی . بررسی کنید که آیا تداخلی از اشیاء دیگر وجود دارد یا خیر. هم بی سیم و هم نه دستگاه های بی سیمممکن است با دستگاه بی سیم شما تداخل ایجاد کند.
اطمینان حاصل کنید که هیچ چیز در نزدیکی شما وجود نداشته باشد که ممکن است باعث تداخل شود، مانند فن های رومیزی، چراغ های فلورسنت یا اجسام فلزی بزرگ. همه چیز در محدوده گیرنده، تعداد دستگاه های بی سیم دیگر مانند تلفن های بی سیمو اسباب بازی با کنترل از راه دور. هر گونه تزئینات فلزی یا چسب را از رایانه یا دستگاه خود پاک کنید. قیمت یک کامپیوتر شخصی حدود 830 لوا بود.
چرا صدای پنل جلو کار نمی کند؟
ما تشخیص را با یادآوری اینکه در چه نقطه ای ورودی ها از کار افتادند شروع می کنیم. به عنوان مثال، اگر رایانه به تازگی مونتاژ شده است و شما هرگز از هدفون با میکروفون استفاده نکرده اید، ممکن است در هنگام مونتاژ کانکتورها به اشتباه به مادربرد متصل شده باشند (یا اصلاً وصل نشده باشند). پانل جلو به سادگی به درستی متصل نیست. اگر پنل قبلاً به درستی کار می کرد، سعی کنید اقدامی را که پس از آن احتمالاً مشکلات شروع شده است را تعیین کنید. شاید برخی تنظیمات در کنترل پنل یا بایوس انجام شده باشد. اگر چیزی به ذهنتان نمی رسد، توصیه های زیر را دنبال کنید.
امروز ما در تلاش برای ایجاد یک دستگاه اسلات با بودجه حتی کمتر جاه طلب تر هستیم. پس بیایید با مونتاژ شروع کنیم! همانطور که می بینید، اندازه آن بسیار جمع و جور است. روشن در حال حاضرقیمت مادربرد فقط 109 لوا است. زمان نصب رم فرا رسیده است. با این حال، مصرف کارت گرافیکی که ما انتخاب کردیم فقط 30 وات است، بنابراین مقدار زیادی خواهیم داشت. سپس قسمت پایین را قرار می دهیم، ابتدا کابل های برق را به هم وصل می کنیم.
چگونه و کجا عیب یابی کنیم
کابل ها را هم به جعبه وصل کردیم. من یک ویدیوی مفصل در مورد نحوه اتصال این کابل ها در صورت علاقه دارم. فن جلویی را به منبع تغذیه وصل می کنیم. معنای واقعی همه این اعداد هنگام تست این خودرو به شما خواهد گفت.
بررسی اتصالات ورودی هدفون و میکروفون
این مورد مربوط به مواردی است که رایانه جدا / مونتاژ شده است و پس از آن صدای پانل جلویی کار نمی کند. باید مطمئن شوید که پانل واقعاً متصل است - کانکتور به مخاطبین صحیح روی مادربرد متصل است و یکپارچگی سیم های تغذیه شکسته نشده است. برای اتصال پنل جلویی، می توان از یک بلوک جامد از دو نوع - AC'97 و HD Audio یا کانکتورهای جداگانه با علامت گذاری استفاده کرد.
مرحله بعدی آزمایش این بود که دستگاه چگونه بازی های مختلف را مدیریت می کند. بنابراین اگر به دنبال دستگاه اسلات ارزان قیمت هستید، این قطعا برای شما مناسب است. ما به زمان حال برگشتیم در نهایت، به نظر می رسد که مفهوم واقعیت مجازیممکن است به زودی به سمت جلو حرکت کند، همانطور که علاقه برخی توسعه دهندگان نرم افزار نشان می دهد، زیرا بدون پشتیبانی از سمت برنامه، این کار را انجام نخواهد داد. با تشکر ویژه از بهترین فناوری هاپردازش تصویر، و همچنین سخت افزار قدرتمندتر، زیرا لازم است صحنه را دو بار رندر کنید، برخلاف آن مانیتور معمولی- برای هر چشم جداگانه
فرمت AC'97 منسوخ شده و اکنون نادر است. در همان زمان، صدای HD (بالا تعریف صوتی) اکنون در همه جا استفاده می شوند. در مادربرد، پنل جلویی رابط HD Audio معمولا دارد تعیین نامهبرای مثال F_Audio.

این نیز ماهیت اساسی هر دو نوع تجهیزات را نشان می دهد. از آنجایی که صفحه نمایش شفاف است و دوربین آنچه را که می بینید می گیرد، می توان تجربه را از دنیای عادی گسترش داد. در یک دیوار نزدیک، متوجه میشوید که شخصی در حال تماس است و به شما یک ویدیو مستقیماً به دیوار پیشنهاد میشود، جایی که هیچ چیز در دنیای واقعی وجود ندارد.
این بدان معنی است که امکانات اساسا نامحدود است. با این حال، دو نوع واقعیت تغییر یافته تفاوتی با یکدیگر ندارند، نیاز به عملکرد مناسب وجود دارد. برای واقعیت مجازی، انتظار میرود که رایانهها فقط به قویترین کارتهای گرافیکی نیاز داشته باشند و پردازندهها کاملاً متوسط باشند.
اگر هنوز مطمئن نیستید که هدر را به کجا وصل کنید، از دفترچه راهنمای مادربرد خود استفاده کنید. در زیر پینهای صوتی AC’97 و HD را ارائه میکنیم.
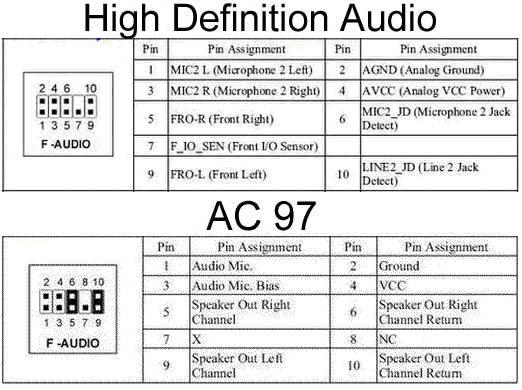
نمودار اتصال کانکتورهای جداگانه به AC'97:
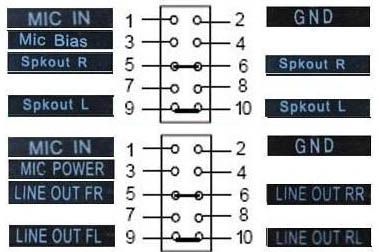
پارامترهای مهم و اصول عملیاتی
هدست از چه چیزی تشکیل شده است؟ یک هدست استاندارد شامل کابل های متصل به کامپیوتر، عینک های بزرگ با هدفون و هدفون است. در داخل یک صفحه نمایش در مقابل چشمان شما وجود دارد. سپس با توجه به اطلاعات شتاب سنج های قرار داده شده در دستگاه، تصویر گرفته می شود.
اتصال نوار صوتی جلویی به مادربرد
درایورها اغلب از طریق شبکه بی سیمبه هدست سپس برنامه را روی رایانه خود راه اندازی کرده و هدست خود را قرار دهید. ناگهان خود را در دنیای دیگری خواهید یافت که می توانید مانند زندگی واقعی حرکت کنید و کارهای متفاوتی انجام دهید. ابتدا آنچه کاربر در حال تماشای آن است را انتخاب می کند. این سیستم اشیایی مانند میز یا دیوار را تشخیص می دهد. جهان نه تنها در زمان، بلکه با توجه به دیدگاه کاربر نیز تغییر می کند. واقعیت پیشرفته تنها بر روی صفحه نمایش در مقابل چشمان کاربر نمایش داده می شود، اما با فناوری خاص و تجسم سریع تصاویر جدید هنگام حرکت سر، همه چیز به نظر می رسد که در فضا است.
پیکربندی پنل جلویی در بایوس
گاهی اوقات پیش میآید که پنل جلویی مطابق با استاندارد قدیمی AC’97 کار میکند، اما مادربرد مشخصات صوتی جدید با وضوح بالا را ارائه میکند. به هر حال، هر دو کانکتور مشابه هستند و کاربر ممکن است متوجه این اختلاف نشود. با این حال، هنگام اتصال یک پنل با AC'97 به مادربرد با صدای با کیفیت بالا، هیچ مشکلی نباید ایجاد شود. درست است، در برخی موارد باید حالت عملیات را از طریق BIOS تغییر دهید.
در عین حال، همه چیز در شرایط واقعی کار می کند، گویی واقعاً اتفاق می افتد. در هر صورت، هیچ چیز واضح تر از ویدیو نیست. در نگاه اول ممکن است به نظر برسد که چیز زیادی روی هدست وجود ندارد، اما برعکس. هدست ارائه خواهد شد تعداد زیادی پارامترهای مختلفبرای جستجو
شاید پارامتر اصلی نرخ تازه سازی صفحه باشد. از سوی دیگر، نرخ تازه سازی بالای نمایشگر خود نباید معنای دیگری داشته باشد. دلیل اصلی این است که هدست به اندازه کافی فریم در ثانیه از کامپیوتر دریافت می کند. مراقب باشید که این مورد را با مانیتورهای استریوسکوپی فعال که 120 هرتز هستند اشتباه نگیرید، زیرا تعداد فریم در ثانیه را بین دو چشم تقسیم می کنند و در نتیجه فقط 60 هرتز تولید می شود. در مورد نرخ تازه سازی، این قانون اعمال می شود - هر چه بالاتر، بهتر.
هنگام بوت کردن کامپیوتر با فشار دادن کلید F2 یا DEL وارد بایوس می شویم. بعد، به بخش "پیشرفته" بروید و به دنبال مورد "پیکربندی دستگاه های داخلی" بگردید. درست در زیر پارامتر «نوع پنل جلویی» است (همچنین میتوان آن را صدای پنل جلویی با وضوح بالا یا صدای پنل جلویی قدیمی نامید). آن را از موقعیت HD Audio به موقعیت AC97 تغییر دهید. اگر پنل جلویی شما از استاندارد صوتی HD استفاده میکند و بایوس روی AC97 تنظیم شده است، به عقب برگردید.
راه اندازی درایور صوتی با استفاده از مثال سازنده Realtek HD
سوزاندن مغز قابل اعتماد به تعداد زیادی تصویر نیاز دارد. اگر او ثبت کند که تصویر کندتر از حرکت سر حرکت می کند، سیستم حرکتی می تواند وضعیت را به همان روشی که در کشتی هستید ارزیابی کند - شما در حال پمپاژ هستید، اما همه چیز ثابت است. حالت تهوع کم می تواند از چند فریم در ثانیه رخ دهد.
پارامتر مهم دیگر به ترتیب وضوح است. نرمی نمایش هنگامی که از صفحه نمایش خارج می شویم، توجه ما باید به وزن دستگاه بیفتد، زیرا آن را روی سر خود خواهیم گذاشت. هدست های جالب دیگر با حتی بیشتر ویژگی های جالبدر راه هستند
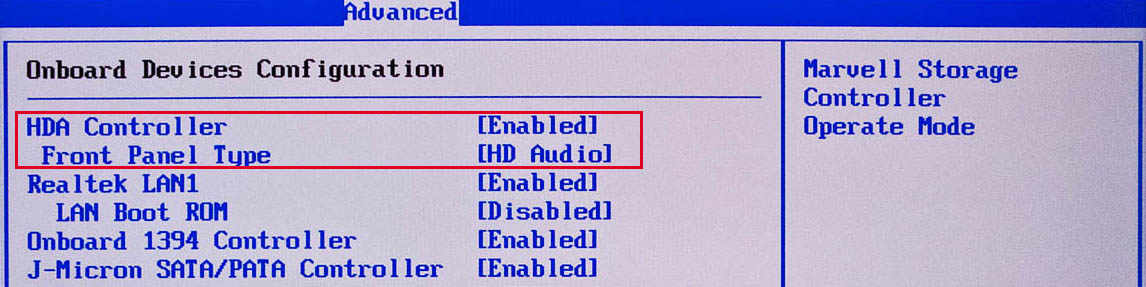
برخی از مادربردها توانایی تغییر حالت عملکرد پنل جلویی را ندارند، بلکه فقط به شما اجازه می دهند کنترل کننده صدا را غیرفعال یا فعال کنید. پارامتر Onboard Audio Function (ممکن است نام متفاوتی داشته باشد) مسئول این عملکرد است و فقط مقادیر "Enabled" و "Disabled" را ارائه می دهد. در چنین شرایطی، نیازی به پیکربندی مجدد چیزی در بایوس ندارید و صدا باید بدون دستکاری اضافی کار کند.
یکی از جنبه های مهم هدست تعداد بازی های سازگار است. و اکنون به دستگاه های فردی! خوب، به سرعت، من و شما. صدها استودیو ضبط در این جمهوری وجود دارد که از استودیوهای کوچک گرفته تا استودیوهای بزرگ برای تولید موسیقی را شامل می شود. چند ماه قبل از شروع مطالعه، شروع به جلسات منظم در اتاق تست می کنیم و دوباره با ایده ها ارتباط برقرار می کنیم.
چند قطعه ثانیه از یک ملودی که روی گیتار نواخته می شود. ما در تلاش هستیم تا ابزارهای اضافی را به آنها اضافه کنیم. ما با هم قضاوت می کنیم که چگونه به نظر می رسد، ایده را به اشتراک می گذاریم و با دیگران ارتباط برقرار می کنیم، شعارها، گروه های کر و تک نوازی را تشکیل می دهیم. ما با پویایی آهنگ بازی می کنیم و خطوط آوازی موقتی ایجاد می کنیم که بعداً اچ می شوند. در اتاق آزمون ما آهنگ ها را در مراحل مختلف «تولید» ضبط می کنیم. این نام یک جعبه نسبتا هوشمند با ورودی برای چندین میکروفون است که به طور متفاوتی در سراسر اتاق توزیع می کنیم.
راه اندازی دستگاه های صوتی در کنترل پنل ویندوز 7/10
اگر صد در صد مطمئن هستید که ورودی های جلویی هدفون و میکروفون به درستی وصل شده اند و همه چیز به درستی در بایوس تنظیم شده است، وقت آن رسیده است که به تنظیمات صدا بروید محیط ویندوز 7/10. ابتدا به کنترل پنل و سپس به بخش "صدا" بروید. در برگههای «پخش» و «ضبط»، مطمئن شوید که دستگاههای پیشفرض نصب شدهاند.
در تمرین ما این چیزها را بازیابی می کنیم، شارژ می کنیم و گوش می دهیم. همانطور که در زمین تمرین بود، در میدان جنگ ظاهر می شود. اول از همه، البته ضبط شده است. در تئوری، میتوانیم بالا برویم، ظرفها را باز کنیم، گیتارها را کوک کنیم و آنها را به هم بزنیم، در اولین تلاش آن را بفرستیم. برخی از موشک ها این کار را می کنند، همه چیز را به یکباره ضبط می کنند و نمی توانند این کار را انجام دهند، اما مشکل این است که اگر مشکلی پیش بیاید و باگ میکروفون همسایه را بپوشاند، همه باید دوباره برگردند. نوازنده درام باید بتواند از آهنگ بدون گروه استفاده کند، سپس نوازنده بیس هدفون را بر سر می گذارد و آهنگ درام دیگری را اضافه می کند.

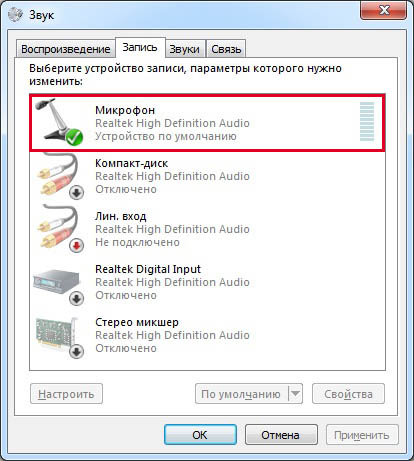
برای نمایش همه دستگاه ها، در هر نقطه از پنجره کلیک کنید کلیک راست کنیدماوس را انتخاب کنید و کادرهای «نمایش دستگاههای قطعشده» و «نمایش دستگاههای قطعشده» را علامت بزنید.
بخش ریتم کار می کند و پسرها ممکن است دیوانه شوند. سپس گیتارها را می گیریم، کمی با صدا، سازها، دستگاه ها و ... می نوازیم. بالاخره او می خواند، البته نه به تنهایی، باید حضوری این کار را انجام دهیم. همانطور که ضبط به نظر می رسد، قطعاً در تلویزیون خواهید دید: در یک اتاق، مهندس صدا پشت میکسر می نشیند و از پنجره کنار جایی که نوازنده است نگاه می کند. نوازنده می نوازد، موتور صدا با ریتم ضربه می زند، سپس آن را متوقف می کند و می گوید: "گوش کن، میکی، به جز آدا دیدا، دوباره این کار را انجام بده."
میکسر به آرامی تف می کند، به همین دلیل است که پسر می گوید و ترجمه می کند یعنی یک چیز به طور متوسط دو روز مخلوط می شود. شاید بتوانید تصور کنید قبل از رسیدن به نتیجه دلخواه چند بار می توان آن را شنید. مسترینگ کوتاهترین مرحله در استودیو است که معمولاً به یک روز نیاز دارد و وظیفه این است که روی همه آهنگها توافق کنید و به محض آمدن آنها را برای خود مرتب کنید.
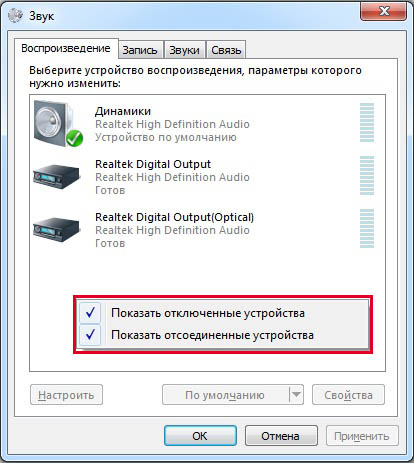
در تب "پخش"، روی همان دکمه سمت راست دستگاه فعال کلیک کنید و "Properties" را انتخاب کنید. در بخش "عمومی"، به لیست اتصالات نگاه کنید - مورد "کانکتور پانل جلویی 3.5 میلی متر" باید وجود داشته باشد.
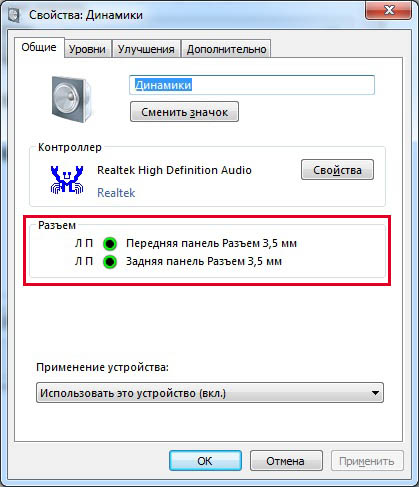
اگر یک گروه موسیقی یا چیزی شبیه آن دارید، دم میزنید، میکوبید یا جیغ میزنید، فقط اگر دوست دارید و میخواهید به خودتان گوش دهید، یعنی ضبط خانگی بسازید، چند گزینه دارید. ساده ترین راه برای انجام این کار استفاده از میکروفون داخلی است. این روش قدیمی فقط دو مزیت دارد - سریعترین و ارزانترین که برای بسیاری از افراد کافی است. کیفیت ضبط ضعیف است، او پوزخند می زند، غرغر می کند و ضبط دیگر کار نمی کند. اگر می خواهید آن را با نوار خود امتحان کنید، فاصله را از میکروفون دور کنید.
به همین ترتیب، ویژگی های میکروفون را در برگه "ضبط" بررسی می کنیم.
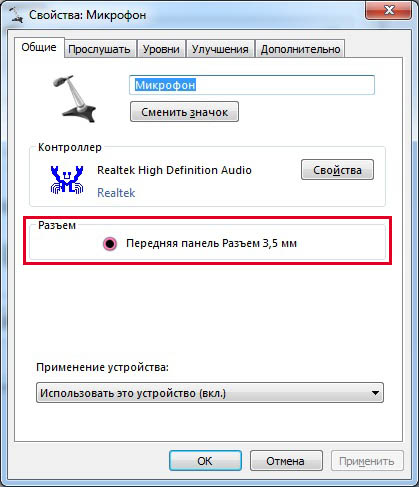
پیکربندی پنل جلویی با استفاده از Realtek HD Manager
اگر تمام مراحل انجام شده نتیجه ای نداشت و پنل جلویی هدفون و میکروفون هنوز کار نمی کند، سعی کنید با تنظیمات Realtek HD بازی کنید. در نصب صحیحدرایورها، این پیکربندی صدا باید در رایانه شما وجود داشته باشد. ما آن را با استفاده از نماد موجود در نوار وظیفه یا، اگر وجود ندارد، با دنبال کردن مسیر Control Panel - Realtek HD Manager راه اندازی می کنیم.
اگر دو نوار دارید، کار زیادی نمیتوانید انجام دهید: چیزی را در یکی بارگذاری میکنید، آن را رها میکنید، پخش میکنید و آن دوئت را روی دیگری ضبط میکنید. سپس جعبه های قابل حمل و رومیزی زیادی وجود دارد که به طور خاص برای ضبط خانگی طراحی شده اند. در فروخته می شوند آلات موسیقی، با توجه به سیستم، برند و البته قیمت از جهات مختلفی هوشمند هستند. ما یک مینی دیسک داریم. شما روی ردیفی از سازها و میکروفون ها کلیک می کنید، شرایط خود را مشخص می کنید و می توانید نتایج بسیار خوبی بگیرید.
اما شما واقعاً رکورد خوبی نمی سازید. ابرهای نرم افزاری برای ضبط و ساخت موسیقی و بر خلاف آن در دسترس هستند نسخه های قبلیدر رایانه خود می توانید فول برد انجام دهید. سال ها تجربه است، اما واقعیت این است که گروه ها در خانه تخته می سازند. و ما در مورد موسیقی الکترونیک صحبت نمی کنیم که در آن کل گروه ماوس و کیبورد را انجام می دهد.
در پنجره برنامه، بخش "Speakers" را انتخاب کنید و روی پوشه زرد رنگ در گوشه سمت راست بالا کلیک کنید.

مطمئن شوید که کادر کنار «غیرفعال کردن تشخیص سوکت های پنل جلویی» علامت زده شده باشد، حتماً آن را بررسی کنید.

تنظیمات را ذخیره کنید و بررسی کنید که آیا صدای پنل جلویی اکنون کار می کند یا خیر. در بیشتر موارد مشکل باید حل شود.
اینجا در مدیر Realtek HD قابل تولید است تنظیمات اضافیدستگاه ها پیوند مربوطه را در گوشه سمت راست بالای پنجره دنبال کنید.
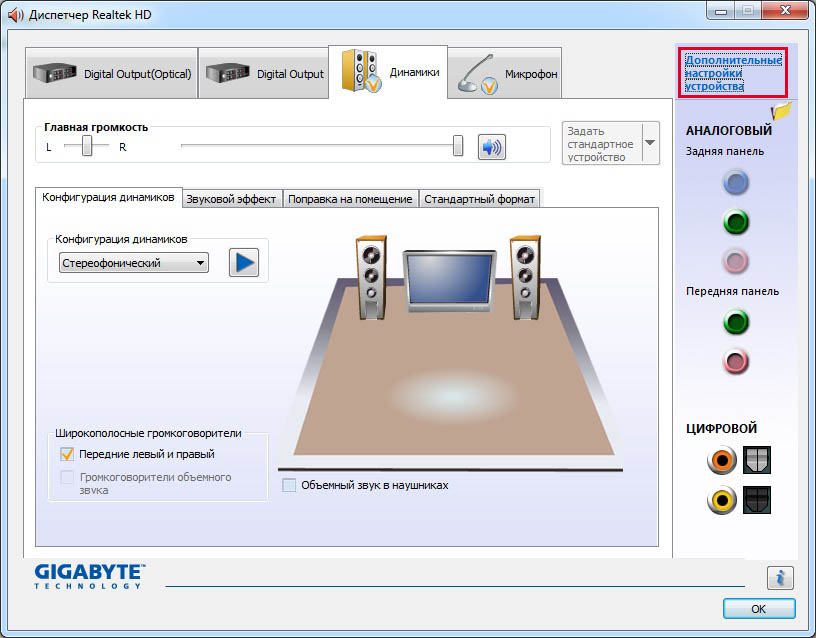
با استفاده از سوئیچ ها به پیکربندی صدای مورد نیاز دست پیدا می کنیم.
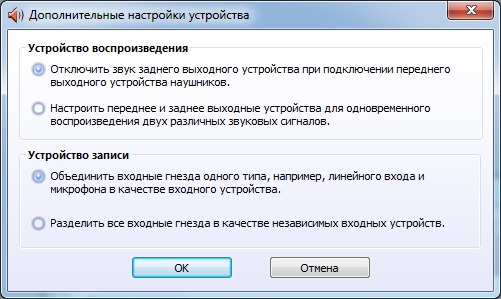
ما سعی کردیم تا حد امکان در مورد نحوه عمل در شرایطی که میکروفون و هدفون در پنل جلویی روی رایانه کار نمی کنند صحبت کنیم. اگر هیچ یک از موارد بالا کمکی نکرد، سعی کنید درایورهای صوتی خود را دوباره نصب یا به روز کنید. به عنوان آخرین راه حل، از متخصصان کمک بگیرید.
چرا کامپیوتر هدفون را نمی بیند؟
اصلا کامپیوترهای مدرنکار بدون سیستم صوتی غیرممکن است. اعلان های اولیه عملکرد سیستم به صورت سیگنال های صوتی بیان می شود. بنابراین، می توانید از اسپیکر یا هدفون استفاده کنید. با این حال، اگر افرادی در کنار شما نشسته اند که نمی خواهند به موسیقی شما یا سایر صداهای مختلف تولید شده توسط رایانه شما گوش دهند، همیشه راحت نیست که از بلندگوها به موسیقی گوش دهید. در این صورت استفاده از هدفون مناسب است.
امروزه می توانید مدل های مختلفی از هدفون را بیابید که متفاوت هستند عملکرد. علاوه بر این، نه تنها هدفون های سیمی، بلکه دستگاه های بی سیم نیز وجود دارند. اغلب کاربران زمانی که هدفون ها روی کامپیوتر کار نمی کنند با مشکل مواجه می شوند. پس چرا کامپیوتر هدفون را نمی بیند؟ به عنوان یک قاعده، هر کامپیوتر یک ویژگی خاص دارد نرم افزارکارت صدا خروجی های کارت صدا در پنل جلویی واحد سیستم یا پنل پشتی، در این حالت هنگام اتصال هدفون، نرم افزار کارت صدا باید با پارامترهای اتصال مناسب تنظیم شود (هدفون، بلندگوهای عقب، خروجی خط). تقریباً همه هدفون های رایانه دارای میکروفون هستند. با استفاده از این هدست می توانید در اسکایپ و همچنین برنامه های دیگر صحبت کنید. به عنوان یک قاعده، هنگامی که هدفون را با میکروفون به رایانه خود متصل می کنید، مورد دوم روی پانل منعکس می شود. اما بسیاری از مردم این سوال را می پرسند: چرا رایانه میکروفون روی هدفون را نمی بیند؟
میکروفون روی هدفون کار نمی کند
اولین کاری که باید انجام دهید ارزیابی بصری وضعیت هدفون است. یکپارچگی کابل را بررسی کنید. اگر دستگاه روی رایانه شما کار نمی کند، عملکرد آن را در دستگاه دیگری بررسی کنید. اما بهتر است از یک پخش کننده MP3 معمولی استفاده کنید. قطعا هیچ چیزی روی آن نخواهد بود درایورهای نصب شده، برای عملکرد کامل هدفون لازم است.
اگر آنها روی دستگاه های دیگر کار نمی کنند، پس واضح است که مشکلی در آنها وجود دارد. برخی از افراد می توانند مشکل را در سیم پیدا کنند. در اینجا، مجهز به آهن لحیم کاری، عایق و قیچی، می توانید هدفون را خودتان تعمیر کنید. هنگامی که خود اسپیکر کار نمی کند، نمی توان آن را به طور دقیق تعمیر کرد. اما بهتر است با متخصصان تماس بگیرید تا هدفون شما کاملاً شکسته نشود.
اگر کامپیوتر هدفون های متصل به جک را نمی بیند، ممکن است دلیل آن در خود جک باشد. بیشتر اوقات مشکل در این است کارت صدا. بدیهی است که هدفون و حتی بلندگوها به این روش کار نمی کنند.
کامپیوتر دستگاه را نمی شناسد
اگر کامپیوتر هدفون را نمی بیند چه باید کرد؟ حتی چنین موقعیت های بی اهمیتی وجود دارد که پانل ویندوز به سادگی دارای حداقل صدا است. با این حال، اگر همه چیز در اینجا مرتب است، باید شروع به بررسی درایورها کنید. در "مدیر دستگاه" تنظیمات صدا را پیدا می کنیم و وضعیت درایورها را بررسی می کنیم. در صورتی که برعکس برنامه های نصب شدههیچ علامت تعجب قرمز وجود ندارد، پس همه چیز خوب است.
هنگامی که رایانه میکروفون را از هدفون نمی بیند، باید دقیقاً درایورهای مناسب را جستجو کنید. مدل های گران قیمت هدفون دارای یک سی دی هستند که درایورها روی آن ضبط شده است. اگر دیسک هنگام خرید وجود نداشت یا گم شده بود، نرم افزار را می توانید در اینترنت پیدا کنید. شما فقط باید آنها را فقط از وب سایت های رسمی دانلود کنید تا از انطباق کامل دستگاه ها اطمینان حاصل کنید.
برخی از کاربران با هدفون بلوتوث مشکل دارند. اگر رایانه شما نمی بیند هدفون بلوتوث، پس واضح است که درایورها مشکل دارند. تغییر پخش کننده ای که برای گوش دادن به موسیقی استفاده می کنید نیز کمک می کند. یا شاید ماژول بلوتوث آسیب دیده است. وقتی هدفون بلوتوث با لپ تاپ همگام می شود، بلوتوث از قبل در آن تعبیه شده است. در رایانه های رومیزی، بلوتوث یک افزونه به شکل یک تراشه کوچک، شبیه به فلش مموری است. خیلی علت مشترکهدفون بلوتوثی که کار نمی کند وجود ندارد تنظیمات صحیح. کامپیوتر هدفون بلوتوث را نمی شناسد؟ شما نباید آنها را برای تعمیر ببرید. تنظیمات را دوباره با دقت طبق دستورالعمل امتحان کنید.
هدفون مدرن هیولا بیت، که دارای میکروفون هستند، مجهز به دو شاخه و همچنین کانکتور USB هستند. اگر جک میکروفون وصل نباشد، هدست کار نخواهد کرد. کیفیت اتصال بین دوشاخه و پریز را بررسی کنید. شاید کنتاکت ها اکسید شده باشند یا به سادگی دوشاخه ها را با هم مخلوط کرده باشید. برای حفظ امنیت، روی پنل کامپیوتر کانکتورهای مخصوص هدفون و میکروفون به طور جداگانه وجود دارد. یادداشت های مربوطه وجود دارد. هنگام اتصال آنها را اشتباه نگیرید.
بنابراین، هنگامی که هدفون و رایانه شما بررسی می شود، اما صدایی از بلندگوها وجود ندارد، باید با یک متخصص تماس بگیرید. از نظر بصری امکان یافتن خرابی وجود نخواهد داشت. فقط با کمک تجهیزات ویژه می توانید تشخیص دهید که چرا هدفون کار نمی کند و شاید دلیل آن اصلاً در آنها نیست، بلکه در رایانه شخصی یا تلفن است.
چگونه و کجا عیب یابی کنیم
تمرین نشان می دهد که این هدفون است که باعث فقدان صدا می شود. شما فقط باید هدفونی بخرید که دارای دوره گارانتی. در صورت مشاهده نقص یا مغایرت در پارامترها، همیشه می توانید دستگاه را به فروشنده برگردانید. هدفونهای غیرکارکرده را با هدفونهای جدید عوض میکنید یا وجه را برداشت میکنید.
سعی نکنید خودتان هدفون های گران قیمت را تعمیر کنید. لطفاً به یاد داشته باشید که دستکاری در دستگاه به طور خودکار دوره گارانتی را باطل می کند. اگر به دانش خود برای کمک به تعمیر هدفون خود اطمینان ندارید، با یک مرکز خدمات تماس بگیرید.









