تغییر مکان پوشه دانلود ویندوز 7 نحوه تغییر مکان پوشه های استاندارد کاربر در ویندوز
این مقایسه میانبرهای سیستم مانند My Documents، Pictures، My Music، My Videos با پوشه هایی است که کاربر به صلاحدید خود انتخاب می کند.
در چه مواردی ارزش جابجایی پوشه های سیستم را دارد؟
- اگر ؛
- اگر قصد دارید حجم زیادی از داده ها را در برخی پوشه ها ذخیره کنید (به عنوان مثال، بسیاری از فایل های ویدیویی در پوشه My Videos)؛
- اگر می خواهید از ایمنی داده های خود مراقبت کنید: اسناد، موسیقی، فایل های ویدئویی، عکس ها. اگر فایل های کاربر به یک درایو غیر سیستمی هدایت شوند، اگر پارتیشن سیستمیا خود سیستم عامل، اتفاقی می افتد، فایل های خود را از دست نمی دهید. به علاوه، اگر قصد دارید سیستم عامل را مجدداً نصب کنید، نیازی به انتقال فایل ها به درایو غیر سیستمی نخواهید داشت. - آنها قبلاً آنجا خواهند بود.
نحوه انتقال پوشه اسناد (دانلود، موسیقی)
بیایید بگوییم در رایانه ما هارد دیسکبه دو پارتیشن: C: (سیستم) و D: (برای ذخیره فایل ها). و می خواهیم پوشه را جابجا کنیم دانلودهابه درایو D:، زیرا ما اغلب آن را دانلود می کنیم تعداد زیادیفایل ها
مرحله 1.به درایو D: بروید و یک پوشه "Downloads" در آن ایجاد کنید:


مرحله 2.پوشه نمایه کاربر را باز کنید و میانبر "Downloads" را پیدا کنید:


مرحله 3.کلیک کنید کلیک راست کنیدماوس را روی میانبر «Downloads» قرار دهید و «Properties» را انتخاب کنید.
پنجره Properties: Downloads ظاهر می شود.

مرحله 4.. روی "انتقال" کلیک کنید و مکان جدید پوشه "دانلودها" را مشخص کنید: "D:\Downloads" و روی دکمه "انتخاب پوشه" کلیک کنید:

مرحله 5.برای ذخیره تغییرات روی "OK" کلیک کنید:
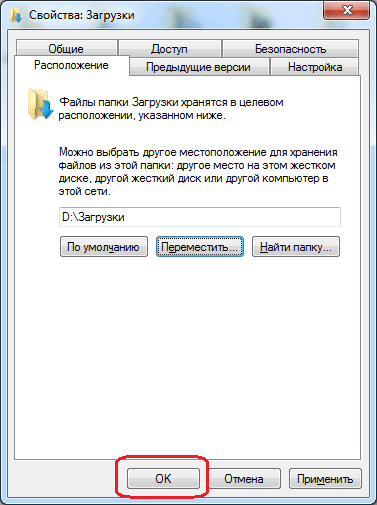
مرحله 6.حرکت را با فشار دادن دکمه "بله" تأیید کنید:
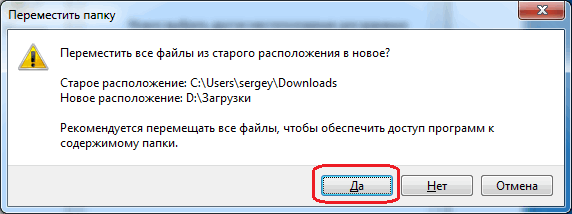
ما منتظر می مانیم تا تمام فایل های پوشه "دانلودها" از مکان قدیمی منتقل شوند " C:\Users\نام کاربری شما\Downloads"به جدید: "D:\Downloads":

همه ما با پوشه آشنا هستیم اسناد من، در پوشه شخصی کاربر، یعنی در این آدرس قرار دارد: C:\Users\Name\Documents(در نسخه روسی، کاربران به جای Users و My Documents به جای Documents نمایش داده می شوند).
شرایطی وجود دارد که بسیار خوب است که این پوشه را در مکان دیگری قرار دهید، به عنوان مثال در یک دیسک یا پارتیشن دیگر - این باعث صرفه جویی در فضا می شود. دیسک سیستم.
به هر حال، اگر شما دو دیسک فیزیکی، بهتر است بازی ها را روی درایو دیگری نصب کنید و همچنین برنامه های بزرگ ، همه اینها بار را توزیع می کند - درایو سیستم کمتر بارگذاری می شود و ویندوز نسبت به زمانی که همه چیز را روی یک درایو نصب کرده باشید پاسخگوتر کار می کند.
چگونه یک پوشه جدید برای اسناد در ویندوز 7 تنظیم کنیم؟
این روشبه شما امکان می دهد مطمئن شوید که تمام اسناد جدید در مکان دیگری ذخیره می شوند. یعنی پوشه اسناد منبه همراه فایلهای موجود در جای خود باقی میماند، اما پیشفرض برای اسناد، پوشه جدیدی است که شما مشخص کردهاید.
در ویندوز 7 چیزی به نام "کتابخانه" وجود دارد و تعداد آنها چهار است - فیلم ها، اسناد، تصاویر، موسیقی. اما ما فقط به یک مورد علاقه مندیم - اسناد (کتابخانه های دیگر را نیز می توان پیکربندی کرد).
به مشخصات پوشه بروید اسناد(برای انجام این کار، باز کنید کامپیوتر، و در سمت چپ لیست وجود خواهد داشت کتابخانه ها):

یک کتابخانه می تواند چندین پوشه داشته باشد و شما می توانید همه آنها را خودتان اضافه کنید (کلیک کنید افزودن پوشه...):

به عنوان مثال، من پوشه را اضافه می کنم ج: \ اسناد، اما می توانید چنین پوشه ای را در درایو دیگری ایجاد کنید، من فقط یک درایو C دارم و تمام:

پس از این، پوشه ای که به تازگی مشخص کرده اید در لیست شما ظاهر می شود. برای اینکه اکنون اصلی باشد، باید روی آن کلیک کرده و انتخاب کنید پوشه ذخیره را تنظیم کنید:

این همه است، پس از این، اکنون مکان جدیدی برای اسناد خود دارید.
اما شما فقط یک پوشه پیش فرض جدید تنظیم کرده اید، فایل های پوشه قدیمی به پوشه جدید منتقل نمی شوند. البته خودتان هم می توانید این کار را انجام دهید اما بهتر است از روشی که در ادامه توضیح خواهم داد استفاده کنید.
چگونه پوشه My Documents را جابجا کنم؟
برای انجام این کار، به ویژگی های پوشه بروید اسناد من(که در کتابخانه قرار دارد اسناد).
یک سوال جالب دریافت کردم که لازم دانستم یک یادداشت کامل را به آن اختصاص دهم. سوال این بود:
چگونه پوشه های "اسناد من" و "دسک تاپ" را جابجا کنیم؟
بر اساس این درس، میتوانید نه تنها این پوشهها، بلکه سایر سرویسها، به عنوان مثال، پوشه «مورد علاقه» را نیز منتقل کنید.
ممکن است سوالی داشته باشید - چرا این لازم است؟ خوب یک جا نشسته اند، خوب بگذار بنشینند، چرا عوضشان کنند؟
نکته این است که پوشههای «اسناد من» و «دسکتاپ».مانند سایر پوشه های سرویس، در قرار دارند. و بسیاری از مردم دوست دارند پوشه هایی با فیلم، موسیقی، عکس و بازی را مستقیماً روی دسکتاپ خود ذخیره کنند، من قبلاً چندین بار این را دیده ام.
بنابراین، برای چنین طرفداران این مواد بسیار مفید خواهد بود. از آنجایی که تمام این اطلاعات ذخیره شده در دسکتاپ یا در پوشه "My Documents" در درایو سیستم قرار می گیرد که معمولاً کوچکتر از بقیه رایانه است. و اگر ظرفیت آن را پر کنید، من در مورد دیسک سیستم صحبت می کنم، ممکن است رایانه شما ضعیف شروع به کار کند یا حتی بوت شدن را متوقف کند.
اما وقتی اشاره می کنید محل کار پوشههای «اسناد من» و «دسکتاپ».در درایو دیگری، به عنوان مثال، درایو D، سپس این مشکل به سادگی ناپدید می شود.
شما قادر خواهید بود تمام اطلاعاتی را که درایو محلی دیگری می تواند نگهداری کند، بدون نگرانی در مورد عملکرد درایو سیستم ذخیره کنید.
حالا بیایید اجرای طرح فنی را شروع کنیم.
ممکن است برخی از شما قبلاً در مورد رجیستری ویندوز بدانید. برای کسانی که نمی دانند، به طور خلاصه می گویم - تمام تنظیمات سیستم، از جمله برنامه هایی که قرار است نصب شوند، در رجیستری ذخیره می شوند. از رجیستری می توانید تقریباً همه چیز را تغییر دهید!
اما، باید به شما هشدار دهم که باید با احتیاط زیاد به آنجا بروید، زیرا ممکن است یک مرحله اشتباه و عملکرد مختل شود. سیستم عامل. و سپس پیدا کردن مفصل خود دشوار خواهد بود! از آنجایی که تعداد زیادی ورودی در رجیستری وجود دارد.
با این حال، اگر 7 را نصب کرده اید و XP ندارید، دیگر نیازی به رفتن به رجیستری ندارید. از آنجایی که همه چیز را می توان در تنظیمات پوشه تغییر داد. متأسفانه، من نمی توانم مطالب کامل و دقیق را در مورد ویندوز XP ارائه دهم، زیرا یک هفته پیش ویندوز 7 را نصب کردم.
اما من هنوز به یاد دارم که چگونه می توانید مکان ذخیره سازی این پوشه ها را تغییر دهید.
انتقال پوشه My Documents در ویندوز XP.
جابجایی آن بسیار آسان است، زیرا یک پوشه سرویس است، تنها کاری که باید انجام دهید این است که روی آن در "منو" کلیک راست کنید. شروع کنید" از منوی کشویی آخرین مورد را انتخاب کنید خواص"، سپس در پنجره ای که ظاهر می شود، برگه " را باز کنید مقصد" در آنجا می توانید مسیر ذخیره این پوشه را مشخص کنید. علاوه بر این، باید یک دکمه وجود داشته باشد حرکت کنید"، با کلیک کردن، کل محتویات پوشه " اسناد من” - در مسیری که شما مشخص کرده اید منتقل می شود.
اگر این پوشه در منوی Start نیست، سعی کنید آن را در درایو سیستم خود در پوشه نمایه خود پیدا کنید.
اما، میتوانید پوشه «اسناد من» را مجبور کنید تا در منوی «شروع» ظاهر شود. برای انجام این کار، کافیست بر روی "" راست کلیک کنید شروع کنید"، از منوی کشویی " را انتخاب کنید خواص"، و دکمه " را فشار دهید تنظیم کنید" لیستی از آیتم های منوی Start ظاهر می شود و در آنجا آیتم را پیدا خواهید کرد. اسناد من” و تنظیم کنید تا به عنوان پیوند یا منو ظاهر شود. فراموش نکنید که دکمه " را فشار دهید باشه” تا همه تغییرات اعمال شوند.
انتقال پوشه "Desktop" در ویندوز XP.
می خواهم فوراً متذکر شوم که نمی توانم تصاویری را برای موضوع در ویندوز XP ارائه دهم ، زیرا این مورد را ندارم ، اما شاید این امکان وجود داشته باشد پوشه "Desktop" و همچنین پوشه "My Documents" را منتقل کنید. فقط آن را در درایو سیستم خود پیدا کنید و " خواص"، اگر یک برگه وجود دارد " مقصد” - فقط مسیر را تغییر دهید و اگر چنین چیزی وجود ندارد، باید به رجیستری ویندوز بروید. باز هم من خودم نمی توانم این را بررسی کنم.
برای ورود به رجیستری دستور " شروع کنید” - “اجرا کنید”.
در پنجره ای که ظاهر می شود، دستور زیر را وارد کنید - " regedit"، بدون نقل قول. کلید ” را فشار دهید وارد کنیدو پنجره رجیستری سیستم را مشاهده خواهید کرد.
اجازه دهید یک بار دیگر به شما یادآوری کنم، اگر نمی دانید چه کاری انجام می دهید، سعی نکنید چیزی را جعل کنید، زیرا عواقب آن می تواند بسیار غیرقابل پیش بینی باشد.
و بنابراین، پنجره رجیستری در مقابل شما باز است و اکنون می توانید مقصد پوشه های سرویس را تغییر دهید تا این کار را انجام دهید، باید مسیر زیر را دنبال کنید (در ستون سمت چپ):
HKEY_CURRENT_USER\Software\Microsoft\Windows\CurrentVersion\Explorer\User Shell Folders
در این مسیر است که می توانید محل پوشه "Desktop" (سمت راست پنجره) را تغییر دهید و نه تنها تمام پوشه های سرویس در آنجا ثبت می شوند. و بنابراین، ما در این مسیر می رویم، در آنجا چندین پوشه دیگر را می بینید و یکی از آنها نامیده می شود. میز"یا" دسکتاپ” (در ویندوز 7 این پوشه به این صورت نامیده می شود، شاید در XP هم همینطور باشد).
در اینجا "Desktop" یا "Desktop" را در نیمه سمت راست پنجره انتخاب می کنیم، تصویر زیر را ببینید، با این حال، این یک عکس فوری است. رجیستری ویندوز 7:
برای بزرگنمایی کلیک کنید.
لطفاً توجه داشته باشید که پنجره "تغییر" ظاهر می شود. پارامتر رشتهتنها کاری که باید انجام دهید این است که روی آیتم لیست دوبار کلیک کنید، در مورد من "Desktop"، من آن را با یک خط قرمز برجسته کردم.
پنجره ای در مقابل شما ظاهر می شود که مسیر پوشه قبلاً ثبت شده است. کتیبه " %USERPROFILE%” به معنای مسیر ورود کاربر در دیسک سیستم است. حالا چه باید کرد؟ چه زمانی چنین پنجره ای را باز کرده اید؟
یک پوشه در مکانی که می خواهید در آن قرار گیرد ایجاد کنید، به عنوان مثال، در درایو D، یک پوشه "Desktop" ایجاد کنیدو به جای کتیبه نشان دهید %USERPROFILE%\Desktop” - “D:\Desktop”.
تمام است، ما تغییرات را اعمال می کنیم و دسکتاپ شما در حال حاضر در مکان دیگری قرار دارد. فقط فراموش نکنید که همه چیز را از دسکتاپ قدیمی خود به دسکتاپ جدید منتقل کنید. شما فقط باید آنها را در یک پوشه جدید کپی کنید و می توانید آنها را از پوشه قدیمی حذف کنید.
انتقال پوشه های My Documents و Desktop در ویندوز 7.
همه چیز در اینجا ساده تر است، ما مجبور نیستیم به جایی برویم، زیرا همه چیز را می توان از طریق تنظیمات پوشه تغییر داد. همانطور که در بالا گفتم، می توانید همه چیز را از طریق منوی " " اعمال کنید، همه چیز، تقریباً دقیقاً یکسان است، می توانید همه چیز را از طریق رجیستری اعمال کنید، یا به سادگی می توانید این پوشه ها را پیدا کنید، زیرا همه آنها در یک مکان قرار دارند و می توانید خصوصیات را مستقیماً از اکسپلورر فراخوانی کنید و مکان پیش فرض مکان آنها را تغییر دهید، کاری که اکنون انجام خواهیم داد.
مسیر زیر را طی می کنیم:
دیسک سیستم :\ کاربران \ نام پروفایل شما در سیستم
یا در منوی شروع، نام او را در بالا سمت راست، زیر عکس نمایه خود انتخاب کنید. تصویر زیر را ببینید.

پس از کلیک بر روی نام ورودی خود، بلافاصله به پوشه شخصی خود منتقل می شوید که همه پوشه های سرویس در آن قرار دارند. سپس به سادگی پوشه مورد نظر را انتخاب کنید، کلیک راست کرده و “ خواص” و در پنجره ظاهر شده، برگه ” را انتخاب کنید مکان”:
سپس یک پوشه در جایی که به آن نیاز دارید ایجاد کنید، دکمه “ حرکت کنید"، در پنجره ظاهر شده، این پوشه را نشان دهید. پس از انجام این مراحل ساده، دسکتاپ شما مانند هر پوشه دیگری به مکان جدیدی منتقل می شود.
لطفا توجه داشته باشید که مسیر (من آن را با یک خط قرمز برجسته کرده ام) تغییر کرده است. اگر ثابت ماند، آن را به صورت دستی تغییر دهید و روی اعمال کلیک کنید.

برای بازگرداندن همه چیز به موقعیت اولیه خود، به سادگی " پیش فرض”.
من فکر می کنم همه چیز اینجاست، همانطور که می بینیم، هیچ چیز فوق العاده پیچیده ای در اینجا وجود ندارد و هر مبتدی می تواند با آن کنار بیاید.
PS: اگر ویندوز XP دارید و روش ساده تری پیدا کرده اید، لطفاً آن را در نظرات ارسال کنید. چون دیگر نمی توانم اطلاعات دقیق تری داشته باشم.
![]() به عنوان یک قاعده، تمام فایل های دانلود شده از اینترنت: برنامه ها، موسیقی، فیلم ها، تورنت ها، تصاویر ISO و غیره در پوشه "Downloads" ذخیره می شوند که در سیستم عامل ویندوز به طور پیش فرض در درایو سیستم قرار دارد (C: ). با گذشت زمان، اندازه این پوشه می تواند به اندازه های بسیار چشمگیر برسد - از چندین تا ده ها گیگابایت، و یکی از دلایل فاجعه بار کمبود فضای آزاد در درایو C یا حتی منجر به سرریز آن شود. بنابراین، بسیار توصیه می شود که مکان پوشه "Downloads" را تغییر دهید، و مکان آن را نه درایو سیستم، بلکه درایو محلی دیگری، به عنوان مثال (D:) انتخاب کنید.
به عنوان یک قاعده، تمام فایل های دانلود شده از اینترنت: برنامه ها، موسیقی، فیلم ها، تورنت ها، تصاویر ISO و غیره در پوشه "Downloads" ذخیره می شوند که در سیستم عامل ویندوز به طور پیش فرض در درایو سیستم قرار دارد (C: ). با گذشت زمان، اندازه این پوشه می تواند به اندازه های بسیار چشمگیر برسد - از چندین تا ده ها گیگابایت، و یکی از دلایل فاجعه بار کمبود فضای آزاد در درایو C یا حتی منجر به سرریز آن شود. بنابراین، بسیار توصیه می شود که مکان پوشه "Downloads" را تغییر دهید، و مکان آن را نه درایو سیستم، بلکه درایو محلی دیگری، به عنوان مثال (D:) انتخاب کنید.
نحوه انتقال پوشه دانلودها به درایو دیگر
حداقل چندین راه برای این کار وجود دارد.
ابتدا (مکان را در ویژگی های پوشه تغییر دهید):
- "This PC" را باز کنید Windows Explorer 10 (...یا From → Users → Folder with your username → Downloads) → روی پوشه «Downloads» کلیک راست کنید → «Properties» را انتخاب کنید.

- مکان ← مسیر پیش فرض را به صورت دستی تغییر دهید، یا با استفاده از دکمه "حرکت"، مسیر پوشه مورد نظر را در یک درایو محلی دیگر مشخص کنید ← اعمال؛



- "آیا می خواهید همه فایل ها را از مکان قدیمی به مکان جدید منتقل کنید؟" → بله → خوب.

روش دوم (آسان تر)

روش سوم (از طریق ویرایشگر رجیستری سیستم):

در نتیجه، صرف نظر از روش انتخابی، تمام فایلهای دانلود شده قبلی به مکان جدیدی منتقل میشوند و فضایی در درایو C آزاد میشود و دانلودهای جدید دیگر در درایو سیستم ذخیره نمیشوند، بلکه در پوشهای که شما مشخص کردهاید ذخیره میشوند.









