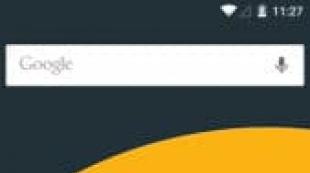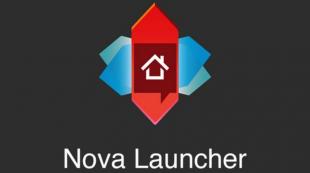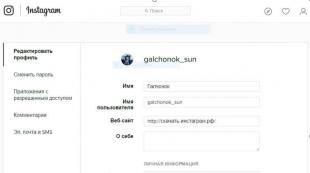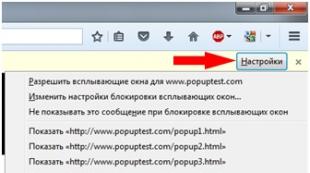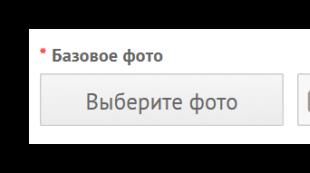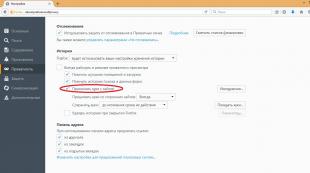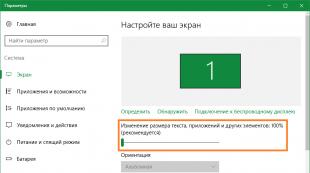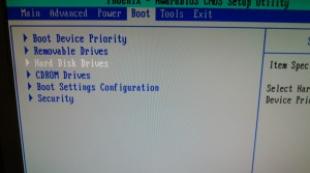چگونه برای حذف کتیبه در فتوشاپ CS5. نحوه حذف کتیبه در فتوشاپ
نحوه حذف کتیبه از تصویر در رنگ ویرایشگر رنگ. کلاس اصلی
Ryabichenko Nadezhda vladimirovna، معلم ابتدایی مدرسه Mkou "Mikhailovskaya oosh" از منطقه Kivdzensky منطقه Volgograd
شرح: من توجه خود را به کلاس اصلی در آماده سازی تصاویر برای قرار دادن در حال ارائه به ارائه. این مواد برای معلمان ابتدایی، با کیفیت متوسط، مربیان، مربیان آموزش اضافی، دانش آموزان مدرسه، دانش آموزان مفید خواهد بود.
هدف: آماده سازی یک تصویر برای قرار دادن در ارائه به ارائه
وظایف:
- آشنا با تکنولوژی کار در ویرایشگر گرافیک رنگ؛
- توانایی های خلاقانه را توسعه دهید.
با ارائه یک ارائه به یک درس یا هر رویداد در برنامه پاورپوینت، از تصاویر مربوطه استفاده می کنیم. اغلب تصاویر با کتیبه ها هستند. در کلاس اصلی خود، من می خواهم نشان دهم چگونه می توانید کتیبه را در پس زمینه تصاویر (سفید پس زمینه یا رنگ، اما مونوفونیک) را در ویرایشگر گرافیک رنگ به روش های مختلف حذف کنید.
پیش رفتن:
1. تصویر مناسب را انتخاب کنید. با کلیک بر روی دکمه راست راست ماوس، تصویر را باز کنید. در پنجره ای که ظاهر می شود، انتخاب کنید باز کردن با، به علاوه رنگ

2. قبل از اینکه ما تصویر زیر را به نمایش بگذاریم.

3. برای دیدن کل تصویر، و نه بخشی از آن، کاهش می یابد مقیاس، در همان زمان بر روی علامت کلیک کنید "منهای" در گوشه پایین سمت راست

یا در برگه چشم انداز کلیک كاهش دادن

4. در گوشه بالا سمت چپ گوشه بر روی یک پس زمینه سفید ما کتیبه را می بینیم.

کار بر روی حذف کتیبه:
1 راه:برای حذف کتیبه بر روی ریب زبانه ها اصلی که در ابزارها استفاده کنید پاک کنبا کلیک بر روی تصویر خود را با دکمه سمت چپ ماوس. نگه داشتن یک پاک کن با دکمه سمت چپ ماوس، کتیبه را پاک کنید.

2 راه:
در ریب زبانه ها اصلی که در تصاویر کلیک برجستهسپس منطقه مستطیلی را با کتیبه و کلیک کنید برش.

3 راه (مناسب برای تصاویر با پس زمینه نه تنها سفید، بلکه همچنین از رنگ دیگری، پس زمینه مونوفونیک):
در ریب زبانه ها اصلی که در تصاویر کلیک برجسته، سپس هر منطقه مستطیلی را در پس زمینه برجسته کنید.

پس از آن کلیک کنید کپی 🀄، سپس قرار دادن. یک مستطیل انتخاب شده در گوشه سمت چپ بالا خواهید دید. با کلیک بر روی آن با دکمه سمت چپ ماوس (نگهدارنده)، مستطیل را به جای مناسب انتقال دهید، کتیبه را ببندید.

از بین بردن کتیبه هر یک از این روش ها، برنامه را ببندید و این تصویر را ذخیره کنید.

تصویر ما برای استفاده بیشتر آماده است.

این بسیار آسان است برای حذف کتیبه در پس زمینه تصاویر.
با تشکر از شما برای توجه!
برخی از عکس ها مجاز به خواندن تقریبا بی عیب و نقص خواهند بود. "تقریبا" - از زمانی که مشاهده در پس زمینه، یک کتیبه ناگهانی یافت می شود، به شدت منحرف از قهرمانان اصلی تصویر. بهترین روش تحرکات جبران خسارت عکاسی، حذف کتیبه ها در ویرایشگر گرافیک فتوشاپ وجود خواهد داشت.
دستورالعمل
1. ما ساده ترین گزینه را برای تمیز کردن کتیبه از عکس خواهیم دید. ممکن است که کتیبه بر روی یک سطح صاف، به طور مساوی نقاشی شده، به ویژه در دیوار سیاه ایستگاه اتوبوس اجرا شود. پس زمینه تحت کتیبه، یکنواخت است، در نتیجه، بدون ایجاد مودبانه، ما دو دستکاری اولیه را انجام خواهیم داد. اولین دستکاری ابزار پیپت را در پالت ابزار کشف کنید و آن را در هر نقطه از پس زمینه نزدیک به کتیبه بکشید، به منظور تعیین رنگ مورد نیاز شما. گام اقدام - یک قلم مو را بر روی پالت ابزار انتخاب کنید، اندازه و نرمی لازم را انتخاب کنید، رنگ برای سفارشی سازی مورد نیاز نیست، دقیقا مشخص نیست. پوست سکته مغزی خوشه کتیبه. اطمینان حاصل کنید که لمس به طور کامل با پس زمینه ادغام شده است. اگر در برخی از بخشی از سکته مغزی تصویر، سکته مغزی نامرئی شود، پس لازم است که رنگ قلم مو را دوباره با یک پیپت قدردانی کنید. کوچکتر از یک دقیقه شما قادر به حذف کتیبه بدون ردیابی خواهید بود.

2. اما این فقط یک مورد تک و ابتدایی تمیز کردن کتیبه از عکس است. به طور قابل توجهی تصاویر با یک کتیبه شفاف با عکس فوق العاده وجود دارد. گاهی اوقات، نویسندگان تلاش می کنند تا از کار خود جلوگیری کنند، این حق کامل آنهاست، ما نمی خواهیم کپی رایت را حذف کنیم. اما گاهی اوقات چنین کتیبه ای آسان است، سعی کنید یکی از آنها را حذف کنید.

3. من به شما هشدار می دهم، این کار آسان نیست، تا حدودی حتی جواهرات. برای حذف کتیبه شما نیاز به یک تمبر و حضور در قلم مو، و دیگری در نوار ابزار پشت آیکون ها با تصویر چاپ و پچ پنهان است. کوچکتر قطر و شفافیت ابزار کاری هنگام کار با تمبر، حذف با کیفیت خوب تر است. کلید ALT را نگه دارید و بر روی پسزمینه کنار کتیبه کلیک کنید، به یاد آوردن قطعه عکس، یکی که شما با یک تمبر کلون خواهید کرد. حرکت ماوس را بر روی کتیبه حرکت دهید و دکمه سمت چپ ماوس را نگه دارید، سکته های کم عمق شروع به تمیز کردن کتیبه، انتخاب مناطق مناسب تر از پس زمینه در صورت نیاز. با همگن بودن نسبی، پس زمینه مجاز به استفاده از قلم مو شرکت می شود، اما نقاشی دشوارتر نیاز به کار دقیق و مراقبت با تمبر دارد.

4. اگر شما در یک شباهت Dyewoman کار می کنید، کلمات در معنای حقیقی کلمه ای از کلمه باقی نمی ماند. اما هنوز فراموش نکنید، کتیبه بر روی عکس با برخی از اهداف قطعی تنظیم شده است، با هدف حفاظت از کپی رایت می گویند. و حتی اگر شما موفق به حذف کامل علامت نویسنده، شما حق استفاده از تصویر را دریافت نمی کنید.

گاهی اوقات این اتفاق می افتد که شما یک عکس تم زیبا بسیار مورد نیاز خود را که شما در اینترنت پیدا کرده اید - اما به دلایلی، این عکس توسط یک علامت علامت گذاری شده به شکل یک متن شفاف که شبیه به هر کپی رایت به یک عکس و جلوگیری از استفاده غیرقانونی است، عبور می کند . با این وجود، شما می توانید از چنین متن شفاف خلاص شوید تا عکس را برای هدف مورد نظر خود اعمال کنید.

دستورالعمل
1. برای انجام این کار، یک عکس را در Adobe Photoshop دانلود کنید و تمام شبح های متن را در یک علامت علامت بزنید. برای برجسته کردن، استفاده از ماسک، قلم ابزار یا ابزار Lasso. بعدها، انتخاب انجام خواهد شد، آن را بر روی جدیدترین لایه با کلیک بر روی منطقه برجسته از دکمه سمت راست ماوس کپی کنید و ترجیح می دهید لایه را از طریق گزینه کپی انتخاب کنید. شما همچنین می توانید لایه را با کلیک بر روی گزینه لایه تکراری کپی کنید.
2. حالت مخلوط کردن لایه ها را تغییر دهید - در صورتی از سطوح مختلف شفافیت متن، شما می توانید به حالت های مختلف نزدیک شوید. حالت مخلوط کردن را انتخاب کنید (حالت ترکیب)، که در آن متن به طور کامل در تصویر وجود نخواهد داشت - بگو، چند برابر کنید.
3. متن ناپدید می شود، و رنگ ها در جای خود، بیشترین انطباق را با کسانی که مورد نیاز هستند در عکس های واقعی در این مکان ها ایجاد می کنند. با این حال، در برخی از مناطق، رنگ ها ممکن است در این مورد متفاوت باشد - در این مورد، منطقه لازم را انتخاب کنید و آن را در جدیدترین لایه تکرار کنید، بعدا این لایه را با پایین ترکیب کنید، ترجیح می دهید گزینه را در پالت لایه های ادغام قرار دهید.
4. در نوار ابزار، گزینه Smudge را انتخاب کنید و قلم مو نرم را به دقت در محل انتقال رنگ انتخاب کنید تا آنها را غیر قابل تشخیص کنید.
5. ما یک لایه متن جداگانه را گرم می کنیم و این قطعات را از کتیبه ها پاک می کنیم که با رنگ های بعد از آن متامورفوس حالت لایه لایه را مطابقت می دهند. قطعات باقی مانده که در رنگ از عکاسی اولیه متفاوت هستند، دوباره فرآیند، تغییر حالت های مخلوط کردن لایه ها تا زمانی که نتیجه به شما مناسب نیست.
6. از ابزارهای سوختگی و گول زدن برای تیره کردن و روشن کردن برخی از قطعات تصویر استفاده کنید.
ویدئو در موضوع
عادی و آشنا به همه عکس ها به طور مداوم صاحبان را برآورده نمی کند - هر بار که می خواهم تصویر خود را در ساحل دریا قرار دهم یا در خیابان های یک شهر زیبا قرار دهم. حتی اگر در واقعیت شما چنین احتمالی را نداشته باشید، می توانید جایگزین کنید زمینه خود عکس ها در Adobe Photoshop، با پشت تمام مناظر خوشحالم. آن را در دو روش مختلف مجاز می کند.

دستورالعمل
1. یک عکس مورد نیاز را در فتوشاپ باز کنید و پس زمینه لایه تکراری را شروع کنید (لایه تکراری). باز کردن زمینه لایه، دوبار کلیک بر روی آیکون قفل در سمت چپ آیکون لایه. اگر کانتور شکل بر روی عکس ها بسیار صاف، و شباهت های بیش از حد دشوار و چند منظوره نیست، در نوار ابزار Magnetic Lasso Tool را انتخاب کنید.
2. روی دکمه سمت چپ ماوس در هر نقطه ای از شبح شکل روی کلیک کنید عکس ها و شروع به دقت خط را در امتداد کانتور هدایت کنید. گره های برجسته برجسته به صورت مکانیکی به لحاظ لحظه ای جذب می شوند، به طور خاص برای استفاده از این ابزار ضروری است، به طوری که این رقم با توجه به آن متضاد بود زمینه y
3. از زمان به زمان، جهت خط را با کلیک روی ماوس تنظیم کنید. انتهای خط را با بستن Silhouette انتخاب ترکیب کنید، و بعدا، روی Ctrl + Shift + I ترکیب کلید را کلیک کنید یا منوی انتخاب را باز کنید و عملکرد معکوس را انتخاب کنید.
4. انتخاب معکوس است، و در حال حاضر شما بسیار فشار دادن به حذف به ترتیب زمینه ناپدید شد، و تنها یک شخصیت انسانی در اختیار شما قرار می گیرد، که مجاز به جای دیگری است زمینه . اگر متوجه باقی مانده باشید زمینه جغدها، آنها را با پاک کن (ابزار پاک کن) پاک کنید.
5. ابزار ابزار مغناطیسی Lasso مناسب برای استفاده در مواردی است که تصویر یک شباهت دشوار دارد - بیایید بگوییم زمانی که شما نیاز به برجسته از اصلی زمینه و در ارتباط با شکل مو و یا موهای سرسبز. در این مورد، بر روی نوار ابزار Eraser Background انتخاب کنید - یک پاک کن مجاز به شستن زمینه تصویر چرخ پارامتر تحمل 25٪ را تنظیم کرده و اندازه قلم مو را انتخاب کنید.
6. پاک کن پاک کننده پاک کن زمینه در اطراف شکل، برجسته کردن شبح های دشوار است. به طور کامل حذف شد زمینه قطعه، شکل شخص را به جدیدترین لایه کپی کنید و از آن برای لحظه عکس استفاده کنید.
ویدئو در موضوع
موارد زمانی وجود دارد عکس که می تواند آلبوم عکس شما را تزئین کند یا بلاگ را بر روی آن تزئین کند کتیبه . البته، مجاز به جستجوی عکس های مختلف. و به راحتی کتیبه را حذف کرد.

شما نیاز خواهید داشت
- ویرایشگر عکاسی "فتوشاپ"
- عکس با آن لازم است که کتیبه را حذف کنید
دستورالعمل
1. یک عکس را در "فتوشاپ" باز کنید. این اجازه می دهد تا از طریق منوی "فایل"، مورد "باز" \u200b\u200b("باز") انجام شود. شما می توانید کلید صفحه کلید "Ctrl + O" را اعمال کنید.
2. ابزار "کلون تمبر ابزار" را در پانل "Tools" ("Tools") انتخاب کنید. این پالت پیش فرض در سمت چپ پنجره برنامه واقع شده است. شما می توانید از "کلید رایت کلید" استفاده کنید.
3. منبع کلونینگ را مشخص کنید. کشیدن مکان نما به سایت عکس، رایگان از کتیبه، اما در کنار آن و هنگامی که دکمه "ALT" بر روی صفحه کلید فشار داده شده، راست کلیک کنید. در این مورد، اشاره گر مکان نما، دیدگاه خود را در دایره با Crosshair تغییر خواهد داد.
4. نشانگر مکان نما را به بخشی از کتیبه، که نزدیک به هر کدام به منبع کلونینگ مشخص شده است، دکمه "ALT" را آزاد کنید. روی دکمه سمت چپ ماوس کلیک کنید. بخشی از کتیبه نقاشی شده. سعی کنید بقیه کتیبه را با بستن دکمه سمت چپ ماوس رنگ کنید. صلیب، یکی که در کنار اشارهگر بوجود می آید، مکان نما نشان می دهد که از آن جایی که پیکسل هایی را که کتیبه را می بینید در عکس کپی می کنید، نشان می دهد. اگر نتیجه غیر طبیعی به نظر برسد، آخرین اقدام را از طریق "تاریخ" پالت "(تاریخ" را لغو کنید ") این پالت در سمت راست وسط پنجره برنامه قرار دارد. اشاره گر مکان نما را به عمل بالاتر از آخرین و راست کلیک کنید. جدیدترین منبع کلونینگ را انتخاب کنید و تعادل ربوده شدن را پر کنید.
5. عکس های تک از دستور "ذخیره" یا "ذخیره به عنوان" ("ذخیره" یا "sissing چگونه") منو "فایل" استفاده کنید.
مشاوره مفید
در طول عملیات، اجازه می دهد تا پارامترهای ابزار "کلون تمبر" را دوباره تنظیم کنیم ("تمبر"). برای دسترسی به تنظیمات، روی دکمه سمت چپ بر روی مثلث در نزدیکی پانل "Brush" ("Brush") کلیک کنید، که به طور پیش فرض در قسمت سمت چپ بالای پنجره برنامه، تحت منوی اصلی قرار دارد. ابزار "کلون تمبر ابزار" ("تمبر") مجاز به تنظیم دو پارامتر است: "قطر اصلی" ("قطر") و "سختی" ("سختی"). هر دو پارامتر با استفاده از لغزنده پیکربندی می شوند. همچنین مجاز به وارد کردن مقادیر عددی پارامترهای در قسمت بالای لغزنده ها مجاز است. اگر کتیبه ای که می خواهید حذف کنید بر روی یک پس زمینه مونوفونیک واقع شده است، قطر قلم مو را افزایش دهید. سپس کار به سرعت در حال حرکت است. اگر کتیبه در پسزمینه با جزئیات کوچکتر، رنگ های مختلف رنگ باشد، یک قلم مو کوچک را انتخاب کنید و منبع کلونینگ را اغلب تغییر دهید. این زمان کار را افزایش می دهد، اما به شما این امکان را می دهد که به یک نتیجه عالی دست یابید. برای راحتی کار با قطعات کوچک عکس، مقیاس عکس را افزایش می دهد. برای انجام این کار، نوار لغزنده سمت چپ را در پالت ناوبر ("ناوبر") بکشید. شما می توانید به طور کامل مقدار عددی را از صفحه کلید در زمینه واقع در سمت چپ نوار لغزنده پالت وارد کنید. مستطیل اسکارلت در پالت ناوبر، منطقه عکس را نشان می دهد که در پنجره سند باز قابل مشاهده است. تغییر این منطقه توسط حرکت مستطیل قرمز مجاز است.
اگر کتیبه های برچسب گذاری بر روی دسکتاپ سیستم عامل ویندوز به طور مداوم یک پس زمینه یک رنگ را پر کنید و به نظر می رسد مانند برچسب ها به طور مداوم اختصاص داده شده است، دلیل این امر می تواند در تنظیمات سیستم عامل اشتباه پنهان شود. تنظیمات متعددی از این تنظیمات وجود دارد که ممکن است کمبود شفافیت پس زمینه را تحت تاثیر قرار دهد. چندین سیستم وجود دارد.

دستورالعمل
1. اجرای "Properties Properties" مولفه سیستم عامل شما - راست کلیک بر روی برچسب "کامپیوتر من" بر روی دسکتاپ کلیک کنید و رشته "Properties" را در منوی زمینه انتخاب کنید. یک روش جایگزین شروع این جزء - استفاده از ترکیبی از "کلید های کلیدی" Win + Pause.
2. روی دکمه "پارامترها" کلیک کنید، روی برگه افزودن در پنجره جزء قرار دهید. دکمه هایی با این کتیبه چندین نفر وجود دارد - شما نیاز به آنها دارید، که در بخش "سرعت" قرار می گیرد.
3. علامت را در کنار کتیبه "نتایج ویژه" قرار دهید، اگر این نصب هنوز مشخص نشده باشد. در لیست نتایج، قرار داده شده در زیر، قرار دادن و تنظیم یک برچسب در جعبه چک چک "آسیب توسط سایه های سایه بر روی دسکتاپ". برای رفع دگرگونی ساخته شده روی دکمه "OK" کلیک کنید.
4. اگر این روش را نمی توان تحت کتیبه های میانبرها حذف کرد، سپس هنگام استفاده از ویندوز XP، مجاز به ترجیح "Properties" مورد در منوی زمینه است که بعدا با دکمه سمت راست ماوس در امتداد فضای دسکتاپ به صورت رایگان از برچسب ها ظاهر می شود.
5. پنجره های دسکتاپ را با کلیک بر روی دکمه "تنظیمات دسکتاپ" بر روی برگه دسکتاپ باز کنید.
6. روی برگه «وب» پنجره پنجره ای که پنجره را باز کرده اید کلیک کنید و جعبه چک را به "رفع آیتم های دسکتاپ" حذف کنید. بعدها، تمام برچسب ها را در کادرهای کادر لیست های موجود در زیر صفحه "وب سایت" حذف کنید.
7. دکمه های "OK" را در هر دو پنجره باز با تنظیمات خواص صفحه نمایش فشار دهید تا دگرگونی را اصلاح کنید.
8. اطمینان حاصل کنید که سیستم حالت کنتراست افزایش را اعمال نمی کند، اگر پس زمینه زیر برچسب ها هنوز وجود داشته باشد. دسترسی به تنظیمات مناسب مجاز است از طریق کنترل پنل عبور کنید - لینک به آن در منوی اصلی ویندوز در دکمه شروع قرار می گیرد. با اجرای پنل، روی کتیبه "احتمالات ویژه" کلیک کنید.
9. روی "پیکربندی کنتراست و صفحه نمایش رنگ" کلیک کنید، در بخش "انتخاب کار" قرار داده شده است. پس از آن علامت را کنار کتیبه "کنتراست بالا" حذف کنید و با فشار دادن دکمه "OK"، دگرگونی را رفع کنید.
ویدئو در موضوع
هنگام ایجاد کلاژ، اغلب لازم است که عقب را جایگزین کنید طرح تصاویر یا حرکت عنصر میله به جدیدترین پس زمینه. Adobe Photoshop چندین روش برای این عملیات ارائه می دهد.

دستورالعمل
1. اگر قطعه اصلی یک فرم دشوار کثیف ممکن است ساده تر باشد تا پس زمینه اطراف آن را برجسته کنید. Q را فشار دهید تا به حالت ویرایش سریع ماسک بروید یا از این گزینه در نوار ابزار استفاده کنید. قلم مو خشن از رنگ سیاه و سفید اسلاید پس زمینه، یکی از رفتن به حذف. شما خواهید دید که تصویر با یک فیلم شفاف قرمز پوشیده شده است - یک ماسک محافظتی.
2. اگر شما به طور نامناسب یک قطعه میله را خرد کرده اید، رنگ جلو را قرار دهید طرح و سفید و صرف قلم مو در سایت که از آن شما می خواهید برای حذف ماسک. هنگامی که پس زمینه نقاشی شده است، دوباره Q را کلیک کنید، به منظور بازگشت به حالت معمولی. شما اطمینان حاصل خواهید کرد که در اطراف عنصر اصلی رخ داده است.
3. روش دیگری وجود دارد. چوب Lasso Too Toolbar ("Lasso Magnetic Lasso) را در نظر بگیرید. بر روی شبح جسم کلیک کنید و مکان نما انتزاعی را درایو کنید. اگر عنصر رنگ با پس زمینه ادغام شود، در مکان های دشوار بر روی شیء کلیک کنید، به منظور ابزار، سایه ها را متمایز می کند. مجاز به افزایش مقدار فرکانس ("فرکانس") - فرکانس ترتیب ندول ها، به منظور تعیین شکل جسم. به منظور لغو گام نادرست، روی Backspace کلیک کنید.
4. مجاز به اعمال یک ابزار دیگر از گروه Lasso - Lasso Tool است. دقت انتخاب فقط به شما بستگی دارد - این ابزار تنظیمات دشواری ندارد. دکمه سمت چپ ماوس را نگه دارید و یک شی را دایره کنید.
5. ابزار قلم ("قلم") آسان برای استفاده نیست، اما با خیاطی آن مجاز به انجام سکته ناقص است. روی مرز در مرز بین جسم و پس زمینه کلیک کنید و قطعه میله ای از خط شکسته از بخش های کوتاه را دایره کنید.
6. پس از آن، بر روی ابزار انتخاب مستقیم در نوار ابزار انتخاب کنید) و روی سکته مغزی کلیک کنید. گره کنترل را بردارید و آن را حرکت دهید، Silhouette انتخاب را تغییر دهید. جمع آوری "پر" دوباره و راست کلیک بر روی Silhouette سکته مغزی. دستور انتخاب را انتخاب کنید.
7. بعدها، چگونه یک شی را با هر یک از این ابزارها اختصاص دادید، انتخاب Ctrl + Shift + I را انتخاب کنید و روی حذف یا Backspace کلیک کنید تا پس زمینه را حذف کنید.
نیاز به حذف تصاویر کتیبه این ممکن است هر دو در هنگام پردازش یک عکس فوری با یک تاریخ مکانیکی متضاد و در طول بازسازی یک عکس اسکن شده ویران شده ظاهر شود. برای این منظور، ابزارهای فتوشاپ مانند تمبر کلون، پچ یا قلم مو بهبودی مناسب هستند.

شما نیاز خواهید داشت
- - فتوشاپ؛
- - تصویر
دستورالعمل
1. تصویر PC را باز کنید کتیبه یو در فتوشاپ، با استفاده از فایل منو باز باز. اگر حروف یا اعداد که باید از تصویر حذف شوند، بر روی یک پس زمینه صاف یک رنگ بدون سر و صدا و فاکتورها قرار می گیرند، آنها نیازی به تلاش های خاص نخواهند داشت. با استفاده از ترکیبی از SHIFT + CTRL + N، جدیدترین لایه را بر روی تصویر اضافه کنید و ابزار برس را روشن کنید، علائم رنگ پس زمینه را فشار دهید.
2. به منظور انجام اشتباه با انتخاب سایه، روی مثال رنگ اصلی در قسمت پایین تر از پالت ابزار کلیک کنید. مکان نما را به قطعه تصویر که در کنار آن قرار دارد را شناور کنید کتیبه یو، و روی آن کلیک کنید.
3. در حذف کتیبه های کوچک از زمینه های چند رنگ، فیلتر Median می تواند تغذیه شود. یک کپی از ترکیب کلید Ctrl + J را ایجاد کنید و با استفاده از تنظیمات Median Option Noise Group Median را به لایه حاصل کنید. شعاع فیلتر را تنظیم کنید تا خطوط تشکیل دهنده کتیبه ، ناپدید شد در عین حال، شباهت های بقیه نقاشی به طور کامل مبهم هستند، اما در اختیار شما نسخه اولیه تصویر باقی مانده است، مجاز به اصلاح است.
4. با استفاده از گزینه پنهان کردن تمام لایه لایه لایه ماسک لایه، نتایج استفاده از فیلتر زیر ماسک را حذف کنید. مقیاس تصویر را افزایش دهید و ماسک را در زمینه کتیبه بر روی سفید پر کنید.
5. اگر یک منطقه مناسب در تصویر وجود داشته باشد، مجاز به بستن است کتیبه یا قطعه آن، به یک لایه با یک کپی از ابزار پچ ابزار اولیه استفاده کنید. روشن کردن گزینه منبع در تنظیمات، یک قطعه شناسایی را دایره و آن را به حروف بکشید. اگر مرز از crossbars subsmosed crossbars با خطوط تشکیل شده است کتیبه تصویر منجر به نتیجه مانند پخش آبرنگ می شود، از این واقعیت که پچ در این منطقه با رنگ فونت سازگار است.
6. فتوشاپ CS5 مجاز به تلاش برای حذف است کتیبه با استفاده از ابزار Brush Healing نقطه. برای استفاده از آن، یک لایه شفاف را به فایل اضافه کنید و اگر گزینه Content-Aware در تنظیمات ابزار غیرفعال شود، آن را روشن کنید. هنگام استفاده از نمونه تمام گزینه های لایه ها، فشار دادن کتیبه قلم مو انتخاب شده در یک لایه جدید. در نسخه های اولیه، فتوشاپ، ابزار Brush Healing نقطه به طور مداوم به درستی بخش های عظیمی از تصویر را ویرایش نمی کند.
7. اگر بخشی از کتیبه با استفاده از ابزارهای دیگر حذف نشود، ابزار تمبر کلون را روشن کنید، مقیاس مشاهده تصویر و نزدیک را افزایش دهید کتیبه پیکسل ها با بخش های اطراف تصویر کپی شده اند. تمبر کلون دقیق تر برای استفاده به تصویر اولیه نیست، اما به یک لایه شفاف که بالای آن قرار دارد. آن را به شما کمک خواهد کرد نمونه تمام گزینه های لایه های موجود در تنظیمات دستگاه.
8. منطقه تصویر را تشخیص دهید که قطعه آن مجاز به بستن بخش مجاور کتیبه است و با بستن ALT روی صفحه کلید روی آن کلیک کنید. پس از انتشار دکمه، حروف را پر کنید برای به دست آوردن یک نتیجه خوب با کیفیت خوب در زمینه های سخت، کار با یک قلم مو از قطر کوچک و اغلب تعیین منبع کلونینگ.
9. ذخیره تصویر تصحیح شده به فایل JPG به شما کمک خواهد کرد تا به عنوان منوی منوی فایل ذخیره شود.
ویرایشگر گرافیک Adobe Photoshop امکان پذیر بودن را برای کار با متن فراهم می کند. همه کتیبه ها مجاز به قرار دادن طعم خود هستند: ترجیح می دهند اندازه، ژانر، رنگ فونت، اعمال نتایج مختلف. به طوری که کتیبه ها در اصالت متفاوت بودند، شما باید خلاصه ای از کار را با متن بدانید.

شما نیاز خواهید داشت
- نرم افزار آدوبی فتوشاپ.
دستورالعمل
1. جدیدترین بوم را در ویرایشگر فتوشاپ ایجاد کنید یا تصویر نزدیک را باز کنید. دکمه "متن" را بر روی نوار ابزار نوار ابزار انتخاب کنید یا صفحه کلید صفحه کلید T] را فشار دهید تا یک کتیبه افقی ایجاد کنید. برای وارد کردن متن عمودی، ابزار "Vertical Text" را انتخاب کنید، آن را به عنوان [؟ t] نشان داده شده است.
2. به طور پیش فرض، ابزار "متن" جدیدترین لایه را ایجاد می کند که کتیبه معرفی خواهد شد. همچنین، هنگامی که این ابزار را انتخاب می کنید، پانل قالب بندی متن رخ می دهد. اگر شما آن را از چپ به راست در نظر بگیرید، سپس دکمه اول [T] با دو فلش این است که جهت کتیبه را تغییر می دهد. زمینه های بیشتر با لیست های کشویی دنبال می شوند، ترجیحا با حمایت خود ترجیح داده می شوند: ژانر فونت، علائم، اندازه، روش صاف کردن. شما می توانید پارامترهای لازم را تنظیم کنید یا قبل از ورود به متن یا نزدیک بعدا، اما پس از آن شما باید کتیبه خود را برجسته کنید.
3. به منظور تنظیم پارامترها برای هماهنگ کردن متن بر روی بوم، از سه دکمه زیر با تعیین رشته استفاده کنید. این ویرایشگر احتمال تطبیق برچسب را به سمت چپ و راست لبه، و همچنین در مرکز فراهم می کند.
4. به منظور ترجیح دادن رنگ فونت، روی دکمه در قالب یک مستطیل کلیک کنید، در بعضی رنگ ها خیس کنید. بنابراین شما یک پنجره اضافی را باز کنید که در آن مجاز است که بتواند سایه مورد نیاز را در پالت ترجیح دهد یا پارامترهای شخصی را در حالت RGB، CMYK، HSB یا آزمایشگاه تنظیم کند.
5. دکمه با حرف "T" بالای قوس، احتمال دارد که روش تحریف متن را ترجیح دهد. روی آن کلیک کنید تا یک کادر محاوره ای جدید باز کنید. در لیست کشویی از میدان ژانر، صفحه نمایش برتر از کتیبه را انتخاب کنید: Arch، Arc، و غیره، پارامترها را تنظیم کنید تا متن را با استفاده از محورهای اصلی مختصات تحریف کنید.
6. همچنین متن مجاز به اعمال تمام انواع نتایج موجود برای تصویر معمولی است. برگه "ژانرها" را باز کنید و روش تخصیص را انتخاب کنید که به شما پیشنهاد می دهد. یا این تنظیمات را به طور مستقل تنظیم کنید، دوبار کلیک بر روی دکمه سمت چپ ماوس در نام لایه در صفحه ناوبری. در پنجره ای که باز می شود، شما قادر خواهید بود نتایجی مانند سایه، درخشش، بافت، منبت کاری و دیگران اعمال کنید.
ویدئو در موضوع
توجه داشته باشید!
به منظور تبدیل یک کتیبه در یک تصویر معمولی، از دستور "Rastrier Text" استفاده کنید.
مشاوره مفید
راست کلیک بر روی لایه با کتیبه باعث می شود منوهای کشویی با ویژگی های پردازش متن پایه. همچنین از گزینه بررسی املایی استفاده می کند.
یک عکس دیدنی وجود دارد، اما به دلیل کتیبه تداخل، از آن استفاده نمی کند؟ شما می توانید با استفاده از توابع فتوشاپ از موقعیت خارج شوید. راه های مختلفی مانند فتوشاپ وجود دارد که کتیبه را از تصویر حذف می کند. حتی فردی که هرگز از این برنامه استفاده نکرده است قادر به اعمال آنها خواهد بود.
پر کردن
این ساده ترین گزینه، نحوه حذف کتیبه در فتوشاپ از تصویر است. این کار خواهد کرد اگر متن در یک پس زمینه نسبتا همگن و نه دقیق قرار گیرد. او نباید انتقال های تیز بین تن داشته باشد. آسمان، جنگل تار شده، دیوار - کتیبه ها با "پشت" مشابه "به راحتی با پر کردن حذف می شوند.
دستورالعمل گام به گام:
- در سمت چپ، Lasso را انتخاب کنید. هنگامی که روی دکمه کلیک میکنید، سه نوع Lasso نمایش داده می شود، کافی است که روی اولین کلیک کنید.
- مساحت قرص گرافیکی را که در آن کتیبه قرار دارد، ترکیب کنید. بهتر است این کار را تا حد ممکن نزدیک به کانتور نامه های خود انجام دهید.
- یک خط نقطه نقطه به نظر می رسد، به این معنی که متن برجسته شده است. شما باید بر روی راست کلیک کلیک کنید و "Run Fill" را از منوی پاپ آپ انتخاب کنید.
- یک پنجره اضافی ظاهر خواهد شد. در آن، در بالای تنظیمات، شما باید گزینه "با توجه به محتویات" را تنظیم کنید. بنابراین برنامه یک منطقه اختصاص داده شده را نه تنها رنگ. او سعی خواهد کرد تا بافت و رنگ رنگ را بازسازی کند، که در نزدیکترین پس زمینه ارائه شده است.

اگر از "پر کردن" در قسمت های همگن تصویر استفاده می کنید، نتیجه چشمگیر خواهد بود. قابل توجه نیست که تصویر از طریق دستکاری های اضافی منتقل شده است.
توجه داشته باشید!
اگر یک بسته بندی را با تصاویر کپی رایت حذف کنید، سپس از آن برای اهداف تجاری استفاده کنید، می توانید تحت محاکمه دریافت کنید. لازم نیست از راهنمایی به سرقت محتوا در این مقاله استفاده کنید.
بازسازی قلم مو
این روش به شما اجازه می دهد تا کتیبه را از تصویر در فتوشاپ حذف کنید، شبیه به یک قبلی. تفاوت این است که ابزار "بازگرداندن قلم مو" مناسب تر برای تصاویر با جزئیات بالا است. اگر به طور صحیح به فرآیند برسد، به نظر می رسد که بافت شاخه های درختان، یک الگوی پیچیده و غیره را بازگرداند

الگوریتم اقدامات:
- ابزار مناسب را روی پانل انتخاب کنید.
- از چندین تغییر از قلم مو، باید نقطه را انتخاب کنید، زیرا تصویر دقیق تر را بازیابی می کند.
- در پانل بالا، در مقابل گزینه "نوع"، شما باید "با توجه به محتویات" تنظیم کنید. اندازه قلم مو زیر حروف انتخاب شده است. خوب، اگر تقریبا به ضخامت خط فونت مربوط می شود.
- باید با دقت، یکی برای برجسته کردن حروف با یک قلم مو، دکمه سمت چپ ماوس را برجسته کنید. به اندازه کافی برای انتشار دکمه، و منطقه اختصاصی به طور خودکار بازگرداندن.

برای مرجع!
منطقه انتخاب برای چندین تن تیره تر خواهد بود.
حذف لایه ها
این روش مفید است اگر تصویر در PSD باشد. این فرمت فایل های فتوشاپ است.

حذف متن با کمک rasterization در چند کلیک ساخته شده است:
- فایل را باز کنید در سمت راست لیست لایه ها را مشاهده کنید. شاید کتیبه اضافه شده توسط نویسنده در یک لایه جداگانه قرار دارد. بنابراین اغلب اتفاق می افتد.
- یک لایه را انتخاب کنید که متن آن قرار دارد. روی "DELETE" کلیک کنید.
این تکنیک با فایل های فرمت JPG و غیره کار نخواهد کرد.
این اتفاق می افتد که شما می خواهید متن خود را به جای راه دور اضافه کنید.

نحوه حذف کتیبه از تصویر و نوشتن خود را در فتوشاپ:
- استفاده از هر یک از روش های فوق برای حذف متن.
- روی ابزار "متن" کلیک کنید. این یک آیکون با یک حرف بزرگ T در پانل عمودی چپ است.
- بر روی محل تصویر کلیک کنید که می خواهید متن را ببینید. یک گراف ظاهر خواهد شد. در آن شما باید یک کتیبه را معرفی کنید.
در آینده، کتیبه را می توان اصلاح کرد. در پنجره سمت راست، کاربر می تواند اندازه را افزایش یا کاهش دهد، فونت، رنگ و موقعیت را تغییر دهد.
نکته!
عکس با کتیبه بهتر است در فرمت PSD ذخیره شود. سپس در آینده شما می توانید متن را حذف کنید، به سادگی تخصیص آن را در برنامه.
بنابراین به لطف ساده ترین توابع فتوشاپ، می توانید یک تصویر با سرعت بالا بازیابی کنید یا کتیبه خود را اضافه کنید. در موارد نادر، اگر متن فضای بیش از حد طول می کشد، اثر پر کردن یا بازگرداندن قلم مو ممکن است بیش از حد کم کیفیت باشد. اما در این مورد، لازم نیست که ناامید کننده نباشد: شطرنج کمک خواهد کرد که با مشکل مواجه شود.
1. در ابتدای کار، ما یک تصویر با متن شفاف داریم، و در نهایت باید همان تصویر را دریافت کنیم، اما بدون متن.بنابراین، ما یک تصویر منبع داریم:
2. ابتدا باید متن را در تصویر برجسته کنید که می خواهیم حذف کنیم و آن را به یک لایه جدید تکرار کنیم 
3. در حال حاضر سعی کنید هر نوع دیگری از مخلوط کردن را اعمال کنید تا ببینید که آیا رنگ ها مانند آن هستند که باید باشد، اگر هیچ کتیبه ای وجود نداشته باشد.
ما آن را زمانی که مخلوط
ضرب || تکثیر کردن. 
رنگ های روی صورت عملا هماهنگ می شوند ...
سپس منطقه ای را که نزدیک به تصویر اصلی است، برجسته کنید. 
در حال حاضر آن را به یک لایه جدید کپی کنید
لایه - لایه تکراری || لایه - لایه Dublicate || ctrl-j
لایه ای که ما آن را تکثیر کردیم، در حالی که نامرئی انجام می شود، و این یکی از جدیدترین لایه تصاویر را نصب کرده و با آن ادغام شده است.
لایه - چسب با پایین || ctrl-e
در حال حاضر ما یک انگشت کوچک را انجام خواهیم داد و تار را به راحتی انتقال می دهیم. 
4. در حال حاضر دوباره یک لایه را با یک کتیبه برجسته می کنیم و یک صد منظم پاک کن است که بخشی از آن ما دیگر مورد نیاز نیست، یعنی ما فقط بخشی را که هنوز با رنگ با منبع همخوانی ندارد، ترک خواهیم کرد.
بعد، آزمایش با لایه ها.
حالا من آن را معلوم می کنم که منطقه بال را می توان در حالت تنظیم کرد
سوزاندن خطی || سوزاندن 
این باید کمی با روشنایی و کنتراست (Ctrl-U) کار کند، زیرا تعادل رنگ کاملا همزمان نیست، سپس ما دوباره لبه تیز و تاری را می گیریم. 
5. در لایه باقی مانده با متن دوباره ما از سبک سوختگی و رنگ کمی ویرایش استفاده می کنیم. (Ctrl-U)
دوباره پاک کردن و انگشت و در اینجا نتیجه است: 
خوب تمام روز، دوستان عزیزم. این قلع است دیروز من تحت چنین باران سنگین (دوش) بودم که من آن را نمی دانم، همانطور که نمی دانم. باران لایل دیوار. مردم تقریبا در گودال ها شنا کردند. اگر چه به نظر می رسید گرما بود و هر چیزی را پیش بینی نکرد. این احتمالا خیلی خوش شانس به من است، زیرا تنها روز دیگر مقاله ای را در مورد آن نوشتم. بنابراین من تحت باران در آب و هوای گرم قرار گرفتم)))). خوب، من شوخی میکنم
میدونی؟ من به طور مداوم به دنبال برخی از تصاویر، و اغلب آن اتفاق می افتد که به نظر می رسد و پیدا کردن مناسب، اما به دلایلی برخی از کتیبه ها، و یا یک تاریخ و زمان غیر ضروری فراتر از آن. و در اینجا این مکعب کل عکس را خراب می کند. و چه چیزی باید انجام شود؟ بله، همه چیز ساده است و امروز من فقط به شما نشان خواهم داد که چگونه کتیبه را از تصویر در فتوشاپ حذف کنید تا از تصویر معمولی لذت ببرید.
بلافاصله، من می گویم که روش های زیر بسیار ساده هستند و مهارت های خاصی را از شما نیاز ندارند، اما این فرایند ممکن است برای بسیاری از آنها به نظر برسد. شما فقط کمی صبر دارید. ما امروز با چند عکس برای موارد مختلف کار خواهیم کرد، بنابراین ما سر های هوشمندمان را عوض می کنیم، موش ها را در دستان خود قرار می دهیم و رفتیم!
راه اسان
اگر برخی از کتیبه ها تنها جایی در گوشه ای از قبیل تاریخ یا آدرس سایت را تداخل می کنند، در اینجا هیچ چیز پیچیده ای وجود ندارد.


همه چيز. و منتظر چیزی بیشتر بود؟ خوب، به طور کلی، این ساده ترین مورد است. حالا اجازه دهید این مورد پیچیده تر باشد.

استفاده ترکیبی از ابزارها
بیایید این گربه فوق العاده را با برخی از متن بر روی پوسته های خود برداریم. بله، در اینجا ما با ما کار نخواهیم کرد. خوب، این درست است ما راه های مختلفی خواهیم داشت. بیایید سعی کنیم متن اضافی را از عکس این بچه گربه فوق العاده حذف کنیم.

- هر ابزار انتخابی را انتخاب کنید، اما هنوز هم به شما توصیه می کنم، و بهتر است مستطیل شکل.
- در حال حاضر به دقت شروع به برجسته کردن فضای اطراف کتیبه. فقط سعی کنید این کار را به عنوان نزدیک به حروف نزدیک کنید، به طوری که در هنگام انجام این عملیات، اشتباهات کمتری وجود دارد. من حتی می توانم بگویم بهتر است یک کلمه را تخصیص دهم، و در نتیجه در ابتدا خواهد آمد "من".

- ساخته شده؟ آفرین. و سپس، بدون از بین بردن ابزار "Lasso"، دکمه راست راست را در داخل انتخاب فشار دهید و مورد را انتخاب کنید "اجرای پر کردن". نه، این پر کردن نیست که ما آن را رنگ می کنیم، بنابراین شما چیزی را با شما رنگ نخواهید کرد.

- خوب، پس از ظاهر پنجره، مورد را انتخاب کنید "با توجه به محتویات". حالا چه چیزی را میبینیم؟ از یک قطعه کتیبه ها هیچ ردیابی وجود ندارد. البته، بهتر است این کار را انجام دهیم وقتی که پس زمینه کمتر یا کمتر همگن یا نزدیک به آن است.

- بنابراین، و سپس ما این کار را تمام و با بقیه کلمات، یعنی "من از دست رفته", "خیلی خیلی" و «...»
. اتفاق افتاد؟ عالی. اما همانطور که می توانیم برخی از kosyachki را ببینیم. ما اکنون آنها را تصحیح خواهیم کرد.

- ابزار را بردارید "بازگرداندن قلم مو"، و ما سفتی کوچکتر را به طوری که انتقال کمتر بی ادب بود، به خوبی، در مورد اندازه قلم مو نیز، فراموش نکنید. ما قبلا از این ابزار لذت بردیم، بنابراین هیچ مشکلی با او وجود ندارد.

- ببینید ما برخی از نقاط از پردازش گذشته را ترک کرده ایم؟ در اینجا ما ساکت خواهیم بود. برای انجام این کار، کلید را گیپ کنید ALT در کنار هر یک از کاستی ها و شروع به نقطه یا فشار کوچک ممنوعیت آنها می شود.

- حالا، بدون از بین بردن قلم مو بازگشایی، ما دوباره خالص هستیم ALT و یک منطقه اهدا کننده را در منطقه تاریک در پایین انتخاب کنید. و سپس ما فقط باید این منطقه را کمی افزایش دهیم تا آن را یک نگاه اصلی تر به آن بدهیم.

- و ما در بالا در پشت ما یک پروانه وجود دارد، که پس از حذف نامه باقی مانده است. ما باید پشم خوب را به عنوان یک اهدا کننده بگیریم که کمی درست در مسطح تر است.
 بنابراین، ما در حال حاضر یک ابزار "تمبر" (در مورد چگونگی استفاده از آن، من گفتم) و بلافاصله اندازه (که مربوط به عرض منطقه اهدا کننده است، به عنوان مثال 50
) و سختی را سفارش دهید 35-40
درصد، نه بیشتر.
بنابراین، ما در حال حاضر یک ابزار "تمبر" (در مورد چگونگی استفاده از آن، من گفتم) و بلافاصله اندازه (که مربوط به عرض منطقه اهدا کننده است، به عنوان مثال 50
) و سختی را سفارش دهید 35-40
درصد، نه بیشتر. 
این همه است من فکر می کنم معلوم شد در حال حاضر ما یک گربه سرد بدون هیچ نشانه ای از کتیبه ها.

و به هر حال، بازگشت به مثال اول. اگر می خواهید تنها تاریخ را حذف کنید، اما بدون برش بخشی از تصاویر، شما همچنین می توانید آن را حداقل با کمک یک منطقه مستطیلی برجسته کنید و فقط پر کنید. و تمام میکرون ها با استفاده از همان قلم مو بازسازی شده یا تمبر حذف می شوند.

البته نیز شرایط پیچیده تر وجود دارد که در آن شما باید عرق، و به طور خاص. متن ها بر روی بخش های پیچیده تر و ناهمگن تصویر وجود دارد. برای انجام این کار، فقط در ترکیب با تمام ابزارهایی که امروز در اینجا حضور داشته اید، کار کنید. این روند طولانی خواهد بود و باید بر روی هر قطعه کار کند. به عنوان مثال، تصویر زیر را ببینید.

در اینجا کتیبه وارد می شود و مناطق دیگر را وارد می کند. قسمت فوقانی آن را ابتدایی، اما پایین تر بسیار دشوار است. بنابراین، آزمایش. ابتدا کتیبه بر روی یک پس زمینه همگن را با کمک پر کردن حذف کنید، سپس به قلم مو بازسازی شده و تمبر بروید، در حالی که فراموش نکنید که اندازه و سفتی را تغییر دهید.
من به شما نشان دادم که این تصویر با یک مهر و موم، و همانطور که می بینید، هنوز به طور کامل اصلاح نشده است، زیرا پیچش ها کمی غیر طبیعی بود. بنابراین، به خوبی، هنوز لازم است که منجر به یک فرم عادی تر شود، اما امیدوارم که این ماهیت برای شما بسیار روشن باشد.
و البته اگر می خواهید فتوشاپ را بدانید، سپس نگاه کنید آموزش های ویدئویی عالی در این موضوع. در این دوره ویدئو، همه چیز شما نیاز دارید و فقط به خوبی گفته می شود. به نظر می رسد همه در یک نفس.
و در این، اجازه دهید من صحبت کنم من امیدوارم که مقاله برای شما مفید و جالب بود. بنابراین فراموش نکنید که به به روز رسانی من از وبلاگ من مشترک شوید و با دوستان در شبکه های اجتماعی به اشتراک بگذارید. شما را در مقالات جدید و قبلی ببینید خداحافظ!
با احترام، دیمیتری کاستین.