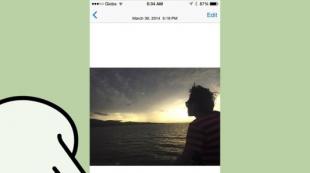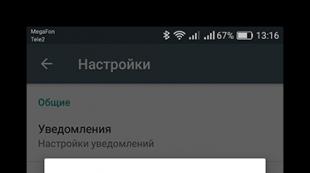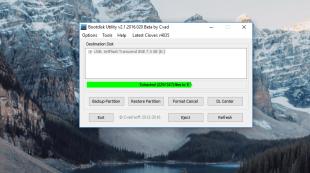همانطور که در فتوشاپ به طور کامل رنگ را جایگزین کنید. رنگ را در فتوشاپ جایگزین کنید
تعویض رنگ بسیار ساده است، اما یک عکس بسیار مفید و جالب (فتوشاپ) است. تغییر رنگ در یک تصویر / شی موجود می تواند به صورت خودکار و در حالت دستی. روش اتوماتیک زمان را حفظ می کند و به شما امکان می دهد تا به سرعت از جسم کنتراست دوباره متنفرم، حتی اگر دارای یک بافت پیچیده باشد. حالت دستی اعمال می شود زمانی که یک نتیجه کیفیت در یک تصویر پیچیده با کنتراست کم مورد نیاز است.
در این درس، ما با نحوه جایگزینی رنگ در فتوشاپ به 3 روش دیگر مقابله خواهیم کرد.
1 روش: تغییر رنگ شیء ساده
برای ساده سازی روند، می توانید از الگوریتم های خودکار از Adobe استفاده کنید. ساخته شده در ویژگی به نام "جایگزین رنگ"او است "جایگزین رنگ"، در نسخه روسی، همه چیز را انجام خواهد داد.
ما ابزار را بر روی یک تصویر ساده و تک تک تحلیل می کنیم.
یک فایل را با یک نقاشی ساده در فتوشاپ باز کنید.
تغییر رنگ جسم به دیگری، ما نیاز داریم. روی برگه کلیک کنید "تصویر"، مورد را انتخاب کنید "اصلاح"، به علاوه - "جایگزین رنگ".
یک پنجره باز می شود، به شما اجازه می دهد رنگ را انتخاب و تغییر دهید. ابزار را فعال کنید "pipette" و ضبط آن رنگ شما نیاز به جایگزینی. بخشی از پنجره "تخصیص" ماسک شی به طور خودکار ایجاد شده ظاهر خواهد شد. رنگ سفید بر روی آن برجسته شده است که بخشی از تصویر که در آن جایگزینی رنگ رخ می دهد.

لغزنده "نقاط" به شما اجازه می دهد تا به طور دقیق مرزهای تصویری را ایجاد کنید که در آن تغییرات پالت رنگ رخ می دهد.
در پایین پنجره زیر پاراگراف است "جایگزینی". تغییر در رنگ موجود به جدید وجود دارد. اجازه دهید از رنگ مورد علاقه بپرسم. نتیجه را می توان با لغزنده تنظیم کرد "رنگ تن", "اشباع" و "روشنایی".

برای اعمال تغییر، کلیک کنید "خوب" و لذت بردن از تصویر به پایان رسید.

2 روش: تغییر رنگ ماشین
این روش با توجه به الگوریتم کاری تقریبا یکسان است با یک قبلی، اما برای افشای تمام ظرافت های کار، یک تصویر را با یک طرح رنگی پیچیده تر تصویر کنید. در این تصویر، نیمه ها، انعکاس و سایه وجود دارد. ما عکس ماشین را انتخاب کردیم:

اول از همه، شما باید برنامه را توضیح دهید، چه رنگی باید تغییر کند. برای انجام این کار در برگه "تخصیص" انتخاب کنید "محدوده رنگ".

ابزار فعال به بخشی از تصویر (زرد در مورد ما) فشرده شده است، که ما تغییر خواهیم کرد. پنجره پیش نمایش نشان می دهد که چگونه فتوشاپ یک ماسک را بر اساس انتخاب ما ایجاد کرد.

نوار لغزنده را بیان کنید "نقاط" به این مقدار به طوری که تمام جزئیات مورد نظر تصویر به منطقه ماسک تبدیل شده و کلیک کنید "خوب". این باید دقیقا تخصیص منطقه مورد نظر باشد.

حالا به منو بروید "تصویر"، مورد را انتخاب کنید "اصلاح" – "رنگ / اشباع رنگ".

در گوشه پایین سمت راست، یک آیتم مخالف را نصب کنید "تونینگ". این اجازه می دهد نور را در هنگام نقاشی تصویر با رنگ جدید از دست ندهید. تنظیم کننده های بیشتر "رنگ تن", "اشباع", "روشنایی" ما به رنگ مورد نظر دست می یابیم.

پس از رسیدن به نتیجه دلخواه، روی دکمه کلیک کنید "خوب" و تحسین نتیجه.

3 روش: تغییر رنگ مو در فتوشاپ
بخشی از تصویر با یک بافت پیچیده، مانند چشم یا مو، ساده ترین چیزی است که با استفاده از یک لایه اصلاحی خاص، در حالت دستی بازپرداخت می شود.
تصویر / عکس انتخاب شده را باز کنید (ما عکس از ناتالی پورتمن زیبا را انتخاب کردیم) در فتوشاپ.

سپس یک لایه خالی را روی اصل ایجاد کنید. تغییر دادن "حالت Overlay" در "رنگ"

رنگ دلخواه را روی پالت انتخاب کنید:

سپس ابزار "قلم مو" بخش های مورد نظر تصویر را تجربه کنید.

هیچ چیز وحشتناک نیست اگر نقاشی به طور تصادفی صعود نکنید. ابزار "پاک کن" با سفتی 15-20٪ به آرامی تمام نقص ها را حذف کنید.

پس از رنگ تمام موهای موهای پورتمن منحصر به فرد، شما نیاز به حرکت لغزنده پر کردن از علامت 100٪ تا 40٪، به طوری که به نظر می رسد بیشتر و بیشتر طبیعی است.

این روش هزینه کار بیشتر است، اما به شما اجازه می دهد تا رنگ طبیعی را بر روی اشیاء پیچیده مانند مژه ها و برگ های درختی به دست آورید. و اکنون اجازه دهید عکس اولیه ناتالی پورتمن را با نسخه نهایی ما مقایسه کنیم.

جایگزینی رنگ در فتوشاپ - این فرآیند ساده است، اما جذاب است. در این درس، یاد بگیرید چگونه رنگ اشیاء مختلف را در تصاویر تغییر دهید.
ما رنگ های اشیا را به سه روش مختلف تغییر خواهیم داد. در دو اول، ما از توابع ویژه برنامه استفاده می کنیم و در نقاشی سوم به صورت دستی نقاشی می کنیم.
روش 1: جایگزینی ساده
اولین راه برای جایگزینی رنگ، استفاده از عملکرد به پایان رسید در فتوشاپ است "جایگزین رنگ" یا "جایگزین رنگ" به انگلیسی. این بهترین نتیجه را بر روی اشیاء مونوفونیک نشان می دهد. به عنوان مثال، آیکون را بگیرید و آن را در فتوشاپ باز کنید. بعد، ما رنگ را در هر مورد دیگری برای ما جایگزین خواهیم کرد.


بنابراین ما یک رنگ را به دیگری تغییر دادیم.
روش 2: محدوده رنگ
راه دوم با توجه به طرح کار می توان گفت، همان یکسان است. اما ما به آن بر روی یک تصویر سخت تر نگاه خواهیم کرد. به عنوان مثال، ما یک عکس را با یک ماشین انتخاب کردیم.

همانطور که در اولین مورد، ما باید مشخص کنیم کدام رنگ ما جایگزین خواهد شد. برای انجام این کار، می توانید یک انتخاب را با استفاده از تابع محدوده رنگ ایجاد کنید. به عبارت دیگر، تصویر را در رنگ برجسته کنید.

نتیجه به دست آمده است. اگر بخش های منبع در تصویر باقی بمانند، روش را می توان تکرار کرد.
در فتوشاپ، هر شیء بسیار آسان است، زیرا این به اندازه کافی برای استفاده از اصلاح رنگ و اشباع رنگ، اما برای رنگ آمیزی رنگ های خنثی - سیاه و سفید چنین دستکاری ها کافی نیست و برخی از تفاوت های ظریف وجود دارد. بیایید جزئیات بیشتری را در این "مشکل" در نظر بگیریم.
رنگ سیاه را دعا کنید
بیایید با رنگ آمیزی رنگ سیاه شروع کنیم، همه چیز در اینجا بسیار ساده خواهد بود! برای رنگ کردن شی سیاه بر روی تصویر، لایه این تصویر را در پانل لایه ها انتخاب کنید، با کلیک بر روی آن 1 بار به سمت چپ کلیک کنید و در منوی بالا "تصویر" را انتخاب کنید - "اصلاح" - "رنگ / اشباع رنگ"، یا به سادگی ترکیبی کلید CTRL را فشار دهید + U. بعد از این عمل یک پنجره باز می شود با تنظیمات تن و اشباع و در این پنجره شما باید یک علامت را به آیتم "تونینگ"، پس از آن آسان است برای انتخاب رنگ مورد نظر با استفاده از نوار لغزنده. اگر این تیک را قرار ندهید، سپس رنگ را تغییر دهید رنگ سیاه کار نخواهد کرد.
مهم است که "بازی" کشویی "Slider" را انتخاب کنید، انتخاب واقعی ترین ظاهر، و نه تنها رنگ رنگ. این کل راز است، بسیاری دیگر فقط نمی دانند، بسیاری از این تیک ها را فراموش کرده اند.
برای رنگ آمیزی با کیفیت بالا از جسم، در این مورد از ماشین، لازم است هر عنصر را به صورت جداگانه رنگ، از قبل برجسته آن را. برای انجام این کار، ابزار قلم را بگیرید، جزئیات خودرو را عرضه کنید، به عنوان مثال سپر، سپس کلیک کنید کلیک راست موش ها و انتخاب "برجسته منطقه" را انتخاب کنید. بعد، در پنجره تقسیم، "OK" را فشار دهید، در حالی که شعاع تعیین کننده باید صفر باشد.

پس از آن، ما به شیوه مشخص عمل می کنیم: در منوی بالا، "تصویر" را انتخاب کنید - "اصلاح" - "رنگ تن / اشباع"، یک تیک را قرار داده و پیکربندی رنگ و اشباع مورد نیاز را تنظیم کنید.

و چنین اقداماتی باید با تمام بخش های لازم خودرو انجام شود: سپر، بال و غیره
رنگ سفید را دعا کنید
با یک رنگ سفید، وضعیت کمی پیچیده تر از سیاه و سفید است، به این معنی که به اندازه کافی برای قرار دادن یک تیک برای رنگ آمیزی نیست، اما لازم است که تعدادی از دستکاری ها را تولید کنید.
برای شروع، همانطور که در مورد یک ماشین، ما باید بخشی از شی را برجسته کنیم، یعنی کت دختر. برای برجسته کردن بهتر است از ابزار قلم استفاده کنید، همانطور که در اولین مورد. من تمام کت برای مثال و وضوح نیستم، اما تنها نصف. پس از آن، شما باید منطقه انتخاب شده را به لایه جدید کپی کنید، برای انجام این کار، ابزار "SELECT" را در منوی سمت چپ انتخاب کنید و با کلیک بر روی دکمه راست راست ماوس در امتداد شیء اختصاصی. بعد، در برگه ای که باز می شود، "کپی به یک لایه جدید" را انتخاب کنید و در پانل لایه یک لایه جدید با یک قطعه پوشش حک شده ظاهر می شود.

پس از آن، ما باید یک کپی دیگر از لایه را با یک قطعه برش ایجاد کنیم، برای این، بر روی منوی لایه در لایه کلیک کنید با یک قطعه از دکمه سمت راست ماوس و انتخاب "ایجاد یک لایه تکراری"، پس از این عمل در پانل لایه یک کپی از قطعه کت ظاهر می شود.

در حال حاضر ما قطعه ای از کت را در لایه بالایی خود اختصاص می دهیم، برای انجام این کار، CTRL را با دکمه سمت چپ ماوس در لایه بالا نگه دارید و بلافاصله دیده می شود که قطعه در فضای کاری آغاز شده است. گام بعدی باید این انتخاب رنگ لازم را نقاشی کند، شما می توانید به سادگی آن را یک قلم مو، شما می توانید ابزار "پر کردن"، بدون هیچ گونه تفاوت. من ابزار "پر کردن" را در نارنجی رنگ کردم.

شما فقط نیاز به رنگ، دکمه ها و دست لازم نیست نقاشی کنید. پس از آن، در منوی سمت راست لایه های لایه ما با یک قطعه رنگ شده از یک کت، شما باید انتخاب "Chromaticity" را انتخاب کنید.

در حال حاضر لایه بالایی با یک قطعه نقاشی شده، لایه زیر را ایجاد می کنیم، برای این که کلید Alt را نگه دارید تا کلید alt را جمع آوری مکان نما بین این لایه ها تا زمانی که آیکون به نظر می رسد (فلش پایین) و روی دکمه سمت چپ ماوس کلیک کنید و لایه بالایی را وارد کنید از پایین تر.
سپس، لایه پایین را با یک قطعه بدون علامت با کلیک بر روی آن در پانل لایه با دکمه سمت چپ ماوس انتخاب کنید و آیکون ها را در پایین انتخاب کنید تا تنظیمات لایه را ایجاد کنید و منوی "منحنی ها" را انتخاب کنید.


در واقع وجود دارد بسیاری از راه های تغییر رنگ شی در فتوشاپ. پیش از این، ما قبلا در نظر گرفته ایم که چگونه این کار را با کمک انجام دهیم، و همچنین یاد گرفتم که چگونه رنگ مو را در فتوشاپ تغییر دهم.
این همه راه ها نیست، امروز من دو بسیار ساده را نشان خواهم داد و در مقالات آینده من به شما در مورد چند روش دیگر با استفاده از دیگر لایه های اصلاحی بیشتر می گویم.
شماره شماره 1
به طور خلاصه در مورد برنامه صحبت کنید این روش. تصویر را باز کنید و یک لایه جدید ایجاد کنید (من تمام پذیرنده ها را یادآوری می کنم).
سپس حالت Overlay این لایه را با انتخاب مورد رنگ رنگ در لیست کشویی در بالای پالت لایه ها (واقع در پایین لیست) تغییر دهید.

پس از آن، با فشار دادن کلید ورودی، روی نشانگر رنگ پیش زمینه کلیک کنید، در کادر محاوره ای پالت که در کادر محاوره ای پالت ظاهر می شود، سایه را انتخاب کنید و روی دکمه OK کلیک کنید. پس از پیش برداشت یک لایه جدید، به بالای جسم بکشید.

اگر شما را غیر ضروری، شما می توانید یک ابزار پاک کن را برای مدتی با فشار دادن و نگه داشتن کلید الکترونیکی انتخاب کنید. و شما می توانید از چنین شرایطی جلوگیری کنید با اضافه کردن یک ماسک لایه به یک لایه جدید و کمیاب ناحیه ای که نیازی به تغییر در سیاه نیست.
توجه داشته باشید
اگر منطقه رنگ آمیزی توسط رنگ های سیاه و سفید، سفید و خاکستری احاطه شده باشد، می توانید با خیال راحت در بالای دومی رنگ کنید و آنها را تغییر نخواهند داد. این همان چیزی است که به نظر می رسد، زیرا در حالت Overlay، رنگ رنگ پر از رنگ تنها بر روی آن نشسته کمتر از لایه ای است که در حال حاضر حاوی رنگ است.
روش شماره 2
به یاد داشته باشید فرمان منو؟ دستور فرمان منو را شبیه سازی کنید رنگ را جایگزین کنید شما می توانید برای برجسته کردن یک سایه استفاده کنید و آن را جایگزین کنید. این تیم به خوبی کار می کند اگر رنگ جایگزین شود، یکنواخت تر یا کمتر یکنواخت است و در برخی از مناطق مانند بدن خودرو در شکل بالا متمرکز شده است.
انتخاب فرمان در منو تصویر - اصلاح - جایگزین رنگشما همان کادر محاوره ای را خواهید دید.

این در حال حاضر ابزار پیپت را انتخاب کرده است، بنابراین بر روی ماوس در تصویری که می خواهید جایگزین کنید کلیک کنید. این در مربع با کتیبه ظاهر می شود رنگ در گروه های مدیریت عناصر انتخاب در بالای جعبه محاوره ای.
در گروه های مدیریت عناصر جایگزینی در پایین جعبه محاوره، روی مربع بالای کتیبه کلیک کنید نتیجهبرای انتخاب یک سایه جدید. هنگامی که روی دکمه OK کلیک میکنید. اگر شما نیاز به اصلاح سایه انتخاب شده، می توانید از تنظیم کننده های لغزنده استفاده کنید رنگ تن, اشباع و روشنایی (همچنین در یک گروه از عناصر عناصر کنترل). این چیزی است که اتفاق افتاد:

لطفا توجه داشته باشید که علاوه بر پیپت معمولی، پیپت ها با آیکون های کوچک "+" (به علاوه) و "-" (منهای) وجود دارد. از آنها برای گسترش / محدود کردن محدوده سایه هایی که می خواهید تغییر دهید استفاده کنید.
همانطور که می بینید، من کمی متوقف شدم و چرخ های ماشین من نیز در بنفش نقاشی شده بود. این نشان می دهد که این روش شاید همیشه مفید نباشد
این خطا را در متن متوجه شد - آن را انتخاب کنید و Ctrl + Enter را فشار دهید. متشکرم!
1 رای دادنسلام، خوانندگان عزیز جایگزینی رنگ ها در تصویر بسیار جالب و محکم است. شخصا، من می توانم زمان زیادی برای این سرگرمی صرف کنم. چندین ابزار وجود دارد که در این کار کمک خواهد کرد و هر یک از آنها برای مناسبت مناسب است.
امروز من به شما خواهم گفت که چگونه رنگ تصویر را در فتوشاپ تغییر دهید و نحوه استفاده در هر مورد خاص را تغییر دهید. شما آن را دوست دارید، مطمئن هستم.

لازم به ذکر است که من از فتوشاپ CC استفاده کرده ام، اما ما هیچ چیز خاصی را انجام نخواهیم داد، بنابراین شما می توانید با خیال راحت شروع به خواندن حتی اگر نسخه ساده تر از این برنامه داشته باشید. نه خدمات آنلاینالبته، آن ضعیف و غیر توابع است، اما در موارد با CS3، 5 یا 6 اختلافات شما متوجه نخواهید شد.
بیایید ادامه دهیم؟
اصلاح رنگ ساده
تجهیزات تیراندازی با کیفیت بالا بسیار گران است و اگر شما نداشته باشید، مشکل نیست. شما می توانید عکس های خوب را با استفاده از نرم افزار ویرایشگر مانند فتوشاپ دریافت کنید. برای صادق بودن، من از این فرصت برای تقریبا هر عکس استفاده می کنم که من در وبلاگم پست می کنم. من رنگ های سوراخ را دوست دارم، به جای اینکه معمولا در اینترنت قرار بگیرم.
به هر حال، اگر شما علاقه مند هستید - مقاله را که قبلا در شروع شانس منتشر شده است، بخوانید. من یک تصویر پیش آماده می کنم تا داستان یک اصلاح رنگ ساده را ادامه دهم و به کار بروم.

من برگه را در منوی بالا "تصویر" باز می کنم، و سپس رده "اصلاح". از زمان برای درک آنچه که "روشنایی / کنتراست"، "آبمیسی"، "رنگ تن / اشباع" و سایر گزینه هایی که در این برگه پیدا می شود، پشیمان نکنید.
شما چیزی را خراب نخواهید کرد، شما نمی توانید شکست نخواهید داد و همیشه قادر به بازگشت به گزینه اصلی، به سادگی حاضر به صرفه جویی در تغییرات در هنگام بسته شدن تصویر. فقط ببینید که چگونه این یا سایر ابزارها رفتار می کنند. همانطور که می گویند، آنچه شما می رسند، همیشه بهتر از زمانی که همه چیز را بر روی انگشتان خود توضیح می دهید، به یاد می آورید.

به عنوان مثال، "رنگ رنگ" را باز کنید و برای لغزنده های مختلف تکان دهید، بلافاصله خواهید دید که چگونه رنگ های تصویر را تغییر می دهد و شما می توانید یک زنجیره منطقی بین اقدامات و نتیجه خود را بسازید. فراموش نکنید که جعبه مقابل "نمایش" را بررسی کنید.

تعادل رنگ تغییر رنگ قوی تر، تنظیم نازک تر و جالب است.

اگر می خواهید با یک عنصر خاص کار کنید، کافی است، من قبلا به یک زبان ساده و قابل فهم در مورد چگونگی انجام بیش از 8 ابزار و راه گفتم. من تکرار نخواهم کرد، برای پیدا کردن یک نشریه دشوار نیست، فقط از طریق لینک فقط بالا بروید.
من اکنون از بیشتر استفاده می کنم راه ساده – « چوب جادویی" فقط با کلیک بر روی جسم و قطعه مورد نظر برجسته شده است. با استفاده از تحمل راه اندازی، من در تنظیم پراکندگی بر روی رنگ است.
همانطور که می دانید، سایه های بسیاری از سفید، آبی و هر رنگ دیگر وجود دارد. تعداد بالاتر تحمل، سایه های بیشتری از طیف برنامه را تعیین می کند و با کمک یک چوب اختصاص می یابد.


جهت منحنی را تغییر دهید و رنگ دیگر تبدیل شود.

به هر حال، اگر می خواهید با پس زمینه کار کنید، این است که، توسط سایت که فراتر از چارچوب انتخاب است، پس شما باید آن را برای اولین بار انتخاب کنید، و سپس در برگه برجسته منوی بالا، انتخاب کنید " Inversion "موقعیت.

در حال اجرا مورچه ها با استفاده از ترکیب کلید Ctrl + D حذف می شوند.
جایگزینی در مقابل
بسیار دقیق در مورد این روش من در مقاله صحبت کردم « » . در حال حاضر ما به سرعت عملکردهای اساسی را اجرا می کنیم. من یک دستورالعمل کوچک را ارائه خواهم داد که کافی خواهد بود.
این ابزار ایده آل برای جایگزینی رنگ های روشن و برجسته در تصویر است. به عنوان مثال، یک سیب زرد بر روی یک پس زمینه سفید، یک ماشین قرمز در یک جنگل سبز یا مانند در حال حاضر، یک دختر روشن در یک اتاق تاریک است.

بازگشت به بخش "اصلاح" و من یک ابزار "جایگزینی رنگ" را انتخاب می کنم. با ابزار "Pipette"، که به طور خودکار ظاهر می شود، یک سایه را انتخاب کنید که باید تغییر کند. در این مورد، روی پرده کلیک کنید. سپس نوار لغزنده "نقاط" را حرکت دهید به طوری که دختر تقریبا سیاه می شود، و تمام اشیاء دیگر طرح کلی ( نحوه قرعه کشی یک پس زمینه سیاه و سفید من یک مقاله کامل نوشتم).

لطفا توجه داشته باشید که پرده و دیوار باید هنوز طرح کلی داشته باشد، فقط پراکنده 200 را منتشر نخواهد کرد. در غیر این صورت، برنامه سایه ها را در نظر نمی گیرد و همه چیز زشت، یک رنگ را رنگ می کند. در حال حاضر من بر روی Grochka با رنگ در پایین پنجره صعود می کنم، "نتیجه" زیر آن نوشته شده است.

من روی طیف و سایه های مختلف کلیک می کنم تا زمانی که من در نهایت نتیجه ایده آل را دریافت کنم.

آماده. عکس های ما را به دست نیاورده ایم. فقط چند ثانیه حالا کمی درباره کمبودهای کمی بگذارم. همانطور که در بالا گفتم، اگر تصویر کنتراست باشد، از این روش راحت استفاده کنید. برای رنگ آمیزی یک لباس دختر بتنی در سایه دیگری، باید اختصاص داده شود. من می توانم جالب دیگری را ارائه دهم، که در آن توجه زیادی به اشیاء پیچیده مانند مو پرداخت می شود.
من خودم دستگاه "Lasso مغناطیسی" را تمرین می کنم.

در حال حاضر من یک لباس را به یک لایه جدید حمل می کنم با فشار دادن Ctrl + J به طور همزمان. ؟ این نشریه را با یک داستان دقیق درباره آنها بخوانید، که اخیرا برای مبتدیان آماده ام.
ما به "جایگزینی رنگ" بخش "اصلاح" بازگشتیم. در این مورد، سایه باید با استفاده از لغزنده "رنگ تن"، "اشباع"، "روشنایی" تغییر کند. اگر من بر روی پر سر و صدا کلیک کنم، به نظر می رسد بسیار منزجر کننده و غیر قابل باور است.

به نظر من، سایه لباس های بانوی هنوز دور از ایده آل است، و بنابراین من می خواهم او را کمی تار. من برگه "فیلتر" را باز می کنم و تمام مورد علاقه "Blur در Gauss" را انتخاب می کنم.

لباس پوشیدن کمتر روشن شده است، اما سایه تا حدودی هماهنگ شده است.

همانطور که گفتم، بهتر است که این روش در صورتی کار کند، بنابراین من از آن راضی هستم، و من امروز به شما در مورد آخرین ابزار می گویم.
ابزار سریع برای موارد پیچیده و تغییرات کاردینال
من قلم مو "جایگزینی رنگ" را بیشتر از ابزارهای دیگر برای حل یک مشکل مشابه دوست دارم. شما می توانید در مورد آن در مقاله پیدا کنید « » در آن من دختر معمولی را در یک زن قرمز موی سرخ با پوست آبی روشن می کنم.
برای پیدا کردن یک قلم مو دشوار نیست، زیرا شما باید بر روی یک قلم مو معمولی راست کلیک کنید. یک منوی اضافی باز می شود که در آن شما می توانید ابزار دلخواه را انتخاب کنید.

من رنگ را انتخاب می کنم همه چیز به طور معمول است. پنجره در سمت راست در این مورد، سیاه و سفید، و سپس بخشی از موهای دختر را رنگ کنید. توجه داشته باشید، تمام سایه ها ذخیره می شوند.

شما می توانید سبز را قرار دهید

به منظور تغییر اندازه قلم مو، از کلیدها استفاده کنید.

من همچنین می توانم یک ویدیو یادگیری را در این موضوع ارائه دهم.
خوب، اگر می خواهید به طور حرفه ای برنامه را درک کنید و درک کنید که چگونه کار می کند، این یا آن عملکرد در برنامه فتوشاپ کار می کند، سپس یک دوره بسیار مفید پیشنهاد می کنم " فتوشاپ برای مبتدیان در فرمت ویدئو ».

بیشترین اطلاعات مفید در ابزار این اساسا آن است. فراموش نکنید که به خبرنامه مشترک شوید تا از آخرین، مفید و ساده ترین اطلاعات مطلع شوید.
به جلسات جدید و موفق باشید.