چگونه می توان سرعت اینترنت را از طریق روتر Wi-Fi محدود کرد؟ در مثال روتر از TP-LINK
سلامت دوستان عزیز! در حال حاضر بسیاری از مقالات توسط من در حال راه اندازی Wi-Fi، در مورد اشتباهات مختلف، مشکلات، و غیره نوشته شده است و در حال حاضر شما بسیاری از نظرات زیادی را به این مقالات، با مسائل مختلفی که من سعی می کنم به شما کمک کنم. و اغلب از نظرات چپ، من موضوع را برای مقالات جدید پیدا کردم. در حال حاضر بارها و بارها در نظرات، من مسئله محدود کردن سرعت را از طریق یک روتر Wi-Fi دیدم.
کسی نیاز به محدود کردن سرعت فقط برای Wi-Fi، به کسی فقط برای دستگاه های خاص (کامپیوترها، لپ تاپ ها، گوشی ها)، یا محدودیت سرعت را برای تمام دستگاه هایی که از طریق روتر کار می کنند، محدود کنید. امروز تصمیم گرفتم مقاله ای بنویسم که در آن من به شما بگویم که چگونه می توانم سرعت اینترنت را از طریق روتر محدود کنم. در مثال روتر TP-Link TL-MR3220 نشان داده می شود (من فقط از طریق آن کار می کنم). اما دستورالعمل من برای همه روترهای شرکت مناسب است TP-LINK.
در روترهای TP-Link یک نقطه خاص در تنظیمات وجود دارد کنترل پهنای بانداین به طور خاص طراحی شده است تا محدودیت سرعت اتصال به اینترنت را پیکربندی کند. در حال حاضر ما نگاه خواهیم کرد که چگونه محدودیت را می توان بر روی تمام دستگاه هایی که بر روی Wi-Fi کار می کنند و در یک کابل شبکه کار می کنند، تنظیم شود. ما همچنین روش محدودیت سرعت را فقط برای برخی از دستگاه های IP خاص در نظر خواهیم گرفت. و به منظور محدود کردن سرعت بالای IP، شما باید آدرس IP را به آدرس MAC متصل کنید. و شما هنوز هم نیاز به انجام این کار را که مشتری آدرس MAC را تغییر نمی دهد و به نظر نمی رسد که سرعت را محدود کند. ما همه چیز را در نظر خواهیم گرفت، مقاله شاداب خواهد بود :).ما سرعت را برای تمام دستگاه هایی که از طریق روتر کار می کنند محدود می کنیم
همانطور که قبلا در بالا نوشته ام، روترهای TP-Link را برای محدود کردن سرعت اینترنت از آدرس های IP که به هر دستگاه متصل شده اند، محدود می کنند. به منظور پیکربندی محدودیت، مطلوب است که روتر به طور خودکار IP را توزیع کند. این مورد در روتر درگیر سرویس است DHCP. به طور پیش فرض، آن را روشن و کار می کند اگر شما آن را غیر فعال کرده اید، پس همه چیز خوب است، اما اگر شما به یاد نمی آورید، پس اجازه دهید چک کنید.
به تنظیمات روتر بروید اگر نمی دانید چگونه این کار را انجام دهید، من می گویم :). آدرس را در نوار آدرس مرورگر شماره گیری کنید 192.168.0.1 ، یا 192.168.1.1 و از طریق آن بروید یک درخواست رمز عبور ظاهر می شود و برای ورود به تنظیمات روتر وارد شوید. اگر شما آنها را تغییر ندهید، سپس مدیر. و مدیر..
در تنظیمات روتر، به برگه بروید DHCP و ببینید چه چیزی با وضعیت مشخص می شود فعال کردن. این به این معنی است که سرویس DHCP گنجانده شده است.

چک شده حالا به برگه بروید کنترل پهنای باند. ما باید این سرویس را فعال کنیم و برخی از تنظیمات را مشخص کنیم.
برعکس کنترل پهنای باند را فعال کنید علامت چک را نصب کنید، در نتیجه این سرویس را روشن کنید.
نزدیک نوع خط شما باید نوع اتصال را انتخاب کنید. اگر تو داری adsl، سپس این مورد را جشن بگیرید. اگر نوع دیگری از اتصال به اینترنت دارید، سپس مورد را نصب کنید دیگر.
در زمینه پهنای باند خروج شما باید حداکثر سرعت خروجی را مشخص کنید. (هنگامی که فایل ها به اینترنت منتقل می شوند). من به شما توصیه می کنم سرعت را برای ارائه دهنده ارائه دهند. به عنوان مثال، من دارم 15 مگابیت در ثانیه. بنابراین من باید ثبت نام کنم 15360 (1 مگابایت \u003d 1024 کیلوبایت، 15 * 1024).
و در این زمینه پهنای باند ورود شما باید حداکثر را مشخص کنید (اختصاص داده شده توسط ارائه دهنده) سرعت ورودی (هنگامی که شما اطلاعات را از اینترنت دریافت می کنید). من همینطور هستم 15 مگابیت در ثانیه، بنابراین من مشخص کردم 15360 کیلوبیت بر ثانیه.
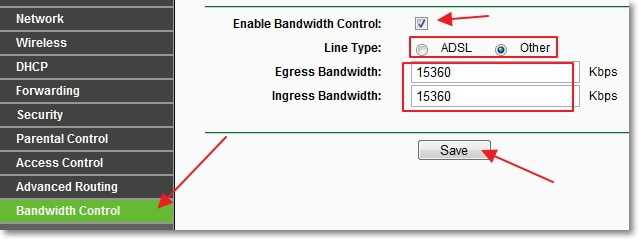
تغییرات ذخیره شده، در حال حاضر به برگه بروید کنترل پهنای باند – فهرست قوانین. روی دکمه کلیک کنید "جدید اضافه کن ...".

بلافاصله آن را بررسی کنید فعال کردن علامت چک نصب شد.
در زمینه محدوده IP شما باید محدوده آدرس های IP را مشخص کنید. اگر می خواهید سرعت را برای تمام دستگاه های متصل به روتر محدود کنید، باید محدوده مشابهی را در Tab DHCP مشخص کنید. محدوده بندر ما پرش، نزدیک پروتکل شما می توانید یک محدودیت برای یک پروتکل خاص را انتخاب کنید، اما بهتر است آنجا را ترک کنید همه..
حالا سرعت حداکثر، خروجی و ورودی را برای این قانون تنظیم کنید.
در زمینه Bandwidth خروج - حداکثر پهنای باند (KBPs) حداکثر سرعت خروجی را نشان می دهد (هنگامی که فایل ها را به اینترنت آپلود می کنید). به عنوان مثال، من می خواهم سرعت را محدود کنم 3 مگابایت. بنابراین، شما باید در این زمینه ثبت نام کنید 3072 (3 * 1024 \u003d 3072 kbps).
در زمینه پهنای باند ورود - حداکثر پهنای باند (KBPs) ما حداکثر سرعت ورودی را تجویز می کنیم (هنگامی که از اینترنت دانلود می کنید).
دکمه را فشار دهید تا ذخیره شود "صرفه جویی".

همه چیز، قانون ایجاد شده است. حالا من کمی توضیح خواهم داد. ما برای همه دستگاه هایی هستیم که از آدرس IP روتر در محدوده از آن استفاده می کنند 192.168.0.100 قبل از 192.168.0.199 سرعت را محدود کرد 3072 kbps (3 مگابیت بر ثانیه). به منظور ویرایش یا حذف قانون، روی لینک ها کلیک کنید. تغییر.، یا حذف..

محدودیت سرعت اینترنت برای دستگاه های خاص
بگذارید در حال حاضر در مورد نحوه ایجاد محدودیت سرعت اینترنت در دستگاه های خاص در نظر بگیریم. امروزه نظر، زمانی که لازم بود محدودیت هایی را برای دو لپ تاپ، که اینترنت را در Wi-Fi انجام داد، ایجاد کرد و رایانه ای که بر روی کابل کار می کرد، باید بدون محدودیت دریافت کرد. درست است، نویسنده کمی متفاوت بود او فقط در برگه بي سيم. نشانگر را در نزدیکی پارامتر کاهش داد حداکثر نرخ TX.. اما من راهی بنویسید که من درست را در نظر بگیرم.
از آنجا که محدودیت توسط تعیین شده است IPسپس ابتدا به آدرس IP نیاز دارید مشعل آدرس یک دستگاه خاص به عنوان مثال، ما یک IP خاص را به آدرس لپ تاپ یاد می گیریم 192.168.0.120 . و هنگام اتصال این لپ تاپ، آن را تمام وقت دریافت خواهد کرد (برای MAS شناسایی خواهد شد). و در حال حاضر در این IP ما محدودیت را ایجاد خواهیم کرد.
برای انجام این کار به برگه بروید DHCP – آدرس نرخی. روی دکمه کلیک کنید "جدید اضافه کن ...".
برعکس آدرس مک آدرس MAC دستگاه را وارد کنید که ما می خواهیم آدرس IP را متصل کنیم. و در این زمینه آدرس IP رزرو شده آدرس IP را وارد کنید که ما می خواهیم به دستگاه متصل شویم. وضعیت ترک کردن فعال کردن. دکمه را فشار دهید صرفه جویی..

چگونه می توان آدرس MAC را پیدا کرد؟

راه اندازی مجدد روتر برگزیدن ابزار سیستم – راه اندازی مجدد دکمه "راه اندازی مجدد".
پس از راه اندازی مجدد، دوباره به برگه بروید DHCP – لیست مشتریان DHCP. و بررسی کنید که آیا IP به IP اختصاص داده شده است یا خیر.

حالا به برگه بروید کنترل پهنای باند – فهرست قوانین و کلیک کنید "جدید اضافه کن ...".

برعکس فعال کردن - علامت را بررسی کنید در مرحله اول، مخالف محدوده IP ما آدرس IP دستگاه را که میخواهیم محدودیت ایجاد کنیم، تجویز کنیم. محدوده بندر و پروتکل ترک بدون تغییر
در زمینه پهنای باند خروج: - حداکثر پهنای باند (KBPs) حداکثر خروجی را نشان می دهد (تخلیه به اینترنت) سرعت شما می خواهید برای این دستگاه نصب کنید.
در زمینه پهنای باند ورود: - حداکثر پهنای باند (KBPs) شما باید حداکثر سرعت ورودی را مشخص کنید. سرعت نصب شده است kbps. این به این معنی است که به منظور تعیین حداکثر سرعت به عنوان مثال 3 مگابایتنیاز به ثبت نام در زمینه 3072 (3 * 1024 \u003d 3072). دکمه را فشار دهید صرفه جویی. برای ذخیره تغییرات

اگر، هنگام صرفه جویی در این قانون، یک خطا ظاهر شد:
کد خطا: 27009
قانون شما درگیری با قانون وجود دارد، لطفا دوباره وارد شوید.
این به این معنی است که شما قبلا یک قاعده را ایجاد کرده اید که با آن مخالف است. فقط قانون قبلا ایجاد شده را حذف کنید.
اگر همه چیز خوب باشد، قانون ایجاد شده را خواهید دید.

این قانون به این معنی است که برای دستگاه با آدرس IP 192.168.0.120 ما سرعت محدودی داریم تا 3 مگابیت بر ثانیه. شما می توانید قانون را حذف کنید، یا کلیک بر روی لینک ها را تغییر دهید حذف. و تغییر..
به این ترتیب، شما می توانید بسیاری از قوانین برای دستگاه های مختلف ایجاد کنید. مهم نیست، لپ تاپ، تلفن، رایانه لوحی و غیره است. هر کس آدرس MAC دارد.
و اگر مشتری آدرس MAC را تغییر دهد، چه؟
بله، اگر مشتری آدرس MAC را تغییر دهد (بر روی کامپیوتر بسیار ساده است)، او آدرس IP مشخص شده توسط ما را اختصاص نخواهد داد. و اگر IP اختصاص داده نخواهد شد، محدودیت سرعت ما نصب شده کار نخواهد کرد.
خوب، هیچ چیز، حالا ما این کار را انجام خواهیم داد که هنگام تغییر آدرس MAC، اینترنت در همه کار نخواهد کرد. در اینجا من بی رحم هستم :)
درست است، اگر شما اغلب دستگاه های جدید را وصل کنید، این روش بسیار راحت نیست. فقط اینترنت فقط در آن دستگاههایی است که آدرس های MAC ما در تنظیمات روتر پیشنهاد می کنیم.
به برگه بروید بي سيم. – فیلتر مک بی سیم. دکمه را فشار دهید "جدید اضافه کن ...". ابتدا باید آدرس MAC از کامپیوتر را اضافه کنید که روتر را تنظیم می کنیم. و سپس به خودتان نزدیک می شوید.

نزدیک آدرس مک آدرس MAC کامپیوتر اصلی را وارد کنید شرح. - شرح. وضعیت ترک کردن فعال شده است. دکمه را فشار دهید "صرفه جویی".

اکنون علامت را در نزدیکی تنظیم کنید اجازه دهید ایستگاه های مشخص شده توسط هر ورودی فعال در لیست برای دسترسی (این بدان معنی است که تنها دستگاههایی که آدرس های MAC آنها در لیست قرار دارند می توانند به روتر متصل شوند..
دکمه را فشار دهید فعال کردن برای فعال کردن فیلتر کردن در آدرس MAC.

در حال حاضر تنها یک دستگاه موجود در لیست می تواند به روتر متصل شود. برای اضافه کردن دستگاه های جدید برای اضافه کردن، فقط کلیک کنید "جدید اضافه کن ...".
آدرس MAC دستگاه های متصل را می توان در برگه مشاهده کرد. DHCP – لیست مشتریان DHCP.
به منظور غیرفعال کردن فیلتر کردن توسط آدرس MAC، در برگه بي سيم. – فیلتر مک بی سیم دکمه را فشار دهید معلول. و آدرس های اضافه شده را حذف کنید.
به هر حال، این فیلتر کردن یکی از بهترین راه های محافظت از شبکه Wi-Fi بی سیم است.
پس از کلمه
من نمی دانم اگر شما نیاز به نصب نیز فیلتر کردن از آدرس های MAC، اما فقط در مورد نوشت. و راه محدود کردن سرعت بسیار خوب است و فکر می کنید که شما مفید هستید. صادقانه، من نمی دانم که چطور همه چیز در مورد سایر تولید کنندگان روتر است. اما در روترها از TP-Link، این کار به عنوان من نوشتم.
اگر سوالی یا اضافات وجود داشته باشد، سپس آنها را در نظرات ترک کنید. موفق باشید!
بیشتر آنلاین:
چگونه می توان سرعت اینترنت را از طریق روتر Wi-Fi محدود کرد؟ در مثال روتر از TP-LINK به روز شده: فوریه 7، 2018 توسط نویسنده: مدیر.









