نحوه ایجاد یک نقطه دسترسی WiFi در ویندوز 8 و ویندوز 8.1
زمان رفتن، همه چیز تغییر می کند - ویندوز 8 شایع تر شده است، ویندوز 8.1 ظاهر شد، برنامه های به روز شده مورد استفاده، گزینه های عالی ظاهر شد. در مقاله امروز، من به شما جزئیات را به شما می گویم - نحوه ایجاد یک نقطه دسترسی به فای مجازی به دو روش مختلف.
به عنوان یک طرح دائمی برای اتصال دستگاه های خانگی بیش از یک شبکه بی سیم به اینترنت، این یک راه ناراحت کننده به دلیل این واقعیت است که لپ تاپ و منطقه پوشش در این مورد باید در این مورد روشن شود. اما زمانی که بسیار ضروری است به سرعت و فورا به اینترنت از یک تبلت یا گوشی هوشمند یا یک لپ تاپ دیگر متصل شود، اما هیچ راه دیگری وجود ندارد، پس این روش بسیار خوب است.
روش 1. ساخته شده در امکان ایجاد یک شبکه WiFi
در سیستم عامل های جدید ویندوز 8 و ویندوز 8.1، همانطور که در "هفت" قبلی، آن را در امکان کار یک آداپتور بی سیم از حالت مشتری به حالت ad-hoc ساخته شده است و تبدیل به یک نقطه دسترسی برای دیگران می شود دستگاه های بی سیم تنها تفاوت این است که در ویندوز 7 می توان آن را با استفاده از جادوگر انجام داد، و در "هشت" شما باید از خط فرمان و برنامه Netsh استفاده کنید.
مرحله 1 بررسی کنید که آیا آداپتور بی سیم شما فعال است یا خیر.
یک شاخص در قالب آنتن باید بر روی یک لپ تاپ یا رایانه لوحی سوزانده شود.
گام 2. یک فرمان فرمان را با حقوق مدیر اجرا کنید.
برای انجام این کار، ترکیب کلید Win + X را فشار دهید، منو باز خواهد شد:
"خط فرمان خط (مدیر)" را انتخاب کنید.
مرحله 3 بررسی کنید - آیا آداپتور بی سیم شما می تواند در حالت ad-hoc (نقطه دسترسی) کار کند.
زبان ساده - چه می تواند در حالت نقطه دسترسی Vi-Fi کار کند.
دستور را به خط فرمان وارد کنید: درایورهای Netsh WLAN را نشان می دهد.
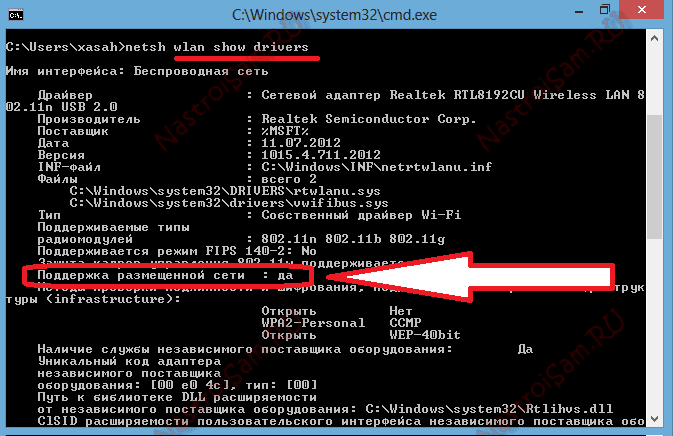
پارامتر "پشتیبانی از شبکه پشتیبانی" باید یک مقدار از بله داشته باشد. اگر ارزش آن نیست، هیچ چیز اتفاق نخواهد افتاد.
مرحله 4 ایجاد نقطه دسترسی WiFi.
برای انجام این کار، دستور را وارد کنید:
Netsh WLAN SET SET HostedNetWork Mode \u003d اجازه ssid \u003d name\u003e setse key \u003d password_wifi
به عنوان مثال، این فرمان به نظر می رسد این است:
Netsh WLAN Set HostedNetWork Mode \u003d اجازه SSID \u003d کلید وب سایت \u003d 87654321
نام شبکه - SSID - ممکن است خودسرانه باشد، شما می توانید به عنوان شما تماس بگیرید. رمز عبور فای قطعا بهتر است 87654321 را انجام دهید، همانطور که در مثال، اما پیچیده تر (جزئیات بیشتر را ببینید).
توجه داشته باشید:
اگر در فرآیند خلقت به طور ناگهانی خطا "اجرای شبکه میزبان" صادر نشد - دستورات زیر را انجام دهید:
netsh WLAN SET SET HostedNetWork Mode \u003d غیرقانونی بودن
Netsh WLAN SET SET HostedNetWork Mode \u003d اجازه دهید
پس از باز کردن مدیر دستگاه و در بخش "آداپتورهای شبکه"، ما یک آداپتور مجازی از شبکه ارسال شده را پیدا می کنیم، که بر روی آن کلیک راست کلیک کرده و مورد استفاده یا فعال کردن آن را انتخاب کنید.
سپس در پایان ما یک شبکه بی سیم را با تیم ایجاد می کنیم:
netsh WLAN SET SET HostedNetWork Mode \u003d اجازه SSID \u003d کلید وب سایت \u003d 87654321 keyusage \u003d persistent
مرحله 5 نقطه دسترسی ایجاد شده را اجرا کنید.
پس از ایجاد، نقطه دسترسی غیر فعال است - باید راه اندازی شود. این کار با استفاده از تیم انجام می شود:
Netsh WLAN شروع به میزبان میزبان
نتیجه شما باید مانند این باشد:
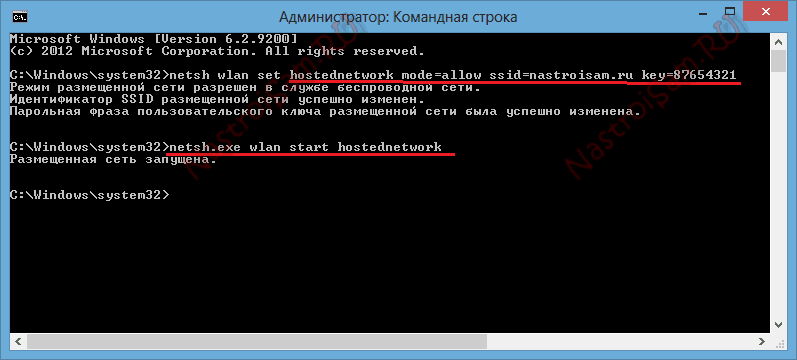
شما می توانید پارامترهای نقاط دسترسی ایجاد شده را با استفاده از دستور مشاهده کنید:
Netsh WLAN نمایش Hostednetwork
در مثال من به نظر می رسد این است:
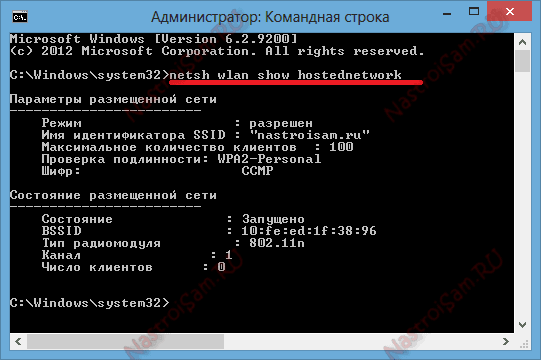
مرحله 6 دسترسی به اینترنت را به اینترنت باز کنید.
Hotspot Wi-Fi هنوز نیمه است. به منظور مشتریان این نقطه دسترسی برای دسترسی به اینترنت، شما باید یک اتصال به اینترنت باز کنید. برای انجام این کار، ما به اتصالات شبکه می رویم - کلید ترکیبی Win + R را فشار داده و دستور را وارد کنید: ncpa.cpl:
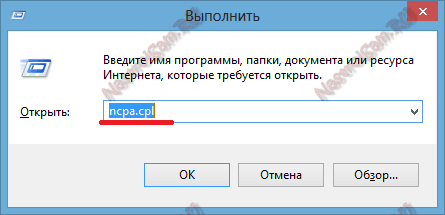
دکمه OK را فشار دهید. و به اتصالات ویندوز وارد شوید:
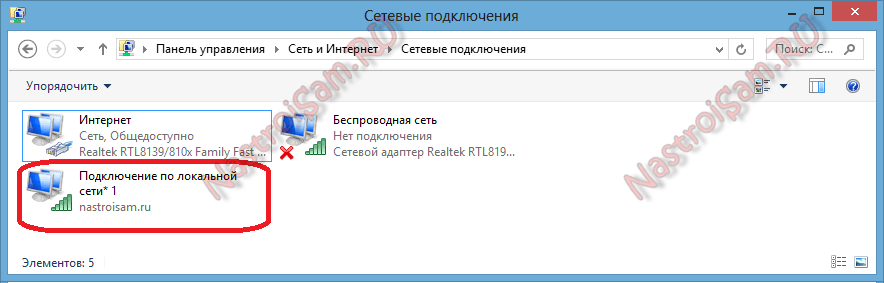
توجه داشته باشید - یکی دیگر از آن به اتصال اضافه شده است - "اتصال بیش از یک شبکه محلی * 1" به نام شبکه بی سیم شما. حالا بر روی دکمه سمت راست بر روی اتصال کلیک کنید که از طریق آن شما توسط دسترسی به اینترنت سازماندهی شده اید و Properties را انتخاب کرده اید:

در مورد من، این یک اتصال اترنت کابل است. شما می توانید اتصال 3G، سرعت بالا یا اتصال VPN داشته باشید.
برگه دسترسی را باز کنید و جعبه را تنظیم کنید "به کاربران دیگر اجازه استفاده از اتصال به اینترنت این کامپیوتر را بدهید":
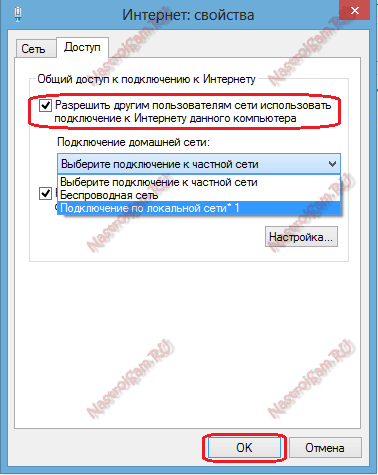
سپس در لیست اتصال داخلی، شما باید اتصال WiFi ایجاد شده را انتخاب کنید -<Подключение по локальной сети*1>مانند یک عکس
دکمه OK را فشار دهید.
آماده، نقطه دسترسی ایجاد شده است. ما سعی می کنیم دستگاه های دیگر مانند یک گوشی هوشمند در آندروید را متصل کنیم:
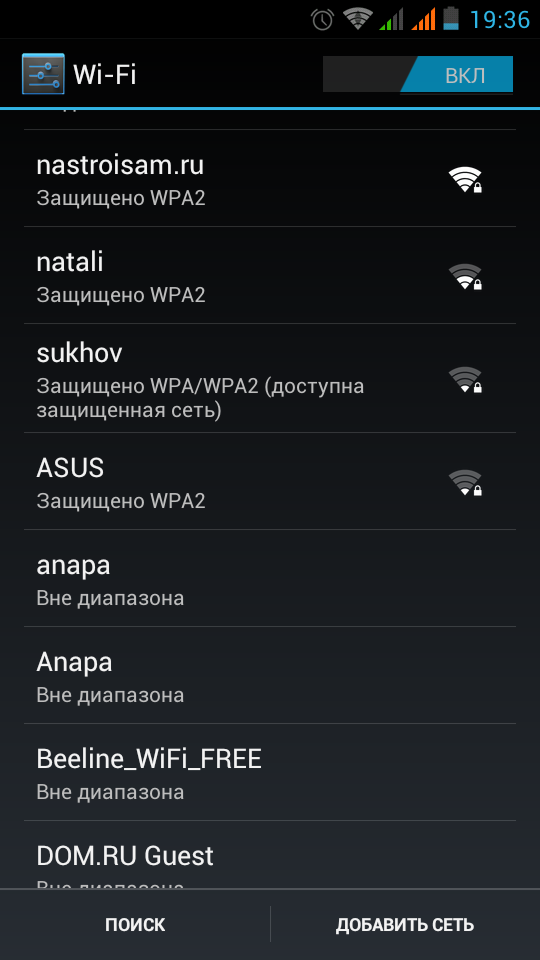
روی شبکه Wi-Fi ما کلیک کنید. اگر همه چیز خوب باشد، پس از آن گوشی هوشمند یک آدرس IP را از زیر شبکه دریافت می کند 192.168.137.x (به عنوان مثال، 192.168.137.11) و منتشر خواهد شد. اگر یک پیام برای مدت زمان طولانی حلق آویز شود: "گرفتن یک آدرس IP" - بررسی کنید که آیا اتصال به اینترنت به درستی انتخاب شده است و آیا دسترسی باز است. شما همچنین می توانید آدرس را به صورت دستی ثبت کنید.
روش 2. با استفاده از یک برنامه جداگانه برای ایجاد یک نقطه دسترسی.
چند سال پیش، برنامه اصلی، که ترجیح داده شد برای استفاده از کسانی که نمی خواهند با خط فرمان مورد استفاده قرار گیرد، متصل شده بود. اما منهای اصلی آن این است که برنامه پرداخت می شود. در اصل، این کار خاصی را انجام نمی دهد، اما در واقع یک طرف جلوی تیم های کنسول است. خوشبختانه، آنالوگ های مجزا وجود داشت که به عملکرد یک آنالوگ تجاری پایین تر نبودند. راحت ترین، به نظر من - برنامه MyPublicwifi. این کوچک است، نصب شده در دو کلیک. پنجره اصلی برنامه به نظر می رسد این است:
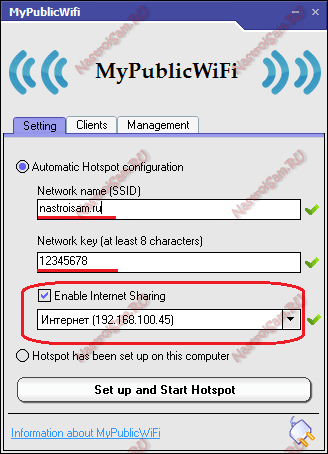
راه اندازی برنامه ساده است.
در قسمت نام شبکه (SSID)، نام شبکه ایجاد شده را وارد کنید، در قسمت کلیدی شبکه - رمز عبور.
بعد، شما باید کادر انتخاب "فعال کردن اینترنت را فعال کنید" و اتصال اینترنت را در لیست کشویی انتخاب کنید.
پس از آن، شما باید روی دکمه "تنظیم و راه اندازی Hotspot" کلیک کنید.
چندین تنظیمات پیشرفته در برگه مدیریت وجود دارد:
![]()
در اینجا شما می توانید جعبه "فعال کردن فایروال" را برای ممنوعیت استفاده از برنامه های به اشتراک گذاری فایل بر روی مشتریان متصل به نقطه دسترسی ما قرار دهید. این برای هر کسی از مشتریان انجام می شود تا یک کانال را با دانلود از طریق Torrents یا DC ++ نمره. به طور خودکار برنامه را هنگام راه اندازی یک کامپیوتر شروع کنید - شما باید یک Dawkey را قرار دهید "MyPublicwifi در هر سیستم شروع می شود".
دستورالعمل های ویدئویی: 5 راه برای ساخت یک روتر Wi-Fi از یک لپ تاپ در ویندوز 8:









