در Nokia Lumia، مخاطبین را وارد کنید. نحوه انتقال مخاطبین از نوکیا به گوشی یا تبلت اندروید
بیایید به نمونه های اصلی کپی کردن مخاطبین در موقعیت هایی که اغلب رخ می دهد نگاه کنیم. بیایید این مثال ها را برای گوشی های مبتنی بر سیستم عامل در نظر بگیریم. سیستم های ویندوزتلفن 8، انتقال مخاطبین از یک دستگاه به دستگاه دیگر یا بازیابی در یکی، پس از آن ریست کاملتنظیمات دستگاه زمانی که گوشی در داخل بود مرکز خدماتو پاک شد یا دوباره فلش شد.
مثال 1.شما یک گوشی مبتنی بر سیستم عامل داشتید ویندوز فون 8, مدل قدیمی، پس از مدتی تصمیم به خرید یک دستگاه جدید در همان سیستم عامل ویندوز فون 8 یا بالعکس، یک دستگاه ویندوز فون 7.8 داشتید و تصمیم به خرید یک دستگاه جدید در ویندوز فون 8 گرفتید و باید تمام مخاطبین را انتقال دهید. از یک دستگاه به دستگاه دیگر هیچ چیز ساده تر نیست، این ساده ترین گزینه است! برای این کار باید یک . وجود را بررسی کنید حساب کاربریمی توانید این کار را به این طریق انجام دهید: تنظیمات - ایمیل + حساب ها - [ایمیل محافظت شده] .
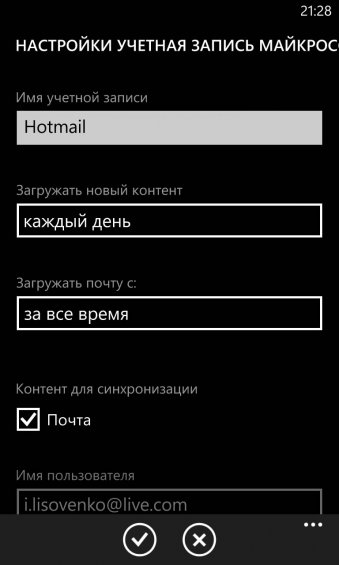
من بازیابی و انتقال مخاطبین را با استفاده از مثال من نشان می دهم ویندوز لایوشناسه اگر چنین اکانتی ندارید، باید یکی را ایجاد کنید، میتوانید ادامه دهید. شما باید به منوی "مخاطبین" بروید و "تنظیمات" را انتخاب کنید که در پایین آن حساب های اضافه شده به تلفن خود را مشاهده می کنید، که برای آنها مخاطبین از دفترچه آدرس شما همگام هستند.
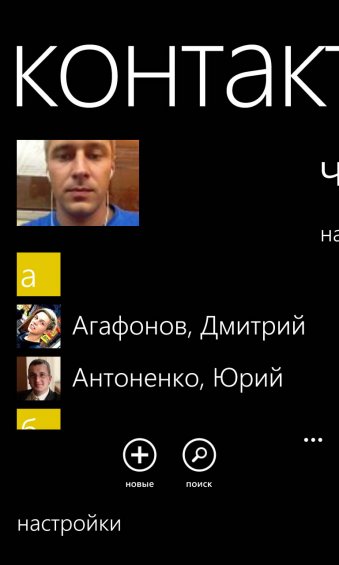
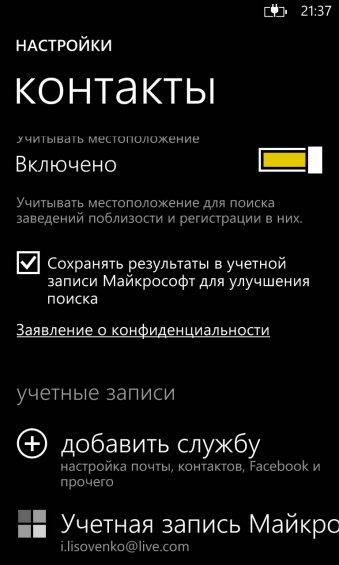
بنابراین، اگر یک حساب کاربری ایجاد کردهاید، برای کپی کردن مخاطبین در یک دستگاه جدید، فقط باید همان حساب را در دستگاه جدید خود اضافه کنید: تنظیمات - ایمیل + حسابها - افزودن سرویس - مایکروسافت. در عین حال، یک حساب کاربری فقط در 10 دستگاه قابل استفاده است، اگر از حد مجاز فراتر بروید، نمی توانید چیزی را در دستگاه جدید دانلود کنید و سیستم در این مورد به شما هشدار می دهد. شایعاتی وجود دارد مبنی بر اینکه یک حساب Windows Live ID می تواند در صدها دستگاه استفاده شود، اما این درست نیست.
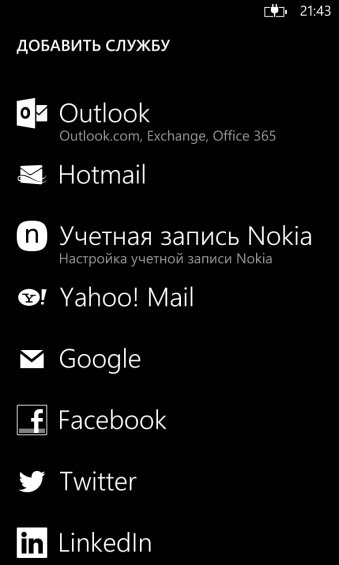
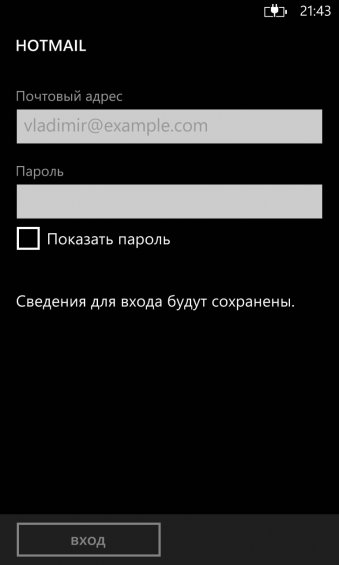
بعد از اینکه حساب خود را به دستگاه جدید اضافه کردید، در مثال ما این حساب من است [ایمیل محافظت شده] ، مخاطبین بلافاصله با شما همگام می شوند گوشی هوشمند جدیدبر اساس سیستم عامل Windows Phone 8 در این لحظه، باید اینترنت را روشن کنید، زیرا مخاطبین از فضای ابری شما بارگیری می شوند فضای ذخیره سازی OneDrive! همگام سازی در عرض چند دقیقه انجام می شود، اما در نهایت همه مخاطبین به گوشی هوشمند جدید بازیابی می شوند.
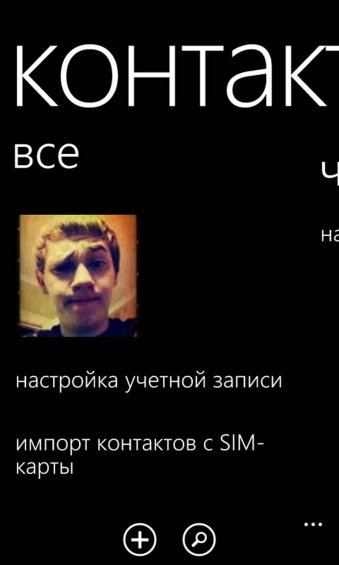
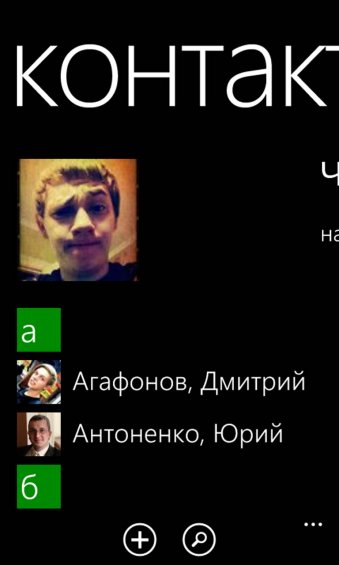
توجه: اگر از یک حساب کاربری همزمان روی دو گوشی استفاده می کنید و مثلاً یک مخاطب را در یکی از گوشی ها حذف می کنید، به طور خودکار از گوشی دوم حذف می شود، در این شرایط هوشیار و مراقب باشید. یا برعکس، اگر روی یک تلفن جدید اضافه کنید تماس جدید، سپس اگر با حساب کاربری شما استفاده شود به طور خودکار به تلفن قدیمی اضافه می شود. اگر نمیخواهید مخاطبین جدیدتان در دستگاه قدیمیتان ظاهر شوند، حتماً باید این کار را در دستگاه قدیمیتان انجام دهید هارد ریست و مخاطبین را به صورت دستی حذف نکنید، همانطور که بسیاری انجام می دهند، در نتیجه اشتباه بزرگی مرتکب می شوند.
مثال 2.شرایطی وجود دارد که شما یک گوشی هوشمند دست دوم خریده اید، یا شخصی گوشی هوشمند خود را به شما داده است، یا فقط به دلایلی دلایل نامعلومشما یک گوشی در دست دارید که قبلاً دارای یک حساب کاربری Windows Live ID است، اما هرگز نام این کلمه را نشنیده اید و مدتی است که با موفقیت از آن استفاده می کنید. اما زمانی فرا می رسد که شما خرید می کنید گوشی جدیدو متوجه می شوید که نمی دانید چگونه مخاطبین خود را به یک تلفن جدید منتقل کنید، زیرا اطلاعات حساب را از تلفن خود ندارید.
چه باید کرد؟ ابتدا برای یک دستگاه جدید مورد نیاز است. پس از این، در دستگاه قدیمی باید به مخاطبین بروید و آنها را از طریق ایمیل حساب قدیمی منتقل کنید. برای انجام این کار، ما موارد زیر را انجام می دهیم: به "Contacts" بروید، مخاطب مورد نیاز خود را جستجو کنید، "Settings" را انتخاب کنید و سپس "Send contact" را انتخاب کنید.
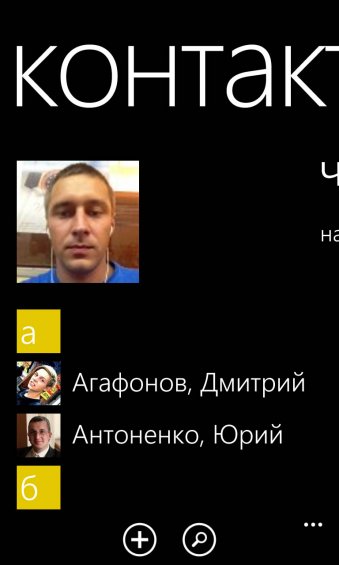
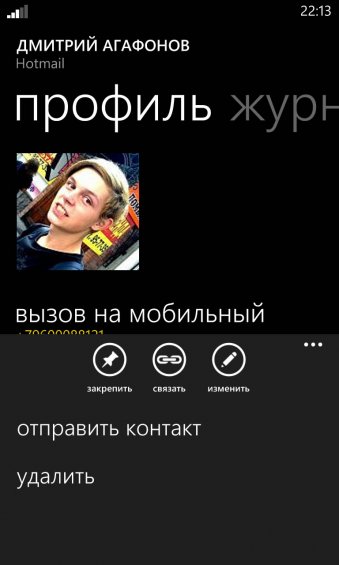
در مرحله بعد، مخاطبی را که انتخاب کرده ایم تأیید می کنیم و انتخاب می کنیم که از کدام حساب ارسال شود. در اصل، مهم نیست که از کدام حساب آن را ارسال می کنید، نکته اصلی این است که دقیقاً آن را کجا ارسال خواهیم کرد! حتما آدرس خود را در آدرس گیرنده ذکر کنید ویندوز جدیدشناسه زنده که در دستگاه جدید استفاده خواهد شد.
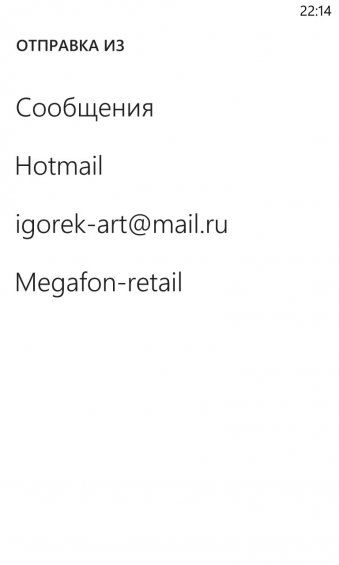

پس از اینکه مخاطب انتخابی را به حساب جدید ارسال کردید، باید به ایمیل دستگاه جدیدی که هنگام افزودن حساب ایجاد شده است بروید و در آنجا نامه ای را مشاهده می کنید که مخاطب در آن قرار خواهد گرفت که قبلاً می توان آن را ذخیره کرد. در دستگاه جدید همین کار را می توان از طریق وب سایت مایکروسافت که مسئول حساب است انجام داد: Windows Live ID.
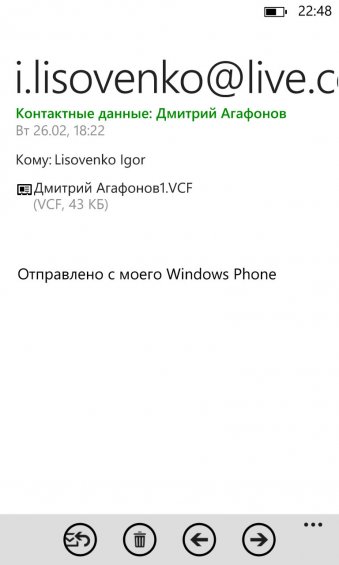
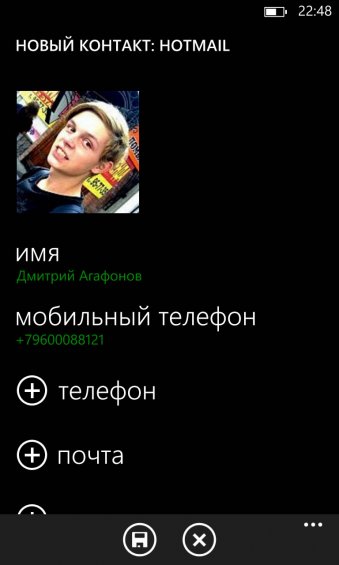
این عمل میتواند هر چند بار که دوست دارید یا تا زمانی که حوصله داشته باشید انجام شود، اما نتیجه این خواهد بود که تمام مخاطبین شما از حسابی که رمز عبور آن را نمیدانید، در حساب جدید در حساب جدید شما قرار خواهند گرفت. تلفن! در اصل، از این طریق می توانید مخاطبین را به هر کسی منتقل کنید کاربر ویندوزتلفن
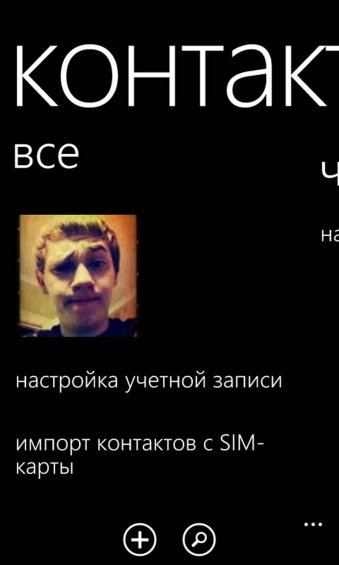
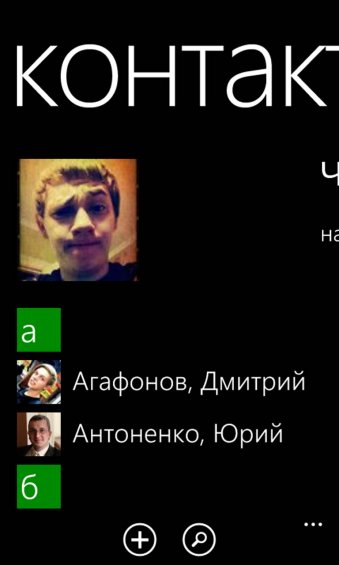
در واقع، اینها موقعیت های اصلی هستند که هنگام کپی کردن مخاطبین رخ می دهند، اما چندین روش دیگر وجود دارد که بعداً در مورد آنها صحبت خواهیم کرد. می خواهم بگویم که مخاطبین را می توان از تلفن های دیگر نیز خارج کرد، نه در ویندوز فون، بلکه به طور کلی تقریباً از هر تلفنی که انتقال داده از طریق بلوتوث دارد. می توانید این کار را در یک دستگاه جدید در منوی "انتقال داده" که در منوی اضافی گوشی هوشمند شما قرار دارد انجام دهید.
انتقال داده ها، به ویژه لیست مخاطبین شما، به تلفن یا تلفن هوشمندی که اخیراً خریداری کرده اید، همیشه باعث مشکلات زیادی می شود. به عنوان یک قاعده، انتقال مخاطبین از یک تلفن هوشمند قدیمی به یک تلفن جدید است کنترل اندرویدمعمولا زمان زیادی نمی برد و بدون دردسر زیاد پیش می رود. اما اگر بخواهیم لیست مخاطبین خود را از گوشی هوشمند به آن منتقل کنیم، چه می شود کنترل ویندوزتلفن به دستگاه اندرویدی جدید؟
بله، ما می توانیم این کار را به صورت دستی انجام دهیم. با این حال، زمانی که 100 ورودی یا بیشتر در لیست وجود داشته باشد، برای همیشه طول می کشد. آموزش بعدی نحوه ساخت سریع و آسان را به شما نشان می دهد انتقال مخاطبین از ویندوزفون به اندروید.
وقتی گوشی هوشمند اندرویدی روشن است، باید وارد سیستم شویم حساب گوگل. اگر یکی ندارید، باید آن را ثبت کنید (ما در این مورد نوشتیم).
در زمان ثبت نام، داده ها به طور خودکار در فضای ابری همگام می شوند. مانند دستگاه هایی که ویندوز فون دارند. با این حال، در اینجا اتصال با یک حساب مایکروسافت انجام می شود و داده ها با خدماتی مانند Outlook، Contacts، Calendar، SkyDrive (دیسک ابری) همگام می شوند.
فرآیند انتقال مخاطبین از ویندوزفون به اندروید
پس از راه اندازی یک گوشی هوشمند جدید، به فروشگاه می رویم گوگل بازی کنید و دانلود کنید برنامه رایگان Outlook.com. پس از دانلود، با وارد کردن نام کاربری/رمز عبور از دستگاهی که قبلا استفاده کرده اید، وارد حساب مایکروسافت ما (در یک گوشی هوشمند اندرویدی) شوید و ایمیل و مخاطبین را به طور خودکار دانلود کنید.
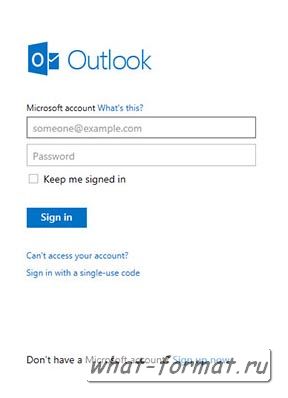
پس از تکمیل ثبت نام، برنامه به طور خودکار از ما می خواهد که حقوق مدیریت مخاطبین را در میان دیگران به اشتراک بگذاریم. ما درخواست را تأیید می کنیم و سپس تنظیمات دریافت نامه را در برنامه بارگیری شده تنظیم می کنیم (معمولاً این تنظیمات پیش فرض هستند).
اکنون مهمترین چیز، یعنی همگام سازی لیست مخاطبین است Outlook.comبا سیستم عاملاندروید.
پیامی در مورد همگام سازی داده ها به طور خودکار روی صفحه ظاهر می شود با گزینه " همگام سازی مخاطبین"، یعنی همگام سازی تماس و " همگام سازی تقویم"(همگام سازی تقویم). اکنون فرآیند همگام سازی را تأیید می کنیم انتقال خودکارهمه مخاطبین از حساب مایکروسافتبه مکان مناسب در سیستم اندروید(برگه مخاطبین).
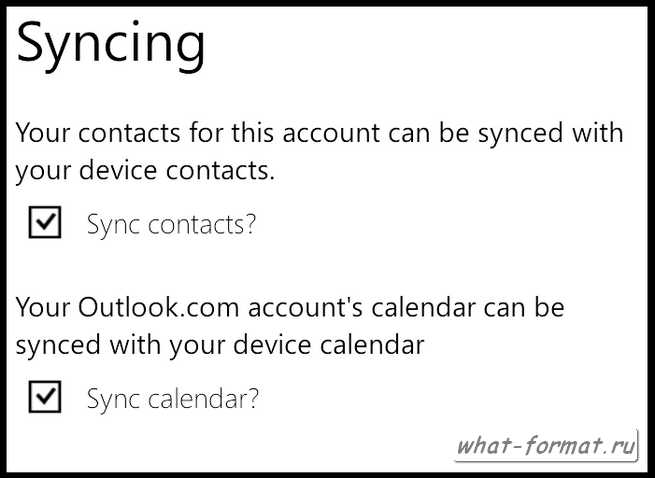
برای سهولت در یافتن سایت ها و صفحات مورد علاقه خود، نشانک های خود را از Windows Phone به Android منتقل کنید.
نحوه انتقال نشانک ها از Microsoft Internet Explorer® به Chrome
- همگام سازی نشانک را فعال کنید اینترنت اکسپلورربا Microsoft Cloud®.
- روشن دستگاه ویندوزتلفن باز است تنظیمات > تنظیمات همگام سازی.
- همگام سازی تنظیمات اینترنت Explorer باید فعال باشد.
- نشانک های خود را با رایانه خود همگام سازی کنید.
- با استفاده از حساب مایکروسافت خود وارد رایانه ویندوز 8 یا 8.1 خود شوید.
- Internet Explorer را باز کرده و کلیک کنید شروع کنیددر بالای صفحه
- روی فلش کنار عنوان کلیک کنید موارد دلخواهو انتخاب کنید واردات و صادرات.
- انتخاب کنید صادرات به فایلو فشار دهید بعدی.
- کادر را علامت بزنید موارد دلخواهو فشار دهید بعدی.
- پوشه ای را که می خواهید نشانک های خود را در آن ذخیره کنید انتخاب کنید و کلیک کنید بعدی.
- محل ذخیره فایل نشانک و نام آن را مشخص کنید و کلیک کنید صادرات.
- کلیک کنید آماده است.
- نشانک ها را از اینترنت اکسپلورر به کروم منتقل کنید.
- در رایانه خود، با استفاده از حساب G Suite خود به Chrome وارد شوید.
- در گوشه سمت راست بالای پنجره مرورگر، روی نماد منو کلیک کنید و انتخاب کنید نشانک ها > بوک مارک ها و تنظیمات را وارد کنید.
- از لیست کشویی انتخاب کنید مایکروسافت اینترنت اکسپلوررو کادرهایی را که می خواهید وارد کنید علامت بزنید.
- کلیک کنید وارداتو سپس آماده است.
- برنامه Chrome را روشن کنید دستگاه اندرویدو با حساب G Suite خود وارد شوید.
اگر نشانکها در دستگاه Android شما نشان داده نمیشوند
- باز کنید مرورگر کرومدر دستگاه تلفن همراه خود، روی نماد کلیک کنید و انتخاب کنید تنظیمات > نام حساب جاری.
- بررسی کنید که آیا در تنظیمات فعال است یا خیر همگام سازیو اینکه آیا چک باکس علامت زده شده است یا خیر نشانک ها.
هنگام تعویض دستگاه تلفن همراهمهم است که داده های شخصی را از دست ندهید، بنابراین چنین سوالی مانند انتقال مخاطبین از Windows Phone به Android مورد توجه جدی کاربران است. شما می توانید به روش های مختلف، با یا بدون کامپیوتر، کپی کنید.
استفاده از فضای ذخیره سازی ابری
تلفن های هوشمند دائماً با فضای ذخیره سازی ابری تعامل دارند و داده ها را با آنها همگام می کنند. اگر گوشی شما یک سیستم نصب شده است پس زمینه ویندوز، سپس یک حساب کاربری مایکروسافت به آن اضافه می شود و اطلاعات با Outlook همگام می شود. یک دستگاه اندرویدی برای عملکرد صحیح به حساب Google نیاز دارد. از این نیاز می توان برای انتقال فایل ها استفاده کرد.
اولین روش این است که مخاطبین را از فضای ذخیره سازی Outlook با استفاده از برنامه اندروید صادر کنید.
در داخل بخش، لیستی از مخاطبین ذخیره شده در Outlook را مشاهده خواهید کرد. برای برقراری تماس کافیست روی ورودی مورد نظر کلیک کنید. علاوه بر این، فایلهای OneDrive، ایمیل و تقویم در دسترس خواهند بود. با این حال، نامیدن این انتقال کامل داده دشوار است، بنابراین بیایید روش دوم را در نظر بگیریم:

برای اینکه مخاطبین در تلفن هوشمند اندرویدی شما ظاهر شوند، فقط باید همان حساب Google مورد استفاده در Windows Phone را به آن اضافه کنید و همگام سازی داده ها را فعال کنید.
انتقال از طریق کامپیوتر
شما می توانید بدون ذخیره سازی ابریو مخاطبین را به عنوان یک فایل VCF با استفاده از اپلیکیشن مخاطبینپشتیبان گیری. در فروشگاه برنامه های کاربردی ویندوزبرنامه های پس زمینه زیادی با این نام وجود دارد، اما باید جستجو کنید ابزار رایگاناز Amaze Pictures Inc. برای استفاده از آن برای کپی داده ها:
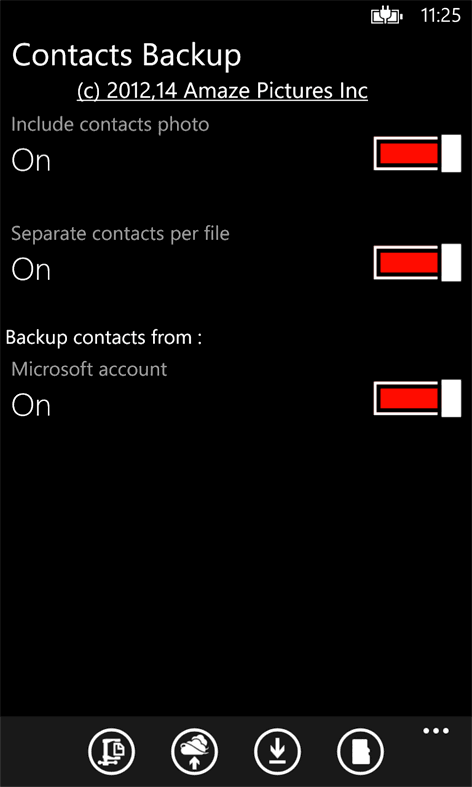
برای اینکه اتصال تلفن و کامپیوتر به درستی کار کند، لازم است که آنها در یک حالت باشند شبکه بی سیم. در داخل بایگانی یک فایل VCF وجود دارد که باید به اندروید به ریشه کارت حافظه منتقل شود. در مرحله بعد، فایل منتقل شده باید به دفترچه تلفن وارد شود:
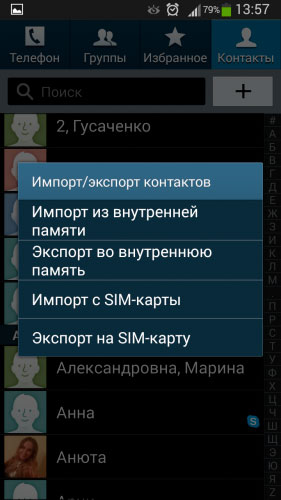
همچنین می توانید مخاطبین را از Windows Phone به Android و بیشتر انتقال دهید به روشی مناسب. نیازی به کپی کردن فایل با ضبط شده در روت کارت حافظه دستگاه اندرویدی نیست: فقط از همگام سازی با Google استفاده کنید تا داده های لازم در آن قرار گیرند. دفترچه تلفن. بله، و در پس زمینه ویندوز می توانید بدون برنامه کار کنید.
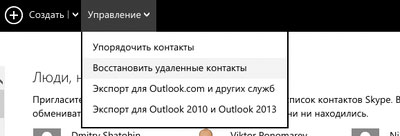
اگر دستگاه با پس زمینه ویندوز کار نمی کند، یعنی نمی توانید از روش های بالا استفاده کنید، این روش کمک خواهد کرد. اگر همگام سازی فعال شده باشد، در تصمیم گیری برای نحوه انتقال مخاطبین از ویندوز مشکلی وجود نخواهد داشت.









