قرص هیچ شبکه ای را نشان نمی دهد چه کاری انجام دهید. ما به شبکه بازگشتیم: اگر قرص سیم کارت را نمی بیند چه باید بکنید. معرفی رمز عبور اشتباه
پس از خرید قرص، به احتمال زیاد می خواهید از لینک بی سیم استفاده کنید. اغلب کاربران خود را در وضعیتی پیدا می کنند که دستگاه شبکه را نمی بیند یا در هنگام اتصال تعدادی از خطاها را می دهد. در این مقاله، ما شایع ترین مشکلات را در هنگام ورود به اینترنت و راه های حل آنها در نظر خواهیم گرفت.
چرا تبلت به شبکه بی سیم متصل نمی شود
اگر شما می توانید سایر شبکه های بی سیم را در لیست موجود مشاهده کنید، اما نمیتوانید آنها را پیدا کنید، لطفا از گام بعدی برای بررسی دسترسی به مشکلات استفاده کنید. اگر نمی دانید چگونه تنظیمات روتر را بررسی کنید، با پشتیبانی روتر خود تماس بگیرید. توجه داشته باشید. در کشورهای مختلف قوانین مختلفی برای کانال های بی سیم وجود دارد.
اگر نمی دانید چگونه رمز عبور بی سیم را تأیید کنید، با پشتیبانی روتر خود تماس بگیرید. دلایل مختلفی برای چنین مشکلی وجود دارد، سیگنال بی سیم بسیار ضعیف است، تداخل بیش از حد، مشکلات با آداپتور بی سیم و تنظیمات شبکه بی سیم در روتر.
شایع ترین علت شکست کار بر روی قرص. اغلب اوقات این اتفاق می افتد اگر کاربر رمز عبور را تغییر داده است، و دستگاه Android هرگز به آن متصل نشده است. رمز عبور جدید را وارد کنید و بررسی کنید که آیا دستگاه به اینترنت متصل است.
2. ویروس ها
گاهی اوقات دلیل آن که دستگاه به اینترنت متصل نیست، ممکن است تاثیر برنامه های مخرب باشد. برای از بین بردن این مشکل، شما باید اسکن ابزار آنتی ویروس را اسکن کنید.
اگر ضعیف باشد، سطح سیگنال بی سیم را در شبکه بررسی کنید، لطفا به روتر نزدیک شوید و دوباره امتحان کنید. کانال بی سیم روتر را در 1، 6 یا 11 تغییر دهید تا تداخل را از شبکه های دیگر کاهش دهید. اگر نمی دانید که چگونه تنظیمات روتر را تغییر دهید، به پشتیبانی روتر خود مراجعه کنید.
راه حل 5: سطح را دوباره راه اندازی کنید
نصب مجدد یا تازه کردن راننده برای آداپتور کامپیوتر بی سیم خود را دوباره نصب کنید. راه حل 5. برای راه حل های بیشتر. . دوباره سطح خود را دوباره راه اندازی کنید. اگر هنوز شبکه بی سیم خود را در سطح خود نمی بینید، راه حل را امتحان کنید. بخش 6. بخش "قادر به اتصال به یک شبکه بی سیم برای به دست آوردن راه حل های اضافی نیست."
راه حل 6
کادر جستجو را در نوار وظیفه انتخاب کنید، ابزار عیب یابی شبکه را وارد کنید و ابزار نتایج جستجو را انتخاب کنید. در زیر برخی از راه حل ها هستند اگر شما شبکه بی سیم خود را در لیست شبکه های موجود در سطح خود مشاهده نکنید.3. عدم قدرت
برای روترهای ارزان قیمت، کار ناپایدار مشخص است. مسابقه در ولتاژ می تواند منجر به این واقعیت است که قرص شبکه را نمی بیند. برای حل مشکل، روتر را دوباره راه اندازی کنید، آن را از ولتاژ 2-3 دقیقه جدا کنید. سپس دوباره روشن کنید گاهی اوقات راه اندازی مجدد باید چندین بار انجام شود.
4. نوع رمزگذاری نادرست
شبکه خود را در دستگاه دیگری بررسی کنید
اگر شما شبکه بی سیم خود را مشخص نکنید در شبکه های موجود در سطح خود، ابتدا اطمینان حاصل کنید که شبکه شما در دسترس است و به درستی بر روی دستگاه دیگری کار می کند. اگر شبکه بی سیم خود را در هر دستگاه مشاهده نکنید، مشکل ممکن است با خود شبکه مرتبط باشد. برو به شبکه بی سیم در دستگاه های دیگر در زیر برای برخی از راه حل های ممکن در دسترس نیست. بخش شبکه بی سیم در دستگاه های دیگر موجود است، اما نه بر روی سطح زیر.
راه اندازی مجدد تجهیزات شبکه
راه حل 2 سعی کنید مودم، روتر و سطح را دوباره راه اندازی کنید.برای بررسی نوع رمزگذاری، به تنظیمات روتر بروید. برای انجام این کار در نوار آدرس مرورگر، آدرس IP روتر را وارد کنید. این داده ها را می توان بر روی برچسب دستگاه یا در دستورالعمل مشاهده کرد. در برگه ای که باز می شود، "تنظیمات توسعه یافته" را انتخاب کنید. سپس در بخش "Wi-Fi"، روی تنظیمات ایمنی کلیک کنید. برای دیدن نوع رمزگذاری، به منوی «احراز هویت شبکه» بروید. از گزینه های پیشنهادی، WPA-PSK / WPA2-PSK2 را انتخاب کنید. راه اندازی مجدد روتر 5. تنظیمات زمان و تاریخ نادرست
راه حل 3. به روز رسانی نرم افزار شبکه بی سیم
پس از تمام لامپ ها بر روی دستگاه ها بیرون می آیند، حداقل 30 ثانیه صبر کنید و مودم را دوباره وصل کنید. روتر را وصل کنید و یک دقیقه دیگر صبر کنید.
- سیم برق را از مودم و روتر بی سیم حذف کنید.
- برخی مودم ها دارای یک باتری پشتیبان هستند که مانع تولید نور می شوند.
- برای این نوع مودم، کلیک کنید و به سرعت دکمه تنظیم مجدد را آزاد کنید.
- اگر دکمه بازنشانی را مشاهده نکنید، باتری را بردارید.
در برخی موارد، به دلیل تاریخ های نادرست و مقادیر زمان، تبلت به شبکه بی سیم متصل نمی شود. پس از اصلاح این پارامترها، عملیات صحیح شبکه را از سر بگیرید.
6. بررسی حالت Mac-Filter
یکی دیگر از دلایلی که کاربر در رایانه لوحی Wi-Fi را نمی بیند، می تواند به تنظیمات فیلتر کردن آدرس های MAC تغییر کند. برای حذف این گزینه در پارامترهای روتر در بخش "Wi-Fi"، به مورد Mas-Filter بروید. بررسی کنید که کدام حالت انتخاب شده است مقادیر زیر امکان پذیر است:
وب سایت سازنده را بررسی کنید تا بدانید که آیا به روز رسانی های سیستم عامل برای تجهیزات شما در دسترس هستند. اگر هنوز هم با یک شبکه بی سیم مشکلی دارید، به ارائه دهنده اینترنت خود یا تولید کننده روتر بی سیم خود مراجعه کنید. به آنها بگویید که هیچ کدام از دستگاه های شما نمی توانند شبکه بی سیم شما را ببینند.
راه حل 5
اگر هنوز شبکه بی سیم خود را در سطح خود مشاهده نکنید، راه حل را امتحان کنید. 5. برخی از کانال ها بهتر از دیگران کار می کنند. 1 و 6 محبوب هستند و برای بسیاری از مردم کار می کنند. این برنامه به شما یک ایده را ارائه می دهد که کانال ها می توانند در دسترس باشند، یا هنگام دست زدن به روتر مجاور. این به نظر ساده ساده است، اما این یک راه حل برای بسیاری از مردم است. روترها اغلب سطل زباله را در یک سیستم تجمع می دهند که می تواند تنظیم مجدد شود، از بین بردن سیم برق حداقل 30 ثانیه، و سپس آن را دوباره وصل کنید.
- غیر فعال - به طور پیش فرض، هیچ محدودیتی برای آدرس های MAC وجود ندارد.
- اجازه دهید - دسترسی به شبکه بی سیم تنها به دستگاههایی که آدرس های MAC آنها بر روی برگه مربوطه نوشته شده است مجاز است. سایر دستگاه های دسترسی به اینترنت ممنوع است.
ممنوعیت - لیستی از آدرس های MAC وجود دارد که دسترسی محدود به اینترنت است. اگر روتر آدرس MAC ممنوعه را می بیند، دستگاه را به Wi-Fi برای این دستگاه بسته می کند.
اگر "اجازه دهید" یا "ممنوعیت" را در تنظیمات روتر انتخاب کنید، بررسی کنید که آیا دسترسی به آدرس MAC دستگاه شما به شبکه بی سیم باز است. یا تغییر حالت به "غیر فعال". پس از این دستکاری ها، چگونگی اتصال به شبکه را بررسی کنید.
پس از روتر یک اتصال برقرار کرده است، قرص را دوباره راه اندازی کنید. شما همچنین باید بررسی کنید که آیا یک بروزرسانی سیستم عامل برای روتر وجود دارد. ممکن است مهم باشد در برخی موارد، برخی از مردم به سادگی یک روتر واقعا قدیمی را جایگزین کردند و واقعا خوشحال بودند.
همچنین ممکن است که او به سادگی می تواند "نجات" را بگوید و هیچ کاری انجام ندهد. اتصال و اطلاع رسانی به او برای فراموش کردن مدارک خود و تلاش. اگر رایانه لوحی شما در برخی موارد می گوید که ذخیره شده است، اما شما به وضوح متصل نیستید، ممکن است سیگنال بدی از روتر داشته باشید یا بیش از حد دور هستید یا مداخله دیگری وجود دارد یا گاهی اوقات ممکن است اتفاق بیفتد با روتر تأیید شده است. اگر هنوز هم نمی توانید اتصال برقرار کنید، اما یک سیگنال قوی خواهید دید، سعی نکنید به اندازه کافی رمزگذاری نکنید تا تعیین کنید که چه چیزی می توانید اتصال و پیکربندی کنید.
7. تشخیص کانال ها
اگر قرص شبکه را می بیند، اما به آن متصل نیست، مکاتبات کانال ها را بررسی کنید. این مشکل زمانی اتفاق می افتد که سیگنال های دو روتر در همان کانال تقسیم شوند. تداخل وجود دارد که دسترسی به شبکه بی سیم را بسته است.
به رایانه لوحی خود نگاه کنید، آیا شبکه های بی سیم دیگر وجود دارد. اگر همسایگان شما دارای Wi-Fi باشند، شاید روترهای شما در یک فرکانس کار کنند.
حل مشکلات در کنار روتر
برای محدود کردن مشکل اگر همه چیز دیگر کار نمی کند، سعی کنید به یک نقطه دسترسی عمومی یا یک روتر دوست متصل شوید. حداقل، به طور کامل آن را خاموش کنید و دوباره آن را روشن کنید. همین امر مربوط به اجاق مایکروویو است. تکرار کننده ها در دسترس هستند بهترین نام تجاری همانند روتر خواهد بود، اما دیگران کار می کنند.
خوشبختانه برای شما چیزهایی وجود دارد که می توانید انجام دهید تا آن را به درستی کار کنید. همانطور که احتمالا می دانید، باید اتصال اینترنت بی سیم خود را به تلفن همراه خود وصل کنید تا از داده های ارائه دهنده خدمات بی سیم استفاده نکنید. این معمولا سریعتر و قطعا مقرون به صرفه تر است.
برای تغییر کانال در تنظیمات روتر، به بخش "Wi-Fi" به برگه "تنظیمات پایه" بروید. رشته "کانال" را پیدا کنید، سعی کنید مقدار دیگری را انتخاب کنید.
راه اندازی مجدد روتر
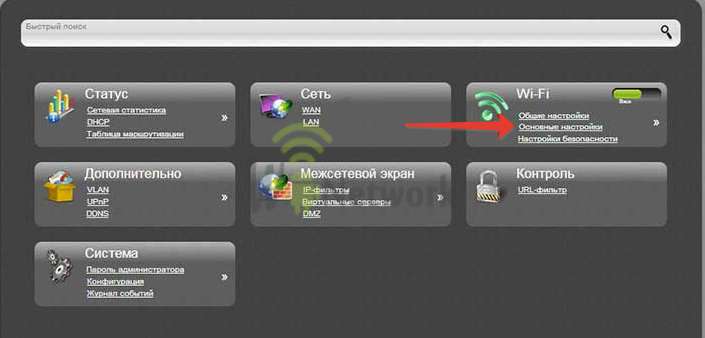 اگر تنظیمات یک کانال در حالت خودکار (خودکار) داشته باشد، روتر یک کانال رایگان مقرون به صرفه را جستجو می کند و از آن استفاده می کند. بنابراین، در اغلب موارد توصیه می شود از این حالت استفاده کنید.
اگر تنظیمات یک کانال در حالت خودکار (خودکار) داشته باشد، روتر یک کانال رایگان مقرون به صرفه را جستجو می کند و از آن استفاده می کند. بنابراین، در اغلب موارد توصیه می شود از این حالت استفاده کنید.
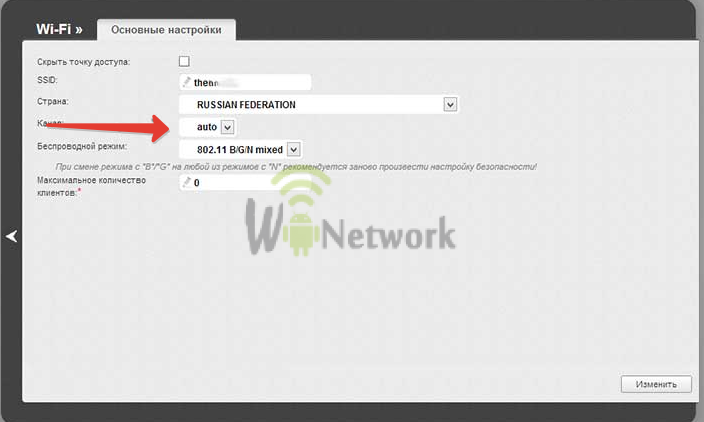 8. تغییر نسخه Wi-Fi
8. تغییر نسخه Wi-Fi
به برنامه داده خود بر روی گوشی های هوشمند خود بروید. ابتدا ما با اصول اولیه شروع می کنیم و از آنجا می رویم. به نظر می رسد واضح است، اما اگر شبکه بی سیم، خانه یا در محل کار یک شبکه امن باشد، و نیازی به رمز عبور برای اتصال به آن ندارد. اطمینان حاصل کنید که شما سه بار رمز عبور را که با تلاش برای اتصال به آن وارد کرده اید بررسی کنید. رمز عبور به ثبت نام حساس خواهد بود، بنابراین اگر شما حروف بزرگ یا شخصیت های خاص دارید، اطمینان حاصل کنید که آنها را با حروف بزرگ وارد کنید.
پیام خطا با خطای احراز هویت
اغلب شما گزینه را در گوشه پایین سمت چپ بر روی صفحه کلید گوشی پیدا خواهید کرد، که به شما این امکان را می دهد که به حروف بزرگ و شخصیت های خاص تغییر دهید. اطمینان حاصل کنید که رمز عبور مناسب را می دانید و مطمئن شوید که آن را به درستی وارد کنید. در حال حاضر دوباره آن را به عنوان یک اقدام احتیاطی اضافی وارد کنید. در هر صورت، بررسی کنید و مطمئن شوید که به شبکه صحیح وصل شده اید. نوار وضعیت را در بالای صفحه بکشید. مشکلات احراز هویت اغلب یک مشکل رمز عبور است. پس از اولین گام در این مقاله، و چک رمز عبور سه گانه معمولا به حذف خطاهای خطاهای احراز هویت کمک می کند و به شما اجازه می دهد تا به مسیر بازگردید و به شبکه خود متصل شوید.
دلیل اینکه قرص شبکه بی سیم را نمی بیند، ممکن است این باشد که از نسخه بی سیم پشتیبانی نمی کند، که در تنظیمات روتر نصب شده است. در برگه Wi-Fi، به "تنظیمات پایه" بروید. در "حالت بی سیم" رشته، اسلاید 802.11b \\ g \\ مخلوط. در این حالت، روتر دسترسی به اینترنت برای همه انواع دستگاه ها را فراهم می کند.
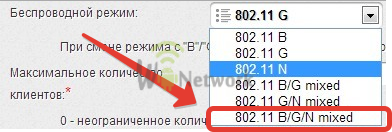
بنابراین، چهار کلمه عبور را دوباره چک می کند، فقط برای یک معیار خوب، و اطمینان حاصل کنید که 100٪ حق در همه جهات است. در مورد حالت هواپیما فراموش نکنید، زیرا اگر آن را فعال نگه دارید، تلفن شما تماس دریافت نخواهد کرد یا اگر میخواهید از آنها استفاده کنید، تماس های تلفن همراه را دریافت نخواهید کرد.
شبکه های موجود را پیدا نکنید
این فرایند کمی عجیب و غریب است، اما گاهی اوقات می تواند این پیام خطای مزاحم را با یک خطا حذف کند. بعضی ها محدودیتی در تعداد دستگاه هایی دارند که می توانید آن را متصل کنید. شما لازم نیست دکمه بازنشانی را فشار دهید، فقط سیم برق را از روتر یا مودم بکشید، تا 15 ثانیه بخوانید و سپس سیم برق را دوباره وصل کنید، چند دقیقه صبر کنید تا دستگاه بارگیری شود، و سپس دوباره امتحان کنید . کابل برق را به 15 خاموش کنید و دوباره آن را وصل کنید.
اگر رایانه لوحی شبکه را ببیند چه می شود، اما اتصال ناپایدار است
- سعی کنید دستگاه را به یک روتر دیگر وصل کنید و بررسی کنید که آیا اتصال پایدار است یا خیر. اگر اتصال پایدار باشد، مشکل در روتر خانگی است.
- اگر در طول خروجی اینترنت بر روی قرص، شارژ گرفته شد، و آن را به منبع تغذیه متصل شده است، زمانی که آداپتور خاموش است، اتصال را بررسی کنید. سوء عملکرد منبع تغذیه می تواند منجر به مشکلات ارتباطات بی سیم شود.
اگر هیچ چیز به این ویدیو نگاه نکرد و تکرار کرد:
اگر هنوز هم متصل است، اما در اینترنت استفاده نمی شود، قدرت تلفن را روشن کنید، آن را خاموش کنید و دوباره آن را روشن کنید. این اغلب بر روی تلفن همراه خود اتفاق می افتد، اگر شما یک برنامه کاربردی برای صرفه جویی در انرژی یا یک برنامه شبکه یا یک برنامه کاربردی دارید که در همان زمان که این مشکل را متوجه شده اید دانلود کرده اید، و سپس آن را حذف کنید، تلفن را روشن کنید و چک کنید این که آیا آن را کمک می کند اگر آن را کمک می کند اگر او آن را انجام نداد، به مرحله بعدی بروید. خوب، آخرین، اما اگر سعی کردید پیشنهادات و راهنمایی های ذکر شده در بالا را امتحان کنید، این آخرین مرحله باید مشکل را حل کند.
اگر از توصیه های زیر استفاده کرده اید، اما این دستگاه هنوز شبکه را نمی بیند، به متخصصان مراجعه کنید. ممکن است لازم باشد قرص یا روتر را اصلاح کنید.
فن آوری هنوز ایستاده نیست دستگاه های موبایل که شما به راحتی می توانید و به سرعت آنلاین بروید، بخشی جدایی ناپذیر از هر فرد مدرن است. اما قرص بدون Wi-Fi چیست؟ فقط یک قطعه از پلاستیک و فلز. متأسفانه اغلب اتفاق می افتد که قرص Wi-Fi را نمی بیند. بعد، ما به دنبال آن خواهیم بود که چرا این اتفاق می افتد و چگونه چنین مشکلی را از بین ببرد.
شما ممکن است یک خطای نرم افزاری، شکست، و یا شاید حتی یک ویروس بر روی تلفن همراه خود داشته باشید، و شما باید پشتیبان کامل را کامل کنید و بر روی دستگاه تنظیم مجدد کنید. بنابراین، شما چیزی را از دست نمی دهید، و پس از انجام بازنشانی، می توانید اطلاعات خود را، مانند مخاطبین، تصاویر، ویدئو، متون و غیره دریافت کنید اگر شما کاملا مطمئن نیستید که ممکن است نیاز به ذخیره یا نحوه ذخیره آن یا حتی در مورد نحوه بازنشانی داشته باشید، می توانید یک راهنمای دقیق گام به گام را بخوانید.
معرفی رمز عبور اشتباه
در نهایت، این دستگاه شما است. شما نمی توانید آن را همیشه استفاده کنید. همه چیزهایی که باید انجام دهید این است که بر روی شبکه برای انتخاب خود کلیک کنید و به آن وصل شوید.
- برای دسترسی به تنظیمات سریع، روی صفحه نمایش از بالا به پایین ضربه بزنید.
- اگر چنین است، باید چیزی شبیه به آن نگاه کنید، همانطور که در تصویر زیر نشان داده شده است.
- در مورد یک شبکه امن، شما همچنین باید رمز عبور خود را وارد کنید.
برای شروع، لازم به درک است که تکنولوژی Wi-Fi دارای استانداردهای مختلف و پروتکل ها است. به این ترتیب، امروز نسخه های مختلفی از Wi-Fi وجود دارد. با این حال، تنها سه استاندارد در زندگی روزمره استفاده می شود:
- 802.11b قدیمی ترین استاندارد است که در فرکانس 2.4 گیگاهرتز کار می کند و دارای حداکثر پهنای باند به 11 مگابیت در ثانیه است.
- 802.11g - استاندارد که در سال 2003 تایید شد. به شما امکان می دهد تا نرخ داده ها را تا 54 مگابیت بر ثانیه برسانید. در فرکانس 2.4 گیگاهرتز کار می کند.
- 802.11n - سریع ترین نسخه ارتباطات بی سیم، که به شما امکان می دهد تا سرعت 300 مگابیت بر ثانیه را به دست آورید. این استاندارد در فرکانس 5 گیگاهرتز عمل می کند.
همانطور که می بینید، برخی از استانداردها در فرکانس های مختلف کار می کنند. این به این معنی است که یکی از دلایلی که این تبلت Wi-Fi را نمی بیند، می تواند از لحاظ فرکانس ها باشد. به این معناست که اگر روتر فقط در فرکانس 5 گیگاهرتز کار کند، رایانه لوحی تنها 802.11b یا G (2.4 GHz) را پشتیبانی می کند، تعجب آور نیست که این ابزار نمی تواند نقطه دسترسی را ببیند. در اینجا شما می توانید هیچ کاری انجام ندهید. فقط هنگام خرید یک تبلت، مشخصات آن را مشخص کنید.
حالا شما می توانید دوباره بر روی شبکه کلیک کنید و دوباره رمز عبور خود را وارد کنید. . اگر شبکه در دسترس نیست، رایانه لوحی شما برای همیشه شبکه های موجود را بررسی می کند و اگر هر شبکه باز را پیدا کند، به شما اطلاع می دهد. چگونه می توانید بررسی کنید که آیا شبکه در محدوده است؟
در این مورد، شما باید به روتر نزدیکتر شوید (نزدیک شوید) و بررسی کنید که آیا تبلت این نقطه دسترسی را تشخیص می دهد. اگر تشخیص داده شود، مشکل در یک آنتن ضعیف است. در این مورد، شما می توانید سعی کنید آنتن را تقویت کنید. اما برای انجام این کار شما در معرض خطر خود هستید، زیرا تمام راه ها ساده و ایمن نیستند.
مشکل می تواند در دیگری محو شود. در این مورد، منبع دشواری می تواند هر دو روتر خود و نقطه دسترسی به آن تلاش برای اتصال.
چرا آندروید شبکه Wi-Fi را نمی بیند: ویدئو
چگونگی تعیین مشکل
اغلب قرص با گسل نقطه دسترسی به Wi-Fi نمی بیند. یکی از دلایل در بالا توضیح داده شد (تفاوت در فرکانس های پشتیبانی شده). اما گاهی اوقات به منظور محافظت از شبکه خانگی شما، صاحبان نقطه دسترسی را پنهان می کنند. بنابراین، اول از همه، به پارامترهای روتر بروید و بررسی کنید که آیا حالت بی سیم فعال است و شبکه پنهان است. همه اینها در تنظیمات Wi-Fi در روتر بررسی شده است.
اگر یک تیک را از خط اول حذف کنید ("فعال کردن پخش بی سیم")، سپس روتر شبکه را به طور کامل توزیع نخواهد کرد. اگر یک تیک را از خط دوم حذف کنید (فعال کردن پخش SSID ")، شبکه پنهان خواهد شد. به این ترتیب، Wi-Fi توزیع خواهد شد، اما دستگاه ها نام شبکه را نمی بینند. به چنین شبکه ای نیاز به اتصال به حالت دستی دارید.
اگر همه چیز در پارامترهای روتر روشن شود، ارزش آن را بررسی می کند که آیا رایانه لوحی حداقل یک شبکه را می بیند. این کار ابتکاری است. فقط به دوستان و یا در یک کافه که دارای Wi-Fi است، بروید و غیره. اگر رایانه لوحی شما شبکه های دیگر را می بیند، مشکل در روتر شماست. اگر قرص شبکه Wi-Fi را در هر کجا پیدا کند، مشکل در رایانه لوحی است.
حل مشکلات در کنار روتر
مقالات در موضوع
تنظیمات اساسی روتر Wi-Fi ما قبلا در نظر گرفته شده است. به این ترتیب، شما بررسی کنید که کدام حالت Wi-Fi از روتر استفاده می کند و اینکه آیا پخش بی سیم گنجانده شده است یا اینکه آیا شبکه پنهان نیست. اگر تمام این پارامترها به ترتیب باشند، نمیتوانید هر چیز دیگری را پیکربندی کنید. در این مورد، باید نقطه دسترسی را دوباره راه اندازی کنید. فقط روتر را از خروجی برای 7-10 دقیقه جدا کنید، سپس دوباره روشن کنید.
اگر پس از آن، قرص شبکه Wi-Fi را نمی بیند، پس باید به پارامترهای کارخانه انجام دهید. اگر کمک نمی کند، شما باید به روز رسانی بر اساس، از آنجا که، به احتمال زیاد، برخی از انواع شکست در سیستم رخ داده است. دستورالعمل برای به روز رسانی نرم افزار، مانند خود سیستم عامل، شما می توانید در وب سایت رسمی تولید کننده روتر پیدا کنید. اگر حتی به روز رسانی نرم افزار کمک نمی کند، شما باید یک روتر جدید خریداری کنید. هنگامی که شما انتخاب می کنید، توجه کنید که کدام حالت ها و استانداردهای Wi-Fi از نقطه دسترسی پشتیبانی می کنند.
مشکل در کنار قرص
اگر مشخص کرده اید که مشکل دقیقا در رایانه لوحی قرار دارد، یعنی هیچ شبکه ای را نمی بیند و حتی در نزدیکی نزدیک به نقاط دسترسی به اینترنت نمی رود، گزینه های متعددی وجود دارد.
اول از همه، شما باید به سادگی دستگاه را دوباره راه اندازی کنید. واقعیت این است که با توجه به حافظه پنهان انباشته شده (زباله)، تبلت ممکن است شامل یک آداپتور بی سیم نباشد، به همین دلیل است که جستجو برای شبکه ها حتی شروع نمی شود. این است که قرص Wi-Fi را نمی گیرد. راه اندازی مجدد حافظه پنهان را بازنشانی می کند و شکست های جزئی را در سیستم بازسازی می کند.
اگر این کمک نمی کند، شما باید به اقدامات اصلی کاردینال بروید. بلافاصله ارزش این است که سیستم آندروید به گونه ای تنظیم شده است که هیچ گونه تنظیمات مانند روی کامپیوتر وجود ندارد. شما نمیتوانید رانندگان را برای Wi-Fi-Adapter نصب مجدد کنید، تنظیمات شبکه را بازنشانی کنید یا یک آداپتور شبکه را پیکربندی کنید. اتصال به شبکه ها به طور خودکار رخ می دهد. بنابراین، اگر هیچ چیز از بالا کمک می کند، شما باید پارامترهای کارخانه را از بین ببرید.
دلیل دیگری که چرا Wi-Fi را بر روی قرص دریافت نمی کند، ممکن است ترمینال آنتن از سقوط خارج شود (احتمالا چنین تبلت وجود ندارد، که هرگز سقوط نکرده است). همچنین، مخاطبین می توانند به علت رطوبت بالا اکسید شوند و یا اگر دستگاه برای تعمیر، پس از مونتاژ جادوگر، جادوگر بتواند آنتن را فراموش کند. در این مورد، شما باید ابزار را جدا کنید: بررسی کنید که آیا آنتن متصل شده و مخاطبین را پاک می کند.
البته، دلایل به شدت به ندرت بوجود می آیند، اما هنوز هم باید مورد توجه قرار گیرند. همچنین فراموش نکنید که گاهی اوقات به دلیل کار شدید، آداپتور شبکه می تواند به سادگی بسوزد. شما نمیتوانید این را در خانه بررسی کنید و بدون چنین آداپتور، قرص، بدون شک، قادر به رفتن به اینترنت نخواهد بود. بنابراین، اگر شما تمام اقدامات موجود را آزمایش کرده اید، هیچ چیز به حل این مشکل کمک نکرد، وقت آن رسیده است تا ابزار خود را برای تعمیر حمل کند.









