چرا لپ تاپ به Wi-Fi متصل نیست - به سرعت از بین بردن مشکل
مشکل زمانی که لپ تاپ به Wi-Fi متصل نیست بسیار رایج است و در اکثر موارد به سرعت حل می شود. در غیاب یک اتصال بی سیم، در گوشه پایین سمت راست، کاربر یک آیکون شبکه متقابل را مشاهده می کند. اگر این امر توسط یک سوء استفاده از آداپتور شبکه تحریک نشود، که به ندرت اتفاق می افتد، پس بسیاری از علل شکست وجود ندارد. آنها هر دو در یک لپ تاپ و در روتر هستند.
یک گزینه بسیار ساده برای تعیین سوء عملکرد، آن را به روتر، از یک ابزار دیگر متصل می شود، اگر آنها Wi-Fi را پیدا کنند، مشکل در کامپیوتر است.
بدون اتصال به شبکه به دلیل گسل های لپ تاپ
اولین و آسان تر که می توان انجام داد این است که به طور همزمان از کلید FN در گوشه پایین سمت چپ استفاده کنید و به کامپیوتر Wi-fay متصل شوید. دومی ممکن است در کنار آن باشد، اما اغلب در یکی از دکمه های گروه F، آسان است برای پیدا کردن آیکون آنتن.
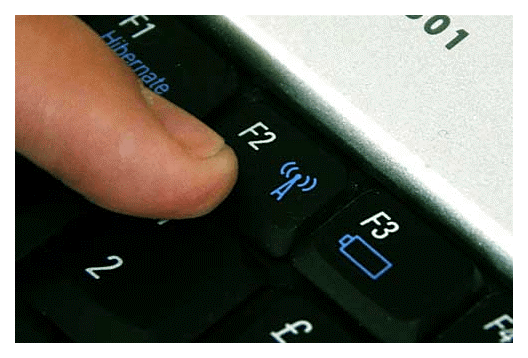
اگر پس از کلیک روی ترکیب کلید چند بار، دستگاه نمی خواهد اتصال برقرار کند، ما به دنبال مشکل دیگری هستیم. گاهی اوقات خطای دسترسی ممکن است به دلیل برنامه آنتی ویروس نصب شده رخ دهد، که تمام اتصالات مشکوک را مسدود می کند. در این مورد، شما باید به طور موقت آنتی ویروس را غیر فعال کنید و سیگنال را بررسی کنید، در صورت لزوم، راه اندازی مجدد کنید.
جالب Wi-Faya Malfunction ویدیو در لپ تاپ:
درایورها را بررسی کنید
یک مثال بر روی یک ابزار با ویندوز 7 نشان داده می شود، زیرا این امر شایع تر است و در اغلب موارد، وقفه های شبکه بی سیم بر روی آن مشاهده می شود. برای بررسی برنامه، کاربر نیاز به راست کلیک بر روی "کامپیوتر من"، پس از کلیک روی "Properties"، سپس "مدیر دستگاه"، سپس "آداپتورهای شبکه". ما برنامه را در تصویر می بینیم، ما باید آداپتور شبکه بی سیم را انتخاب کنیم، برخی از نام ها ممکن است متفاوت باشند.
اگر آداپتور شبکه بی سیم در لیست ارائه شده گم شده باشد، پس شما باید به مدل شرکت شرکت بروید و برنامه مورد نظر را دانلود کنید. اگر می بینیم که دستگاه روشن است، همانطور که باید باشد، اما مشکلات ارتباط با Wi-Fi ترک نکرد، به این معنی است که پرونده در راننده نیست، ما روش زیر را امتحان می کنیم.
Wi-Fi را از طریق مرکز مدیریت شبکه فعال کنید
برای پیکربندی Wi-Fi با استفاده از مرکز کنترل، شما باید روی نماد ارتباطی در گوشه پایین سمت راست کلیک کنید. در پنجره پاپ آپ، کتیبه "شبکه و مرکز دسترسی مشترک" در پایین ظاهر می شود.
در حال حاضر، در سمت چپ، گوشه بالا، روی "تغییر پارامترهای آداپتور" کلیک کنید.
اگر هیچ ارتباطی وجود نداشته باشد، لازم است آن را تعمیر کنید، سپس یک ستاره زرد در آیکون شبکه ظاهر می شود، که نشان می دهد اتصالات موجود و عملکرد نرمال آداپتور.
اگر آداپتور بی سیم روشن شود، اما ممکن است مشکل را حل کند، لپ تاپ Wi-Fi را هنگامی که آداپتور فعال می شود را نمی بیند، آیکون هنوز با یک صلیب مشخص شده است، به دنبال یک دلیل دیگر.
تنظیم خودکار WLAN.
این اتفاق می افتد کمتر اتفاق می افتد که دستگاه نمی تواند به دلیل راه اندازی WLAN غیر فعال به روتر متصل شود. برای رسیدن به آن، شما باید ترکیبی از دکمه های Win + R را فشار دهید، پس از آن پنجره ظاهر می شود.
در این زمینه، متن را وارد کنید که در Services.msc تصویر قابل مشاهده است و عمل را تایید می کند. خدمات محلی در حال حاضر به کاربر در دسترس هستند، باید خدمات خودکار تنظیم WLAN را انتخاب و اجرا کنید.
خطای ویندوز
اغلب، در زمان اتصال، "ویندوز را نمی توان به (نام شبکه) متصل کرد.
در برخی موارد، "عیب یابی" کمک می کند تا به طور خودکار وضعیت را حل کند یا درگیری های موجود را به طور خودکار توصیف کند، اگر این اتفاق می افتد، ارزش آن را به دنبال یک مشکل بیشتر است.
شبکه هنگام خروج از حالت خواب از بین می رود
با این واقعیت که لپ تاپ به شبکه Wi-Fi متصل نیست، نه تنها هفت، بلکه همچنین سایر سیستم عامل ها نیز برخورد می کند. برای از بین بردن مشکل، توصیه می شود که "مجوز غیرفعال کردن این دستگاه را غیرفعال کنید تا برق را ذخیره کنید". برای آن به "شروع" بروید، سپس در رایانه من، سپس "Properties" و "مدیر دستگاه" بروید.
در "آداپتورهای شبکه" روی "آداپتورهای شبکه" کلیک کنید، سپس روی ماوس به "آداپتور شبکه های بی سیم" کلیک کنید، "Properties" را انتخاب کنید.
مرحله نهایی انتخاب "مدیریت قدرت" است، حذف علامت در "رزولوشن قطع اتصال این دستگاه برای صرفه جویی در برق"، تایید و راه اندازی مجدد ابزار.
بدون اتصال به شبکه پس از به روز رسانی
به عنوان یک سوء عملکرد موجود، می توان موارد زیر را ذکر کرد. گاهی اوقات کاربران رمزهای عبور یا رمزنگاری را تغییر می دهند، پس از آن آنها نمی دانند چه کاری باید انجام دهند و نحوه بازگرداندن اتصال به شبکه پنهان، زیرا قبل از اینکه همه چیز به طور خودکار اتفاق افتاد. برای حل این کار، باید شبکه موجود را بر روی ابزار حذف کنید و دوباره به آن وصل شوید.
حذف به سادگی به اندازه کافی اتفاق می افتد، شما باید با کلیک کردن بر روی آیکون وب در سمت راست، در گوشه پایین، به مرکز دسترسی به شبکه و به اشتراک گذاشته شده بروید، در گوشه پایین بروید.
با انتخاب یک شبکه، روی ماوس کلیک کنید و روی "Delete" کلیک کنید. پس از روش حذف، ما آن را دوباره وصل می کنیم و اگر تغییر کرده باشد، رمز عبور دیگری را وارد کنید.
این دستگاه رمز عبور Wi-Fi را قبول نمی کند
این مشکل ظاهرا ساده، به نظر می رسد نیز مرتبط است. هنگامی که لپ تاپ کاربر شبکه خود را پیدا می کند، به یک کلید نیاز دارد، اما مناسب نیست. ابتدا شما باید رمزگذاری صحیح را دوبار بررسی کنید، اگر آن را فراموش کرده اید، موارد زیر را انجام دهید:
- برو به "مرکز مدیریت شبکه" بر روی نماد شبکه کلیک کنید، در اینجا ما شبکه ای را که این لپ تاپ قبلا متصل شده است مشاهده می کنیم؛
- اتصال مورد نظر را انتخاب کنید و روی ماوس کلیک کنید، روی "Properties" کلیک کنید؛
- حرکت بر روی ستون ایمنی؛
- ما تایید در نزدیکی "ورودی ورودی وارد نشانه ها"؛
- ما به دنبال رمز عبور در برگه کلید امنیت شبکه هستیم.
مواد ویدئویی اضافی در مورد از دست دادن لپ تاپ به Wi Fay:
اگر صفحه نمایش رمزگذاری وجود نداشته باشد، می توانید سعی کنید آن را در تنظیمات روتر پیدا کنید یا سعی کنید یک روش از یک کامپیوتر دیگر انجام دهید. هنگامی که ویندوز XP و نسخه های جدیدتر، کاربر بهتر است از برنامه WirelessKeyView استفاده کند. پس از باز کردن برنامه، شبکه ما را در آن پیدا می کنیم و رمز عبور را تماشا می کنیم.
چگونه برای پیدا کردن یک رمز عبور در تنظیمات روتر TP-Link؟
برای استفاده از این روش، شما باید از طریق کابل به روتر متصل شوید یا در دستگاه کاری برای ورود به خط جستجو 192.168.1.1 وارد شوید. در پنجره ای که باز می شود، نام کاربری و رمز عبور را در اسناد وارد کنید. کلید Wi-Fi در ستون رمز عبور بی سیم ذکر شده است.
بدون شبکه بی سیم به دلیل مشکلات در کار روتر
اگر لپ تاپ با یک شبکه قبلا متصل شده متوقف شود، دلیل آن احتمالا در خود روتر است. توقف توزیع Wi-Fi آن را می تواند زمانی که:
- نادرست متصل است
- شکست در کار ارائه دهنده؛
- درهم شکستن.
شما اغلب می توانید مشکل اتصال را اصلاح کنید، می توانید روتر و لپ تاپ را دوباره راه اندازی کنید. شما همچنین باید اتصال صحیح تمام کابل ها را بررسی کنید. اگر اینترنت به دلیل ارائه دهنده کار متوقف شود، کاربر تنها می تواند پشتیبانی کند و علت را پیدا کند.
روتر شکسته نیازی به باز کردن به طور مستقل ندارد، باید به جادوگر داده شود، که پس از تشخیص تعیین می شود، کار خواهد کرد و یا باید یک خرید جدید را خریداری کند.
اگر مشکل را با اتصال حل نکنید - نکات ویدئویی اضافی:
اگر شما به اینترنت کمک نکردید هیچکدام از توصیه ها را به اینترنت متصل نکنید، به احتمال زیاد مشکل در تجزیه آداپتور (آهن). برای مثال ممکن است پس از جدا شدن لپ تاپ، به عنوان مثال، پس از آن از گرد و غبار پاک می شود. در چنین وضعیتی با مشکل، به طور مستقل درک خواهد شد، شما باید به استاد تجدید نظر کنید.









