Jeter les données d'un ordinateur à un autre. Nous restaurons les données du fichier. Le processus de transfert de données sur les mélanges du lecteur USB ou avec des disques durs externes
Imaginez plusieurs situations que chaque utilisateur PC est confronté périodiquement.
Situation 1. Tu as acheté nouvel ordinateur Et maintenant, vous souhaitez transférer toutes les données de l'ancien ordinateur. Comment faire? S'il y a un disque dur de rechange de capacité suffisante dans la réserve, vous devez alors copier toutes les informations de l'ancien PC, connectez-vous à nouveau au nouveau processus de copie.
Ainsi, vous pouvez transférer uniquement fichiers personnalisés et des dossiers, mais si de manière à essayer de bouger logiciel installé, alors ils ne travailleront pas - ils doivent être réinstallés.
Situation 2. Vous voulez mettre à jour la version système opérateur, Par exemple, allez avec les fenêtres XP déjà obsolètes sous Windows 7 ou 10, tout en enregistrant les paramètres et les performances des programmes déjà installés sur PC. Comment faire?
Et dans la première et dans le second cas, le programme PCCTRANS EALEUS TODO viendra à la rescousse, qui a beaucoup de commentaires positifs sur le réseau et que quiconque vaincre facilement, qu'il s'agisse d'un utilisateur débutant ou avancé.
Systèmes d'exploitation pris en charge
TODO PCTRANS fonctionne sur tous les systèmes d'exploitation Windows à partir de la version XP avant, y compris Windows Server. Dans le même temps, le transfert de données d'un ordinateur à un ordinateur n'est possible que si vous êtes installé sur les deux PC. mêmes versions Windows Soit les données sont transférées de PC avec plus ancienne version OS sur PC avec un plus récentPar exemple, avec Windows 7 sous Windows 8 ou 10. Ainsi, les données de transfert de Windows 7 sur Windows XP ne sont pas possibles.
Transfert de données direct entre deux ordinateurs
1. Afin de tout copier des dossiers et des programmes installés entre les deux PC, ils doivent être interconnectés dans une réseau local, câblé ou sans fil. Le programme TODO PCTRANS doit être lancé sur les deux et l'option Via Network Connection est sélectionnée:

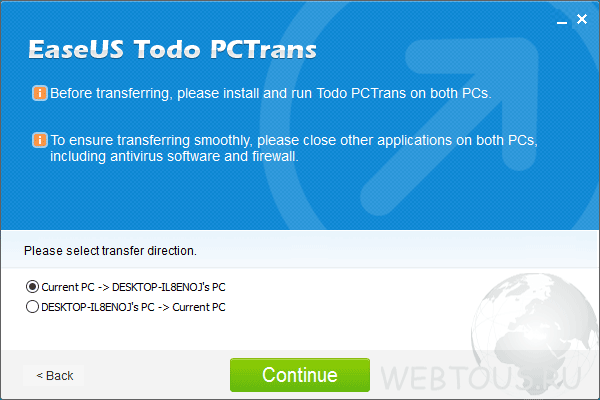
3. Dans la fenêtre suivante, vous devez sélectionner le type de données que vous souhaitez déplacer: Applications (Applications) ou Données utilisateur (données personnalisées). En cliquant sur l'icône Square, vous pouvez spécifier un répertoire et des dossiers spécifiques:

En appuyant sur le bouton de transfert, le processus de migration de données commence.
Transférer des données via la création d'une image (sauvegarde)
Cette méthode est utile dans le cas où vous devez mettre à jour le système d'exploitation sur un ordinateur ou un ordinateur portable, enregistrant tous les paramètres ou connecter deux ordinateurs dans un réseau pour transférer des données entre eux (comme dans le premier cas) n'est pas possible.
1. Exécutez le logiciel TODO PCTRANS sur l'ordinateur et sélectionnez l'option "Via un fichier image". Dans la fenêtre suivante, sélectionnez "Créer le fichier image".
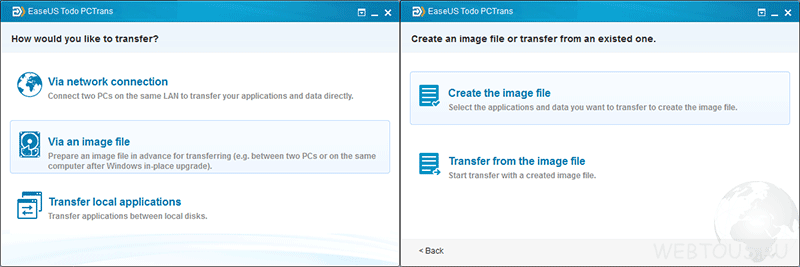
2. Spécifiez les dossiers et les applications souhaitées, cliquez sur le bouton "Enregistrer".

3. Copiez l'image créée sur le deuxième PC, démarrez le programme et sélectionnez "via un fichier image" -\u003e "Transférer depuis le fichier image".

4. Exécutez le processus de copie.
Différence de versions gratuites et professionnelles
La différence entre libre et pro est que dans version gratuite Les programmes peuvent être configurés pour ne transférer que deux applications. La licence de la version professionnelle est vendue à un prix de 49,95 $.
Achat d'une nouvelle PC - une expérience drôle et passionnante, c'est-à-dire que vous ne comprenez pas que votre nouveau PC sera, en règle générale, ne sera pas fourni avec tous vos favoris. applications de programme, ainsi qu'un grand nombre de données personnelles, telles que vos documents, votre musique, des photos et des films, qui sont tous parfaitement organisés, comme sur votre ancien ordinateur.
Microsoft a jolie cool appCe qui a fait que le processus de transfert de données via des ordinateurs est légèrement moins intense (et, heureusement, assez simple) pour tout le monde. C'est bien que vous puissiez également déplacer des données dans différents versions Windows, par exemple, avec Windows 8, Windows 7, Windows Vista. Et même Windows XP. L'application s'appelle un programme fourni dans une version préinstallée dans toutes les versions de Windows après Vista. Si vous utilisez Windows XP ou Windows Vista, vous pouvez télécharger Windows Easy Transfer à partir de sites de Microsoft officiels, ici: \u003e\u003e
- Transfert facile Windows pour XP
- Transfert facile Windows pour Vista
Utilisation de Windows Easy Transfer, vous pouvez transmettre tous les fichiers et dossiers, messages e-mail et les paramètres, les paramètres Internet, les paramètres de programme, les paramètres personnalisés et tous les fichiers multimédia. Cependant, vous ne pourrez pas transférer votre favori produits logiciels, tels que des jeux, des antivirus ou des navigateurs Web. Certains programmes tels que le déplacement de Spearit Me et XP7 de Zinstall vous permettent de déplacer à la fois les données et les programmes, bien que vous puissiez avoir des problèmes, tels que des problèmes de compatibilité. La plupart des programmes qui vous obligent à déverrouiller ou à activer le produit à l'aide d'une clé de licence (ou d'activation), telle que votre antivirus, ne fonctionnera probablement pas. Il est fortement recommandé de télécharger et de réinstaller manuellement tous vos programmes préférés à partir de zéro afin que vous puissiez vous assurer que vous avez les dernières versions ou correctes, et ne rencontrez pas de problèmes de compatibilité.
Windows Easy Transfer vous permet de transmettre des données de trois manières. Il existe un manuel détaillé expliquant chaque processus.
- Via un câble de données
- À travers disque dur / Lecteur de CD / flash
- Sur le réseau
Comment transmettre les données
Les 10 premières étapes de chaque méthode coïncident exactement. Quelle que soit la méthode que vous décidez d'utiliser, commencez avec les 10 étapes suivantes:


"Lorsque vos ordinateurs sont connectés, vous devez voir cet écran"
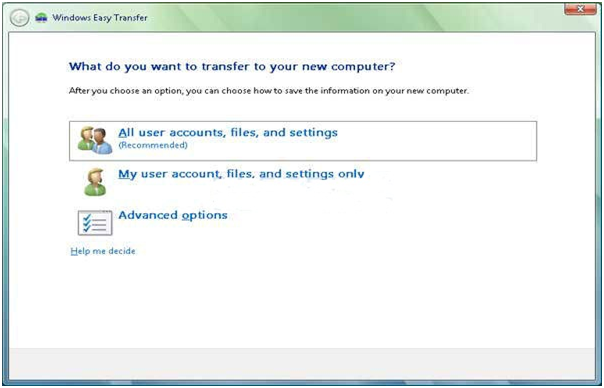
"Sélectionnez ce que vous voulez transmettre"

"Choisis lequel compte Vous voulez que l'utilisateur soit stocké "
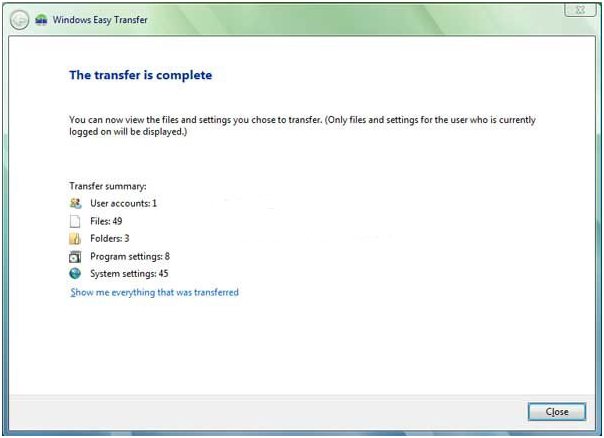
"Lorsque le transfert est terminé, vous devez voir cet écran"
Transfert de données via un disque dur externe / lecteur de CD / flash
Pour utiliser le lecteur de CD ou de lecteur Flash externe, suivez les étapes de un à dix ci-dessus. Choisir

Vous trouverez ci-dessous des étapes de 11 à 19 sur la manière d'utiliser un disque dur externe / lecteur de CD / flash pour envoyer vos données.
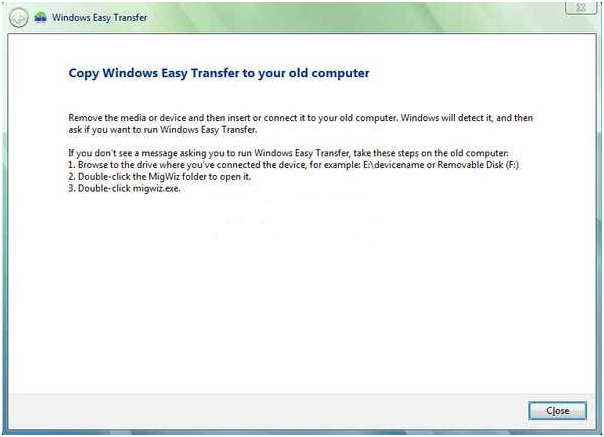
Comment transmettre des données réseau
Pour transférer des données entre ordinateurs sur le réseau, suivez les étapes de un à dix ci-dessus. Choisir "Non, montrez-moi plus de paramètres", Et vous devez sortir à l'écran suivant:

"Sélectionnez" Utiliser un CD, un DVD ou un autre support amovible "
Vous trouverez ci-dessous des étapes entre 11 et 19, comment transmettre des données entre deux ordinateurs sur le réseau.
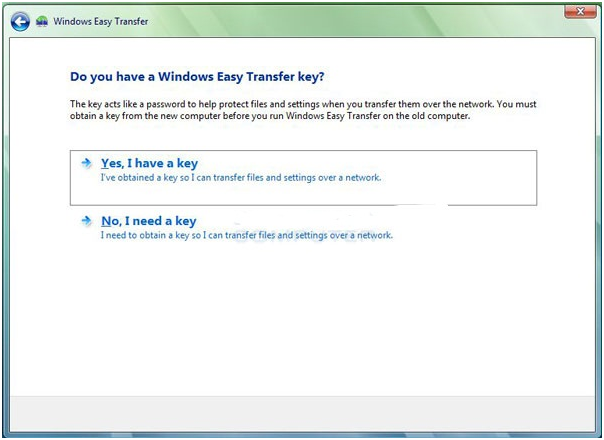

Et là vous en avez quelques simples et des moyens efficaces Transfert de vos données de votre ordinateur sur un nouvel ordinateur. Cela peut prendre un certain temps, mais cela ne coûtera que sur la manière dont vous obtenez toutes vos données et que vous pouvez jouer avec votre nouvel équipement neuf, éclairé, brillant, brillant!
Au cours des dernières années, de plus en plus d'utilisateurs achètent de nouveaux ordinateurs puissants et des PC mobiles. Avec la sortie du nouveau système d'exploitation client de Microsoft, de nombreux utilisateurs migrent dessus. Des milliers de licences ont déjà été achetées et chaque jour, plus d'utilisateurs se rendent dans ce système, mais ils ont peur de la perte de données dans le processus de transfert de leurs fichiers personnels de l'ancien ordinateur à un nouveau. Maintenant, grâce au nouveau média de transfert données Windows Vous ne pouvez pas avoir peur de la perte de données.
Vous permet de transférer facilement des fichiers et des paramètres stockés sur un ordinateur avec le système d'exploitation Windows XP, Windows Vista et même le système d'exploitation Windows 7 vers un nouvel ordinateur avec un système d'exploitation Windows 7. Une fois l'opération terminée, l'utilisateur sera fourni. Avec une liste de toutes les données transférées, les programmes devront être installés. Un nouvel ordinateur, ainsi que des liens vers ces programmes pouvant toujours être téléchargés. L'outil de transfert Windows transfère automatiquement les données suivantes:
- Crédits;
- Documentation;
- Fichiers de musique;
- Fichiers d'image;
- Messages électroniques;
- Favoris liens Internet;
- Enregistrement video;
- Autres fichiers.
Actions principales avec des moyens de transfert de données Windows
Exécution d'outils de transfert de données
Afin d'ouvrir l'outil "Windows Transfer Tool", vous devez procéder comme suit:
- Cliquez sur le bouton "Démarrer" Pour ouvrir le menu, ouvrez "Tous les programmes", Ensuite, ouvrez le dossier "Standard" et de la liste logiciel standard Choisir "Commencer". Dans la boîte de dialogue qui apparaît, sélectionnez Objet "Transfert de fichiers et de paramètres d'un autre ordinateur" et cliquez sur le bouton "Outil de migration de transfert d'ouverture de Windows";
- Cliquez sur le bouton "Démarrer" Pour ouvrir le menu, ouvrez "Tous les programmes", Ensuite, ouvrez le dossier "Standard", allez au dossier "Un service" et de la liste Sélectionnez "Outil de transfert Windows";
- Cliquez sur le bouton "Démarrer" Pour ouvrir le menu, dans le champ de recherche ou entrez migwiz.exe. Et ouvrez l'application dans les résultats trouvés.
La première capture d'écran affiche la boîte de dialogue initiale dans l'outil de transfert de données Windows, dans la mesure où vous avez besoin, visualisant des informations, cliquez simplement sur le bouton. "Plus loin":
Sélection d'une méthode pour transférer des données
Après avoir cliqué sur le bouton "Plus loin" Une boîte de dialogue apparaîtra dans laquelle vous devez sélectionner une méthode de transfert de fichiers et de paramètres à un nouvel ordinateur. Outil de transfert de données Salle d'opération Windows Windows 7 System vous permet de transférer vos données d'anciens ordinateurs vers un nouveau câble de transfert de données, réseau local ou externe disque dur et des dispositifs de mémoire flash USB.
Câble de transfert de données
Dans ce cas, vous aurez besoin d'un câble d'outils de transfert de données et d'un port USB sur les deux ordinateurs.
Le câble de transfert de données est un câble USB spécialement conçu reliant deux ordinateurs et fonctionnant avec "Transfert de données Windows signifie" Transférer des données entre ordinateurs. Ceci est l'un des moyens les plus simples de transférer des fichiers et des paramètres vers un nouvel ordinateur utilisé précédemment dans le fonctionnement. systèmes Windows XP et Windows Vista. Connectez le câble uniquement après le démarrage de l'outil de transfert de données Windows sur le nouvel ordinateur et l'apparition des instructions correspondantes. Avant de connecter le câble à l'ancien ordinateur, définissez les moyens transfert Windows Et poursuivez le processus de transfert.
Pour installer, vous devez accéder aux liens suivants:
Rapporter
Dans ce cas, vous aurez besoin d'un réseau local sur lequel les deux ordinateurs sont connectés.
Vous devez vous assurer que les deux ordinateurs sont connectés au même réseau. Sur un nouvel ordinateur (sur lequel vous souhaitez transférer des fichiers et des paramètres) Exécutez l'outil de transfert Windows et suivez les instructions. Le moyen de transfert de données Windows est utilisé comme mot de passe pour protéger les fichiers et les paramètres lors de la transfert sur le réseau.
Dispositif de mémoire flash USB ou disque dur externe
Pour cette méthode, il ne suffira que d'avoir un périphérique de mémoire flash USB (sur chaque ordinateur, il doit y avoir un port USB) ou un disque dur externe compatible avec les deux ordinateurs.
Exécutez l'outil de transfert de données Windows sur le nouvel ordinateur (sur lequel les fichiers et les paramètres sont transférés). Pendant le processus de transfert, le transfert Windows signifie estime l'espace disque requis pour transmettre des objets sélectionnés. Lorsque vous utilisez un périphérique de mémoire flash USB façon simple est l'utilisation d'un lecteur avec une capacité suffisante pour l'ensemble du transfert. Si la capacité de la mémoire flash du périphérique USB est insuffisante pour transférer tous les objets à la fois, vous pouvez copier le nombre maximal possible de fichiers, les transférer sur un nouvel ordinateur, puis connectez le lecteur à l'ancien ordinateur et répétez le processus. .
Dialogue pour sélectionner des moyens de transfert de fichier et des paramètres sur un nouvel ordinateur "Outils de transfert Windows" peut être vu à la capture d'écran suivante:
Après avoir sélectionné la méthode de transfert sur chacun des ordinateurs, vous devez sélectionner quel ordinateur est utilisé. Ceux. Sur l'ancien ordinateur, vous devez choisir "Ceci est mon ordinateur source"et sur l'ordinateur où vous devez transférer vos détails, choisissez "Ceci est mon nouvel ordinateur". Ce dialogue peut être vu à la capture d'écran suivante:
Dans la prochaine étape "Outil de transfert Windows"Ce qui s'exécute sur un nouvel ordinateur donne une demande à l'utilisateur, d'installer l'application pour transférer les données sur l'ancien ordinateur. Dans cette boîte de dialogue, vous pouvez choisir l'une des trois options: "Il a déjà été installé sur l'ancien ordinateur" ou alors "L'ancien ordinateur fonctionne sous contrôle de Windows 7 ". Prévoit que "Outil de transfert Windows" Déjà intégré dans le système d'exploitation par défaut. Ce dialogue peut être vu à la capture d'écran suivante:
Dans le cas où vous choisissez l'option "Vous devez l'installer maintenant" À l'étape précédente de l'assistant, l'application propose de sélectionner un moyen d'installer l'outil de transfert de données Windows sur l'ancien ordinateur. Deux options sont disponibles - Installation à partir d'un disque dur externe ou d'un général dossier de réseau Ou une installation utilisant le lecteur flash USB, présent dans la distribution de l'application. Cette boîte de dialogue s'affiche sur la capture d'écran ci-dessous:
"Outil de transfert Windows" sur le vieux ordinateur Pour transférer des données à l'aide d'un lecteur USB ou d'un disque externe, la boîte de dialogue suivante s'affiche, qui offre à l'utilisateur de connecter un disque dur externe ou un lecteur flash avec des fichiers de transfert de fichiers enregistrés. En appuyant sur le bouton "Oui"Vous devrez sélectionner des fichiers enregistrés sur un lecteur externe pour poursuivre les actions. Dans le cas où cliquez sur le bouton "Pas" L'outil de transfert de données offrira à l'utilisateur d'enregistrer immédiatement les données pour continuer.
Transfert de données à l'aide du câble de transfert de données
Après qu'il soit installé "Outil de transfert Windows" Sur l'ancien ordinateur pour transférer des données à l'aide d'un câble de transfert de données, vous devez ouvrir l'outil de transfert de données sur l'ancien ordinateur et cliquer sur le bouton. "Plus loin" Ce dialogue:
Dans le cas où le câble n'est pas connecté ou que d'autres problèmes de connexion se produisent, l'outil de transfert de données affiche un avertissement décrivant un problème possible et sera invité à répéter la connexion.

Si aucun problème n'est détecté lorsqu'il est connecté, le moyen de transfert de données passe au processus de transfert qui sera considéré comme légèrement inférieur.
Transfert de données à l'aide du réseau
Après qu'il soit installé "Outil de transfert Windows" Sur l'ancien ordinateur pour transférer des données en utilisant câblé ou réseau sans fil Vous devez ouvrir l'outil de transfert de données sur l'ancien ordinateur et cliquer sur le bouton. "Plus loin" Ce dialogue:
Après cela, sur l'ancien ordinateur, l'utilisateur sera généré par une clé spéciale qui vous permet de connecter des ordinateurs connectés au réseau pour transférer des données.
La clé résultante doit être introduite dans la boîte de dialogue "Entrez l'outil de migration de transfert Windows" Sur un nouvel ordinateur, comme affiché dans la capture d'écran:

Dans le cas où il n'y a pas de problème lors de la connexion des problèmes, les moyens de transfert de données commenceront à mettre à jour les données sur les deux ordinateurs.
Une fois le processus de mise à jour terminé, le moyen de transfert effectue la vérification de la disponibilité du transfert de données. Cette étape est généralement terminée moins d'une minute.
Après avoir terminé la vérification de la compatibilité, les fichiers et les données commenceront. Sur l'ancien ordinateur, cette boîte de dialogue s'affiche jusqu'à ce que la fin du transfert de fichiers et de paramètres soit affichée. Derrière le transfert de données, vous pouvez surveiller l'ordinateur sur lequel les données sont transférées.
Dans le cas où sur le nouvel ordinateur, annulez le processus de transfert, la boîte de dialogue de transfert sera affichée sur l'ancien ordinateur, comme indiqué ci-dessous:
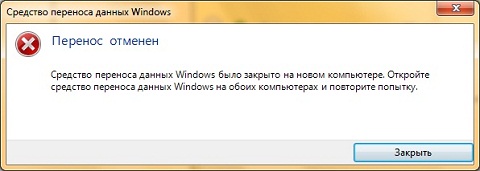
Le processus de transfert de données sur les mélanges du lecteur USB ou avec des disques durs externes
Dans le cas du transfert de fichier et des données au moyen d'externes disques durs Ou des lecteurs USB Vous pouvez sélectionner des fichiers à transférer sur un nouvel ordinateur. Vous pouvez transférer des données des comptes locaux et de domaine. Avant que l'utilisateur soit invité à choisir des éléments de transfert, "Outil de transfert Windows" Première analyse explique des informations sur les données situées sur l'ancien ordinateur.
Une fois que le programme vérifie la possibilité de transfert, l'utilisateur sera invité à transférer toutes les données de l'ancien ordinateur à la nouvelle. Si l'utilisateur accepte de transférer toutes ses données, il suffit de cliquer sur le bouton. "Plus loin".
Dans le cas où il n'est pas nécessaire de copier absolument toutes les données sur un nouvel ordinateur, vous pouvez sélectionner indépendamment les données qu'il souhaite transférer. Pour ce faire, vous devez entrer le compte à modifier, cliquez sur le bouton. "Régler" Pour la possibilité de sélectionner des éléments portables, on peut le voir dans la capture d'écran suivante:
Si vous devez sélectionner des éléments supplémentaires, vous pouvez cliquer sur le bouton. "Aditionellement" Et dans le dialogue "Changer le choix" Vous pouvez choisir des données supplémentaires à transférer.
Après avoir appuyé sur le bouton "Plus loin" Dans la boîte de dialogue "Sélectionner des données à partir de cette ordinateur", l'utilisateur sera invité à entrer un mot de passe pour protéger le fichier qui sera créé pour transférer des données. Ce mot de passe devra entrer et sur un nouvel ordinateur. Le mot de passe doit être entré dans le champ "Mot de passe", ainsi que le confirmer dans le champ "Confirmation mot de passe", puis cliquez sur le bouton "Sauvegarder".
Dans le dialogue qui apparaît "Enregistrer sous" Vous devez sélectionner le dossier auquel le fichier doit être enregistré. Si vous souhaitez enregistrer le fichier dans un nouveau dossier, il peut être créé directement à partir de cette boîte de dialogue à l'aide de menu contextuel ou bouton "Nouveau dossier" Sur le panneau d'action.
Après avoir terminé le processus d'enregistrement près du compte, à partir de laquelle les fichiers ont été enregistrés, une coche verte sera affichée, voir la capture d'écran suivante. Après cela, vous devez cliquer sur le bouton "Plus loin".
Il s'agit du dernier dialogue qui peut être vu sur l'ancien ordinateur et qui indique que tous les éléments souhaitaient transférer sur le nouvel ordinateur ont été enregistrés avec succès dans le fichier. Maintenant, vous devez simplement cliquer sur le bouton. "Plus loin".
Cliquez sur le bouton "Fermer" Et aller à un nouvel ordinateur.
Sur un nouvel ordinateur, dans la boîte de dialogue "si le transfert de données signifie Sauvegarde de Windows Fichiers de l'ancien ordinateur sur un disque dur externe ou un périphérique de mémoire flash USB "après avoir cliqué sur le bouton "Oui" Vous devez trouver un dossier dans lequel le fichier de transfert de données a été enregistré de l'ancien ordinateur et cliquez sur le bouton. "Ouvert".
L'utilisateur doit entrer le mot de passe, qui a été introduit plus tôt sur l'ancien ordinateur.
Après avoir entré le mot de passe, l'outil de transfert analyse les données et ouvre le fichier de transfert de données.
Dans le cas où un système d'exploitation de 64 bits a été installé sur l'ancien ordinateur, et sur le nouveau 32 bits et inversement, le moyen de transfert de données affiche un avertissement sur l'impossibilité de transférer la nuance à l'ordinateur avec une autre plate-forme.
Si les plates-formes de l'ancien et nouvel ordinateur sont identiques, tous les fichiers enregistrés sur l'ancien ordinateur seront affichés. Encore une fois, vous pouvez sélectionner les données qui seront copiées sur le nouvel ordinateur.
Après avoir appuyé sur le bouton "Bouge toi"L'outil de transfert de données commencera à copier des fichiers sur un nouvel ordinateur.
À la fin du transfert de fichier, vous pouvez afficher les éléments transférés ou une liste de programmes pouvant être installés sur cet ordinateur. Pour afficher ces informations, cliquez sur l'un des boutons visibles dans la capture d'écran:
Dans le dialogue qui apparaît "Transfert de données Windows signifie" Avant l'utilisateur, les informations seront affichées. Vous devez attendre un certain temps pendant que le programme peut télécharger le rapport.
Dans l'onglet "Rapport sur le transfert" L'utilisateur recevra des informations sur les comptes à partir de laquelle les éléments sélectionnés ont été transférés. Des informations détaillées sur les éléments transférés peuvent être vues en cliquant sur le bouton. "Suite".
Dans l'onglet "Rapport sur le programme" Vous pouvez voir une liste de tous les programmes installés sur l'ancien ordinateur et apprendre s'ils sont installés sur le nouveau.
Conclusion
Cet article a discuté de l'application "Windows Transfer" - une application mise à jour permettant de transférer facilement des fichiers et des paramètres stockés sur un ordinateur avec Système d'exploitation Windows XP, Windows Vista et même le système d'exploitation Windows 7 sur un nouvel ordinateur avec le fonctionnement Windows 7. Système. Décrit les trois méthodes de transfert - à l'aide d'un câble de transfert de données, d'un réseau local ou d'un disque dur externe et des périphériques de mémoire flash USB.
Salut les amis! Tous les sujets qui concernent des données personnelles, des fichiers et des paramètres sont toujours très pertinents. Ainsi que les moyens de les sauver, le transfert et la récupération sont pertinents. Par conséquent, aujourd'hui, je souhaite écrire comment transférer les paramètres, les comptes, les paramètres de programme et les fichiers d'un ordinateur à un autre exécution du système d'exploitation Windows, dans cet article, nous examinerons un exemple sur Windows 7.
Pour transférer des données, nous utiliserons l'utilitaire standard. Dans les systèmes d'exploitation Windows Vista et Windows 7, cet utilitaire est déjà intégré et pour Windows XP, il peut être téléchargé à partir de Microsoft. http://www.microsoft.com/ru-ru/download/details.aspx?id\u003d7349..
Comment transférer des données sur un autre ordinateur?
Eh bien, commençons.
Nous courons l'utilitaire, car nous allons au "début", "Tous les programmes", "Standard", "Service" et lancement.
 L'utilitaire va commencer et sur page d'accueil Vous pouvez lire qu'il peut transférer. Pour continuer, cliquez sur "Suivant".
L'utilitaire va commencer et sur page d'accueil Vous pouvez lire qu'il peut transférer. Pour continuer, cliquez sur "Suivant".
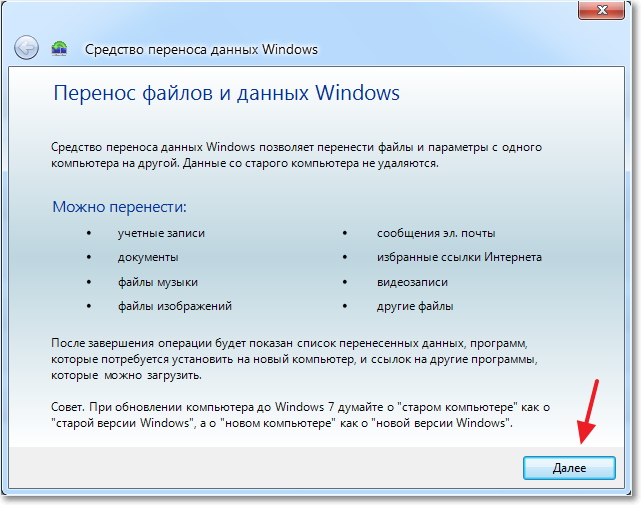
Maintenant, nous devons choisir de la manière dont nous allons porter et recevoir des données sur un nouvel ordinateur. La méthode est trois:
- En utilisant un câble de transfert de données. Honnêtement, je n'ai pas compris quel câble c'est discours. Il semble que non sur le réseau, car le point suivant consiste à transférer des données à l'aide du réseau. Pour autant que je sache via USB, deux ordinateurs ne peuvent pas être connectés. Eh bien, d'accord, manquons de cette façon et allons plus loin.
- La deuxième façon. Cela transfère des données à l'aide du réseau. Si vous avez les deux ordinateurs connectés au réseau, vous pouvez essayer cette méthode.
- Eh bien, par exemple, nous utiliserons la troisième voie. Il me semble le plus facile et accessible à tout le monde. Il consiste à enregistrer des fichiers et des paramètres dans une archive, avec la possibilité de récupérer des données de cette archive sur un nouvel ordinateur.
Par conséquent, choisissez “Disque externe ou alors périphérique USB Mémoire flash ".

Ensuite, nous devons choisir quel ordinateur vous avez lancé un assistant de mélosion. Afin de créer un fichier de tous les paramètres et fichiers, vous devez choisir. "Ceci est mon ordinateur source". Nous choisirons la première option lorsque nous restaurerons les données sur le nouvel ordinateur.
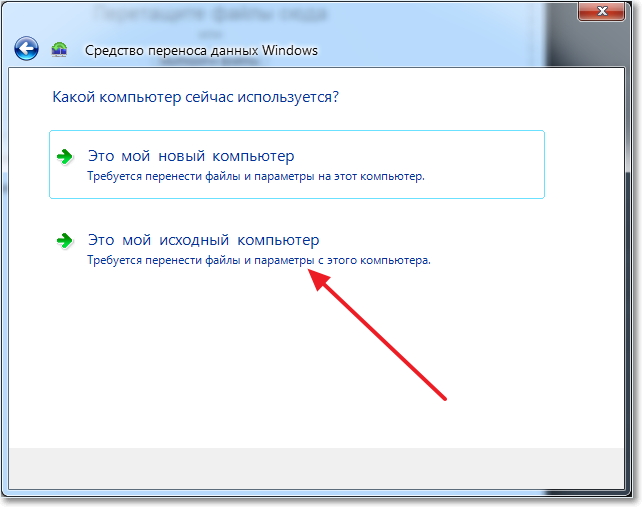
Maintenant, vous devez attendre que le programme vérifie la possibilité de transfert.
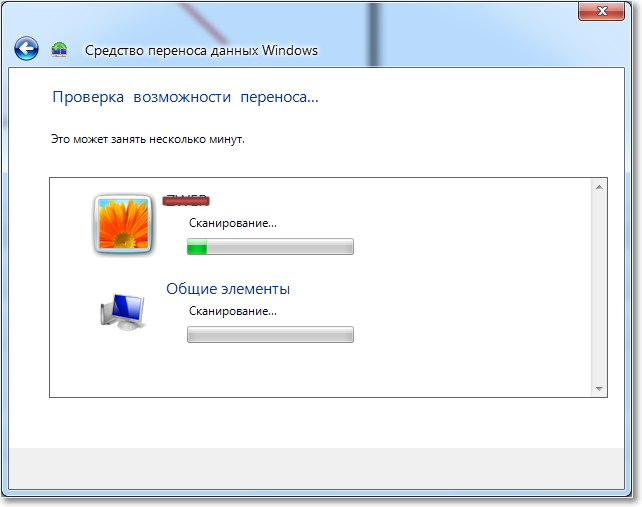
Après vérification, nous serons probablement en mesure de transférer les données du compte général et spécifique. Vous pouvez annuler certains éléments (en cliquant sur «Configuration») que vous ne souhaitez pas transférer, tels que la vidéo ou la musique, ils en prennent beaucoup. Retirez simplement les cases à cocher des éléments inutiles et cliquez sur «Suivant». Voir que le fichier de transfert s'est avéré très grand.
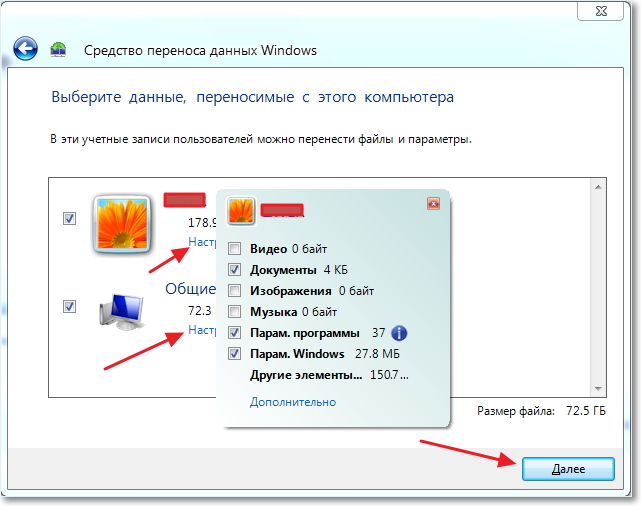
Si vous souhaitez protéger le fichier de récupération de données, veuillez spécifier le mot de passe, sinon, cliquez simplement sur "Enregistrer".
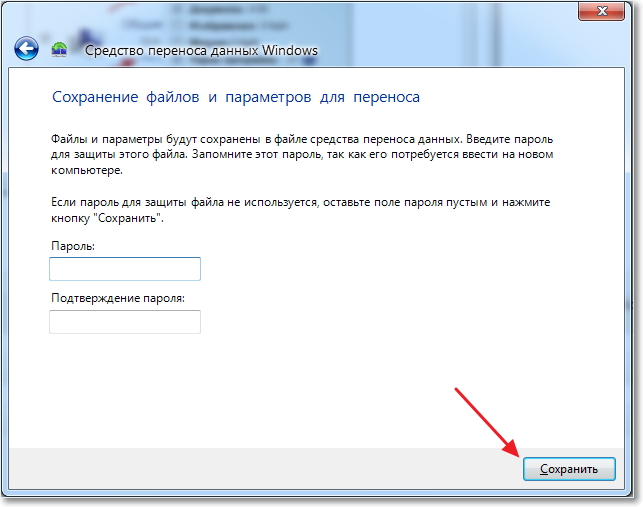
Nous devons maintenant spécifier le lieu où nous allons enregistrer notre fichier avec une copie des données. S'il est récupéré sur un autre ordinateur, enregistrez-le sur le lecteur flash USB ou un disque dur externe. Et si vous voulez juste, puis la restauez sur le même ordinateur, vous pouvez l'enregistrer sur le disque dur.
Il suffit de ne pas enregistrer dans la section où le système d'exploitation est installé, il s'agit probablement d'un lecteur C local. Parce que lorsque Windows est récupéré, cette section sera formatée. Enregistrez-le sur le lecteur local D, ou e. Dans tous les cas, ce fichier peut ensuite être copié et transféré là où il est nécessaire.
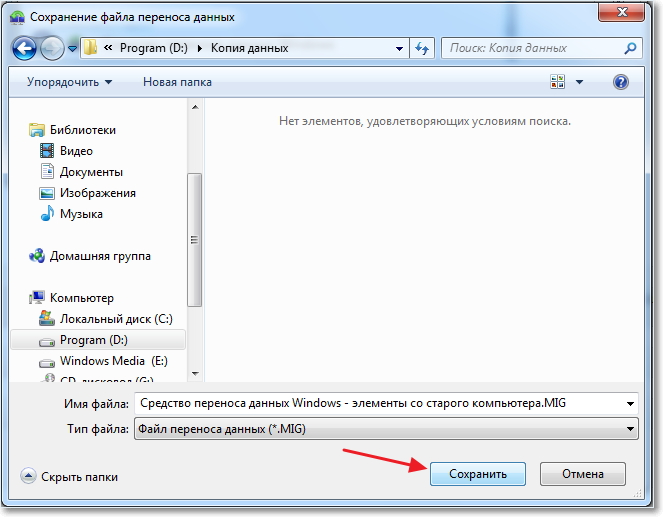
Vous devez attendre que le fichier soit enregistré. Après avoir enregistré le fichier, vous pouvez commencer à récupérer des données sur un nouvel ordinateur. Ou après réinstallation du système d'exploitation.
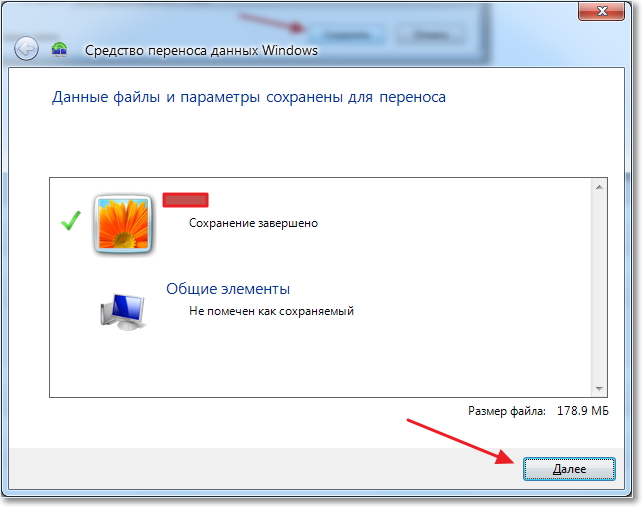
Nous restaurons les données du fichier
Une fois que le fichier a été enregistré et déplacé par le besoin, nous devons restaurer les données de celui-ci. Il n'y a rien de compliqué ici, recommencez. Cliquez sur Suivant".

Choisissez la troisième option.

Choisir.

Cliquez sur "Oui".

Sélectionnez le fichier que nous avons maintenu. Cliquez sur "Ouvrir".

Nous pouvons ajuster les éléments de transfert et cliquer sur "Transférer".

C'est tout, maintenant nos fichiers et nos paramètres sont transférés sur un nouvel ordinateur.
Quand et où utiliser le transfert de données?
Peut-être qu'il était nécessaire d'écrire au début de l'article. Je voulais dire quelques mots, sur lorsque le transfert de données peut être utile. Dans l'article, j'ai écrit que nous transférons des données sur un nouvel ordinateur. Et c'est probablement l'option la plus courante, lors de l'achat d'un nouvel ordinateur, vous pouvez transférer toutes les données en plusieurs clics et c'est très pratique.
Mais non seulement l'achat d'un nouvel ordinateur peut provoquer un transfert de données. Ce clip peut être utilisé par exemple lors du remplacement du disque dur, ou lorsque le système d'exploitation est inversé. Bonne chance amis!









