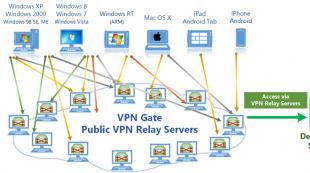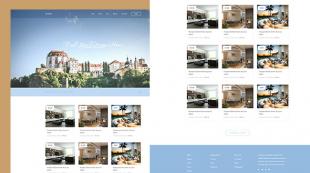Режим передачи файлов в программе TeamViewer. Как установить teamviewer — пошаговая инструкция Teamviewer как настроить постоянный доступ
TEAMVIEWER2015
Тип лицензии :
Крякнутая
Языки :
Windows 8, 8 64-bit, 7, 7 64-bit, Vista, Vista 64-bit, XP, XP 64-bit
Скачано :
Как настроить TeamViewer
TeamViewer – удобный инструмент для тех случаев, когда требуется удаленно подключиться к домашнему или рабочему компьютеру, дистанционно оказать помощь другу. В общем, причин разного рода может быть много. Особенно радует тот факт, что нет проблем с брандмауэром. Всегда без труда можно подключиться к требуемому компьютеру и система безопасности не дубеет препятствием. Для того чтобы использовать TeamViewer, конечно же, нужно его скачать. Скачивание необходимо производить только с официального сайта. Этому есть несколько причин. Основная причина – это возможность загрузки вирусного ПО. Программа платная и большинство людей жалеет деньги на ее покупку, но скупой платит дважды. Скачивать с торрентов – это большой риск. Если TeamViewer нужен вам не для работы (администрирование компьютеров организации, обслуживание сервера и т.д.), то есть вы будете использовать его в некоммерческих целях, то ее можно скачать бесплатно.
Что нельзя делать при некоммерческом использовании программы:
1. Подключаться к домашнему компьютеру с рабочего.
2. Подключаться из дома к офисному ПК.
Если вы не будете неукоснительно соблюдать эти простые ограничения, то есть вероятность, что программа обнаружит коммерческое использование и наложит ряд ограничений на пользование.
Как установить TeamViewer 9?
Произведите загрузку ПО с ресурса «teamviewer.com/ru/» и запустите файл. На экране монитора появится следующее:

Выберите пункт «Личное/некоммерческое использование». Кликните «Принять – завершить». Придется подождать некоторое время, пока не завершиться установка.

После завершения установки на экране появиться специально окно, которое дает возможность ознакомиться с подсказками по использованию программы.

Не обращайте внимания на окно и закройте его, нажав на кнопку внизу справа. Далее произойдет запуск TeamViewer. Теперь можно работать.
Настройка и использование TeamViewer!
Подключаться можно только к тем компьютерам, на которых тоже установлен TeamViewer. Это можно осуществить непосредственно после его запуска. Необходимые данные - это пароль и уникальный номер компьютера (ID), с которым устанавливается связь. Их можно посмотреть в левой части главного окна программы.

Для установления подключения к вашему ПК сообщите партнёру свой пароль и ID.
При подключении к компьютеру, расположенному дома, с помощью TeamViewer нужен «личный пароль», котором пойдет речь ниже.
Пока что рассмотрим вариант подключения вашего компьютера к чужому, например, к другу. Как только он вам сообщит пароль и ID своей машины. Введите данные в поле под названием «ID партнёра».

Нажмите «Подключится к партнёру». Пройдет несколько секунд и появится окно, в которое вводят пароль.

Произведите ввод пароля и кликните на кнопку «Вход в систему». Теперь вы попадаете на удалённый ПК.

На скриншоте видно, что было произведено подключение к компьютеру с операционной системой Windows XP.
Какие действия можно совершать на удалённом компьютере?
Можно работать, как на своем личном ПК. Иногда, конечно, бывают ограничения, установленные на удалённой машине. Это зависит от настроек программы.
Сразу бросается в глаза отсутствие обоев на рабочем столе удаленного компьютера. TeamViewer по умолчанию производит отключение обоев. Если внести изменения в настройки, то обои будут сохраняться. Зайдите в настройки и в меню сверху выберите пункт «Просмотр».

В списке нужно выбрать «Скрыть обои». Теперь на удаленном компьютере обои на месте.

Еще одна полезная настройка TeamViewer позволяет перезагружать удаленную машину. Причем после включения можно продолжить работу дальше. Это очень удобно. Когда производишь настройку ПК, может потребоваться несколько его перезагрузить. Например, после внесения изменения в утилите «msconfig» можно дистанционно перезагрузить машину и продолжить ее настройку.
Чтобы произвести перезагрузку, заходим в меню и выбираем вкладку «Действия», далее «Удалённая перезагрузка» и потом «Перезагрузка».

Когда начнется дистанционная перезагрузка ПК, нужно будет выбрать из двух действий.


Нажимаем кнопку «Переподключиться». Соединение с удалённой машиной установлено, причем ввода пароля не потребовалось.
Есть возможность безопасной перезагрузки. Чтобы это сделать выполняйте действия, описанные чуть выше, только выбираем пункт «Перезагрузка в безопасном режиме». Этот вариант дает доступ к компьютеру в безопасном режиме.

Можно также использовать следующие возможности:
Блокировка средства ввода удалённого ПК
Это позволяет лишить владельца компьютера, подключенного дистанционно, возможности выполнять любые действия на своём ПК. Он полностью блокируется для владельца. Можно производить любые манипуляции и хозяин компьютера ничего не сможет сделать. Ему останется только сидеть наблюдать за вашей работой.
Включить блокировку ПК
Очень удобная функция при подключении к домашнему компьютеру. Вы можете при завершении работы совершить выход из системы таким образом, чтобы никто не мог под вашей учетной записью воспользоваться машиной.
Запуска диспетчера задач
Его можно произвести с этой же вкладки, отправив запрос. Также можно активировать возможность передачи сочетания клавиш на ПК, подключенный дистанционно.
Возможность передачи файлов в TeamViewer
Данная возможность имеет очень большое значение. Рассмотрим подробнее. Окно для передачи файлов открывается с верхней панели во вкладке «передача файлов».

В открывшемся окне слева расположены файлы, имеющиеся на локальном ПК, то есть на вашем компьютере, а справа размещен диалог удалённого компьютера. Есть возможность передавать и принимать файлы с дистанционного компьютера. Осуществить это можно двумя способами, а именно, перетащить мышкой или нажать кнопки вверху «Получить» или «Отправить». Это довольно легко. В режиме передачи файлов доступны следующие действия:

На скриншоте видно, что в логе отображается все, происходящее в данном режиме:
Что передается,
Куда поступает,
Какие каталоги просматривает человек, подключённый к компьютеру.
Данная технология передачи файлов предельно проста, и добавить тут больше нечего.
Как подключиться к домашнему компьютеру с помощью TeamViewer
На первый взгляд здесь нет сложностей. Можно запустить программу и заняться своими делами, а в случае необходимости подключиться из любого места к домашнему ПК.
Этот способ правильный, но совсем удобный, так как придётся постоянно запускать TeamViewer и держать в памяти пароль.
Наиболее оптимальный вариант – это настройка TeamViewer с постоянным паролем для доступа к домашнему ПК. Это позволит избавиться от проблем, связанных с запоминанием пароля. Кроме того после настройки постоянного пароля сворачиваться программа будет в системный трей. Что согласитесь очень удобно.
Заходим в меню главного окна TeamViewer и выбираем «Подключение» и «Настроить неконтролируемый доступ». Вследствие этого откроется мастер настройки.

Ознакомьтесь с описанием, а после кликните «Далее».

Обязательно заполните все поля на этом этапе. В поле «имя компьютера» можно ничего не менять, а можно поставить «Name». В поле «пароль» нужно ввести, придуманный вами надёжный пароль, состоящий из не меньше шести знаков.

Регистрировать не нужно. Просто поставьте галочку напротив «Я не хочу создавать учетную запись…» и кликните «Далее».

Завершая этап настройки постоянного пароля, обязательно запомните или запишите свои пароль и уникальный ID.
Как только вы проделаете все манипуляции в настройках, TeamViewer при нажатии на крестик перестанет выключаться, а будет в ожидании подключения сворачиваться в трее.
Не стоит путать постоянный пароль с генерируемым автоматически.
Постоянный пароль должен быть строго конфиденциальной информацией равно, как и от аккаунта webmoney или электронной почты. Использовать этот пароль следует тогда, когда именно вам нужно подключение к своему ПК. Если же требуется разрешить гостевой доступ другому человеку, то дайте ему пароль, генерируемый программой. Когда сеанс закончиться сгенерируйте новый.
Работа завершена, и вы можете подключаться со своим уникальным паролем к своему компьютеру. Главное - помнить свой ID.
Заключение
Ключевые моменты по работе программы TeamViewer рассмотрены. Прочитав статью, вы легко настроите ее и сможете пользоваться на базовом уровне. Используйте виртуальную машину, чтобы понять, как работает программа, если нет возможности опробовать ее в действии.
Здравствуйте Друзья! В этой статье мы научимся пользоваться программой TeamViewer и с помощью нее разберемся как осуществляется удаленное управление компьютером через интернет . Существует достаточно программ с помощью которых можно осуществлять удаленное управление и TeamViewer, наверное, самая распространенная из них. Операционная система Windows позволяет соединиться между компьютерами используя встроенные средства. На сколько мне известно, там необходимо что бы на компьютерах были учетные записи с паролем. Иначе, может не соединиться. И это основная проблема, так как у меня только один знакомый, точнее знакомая, использует пароль. (Как сбросить пароль администратора Windows можно прочитать ). Гораздо проще осуществить удаленное управление компьютером через сторонний софт — TeamViewer. Как им пользоваться мы и разберемся в этой статье.
Как пользоваться TeamViewer
Для начала нам необходимо скачать саму программу. Естественно с официального сайта дабы обезопасить себя от вирусов , троянов и другой нечисти.
Далее, вам предлагается сразу скачать дистрибутив для своей операционной системы. Как видите, поддерживаются различные ОС и даже Mobile. То есть можно установить TeamViewer на планшет или смартфон и удаленно управлять своими компьютерами .
Нажимаете Загрузить и скачиваете дистрибутив программы
Запускаете скачанный файл TeamViewer_Setup_ru.exe. Эту программу можно и не устанавливать выбрав Только запустить. Это отличная возможность оказать помощь или получить ее разово. Если же вы планируете часто пользоваться TeamViewer, то лучше сразу ее установить.
В открывшемся окошке оставляете все как есть и жмете Принять — завершить

Произойдет установка и запуск программы. Главное окошко будет выглядеть приблизительно следующим образом

В разделе Разрешить управление будет Ваш ID и Пароль. Эти данные необходимо будет сообщить партнеру для удаленного управления вашим компьютером .
Для того что бы вы могли управлять другим компьютером вы вводите ID партнера и нажимаете Подключиться к партнеру. Далее необходимо ввести пароль который отображается на компьютере партнера и нажать Вход в систему

Пароль обычно состоит из 4 цифр и при правильном вводе вы увидите и сможете удаленно управлять компьютером пользователя

Вот так это будет выглядеть. По умолчанию обои на рабочем столе удаленного компьютера не отображаются. Эту опцию, при необходимости, можно включить в меню Просмотр.
В этом окошке вы можете выполнять практически все действия как и на вашем локальном компьютере, а ваш партнер, в это время, сможет посмотреть как и что нужно делать.
Для завершения соединения необходимо нажать на крестик слева в меню или просто закрыть окно. При этом появится ниже приведенное окошко, где нажимаете ОК

Если вам необходимо часто удаленно управлять другим или вашим компьютером , то для удобства можно зарегистрироваться

Затем зайдите в программу под своей учетной записью введя свой E-mail и пароль. Справа будут отображаться ваши компьютеры (к которым у вас есть доступ). С начала у вас там будет пусто. Для того что бы добавить компьютер необходимо ввести ID партнера (как буд-то вы хотите управлять удаленно) и нажать на звездочку (выделена на рисунке)

Появится Свойства добавляемого компьютера. Задаете ему сетевое имя. Описание по желанию. Нажимаете ОК

Напомню что программа управления удаленным доступом «Team Viewer» является универсальным средством для удаленного управления компьютером через сеть интернет, а также для общения по сети, передачи файлов и проведения удаленных презентаций. Программа «TeamViewer
» позволяет получить доступ, к удаленному рабочему столу и дискам компьютера минуя программы защиты и другие экраны, даже если удаленный доступ запрещен в настройках операционной системы, что, несомненно, является огромным плюсом, ведь иначе пришлось бы очень долго настраивать систему, а для неопытных пользователей это стало бы большой проблемой. С помощью «Team Viewer» вы также сможете передавать файлы, показывать свой рабочий стол другому пользователю и дистанционно управлять его компьютером. В целом ряде случаев «Team Viewer» - просто незаменимое решение.
Сегодня мы рассмотрим меню программы и его настройки.
Программа управления удаленным доступом не требует особых настроек для подключения, однако определенные настройки позволяют более удобно использовать все возможности удаленного доступа. В верхней части окна программы «Team Viewer» располагается панель инструментов, в которой находятся все необходимые настройки для программы.
В первом пункте меню - "Подключение" всего 3 варианта:
"Пригласить партнера
" - Этой первый пункт который открывает установленный в системе почтовый клиент генерируя письмо в котором уже размещена ссылка на загрузку программы. Это своего рода автоматическое приглашение. Вам остается указать лишь почтовый адрес того кого желаете пригласить. И дополнить письмо вашим ID номером и паролем доступа.
"Настроить неконтролируемый доступ
" - В этом пункте мастер поможет вам настроить Team Viewer, получить доступ к которому вы можете в любое время, не находясь при этом за этим компьютером.
"Выйти из TeamViewer
" - традиционный выход из приложения.
Следующее меню - "Дополнительно (Extra)
"

В нем мы увидим пункт "Опции" (Options)
в котором и содержатся все основные настройки приложения.
В открывшемся окне задаются все необходимые параметры для работы с программой «Team Viewer».

На вкладке «Основное (General)
» вы сможете задать имя пользователя, отображаемое в сети, введя имя в поле «Your display name».
Также будет очень удобно назначить автозапуск программы и показать ярлык в трее, отметив галочками поля «Start Team Viewer with Windows» и «Close to tray menu», обеспечив себе быстрый доступ к программе.
В пункте "Настройки сети" - содержит настройки прямого соединения. По умолчанию программа использует UDP. И не рекомендуется менять эти настройки без четкого понимания механизма работы всех сетевых протоколов. Как правило у 99% пользователей на стандартных подключениях данное приложение работает без необходимости дополнительных настроек.
Чуть ниже располагается настройка регулирующая возможность подключения к вашему компьютеру пользователей из локальной сети. По умолчанию доступ отключен, но при желании его можно разрешить всем желающим в чьих компьютерах присутствует данная программа. Либо определенному кругу избранных.
Вторая вкладка настроек содержит параметры общей безопасности.

А именно пароль постоянного доступа. Он может быть как задан в самой программе так и средствами виндовс. Это своего рода дополнительные меры безопасности, позволяющие разрешать доступ только тем пользователям кто располагает соответствующим уровнем допуска в вашей системе и соответствующей учетной записей.
Меню ниже позволяет задать минимальную длину пароля. Это может быть 4,6 или 10 символов. Так же мы можем и полностью отключить пароль, но не рекомендуется этого делать.
Еще ниже располагается группа настроек черного и белого списка. В этом окне мы можем задать перечень идентификаторов.

Которым разрешено или запрещено подключаться к нашей системе.
Самая последняя кнопка позволит ознакомится с правами доступа.

Третья вкладка "Удаленное управление
" содержит такие настройки как качество передаваемого видео.

Если у вас медленное соединение для ускорения работы имеет смысл выставить настройки на минимум.

Или позволить определить их самой программе. Так же доступны еще варианты выбора, максимальное качество, минимальное и настраиваемый режим.
Выбрав этот режим мы увидим что кнопка стала активной. Нажав её мы сможем задать качество передаваемого изображения вручную.

Например можно сделать его черно-белым, отображать в 256 цветах, в 16 миллионах цветов или даже в 32 миллионах цветов. Два флажка ниже позволят изменить режим совместимости трансляции и отключить интерфейс Aero Glass используемый в новых версия виндовс. Первое частенько приводит к снижению производительности, а второе напротив способно повысить скорость передачи видео. Но не рекомендуется менять оба этих пункта. В ряде случаев это может вызвать ряд мелких проблем с настройками у пользователя к которому вы подключаетесь.
Есть возможность скрыть обои на удаленной машине и отображать курсор удаленного пользователя. Рекомендуется включить эти функции что бы видеть жесты удаленного пользователя и те детали на которые он может показывать своим курсором мыши. В противном случаи мы будем видеть только свой курсор, что как правило не слишком удобно.
Группа настроек ниже подключена к записи видео всего сеанса удаленного подключения. Это может быть полезно как для тех кто оказывает консультацию, так и для консультируемых. Первым это может пригодится для отчетов. Вторым для того что бы не обращаться с одной и той же проблемой дважды. Если вы забыли решение той или иной проблемы, достаточно будет просто посмотреть видеоролик еще раз. Включив этот флажок и указав директорию в которую программа будет писать видео мы можем записывать каждый сеанс связи в видео файл. Правда перед этим стоит убедится в том что места на вашем жестком диске достаточно для этой операции.
В самом же низу задается уровень доступа который получат пользователи подключившиеся к вашей системе. По умолчанию это полный доступ.

Но при желании мы можем ограничить их. Например выбрать пункт "Подтвердить всё" мы переведем юзеров в режим кода на каждое действе удаленного пользователя приложение будет спрашивать вас дозволить ли это действие или отклонить. Режим "Просмотр и показ" позволяет только смотреть и показывать. Последний режим временно запретит все входящие соединения. А вот предпоследний режим позволит задать все параметры поштучно.
В вкладке "Демонстрация
" можно настроить качество изображения получаемого с удаленного подключения. (мы уже видели эти настройки ранее поэтому повторятся не будем)

Вкладка "Список партнеров
" относится к возможностям программы вести записную книжку контактов. Саму это возможность мы рассмотрим позже.
Пока же ограничимся настройками.

Первый флажок в этой группе настроек позволяет нам видеть записи в общей группе даже у тех адресатов кто в настоящий момент не подключен к сети. Второй флажок позволяет получать уведомления о входящих сообщениях. А третий уведомляет о том что вы были занесены в чью то записную книжку. Ниже указывается группа настроек для работы с интернет частью этого сервиса: логин, почтовый адрес и пароль. Если мы заполним данные строки то ниже станет доступен еще один флажок. Включение его позволит ограничить круг тех кто уже видит наш статус присутствия в сети только теми пользователями которые внесены в наш контактный лист. Еще ниже расположена кнопка позволяющая создать черный список для неугодных контактов.
В группе настроек Аудио задается источник звука и громкость. Доступен так же выбор микрофона или источника звука.

Уровень чувствительности и размещается сам индикатор уровня сигнала. Если всё нормально и в списке указан правильный микрофон, то данный уровень сигнала будет слегка подрагивать.
Группа настроек видео позволяет организовать передачу видео сигнала не только с изображением вашего рабочего стола, но и например с веб камеры.

То есть при работе с кем либо мы можем видеть изображение сего веб камеры. Либо передать ему изображение со своей веб камеры. При этом как вы сами так и пользователь на том конце соединения может отключить данное видео либо отключить его параметры. Помните что чем более качественное изображение вы передаете и принимаете, тем более широкого канала потребует такое соединение. Иными словами если скорость соединения не превышает 500 Kbit использование полно экранного видео и отдельного канала от веб камеры может привести к замедлению работы.
В группе настроек "Пользовательское приглашение" можно настроить шаблон письма которое будет генерировать приложение по нажатию кнопки сформировать приглашение,

в частности можно заменить английский текст на русский.
И наконец последняя группа настроек - "Дополнительно (Advanced)".

В ней содержится всего одна кнопка открывающая вот такие дополнительные настройки:

В первом впадающем меню можно выбрать язык интерфейса. Кнопка ниже позволяет настроить так называемое быстрое подключение. В нем можно настроить быстрое соединение для приложений перечисленных в списке. Изначально в нем уже присутствует несколько образцов и мы можем дополнить их рядом других приложений. Все они будут моментально сворачиваться и разворачиваться по нажатию кнопки быстрого конекта. Это позволит оперативно свернуть или развернуть окна например с приватной перепиской либо какие нибудь секретные данные. Положение кнопки можно менять в некоторых пределах при помощи ползункового регулятора.

Этот флажок позволит блокировать отключения TeamViewer-а другим пользователем. Так же можно скрыть ваш статус присутствия в конактом листе других пользователей.
Флажки ниже отвечают за ведение логов, то есть позволяют программе фиксировать все соединения и действия присоединившихся пользователей в виде набора неких текстовых пояснений.
Следующая группа флажков отвечает за дополнительные настройки для подключения к другим пользователям.

Такие как черный экран, временно сохранять пароли соединение, автоматически сворачивать локальную панель и игнорировать альфа-сопряжение на данном компьютере.
Группа настроек ниже отвечает за настройки соединения.

И наконец последняя группа настроек. Здесь мы можем импортировать или экспортировать все сделанные нами настройки в виде файла реестра. А так же экспортировать настройки для портативной версии этой программы.

Теперь же самое время рассмотреть непосредственно процесс работы с другим удаленным компьютером.
В числе преимуществ программы для удаленного управления компьютером TeamViewer такие как: простой и удобный интерфейс, бесплатное использование базового функционала в некоммерческих целях, текстовые, аудио- и видео инструменты связи с пользователем удаленного ПК и возможность двусторонней передачи файлов. Передача файлов с помощью TeamViewer может осуществляться как во время удаленного управления, так и отдельным процессом без отображения экрана удаленной машины. Ниже рассмотрим именно этот отдельный процесс передачи файлов в TeamViewer.
Режим передачи файлов TeamViewer
Передача файлов – это щадящий режим использования ресурсов обоих компьютеров (и локального, и удаленного). В этом режиме работа TeamViewer по передаче файлов на устройствах даже с усредненной производительностью будет практически незаметной.
Чтобы задействовать только режим передачи файлов, в окошке подключения TeamViewer, в графе управления удаленным компьютером вводим идентификатор (ID), соответственно, удаленного устройства. Предустановленную галочку с удаленного управления снимаем выбором пункта «Передача файлов». Затем жмем кнопку «Подключиться к партнеру».

Вводим пароль удаленного компьютера, предварительно запрошенный вместе с идентификатором у его пользователя.

Для передачи файлов TeamViewer предусматривает минималистичный файловый менеджер с отображением содержимого удаленного компьютера, включая скрытые элементы. Благодаря этому пользователь локального компьютера, передающий файлы, может сразу поместить их в нужную папку на компьютере удаленном.

Это могут быть, например, папки пользовательского профиля Windows, заточенные под работу с определенными приложениями, это может быть системная папка AppData, содержащая настройки и кеш многих Windows-программ, это может быть любая иная папка системного диска с публичным доступом или папка несистемных дисков удаленного компьютера. Режим передачи файлов ограничен только невозможностью помещения данных в системные папки, находящиеся в корне системного диска (Windows, Program Files и пр.).
Для передачи файлов необходимо открыть их путь в левой части файлового менеджера TeamViewer (это дисковое пространство локального компьютера). Конечный путь файла нужно выбрать в правой части файлового менеджера, (это дисковое пространство удаленного компьютера). Удерживая зажатой кнопку Ctrl, на локальном компьютере можно выбрать несколько папок или файлов для передачи. Сам процесс передачи данных запускается обычным перетаскиваем из одного окна в другое или нажатием кнопки «Отправить».

Процесс передачи файлов можно отслеживать в небольшом информационном окошке, которое появится сразу же после старта отправки файлов. В частности, в этом окошке будут отображаться скорость передачи данных и предполагаемое время до завершения операции.

Режим передачи файлов также предусматривает некоторые возможности управления папками и файлами на удаленном компьютере. С помощью файлового менеджера на можно удалять существующие файлы и папки, а также создавать новые папки.


На удаленном компьютере будет отображаться информационное окошко с фиксацией всех проводимых в рамках удаленного доступа действий. Это окошко предусматривает остановку передачи файлов отдельной кнопкой, при нажатии которой пользователь удаленного компьютера в любой момент может отказаться от передаваемых ему файлов.

Режим передачи файлов является двусторонним. Любые файлы удаленного компьютера можно скопировать на компьютер локальный. Передача файлов на локальный компьютер осуществляется их перетаскиванием или кнопкой «Отправить».

Передача файлов в процессе удаленного управления
Для передачи файлов в рамках процесса удаленного управления необходимо выполнить соответствующее подключение.

В ленте меню вверху окна с отображением экрана удаленного компьютера выбираем пункт «Передача файлов». Появится тот самый менеджер файлов, с которым можно работать точно так же, как и при передаче файлов в отдельном режиме работы TeamViewer.

В режиме удаленного управления передаваемые файлы можно напрямую перетаскивать в окно TeamViewer и помещать их в нужные папки посредством проводника Windows или стороннего файлового менеджера на удаленном ПК. Однако этот процесс может затянуться надолго, если хотя бы один из компьютеров обладает слабыми системными ресурсами. Для слабых компьютерных устройств осуществление или предоставление удаленного доступа может быть исключительной роскошью, поглощающей большую часть и без того скудных ресурсов и оставляющей для действий пользователей минимум производительности. В этом случае доступ к содержимому жесткого диска удаленного компьютера с компьютера локального проще получить посредством менеджера файлов TeamViewer. Однако без режима удаленного управления никак не обойтись при помещении файлов в упомянутые выше папки на системном диске.
Отличного Вам дня!
TeamViewer является быстрым и безопасным комплексным решением для получения удаленного доступа к компьютерам и сетям. Благодаря множеству эффективных функций для удаленного доступа, которые упрощают удаленное управление, проведение онлайн-совещаний и работу облачной службы поддержки, существует целый ряд ресурсов для демонстрации всех возможностей TeamViewer. Изучив доступные руководства пользователя, инструкции по началу работы и общие практические указания, вы узнаете обо всех возможностях TeamViewer. ИТ-подразделение или поставщик управляемых услуг, использующий данное комплексное решение, получает в свое распоряжение все эти интуитивно понятные функции, такие как Wake-on-LAN, доступ к автономно работающим устройствам и назначение заявок.
Произвести первоначальную настройку TeamViewer очень легко: просто установите программное обеспечение, укажите цель использования (коммерческое или частное использование), создайте имя и пароль для вашего компьютера и запишите их для использования в дальнейшей работе. После завершения процесса установки вы будете перенаправлены на главную страницу TeamViewer, которая разделена на две вкладки: удаленное управление и онлайн-совещания. Отсюда вы сможете управлять различными функциями, описанными ниже.