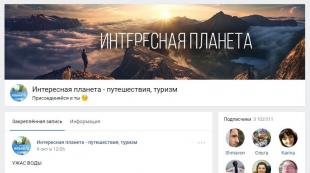Inštalačný manažér Ati katalyzátora - čo je to za program? Catalyst Control Center - čo je to za program? Inštalácia, konfigurácia a úplné odstránenie programu Čo je správca ovládača amd katalyzátora.
AMD Catalyst Control Center je program, ktorý sa inštaluje spolu so štandardnou sadou ovládačov pre grafické karty AMD. Toto riadiace centrum prišlo ako náhrada. V skutočnosti ide o dva takmer rovnaké programy. Nový sa od starého líši len názvom a absenciou niektorých funkcií, ktoré vývojár považoval v novej verzii za nevhodné.
Funkcie
Pomocou AMD Catalyst Control Center môžete ovládať nastavenia grafiky v 3D aplikáciách, ako aj prepínať medzi rôznymi plánmi napájania. Najmä pomocou posuvníkov z príslušných sekcií môže používateľ meniť základné parametre farieb, zapínať a vypínať vynútené vyhladzovanie, upravovať prekladanie, aplikovať patentované technológie stabilizácie rámu atď.
V prípade 3D aplikácií program umožňuje zvoliť individuálne parametre pre každú z nich. Napríklad pre počítač hry AMD Catalyst Control Center poskytuje niektoré Extra možnosti grafiku, ktorú nemožno zmeniť priamo z menu hry. Nezmizol ani posuvník zodpovedný za „globálne“ parametre vykresľovania s dôrazom na výkon, kvalitu a vyváženosť. Toto rozhodnutie jasne „migroval“. tento program z riadiaceho centra – programy s podobnou funkcionalitou od hlavného „zeleného“ konkurenta.
Ďalšie nástroje
Na počítačoch s viacerými grafickými kartami vám AMD Catalyst Control Center umožňuje konfigurovať dynamické prepínanie medzi nimi. Pre nové modely GPU sú k dispozícii menu s parametrami pre HydraVision, FreeSync, HydraVision a ďalšie proprietárne technológie.
Grafické prostredie programu je celkom intuitívne a všetky dostupné funkcie sú rozdelené do tematických menu. K dispozícii je ruská lokalizácia.
Kľúčové vlastnosti
- umožňuje ovládať činnosť GPU, CPU a displeja;
- umožňuje konfigurovať hardvérovú akceleráciu a plán napájania;
- ponúka „individuálne“ 3D nastavenia pre každú aplikáciu, ktorá pracuje s 3D grafikou;
- je oficiálny softvér od AMD;
- má jednoduché a intuitívne rozhranie.
„Správca inštalácie katalyzátora Ati, čo je to za program“ je požiadavka, ktorá okamžite umožňuje určiť, aký typ grafickej karty máte. Nainštalované na vašom počítači Grafická karta Radeon. Ako to vieme? - Všetko je veľmi jednoduché. Faktom je, že správca inštalácie katalyzátora Ati je softvér pre grafické karty ATI Radeon.
Vytvorenie tohto programu výrazne zjednodušuje interakciu používateľa s grafickou kartou. Prehľadné a jednoduché rozhranie vám umožňuje ovládať grafickú kartu na úrovni, ktorá bola predtým dostupná len veľmi pokročilým používateľom.
Aktualizácia ovládača
Pred objavením sa takýchto produktov boli používatelia nútení pravidelne navštevovať oficiálne stránky výrobcov. Toto bolo urobené s cieľom monitorovať výstup oficiálne aktualizácie. Keďže aktualizácie môžu nielen pridať alebo rozšíriť funkčnosť, ale aj opraviť chyby v predchádzajúcich verziách, je potrebné ich nainštalovať čo najskôr.
Trvalo to trochu času, ale bolo ťažké nazvať pravidelnú návštevu stránky príjemnou. Správca inštalácie katalyzátora Ati to urobí za vás. Program vás upozorní, keď sa objaví nová aktuálna aktualizácia vašej grafickej karty. Len niekoľkými kliknutiami si ho môžete stiahnuť a nainštalovať do svojho počítača.

Samozrejme, vývojári nemôžu navždy slúžiť absolútne všetkým svojim vlastným zástupcom modelový rad. Preto niektoré grafické karty, ktoré sú zastarané, nakoniec prestanú dostávať podporu vo forme aktualizácií. To v žiadnom prípade neznamená, že prestanú pracovať.
Grafické karty, ktoré prestanú prijímať aktualizácie, budú naďalej vykonávať rovnaké funkcie, aké vykonávali. Vývojári to práve dokončujú Posledná aktualizácia aby ich produkt fungoval správne a nevyžadoval žiadne opravy softvéru.

Aktualizácia ovládačov samozrejme nie je jedinou úlohou správcu inštalácie katalyzátora Ati. Program dáva používateľovi možnosť podrobne nakonfigurovať všetky funkcie svojej grafickej karty. Pokročilý používateľ, ktorý pochopí všetky funkcie programu, bude môcť maximalizovať výkon grafickej karty bez toho, aby ju poškodil.
Ak sme odpovedali na otázku, čo je to za program - Ati katalyzátor inštalácie, potom si našu stránku môžete pridať medzi svoje záložky.
Riadiace centrum katalyzátora je špeciálny program od AMD, ktorý bol vytvorený na zobrazovanie obrázkov, ovládanie aktualizácií ovládačov a všetky ostatné funkcie. Vývojári sú veľmi hrdí, pretože vytvorili jednorazové centrum manažment zastúpený Catalyst Control Center. Čo je to za program? Dozviete sa prečítaním tohto článku.
Užitočná funkčnosť
Spoločnosť začala tento program pripájať k ovládačom pre svoje grafické karty od roku 2007. V priebehu 9 rokov, s uvedením nových generácií grafických čipov, túto pomôcku. Každým rokom sú grafické karty AMD výkonnejšie a chladnejšie. Avšak bez správne nastavenia a vonkajšou kontrolou softvérželezná časť nedokáže sama inteligentne alokovať zdroje, čo často vedie k nízkej produktivite. Alebo naopak: grafická karta môže pracovať na plnú kapacitu a prehrievať sa kvôli tomu, čo povedie k poruchám alebo úplnému zlyhaniu zariadenia.
Ale tento softvér môže byť užitočný nielen pre moderné platformy. Na dosť starých počítačoch môže tento program pomôcť optimalizovať výkon a vytlačiť trochu FPS pre vašu obľúbenú hru. Aplikácia je tiež schopná sledovať všetky zmeny a aktualizácie v ovládačoch a pozorne na to upozorniť používateľa. Okrem opísaných úloh program konfiguruje niekoľko obrazoviek pripojených súčasne, umožňuje vám upraviť reprodukciu farieb, kontrast a ďalšie parametre, obísť nastavenia monitora a oveľa viac. Ani jeden vlastník systému sa nemontoval na platforma AMD, sa programu nevzdá a aké má úlohy, prišli sme na to. Teraz prejdime k inštalácii.

Inštalácia programu
Ak to chcete urobiť, musíte prejsť na oficiálnu webovú stránku AMD amd.com. Prejdite na kartu „AMD Software“ v ľavom stĺpci ponuky. Stránka s úplný popis program, ktorý nás zaujíma, a jeho možnosti. Ak chcete, môžete sa s ním zoznámiť a naučiť sa niečo nové. V spodnej časti textu je tlačidlo „Stiahnuť tu“ - kliknite naň.
Budete presmerovaní na stránku sťahovania všetkých ovládačov a softvéru. V ponuke vyberte svoj operačný systém, jeho bitovú hĺbku (najdôležitejšia) a model grafickej karty (stačí zadať sériu). Ďalej sa dostanete na stránku so všetkým dostupným softvérom pre vašu grafickú kartu a charakteristiky operačného systému. Stiahnite si Catalyst Control Center z tejto stránky. Potom otvorte a postupujte podľa pokynov. Počas inštalácie si môžete vybrať komponenty, ktoré chcete nainštalovať. Máte možnosť okamžite nainštalovať aktualizovanú verziu ovládačov spolu so softvérom. Teraz viete, ako nainštalovať Catalyst Control Center.
Ak chcete odinštalovať program, musíte použiť ovládací panel systému Windows alebo prejsť do priečinka s nainštalovaný program a otvorte súbor uninst.exe. Dávajte pozor, aby ste omylom neodstránili ovládač grafickej karty spolu s aplikáciou nastavenia. Viete, ako odstrániť Catalyst Control Center, teraz prejdime k prvému spusteniu.

Prvé spustenie programu
Pri prvom spustení si musíte vybrať jeden z dvoch režimov. Ak sa v nastaveniach príliš nevyznáte, vyberte si základný režim. Tu môžete nastaviť rozlíšenie obrazovky, upraviť kvalitu obrazu a počet pripojených monitorov. V zjednodušenej forme sa tiež navrhuje zvoliť prevádzkový režim urýchľovača videa: buď kvalitu alebo výkon. Nastavenie sa vykonáva vo forme posúvača; IN posledná záložka Zobrazenie videa si môžete prispôsobiť. Tu možnosti základného režimu končia.
Ak môžete nezávisle doladiť činnosť grafickej karty vo všetkých parametroch, vyberte pokročilý režim AMD Catalyst Control Center. Nastavenie v pokročilom režime je veľmi jednoduché, aj keď ste si pri prvom spustení vybrali základný režim. Ak to chcete urobiť, stačí kliknúť na tlačidlo „Rozšírené“. Tu má skúsený používateľ priestor na pohyb. Uvažujme tento režim viac informácií.

Ďalšie nastavenia
V pokročilom režime nájdete všetko, čo si dokážete predstaviť. Počnúc zmenou vzhľad windows a končiaci jemnými nastaveniami pre grafickú kartu v Catalyst Control Center. Čo je to za program, pýtate sa, kde sú nastavenia? Po prvé, poďme zistiť, akým smerom je potrebné nakonfigurovať činnosť grafickej karty.
Ak viete, že grafická karta má dostatok energie na rezervu, ale nepoužíva sa, musíte všetky parametre zapnúť na maximum. Môžete tiež nakonfigurovať program na výkon, ktorý vám umožní dosiahnuť malé zvýšenie FPS na slabej grafickej karte.

Viac podrobností o položkách
Ak chcete nakonfigurovať parametre 3D, prejdite na kartu „Nastavenia 3D grafiky“. Prvou podpoložkou sú „Štandardné parametre“. Všetko je tu úplne rovnaké ako v základnom režime - vizuálny obrázok, ktorý zobrazuje zmeny, a posúvač „Výkon-Kvalita“. Nastavíme do polohy, ktorú potrebujeme alebo necháme v strede.
Zodpovedá za detaily povrchu predmetov. Minimálny parameter je 2X a maximálny 16X. Výkon a kvalita fungujú na rovnakom princípe ako v prípade anti-aliasingu. Rovnakým spôsobom sa upravujú detaily.
Posledný podbod - dodatočné nastavenia. Tu môžete vybrať možnosti DirectX 3D a akcelerátora OpenGL. Ako vidíte, pomocou Catalyst Control Center môžete nakonfigurovať takmer akúkoľvek charakteristiku grafickej karty. Viete, čo je to za program a možnosti jeho konfigurácie. Zostáva riešiť možné problémy.
Ak sa vyskytnú nejaké problémy so štartovaním resp stabilná práca programu, skontrolujte jeho bitovosť a porovnajte ho s bitovosťou vášho operačný systém. Catalyst Control Center sa tiež nespustí kvôli zastaraná verzia. Stiahnite si najnovšiu aktualizáciu nástroja z oficiálnej webovej stránky.
Ak všetko ostatné zlyhá, skúste úplne odinštalovať softvér AMD spolu s ovládačom grafickej karty a znova ho nainštalovať. Ako umiestnenie inštalácie vyberte priečinok Program Files. systémový oddiel pevný disk. Cesta k priečinku nesmie obsahovať ruské písmená.
Niekedy je potrebné preinštalovať ovládač videa z rôznych dôvodov. V prvom rade je to kvôli normálnej túžbe získať lepší výkon z použitej grafickej karty.
Napriek tomu, že budeme hovoriť o príklade AMD Catalyst (pre grafické karty ATI Radeon), algoritmus akcií je platný aj pre NVidia.
Celý proces preinštalovania pozostáva z 3 etáp: odstránenie zastaraného ovládača videa, stiahnutie nového z oficiálnej webovej stránky výrobcu, inštalácia nového ovládača.
Odstránenie starého ovládača videa. Nie je možné nainštalovať nový ovládač namiesto starého. Najprv musíte odstrániť starý. Ak to chcete urobiť, prejdite na „Štart“ - „Ovládací panel“ - „Programy a funkcie“ a vyhľadajte tam správcu inštalácie AMD Catalyst.
Programy a funkcie: Nájdite správcu inštalácie AMD Catalyst
Vyberte myšou a dvakrát kliknite na tento riadok. Otvorí sa sprievodca InstallShield, kliknite na „Ďalej“ a vyberte „Rýchlo odstrániť všetky softvérové komponenty AMD“. Odstrániť.
Ale to nie je všetko. Potom prejdite na jednotku „C“ v Program Files a v Program Files (x86) a odstráňte všetky priečinky s názvom „AMD“ a „ATI Technologies“. Ak sú rovnaké priečinky v koreňovom adresári jednotky „C“, odstránime ich tiež. Potom v časti „Štart“ zadajte vyhľadávací panel %Dáta aplikácie% a v zobrazenom okne odstráňte priečinok ATI, ak existuje.
Potom, ak je to potrebné, spustite CCleaner, prejdite na kartu „Register“ a kliknite na „Hľadať problémy“ a potom na „Opraviť“. Tiež nezaškodí kliknúť na „Analýza“ na karte „Čistenie“ a po kontrole kliknúť na tlačidlo „Spustiť čistič“.
Napriek tomu, že odstránenie ovládača videa sa zdá byť ťažké, v skutočnosti je všetko jednoduché a trvá len 3-5 minút. Po odstránení ovládača je potrebné reštartovať počítač.
Pozornosť.
Musíte odstrániť grafický ovládač AMD Catalyst pomocou štandardných nástrojov Windows Programs and Features, pretože, napodiv, vynikajúci program Revo Uninstaller jednoducho nevidí AMD Catalyst Install Manager.
Ďalším krokom je stiahnutie požadovanej verzie ovládača videa z oficiálnej webovej stránky. Ideme na stránku amd.com
, vyhľadajte „Ovládače a podpora“ a stiahnite si požadovaný (zvyčajne najnovší) ovládač videa pre aktuálnu verziu systému Windows na váš pevný disk.
Pozornosť.