Čo potrebujete na prijímanie WiFi v počítači. Ako pripojiť počítač do bezdrôtovej siete Wi-Fi
Bezdrôtové siete získavajú rastúcu popularitu. Používatelia stále viac uprednostňujú používanie Wi-Fi nielen pre, tablety a iné mobilné zariadenia, ale aj na pripojenie bežných stacionárnych počítačov. V tomto ohľade vznikajú mnohé otázky o tom, ako pripojiť počítač k Wi-Fi. V tomto materiáli sa pokúsime odpovedať na tieto otázky a zvážiť niekoľko spôsobov, ako pripojiť bežnú pracovnú plochu do siete Wi-Fi.
Pripojenie počítača na Wi-Fi pomocou externého adaptéra
Ak chcete počítač pripojiť k Wi-Fi, môžete použiť externé adaptéry Wi-Fi. Takéto adaptéry sú spojené. Vďaka použitiu USB na pripojenie nie je potrebné rozobrať systémovú jednotku. Okrem toho môžu byť použité externé adaptéry Wi-Fi s pripojením USB s notebookmi. Aby ste mohli poskytnúť väčšiu rýchlosť pripojenia alebo nahradiť chybnú rýchlosť.
Zvážte napríklad Wi-Fi adaptér ASUS USB-AC56 . Tento adaptér je veľmi podobný obvyklej USB flash disk. Na jednej strane adaptéra je USB a od druhej zásuvky na pripojenie Wi-Fi anténu.
Tento Wi-Fi adaptér podporuje pripojenie podľa 802.11Ac. Výrobca vyhlasuje maximálnu rýchlosť pripojenia na 867 Mbps. V reálnych testoch tento adaptér zobrazuje rýchlosť prenosu dát až 25 MB / s, to znamená až 200 Mbps.
Pripojenie počítača na Wi-Fi pomocou interného adaptéra
Okrem externých adaptérov Wi-Fi môžu byť interné adaptéry použiť na pripojenie počítača do siete Wi-Fi. Vnútorné Wi-Fi adaptéry majú niekoľko výhod v porovnaní s ich externými analógmi:
- Interné adaptéry neberú port USB;
- Za rovnakú cenu interné adaptéry poskytujú väčšiu rýchlosť pripojenia;
Pripojenie k počítaču PCI alebo X1 sa používajú. Preto pri nákupe interného adaptéra Wi-Fi, musíte sa uistiť, že vaša základná doska podporuje rozhranie, ktoré ste vybrali adaptér. Inak ho nemôžete pripojiť.
Zvážte napríklad vnútorný Wi-Fi adaptér ASUS PCE-AC68 . Tento Wi-Fi adaptér sa pripája k rozhraniu PCI Express X1. Celá horná časť vrcholu zatvára veľký radiátor, ktorý chráni komponenty pred prehriatím.
Na paneli externého adaptéra existujú tri konektory na pripojenie Wi-Fi Antén. Tento Wi-Fi adaptér podporuje pripojenie podľa 802.11Ac. Výrobca vyhlasuje maximálnu rýchlosť pripojenia na 1900 Mbps. V reálnom testovaní sa rýchlosť prenosu dát pri použití tohto adaptéra dosiahne 93 MB / S (alebo 744 Mbps).
Pripojenie počítača Wi-Fi nahradením základnej dosky
K dispozícii sú aj základné dosky s Wi-Fi adaptérom. Takže, ak neviete, ako pripojiť počítač k Wi-Fi, potom problém môže byť vyriešený nahradením základnej dosky.

Nanešťastie, vstavané adaptéry Wi-Fi sú teraz len na kompaktných doskách, ako aj na drahých základných doskách. Preto bude výmena pre vás najdrahšiu možnosť pripojenia počítača do Wi-Fi. Okrem toho, výmena základnej dosky je pomerne nepríjemný obchod. Preto táto možnosť nevyzerá úplne zaujímavé.
Pripojte I. nastavte si router WiFi Na internete s najväčšou pravdepodobnosťou každý môže. Ďalšou etapou je, aby sa tak, aby náš osobný počítač nemá smerovač Wi-Fi, začne chytiť sieť Wi-Fi. Na to budeme musieť kúpiťwiFi adaptér. A nainštalujte ho do počítača. TakétouSB Adaptér Váš počítač bude skutočne schopný prijímať Wi-Fiy vzduchom bez toho, aby ste sa dostali do vodičov, čím si môžete preniesť počítač kedykoľvek, na akomkoľvek vhodnom mieste. Okrem toho sme nainštalovali smerovač pre tieto ciele, aby sme sa zbavili drôtov v dome.
Potom, čo sme nainštalovali smerovač, zriadili Wi-Fi siete v dome, ak je v práci poznať kanceláriu, resp Wi-Fi sieť, bez drôtov "vzduchom." Ak z nejakého dôvodu stále neviete, ako nastaviť wi-fi router Odporúčam čítanie tejto témy . Pretože v týchto zariadeniach sa výrobca staral o vstavaný Wi-Fi prijímač, a hovoríme o počítači, ktorý nie je spočiatku vybavený týmto adaptérom Wi Fi a s najväčšou pravdepodobnosťou by som sa tiež rád pripojil k globálnej sieti bez Červené pneumatiky s vodičmi. Na tieto účely existuje niekoľko možností:
Prvý spôsob, ako bude pravdepodobne vhodný pre nás, pretože predpokladá pripojenie nášho počítača na Internet tým, že k nemu vytvoríte sieťový kábel. A pretože naša téma o adaptéroch Wi FI, táto možnosť nie je pre nás vhodná.
Ale druhá metóda, ktorú budeme zvážiť len pre nás. Táto možnosť je vhodný v tomto prípade. Teraz sa pozrieme na dva typy adaptérov, interné a externé, aby sme jednoducho hovorili Wi-Fi adaptér, ktorý vyzerá, že príplatok je vložený do špeciálneho slot PCI, ktorý sa volá v strede počítača. Bude to mať nejaké vedomosti o jeho inštalácii. A vyzerá to na obrázkoch nižšie.

Najpohodlnejšie a ľahko konfigurity je externý Wi-Fi adaptér, ktorý sa dnes pripájame k stacionárnemu počítaču. Po prečítaní tejto témy sa počítač konečne stane nezávislým od sieťových káblov, aby sa zmenil na prenosný a mohol zachytiť sieť Wi-Fi. Je to jeden z týchto USB Wi-Fi prijímačov, ktoré som položil na môj PC, vystúpenie, ktorého nájdete na obrázkoch nižšie, takéto wi fi adaptéry sa nazývajú aj flash disky.

Teraz, keď sme sa už oboznámili s tým, čo Wi-Fi zariadenie a zariadenie je čas začať ho pripojiť k počítaču.
Začnime inštalovať WiFi adaptér na linke TP-LINK
Poďme pokračovať, aby sa Wi-Fi adaptér a pripojte ho k počítaču. Napriek jeho malým veľkostiam odporúčam pripojiť konektory k konektorom USB, ktoré sú na zadnej strane počítača. Predpokladajme, že vaše všetky zásuvky sú obsadené, potom pre pripojenie adaptéra TL-WN725 môžete použiť rôzne predlžovacie káble alebo ten, ktorý je zahrnutý.

Po vložení zariadenia do zásuvky USB sa váš operačný systém spustí automaticky vyhľadávať ovládače, spravidla ich nájde, že je možné, že systém Windows nenájde a dávať chybu. Nebojte sa ignorujte ho, potom vložte disk, ktorý sa dodáva s jednotkou a nainštalujte ovládače a nástroje z disku. Ak chýba inštalačný disk z nejakého dôvodu, odporúčam vyhľadávať vo vyhľadávačoch podľa Wi-Fi fi Fi Fi Fi Fi Fi Fi Fi Fi Fi Fi Fi Fi Fi Fi Fi Fi Fi Fi Fi Fi Fi Fi Fi Fi Fi Fi Fi Fi Fi Fi Fi Fi Fi Fi Fi Fi Fi Fi Fi Fi Fi Fi Fi Fi Fi Fi Fi Fi Fi Fi Fi Fi Fi Fi Fi Fi Fi fi No, ak ste to už nenašli, odporúčali si túto tému čítať?
Opíšte proces inštalácie ovládačov, nevidí bod. Teraz môžeme čakať len na koniec inštalácie. Po dokončení inštalácie v paneli s notifikačným panelom, kde sú sledované hodinky, môžete sledovať stav pripojenia na Internet vo forme paličky so žltou snehovou vločkou. To povie, že náš Wi-Fi adaptér bol dostupný na pripojenie siete.
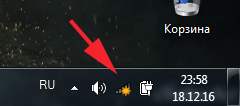
Kliknutím na tento stav pripojíte Wi-Fi, ak existuje dostupná sieť pre pripojenie, vyberte ho a kliknite na tlačidlo "Pripojenie".
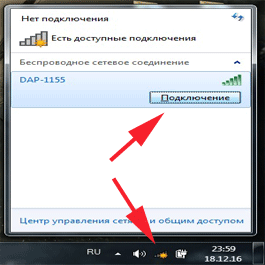
Dnes sú Wi-Fi technológie veľmi rozšírené v oblasti verejných internetových sietí a domáce použitie. Toto spojenie na internet je veľa výhod. Preto chcem pripojiť absolútne všetky zariadenia na Wi-Fi, vrátane domáceho počítača bez vstavaného prijímača Wi-Fi. V tomto článku budeme rozprávať o hlavných spôsoboch, ktoré vám umožnia pripojiť Wi-Fi na stacionárny počítač.
Ako pripojiť počítač na Wi-Fi pripojenie cez interný prijímač
Vnútorný prijímač je poplatok s anténmi. Ak ho chcete nainštalovať, musíte otvoriť systémovú jednotku a vložiť ju do základnej dosky cez rozhranie PCI. Žiadne špeciálne znalosti pre to nie je potrebné, pretože veľká voľba, kde môžete vložiť Wi-Fi vnútornú prijímačovú dosku, neexistuje žiadna systémová jednotka. Po inštalácii dosky musíte prejsť na "bezdrôtové siete" a pripojiť sa k sieti pomocou prístupového hesla, ak je vaša sieť bezpečná.
Z výhody môžete označiť inštaláciu skrytej prijímača a spoľahlivosť pripojenia Wi-Fi prijímača s počítačom. Z nevýhod - potreba odstrániť puzdro systémovej jednotky a strach je stále vložený niekde nie je tam.
Ako pripojiť počítač cez Wi-Fi pripojte externý prijímač
Pripojte počítač k Wi-Fi prostredníctvom externého prijímača je tak jednoduché, ako ste otvorení pomocou karty Flash. Stačí vložiť externý prijímač do portu USB a nainštalovať ovládače prijímača, ktoré sú na CD v prijímači Wi-Fi. Po nainštalovaní všetkých ovládačov musíte prejsť na "Bezdrôtové siete", nájsť sieť Wi-Fi a pripojiť sa k nemu pomocou hesla, ak existuje.
Z výhody tejto metódy môžete zvýrazniť jednoduchosť inštalácie a štartu. Z nevýhody - Otvorená metóda inštalácie. Ak nie sú žiadne voľné porty USB na zadnej strane systémovej jednotky, bude musieť byť nainštalovaný a bude to trochu nepohodlné.
Rýchlosť internetu na počítači prakticky nezávisí od sily prijímača, ale sila signálu môže byť iná, ale nie je spojená s anténou dlhšou. Za cenu a príjmu signálu príjmu, externé a interné prijímače prakticky sa nelíšia, takže ak chcete pripojiť domáci počítač na Wi-Fi internet, potom rozhodujúci faktor bude s najväčšou pravdepodobnosťou pohodlie inštalácie a dostupnosti dostatočného množstva Množstvo portov USB vo vašom systémovom bloku.
Väčšina z aktuálne vyrábaných zariadení má funkciu pripojenia s internetom cez Wi Fi. Vďaka už vstavanému výrobcu výrobcu v adaptéri Gadget je užívateľ k dispozícii na internetové pripojenie doslova hneď, ako vytiahol zakúpené zariadenie z balenia, ako je notebook, kamera, smartfón, tablet atď. .
Je potrebné, aby umožnili potrebnú funkciu a môžete si vychutnať surfovanie na internet. Ale čo robiť, keď je potrebné poskytnúť prístup do World Wide Web prostredníctvom stacionárneho počítača? V tomto článku budú majitelia takýchto počítačov naďalej vyriešiť túto aktuálnu otázku v modernom svete.
Čo bude vyžadovať ďalšie komponenty?
Ak počítač nie je vybavený potrebným vybavením na pripojenie k internetu cez WiFi, potom to môže byť vybavený. Nižšie sa pozrie na typy zariadení, ktoré môžu umožniť stacionárnym počítačom rozpoznať bezdrôtové siete.
Vonkajší WiFi adaptér
Adaptéry, ktoré poskytujú pripojenie k Wi-Fi, súvisiace s kategóriou externých zariadení, majú možnosť pripojiť sa k počítaču cez konektory USB.
 Niekedy sú takéto zariadenia vybavené špeciálnou anténou, ktorá zlepšuje prijaté Wi Fi. Zariadenie je charakterizované jednoduchou prevádzkou a pripojením, pretože trvá len na vloženie zástrčky USB do jednotky počítačového systému a nainštalujte ovládače na adaptér. Softvér na CD je vždy súčasťou konfigurácie zariadenia. Nasledujúce pokyny bude poskytnuté krok-za krokom pokyny pre vykonanie následných nastavení v prípade výberu adaptéra vo forme externého prijímača Wi-Fi.
Niekedy sú takéto zariadenia vybavené špeciálnou anténou, ktorá zlepšuje prijaté Wi Fi. Zariadenie je charakterizované jednoduchou prevádzkou a pripojením, pretože trvá len na vloženie zástrčky USB do jednotky počítačového systému a nainštalujte ovládače na adaptér. Softvér na CD je vždy súčasťou konfigurácie zariadenia. Nasledujúce pokyny bude poskytnuté krok-za krokom pokyny pre vykonanie následných nastavení v prípade výberu adaptéra vo forme externého prijímača Wi-Fi.
Vnútorný adaptér WiFi
Pripojenie k bezdrôtovej sieti stacionárneho počítača sa často poskytuje na inej metóde. Môžete použiť prijímač Wi-Fi, ktorý ho pripojíte cez základnú dosku počítača.

Rozlišovacie výhody a nevýhody externých a vnútorných adaptérov
Náklady na tieto zariadenia sú takmer rovnaké. Inštalácia softvéru a nastavenia sa tiež nerozlišuje značnou zložitosťou. Vlastníci viacerých počítačov sa odporúča kúpiť vonkajšieho typu zariadenia, pretože môže byť rýchlo odpojený od jedného PC a okamžite sa ľahko pripojiť k inému počítaču, aby ste mali prístup na internet. Externé zariadenie však zaberá hodnotný priestor pracovnej plochy, takže obnovenie estetiky as nedostatkom miesta sa odporúča zakúpiť vstavaný adaptér, na výhody, ktoré môžu byť tiež pripisované absencii rizika v dôsledku vonkajšieho vplyvu.
Zdrojová bezdrôtová sieť
Samozrejme, bez toho, aby sa v blízkosti umiestnenia počítača s inštalovaným prijímačom Wi-Fi siete, jeho zdrojom a konkrétnejšie smerovač pripojil k internetu.
 Na druhej strane musí byť samotný WiFi zahrnutý do globálnej siete prostredníctvom internetového kábla. Ďalej môžete aktivovať smerovač na distribúciu siete Wi-Fi PC a iné pomôcky.
Na druhej strane musí byť samotný WiFi zahrnutý do globálnej siete prostredníctvom internetového kábla. Ďalej môžete aktivovať smerovač na distribúciu siete Wi-Fi PC a iné pomôcky.
Postup inštalácie adaptéra vonkajšieho WiFi a následného nastavenia
Postup bude opísaný pre "TP-Link TL-WN721N", ale všetky stupne akcií sú podobne použiteľné pre iné zariadenia tohto typu.

Fáza 1
Odstráňte všetky nasledujúce baliace príslušenstvo:
- Adaptér;
- Yusb kábel;
- Návod na obsluhu;
- CD so softvérom.
2 etapa
Pripojte systémový systém PC s prijímačom WAI FI prostredníctvom kábla YUSB. Odporúča sa venovať pozornosť zobrazeniu upozornení na Monitor PC, ktorý je softvér nájdený a nainštalovaný, pretože ovládač musí byť nainštalovaný s CD manuálne.
3 etapy
Nainštalujte CD a aktivujte inštalačný postup v jednotke. V okne Sprievodca nastavením inštalácie nájdite a zadajte model prijímača WiFi a kliknite na položku "Nainštalovať ovládač a utility".
 Potom bude sprievodca inštaláciou minúť na intuitívnom menu, kde užívateľ bude musieť dodržiavať postupné pokyny pop-up okna.
Potom bude sprievodca inštaláciou minúť na intuitívnom menu, kde užívateľ bude musieť dodržiavať postupné pokyny pop-up okna.
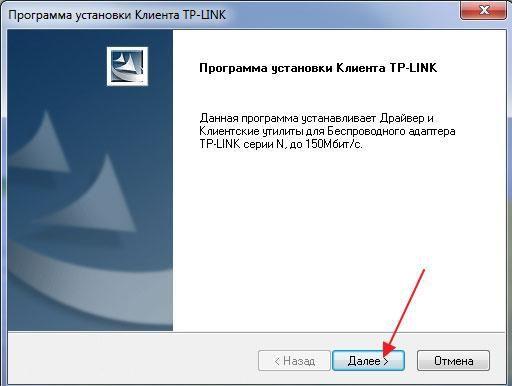 Keď je postup u konca, obraz ikony sa zobrazí v systémovej lište na štarte zariadenia Wio Fi.
Keď je postup u konca, obraz ikony sa zobrazí v systémovej lište na štarte zariadenia Wio Fi. 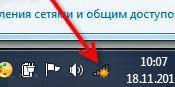
4 etapy
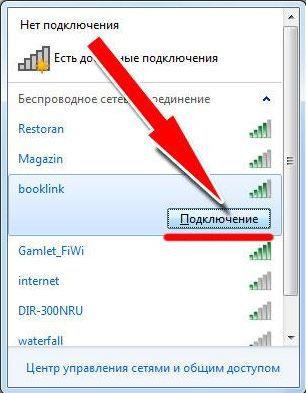 V nasledujúcom menu, ktoré sa zobrazí, vytlačte prístupový kód na WiFi a kliknite na tlačidlo OK.
V nasledujúcom menu, ktoré sa zobrazí, vytlačte prístupový kód na WiFi a kliknite na tlačidlo OK.
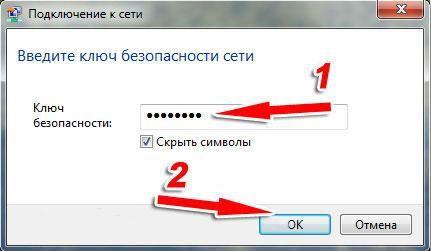
Pripravený! Teraz môžete zahrnúť prehliadač v PC a začať aktívne surfovanie na internet.
Postup inštalácie pre vstavaný WiFi adaptér a následné nastavenie
Postup bude opísaný pre "TP-Link TL-WN751ND", ale všetky stupne akcií sú podobné a použiteľné na iné zariadenia tohto typu.
Fáza 1
Odstráňte zariadenie z obalu a odpojte anténu z neho.

2 etapa
Vypnite počítač a otvorte systémovú jednotku. Zariadenie vložte do konektora PCI.
 Nainštalujte anténu späť na pravidelné miesto bezdrôtového pripojenia na internet.
Nainštalujte anténu späť na pravidelné miesto bezdrôtového pripojenia na internet.

3 etapy
Proces nastavenia vstavaného prijímača je úplne podobný vyššie uvedenému postupu pre vonkajšie zariadenie.
V tomto článku vám poviem, ako pripojiť počítač na internet podľa Wi-Fi. Bude to o nepatilných počítačoch, ktoré z väčšej časti nemajú taká predvolená príležitosť. Ich pripojenie k bezdrôtovej sieti je však prístupné aj na nováčik.
Dnes, keď takmer každý dom má, použitie PC spojenie na internet môže byť nevhodné: je to nepohodlné, umiestnenie smerovača na systémovej jednotke alebo tabuľke (ako sa to zvyčajne stane) - nie optimálne a rýchlosť Prístup k internetu nie je tak pre bezdrôtové pripojenie s nimi.
Čo je potrebné na pripojenie počítača na Wi-Fi
Všetko, čo potrebujete na pripojenie počítača do bezdrôtovej siete, je vybaviť ho s Wi-Fi adaptérom. Ihneď po tom, on, rovnako ako váš telefón, tablet alebo notebook, môžu pracovať v sieti bez vodičov. V rovnakej dobe, cena takéhoto zariadenia nie je vôbec vysoká a najjednoduchšie modely stojí z 300 rubľov, vynikajúce - asi 1000, a veľmi strmé - 3-4 tisíc. Predané doslova v akomkoľvek obchode s počítačom.
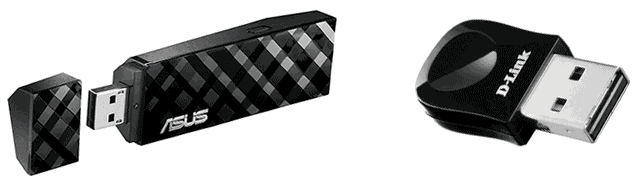
Wi-Fi adaptéry sú dva hlavné druhy:
- USB Wi-Fi adaptéry, ktoré sú zariadenie podobné flash disk.
- Samostatná počítačová doska, ktorá je nainštalovaná v porte PCI alebo PCI-E, jeden alebo viac antén môže byť pripojený k doske.

Napriek tomu, že prvá možnosť je lacnejšia a ľahšie použitie, odporúčam by som druhú - najmä ak potrebujete presnejší príjem signálu a dobré rýchlosti pripojenia na Internet. Avšak, to neznamená, že adaptér USB je zlý: Ak chcete vo väčšine prípadov pripojiť počítač k Wi-Fi pripojenie na internet v bežnom byte, bude to dosť.
Najjednoduchšie adaptéry podporuje 802.11 b / g / n 2.4 GHz (ak používate 5 GHZ bezdrôtovú sieť, zvážte to pri výbere adaptéra), a to, že poskytujú 802.11 AC Práca na predaj, ale málo ľudí, ale málo ľudí má smerovače pôsobiacich v tomto režime, A ak sú - títo ľudia a bez mojich pokynov vedia, čo je to, čo.
Pripojte Wi-Fi adaptér do počítača
Pripojenie adaptéra Wi-Fi Adaptér do počítača nie je ťažké: Ak je to adaptér USB, stačí ho jednoducho nainštalovať do príslušného portu počítača, ak je interné otvoriť systémovú jednotku počítača vypnutý A dajte dosku k príslušnému konektoru, nebude fungovať.
Zahrnuté so zariadením, ovládače pohonu a, aj keď systém Windows automaticky definujete a zahŕňajú prístup k bezdrôtovej sieti, stále odporúčam inštalovať dodávaných vodičov, pretože môžu zabrániť možným problémom. Poznámka: Ak stále používate systém Windows XP, potom pred zakúpením adaptéra sa uistite, že je tento operačný systém podporovaný.

Po dokončení inštalácie adaptéra môžete vidieť bezdrôtové siete v systéme Windows kliknutím na ikonu Wi-Fi na paneli úloh a pripojiť sa k nim zadaním hesla.
Bezdrôtové siete získavajú rastúcu popularitu. Používatelia stále viac uprednostňujú používanie Wi-Fi nielen pre, tablety a iné mobilné zariadenia, ale aj na spájanie obyčajných ...
Bezdrôtové siete získavajú rastúcu popularitu. Používatelia stále viac uprednostňujú používanie Wi-Fi nielen pre, tablety a iné mobilné zariadenia, ale aj na spájanie obyčajných ...









