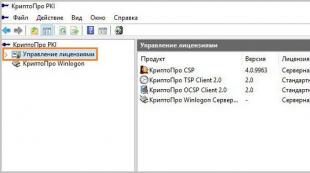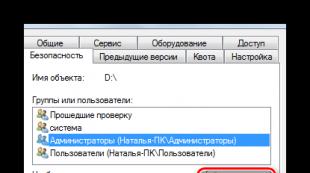Urobte to, ak internet nereaguje. Server DNS neodpovedá - čo robiť?! Kde môžem nakonfigurovať adresu servera dns v systéme Windows
Dnes som pre vás pripravil článok, ktorý vám pomôže vyriešiť jednu pomerne bežnú chybu, ktorá mätie aj dosť pokročilých používateľov: server dns neodpovedá.
V tomto článku budem diskutovať o príčinách tejto chyby a o niekoľkých spôsoboch jej riešenia. Od vás v komentároch budem čakať na potvrdenie toho, čo vám presne pomohlo, ako aj na nové možnosti, ak niekto vie. Choď!
1. Čo znamená „server DNS neodpovedá“?
Ak chcete pokračovať v riešení problémov, musíte pochopiť, čo to znamená, že server DNS neodpovedá.

Aby ste pochopili podstatu problému, musíte vedieť, čo je server DNS. Pri prístupe na akúkoľvek virtuálnu stránku v sieti používateľ získa prístup do konkrétnej sekcie vzdialený server... Táto časť obsahuje a ukladá súbory, ktoré prevádza použitý prehliadač a ponúka sa používateľom vo forme stránky s textom, obrázkami a ďalšími informáciami, ktoré sú vizuálne vnímané akýmkoľvek používateľom. Každý server má individuálnu IP adresu, ktorá je potrebná na získanie prístupu. Server DNS je funkčný nástroj na pohodlné a správne presmerovanie požiadaviek na doménu z konkrétnej adresy IP.

Server DNS často v systéme Windows 7/10 nereaguje, keď je pripojený k sieti prostredníctvom modemu a bez použitia sieťový kábel ako aj pre používateľov, ktorí používajú iný spôsob bezdrôtového internetového pripojenia. V niektorých prípadoch chyba sa môže vyskytnúť po inštalácii antivírusu.
Dôležité! Používatelia často prejavujú záujem a robia zmeny v nastaveniach modemu, čo vedie k strate pripojenia a nechcenej chybe. Preto sa neodporúča zbytočne upravovať pracovné nastavenia.
2. Server DNS neodpovedá - ako to opraviť?
Ak si používateľ všimne chybu, existujú štyri spôsoby, ako ju odstrániť:
... Na opravu chyby veľmi často stačí reštartovať modem. Počas procesu reštartovania sa zariadenie vráti do pôvodných nastavení a parametrov, čo pomôže rýchlo a efektívne vyriešiť problém;Na opravu chyby s väčšou pravdepodobnosťou je potrebné podrobne zvážiť konkrétne situácie. To je to, čo urobíme nižšie.
2.1. V systéme Windows
Je ich niekoľko možné riešenia problémy uvedené v tabuľke.
| Way | Postup |
| Odporúčame odpojiť zariadenie od zdroja napájania alebo použiť tlačidlo na odpojenie, ak je v konfigurácii uvedené, a počkať asi 15 sekúnd. Po uplynutí času musíte zariadenie znova zapnúť. | |
| Použitie príkazového riadka | Treba zavolať príkazový riadok od správcu počítača. Ak to chcete urobiť, kliknite na „Štart“, potom nájdite a kliknite na „Nájsť programy a súbory“ a napíšte cmd. Po týchto akciách sa zobrazí skratka k programu. Kliknite naň kliknite pravým tlačidlom myši počítačová myš a zvoľte „Spustiť ako správca“.Potom by ste mali napísať a vykonať určité príkazy, po zadaní každého príkazu musíte stlačiť kláves Enter:
|
| Kontrola nastavení a parametrov | Musíte navštíviť ovládací panel a nájsť „Centrum ovládania siete ...“. Táto podsekcia obsahuje informácie o sieti. Je potrebné vybrať používané pripojenie, potom kliknúť pravým tlačidlom myši na počítačovú myš a vybrať položku „Vlastnosti“. Používateľ otvorí nové okno, v ktorom je zase potrebné vybrať:
Potom musíte kliknúť na „Vlastnosti“. Začiarknite políčka vedľa položiek: automaticky získať server DNS a adresu IP. Pri kontrole nastavení musíte byť veľmi opatrní a vziať do úvahy informácie uvedené v zmluve s poskytovateľom, ak existujú. Táto metóda pomáha iba vtedy, ak poskytovateľ neuvádza konkrétnu adresu. |
Môžete zaregistrovať adresy poskytnuté spoločnosťou Google, ktoré podľa samotného vyhľadávača pomáhajú urýchliť načítanie webových stránok: 8.8.8.8 alebo 8.8.4.4.
3. Server DNS neodpovedá: smerovač TP-link
Väčšina moderných používateľov používajte smerovače a zariadenia TP-link. Chyba Server DNS neodpovedá môžu byť zlikvidované niekoľkými spôsobmi:
Pozor! Niektoré, obzvlášť lacné modely TP-link, stratili parametre. V takom prípade by ste mali postupovať podľa pokynov na nastavenie, ktoré sú priložené k zariadeniu, a zadať údaje a adresy DNS uvedené v zmluve a poskytnuté poskytovateľom.

Na routeri TP-link je lepší vystaviť základné nastavenia ak nie je v zmluve s poskytovateľom uvedené inak.
4. Server DNS neodpovedá (Beeline alebo Rostelecom)
Všetky uvedené metódy odstránenia chyby sú vypočítané na základe skutočnosti, že problémy vznikli presne u používateľa. Ale prax to ukazuje vo väčšine prípadov nastávajú problémy s poskytovateľom z niekoľkých dôvodov, napríklad z dôvodu technických porúch.
Z tohto dôvodu, keď dôjde k chybe, nie je potrebné ponáhľať sa, ale chvíľu počkať: počas tohto obdobia môžete reštartovať počítač a smerovač bez toho, aby ste sa dotkli akýchkoľvek nastavení. Ak sa situácia nezmenila, odporúča sa kontaktovať zástupcov poskytujúcej spoločnosti a informovať o probléme a informovať špecialistu o údajoch, ktoré požaduje: číslo zmluvy, priezvisko, IP adresa alebo iné informácie. Ak sa vyskytol problém s poskytovateľom internetových služieb, bude vás o tom informovať a oznámi vám približný časový rámec na odstránenie nehody. Platí to najmä pre majiteľov internetu od spoločnosti Rostelecom (sám som jedným z nich, takže viem, o čom hovorím). Veľmi užitočné čísla:
- 8 800 302 08 00 - technická podpora pre jednotlivcov spoločnosťou Rostelecom;
- 8 800 302 08 10 - technická podpora právnických osôb spoločnosťou Rostelecom.
Ak problém nenastal u poskytovateľa, potom špecialista spoločnosti môže v niektorých prípadoch pomôcť používateľovi vyriešiť ho poskytnutím kompetentných rád alebo odporúčaní.
Problém nedostupnosti serverov DNS sa môže stať naliehavým problémom pre každú osobu, ktorá má prístup na internet. Aby prehliadač nainštalovaný v zariadení správne fungoval a prenášal informácie, je potrebná technológia DNS.
Moderné smerovače majú automatické načítanie informácií o serveri. A taký problém, že server DNS neodpovedá, by nemal chýbať.
Ak chcete problém vyriešiť, musíte spustiť riešenie problémov a chvíľu počkať, kým sa nenájde príčina.
Keď sprievodca riešením problémov dokončí svoju prácu, musíte reštartovať počítač. Potom prejdite na požadovaný zdroj a chvíľu počkajte.
Ak problém pretrváva, pozrite sa na ikonu sieťového pripojenia. Ak sa zobrazuje výkričník, skontrolujte zostatok na internete alebo sa obráťte na svojho poskytovateľa internetových služieb.

Na vyriešenie problému so serverom DNS musíte:
- Ak server DNS neodpovedá, skontrolujte, či je vo vašom počítači spustená služba zodpovedná za pripojenie k serverom;
- Prejdite na verejné servery poskytované vyhľadávacím nástrojom Google.
Ak chcete vyriešiť problém s pripojením serverov, postupujte takto:
Na klávesnici musíte napísať príkaz „Win + R“. Keď sa zobrazí pracovné okno, zadajte príkaz services.msc. Zobrazí sa zoznam systémových služieb, hľadáme klienta DNS. Potom musíte skontrolovať typ spustenia, ktorý by mal vyzerať takto: Typ spustenia - automatický, stav - pripojené. Ak stav naznačuje, že je služba v stave pripojenia, chvíľu počkajte. Ak problém pretrváva, pokračujte ďalším krokom.

Prejdite na verejné servery poskytované vyhľadávacím nástrojom Google.
Ak server DNS nereaguje príliš často, bude stačiť prejsť na verejné nastavenia. Na rozdiel od serverov poskytovaných poskytovateľom nemajú žiadne problémy a neustále pracujú.
Kliknite na ikonu štart, ovládací panel, centrum ovládania siete a všeobecný prístup, zmena parametrov adaptéra. Ďalej musíte vybrať sieťový adaptér, ktorý sa používa na prístup na internet. Ak sa problém vyskytne na prenosnom počítači, musíte nakonfigurovať obe zariadenia na prístup na internet prostredníctvom bezdrôtová sieť a bežný ethernetový port.
Pravým tlačidlom myši kliknite na ikonu sieťový adaptér, otvorené vlastnosti. Potom musíte otvoriť internetový protokol verzia 4 a kliknúť na kartu vlastností. Prejdite na kartu Všeobecné a do riadkov serverov DNS zadajte nasledujúce hodnoty:
- Je potrebné zadať prvé pole - 8.8.8.8
- Druhé pole - 8.8.4.4


Stlačte gombík "Dobre"... Vaše zariadenie je teraz nakonfigurované na príjem informácií zo serverov Google. Metóda je určená pre také operačné systémy ako Windows 7, 8 a 10.
Automatická konfigurácia pomocou DNS JUMPER
Existuje spôsob automatickej konfigurácie serverov. Bude sa hodiť pre všetky operačné systémy vrátane XP a VISTA.
Na automatickú konfiguráciu odpovede servera DNS je potrebný ďalší softvér. Jeden z najžiadanejších programov je DNS JUMPER... Dá sa nájsť voľne dostupný.
Ak chcete vyriešiť problém s nedostupnosťou rôznych zdrojov, stačí otvoriť DNS JUMPER a stlačte tlačidlo " Automatické ladenie“. Potom musíte chvíľu počkať a po dokončení procesu reštartujte počítač. Ak sa v tejto chvíli vyskytne chyba, zatvorte program a zopakujte vyššie uvedené kroky.
Dnes som pre vás pripravil článok, ktorý vám pomôže vyriešiť jednu pomerne bežnú chybu, ktorá mätie aj dosť pokročilých používateľov: server dns neodpovedá.
V tomto článku budem diskutovať o príčinách tejto chyby a o niekoľkých spôsoboch jej riešenia. Od vás v komentároch budem čakať na potvrdenie toho, čo vám presne pomohlo, ako aj na nové možnosti, ak niekto vie. Choď!
1. Čo znamená „server DNS neodpovedá“?
Ak chcete pokračovať v riešení problémov, musíte pochopiť, čo to znamená, že server DNS neodpovedá.
Aby ste pochopili podstatu problému, musíte vedieť, čo je server DNS. Pri prístupe na akúkoľvek virtuálnu stránku v sieti používateľ získa prístup do konkrétnej sekcie vzdialeného servera. Táto časť obsahuje a ukladá súbory, ktoré prevádza použitý prehliadač a ponúka sa používateľom vo forme stránky s textom, obrázkami a ďalšími informáciami, ktoré sú vizuálne vnímané akýmkoľvek používateľom. Každý server má individuálnu IP adresu, ktorá je potrebná na získanie prístupu. Server DNS je funkčný nástroj na pohodlné a správne presmerovanie požiadaviek na doménu z konkrétnej adresy IP.

Server DNS často nereaguje v systéme Windows 7/10, keď je pripojený k sieti prostredníctvom modemu a bez použitia sieťového kábla, ako aj pre používateľov, ktorí používajú iný spôsob bezdrôtového internetového pripojenia. V niektorých prípadoch chyba sa môže vyskytnúť po inštalácii antivírusu.
Dôležité! Používatelia často prejavujú záujem a robia zmeny v nastaveniach modemu, čo vedie k strate pripojenia a nechcenej chybe. Preto sa neodporúča zbytočne upravovať pracovné nastavenia.
2. Server DNS neodpovedá - ako to opraviť?
Ak si používateľ všimne chybu, existujú štyri spôsoby, ako ju odstrániť:
... Na opravu chyby veľmi často stačí reštartovať modem. Počas procesu reštartovania sa zariadenie vráti do pôvodných nastavení a parametrov, čo pomôže rýchlo a efektívne vyriešiť problém;Na opravu chyby s väčšou pravdepodobnosťou je potrebné podrobne zvážiť konkrétne situácie. To je to, čo urobíme nižšie.
2.1. V systéme Windows
V tabuľke je uvedených niekoľko možných riešení problému.
| Way | Postup | Odporúčame odpojiť zariadenie od zdroja napájania alebo použiť tlačidlo na odpojenie, ak je v konfigurácii uvedené, a počkať asi 15 sekúnd. Po uplynutí času musíte zariadenie znova zapnúť. |
| Použitie príkazového riadka | Príkazový riadok by ste mali zavolať od správcu počítača. Ak to chcete urobiť, kliknite na „Štart“, potom nájdite a kliknite na „Nájsť programy a súbory“ a napíšte cmd. Po týchto akciách sa zobrazí skratka k programu. Mali by ste naň kliknúť pravým tlačidlom myši a vybrať „Spustiť ako správca“. Potom by ste mali napísať a vykonať určité príkazy, po zadaní každého príkazu musíte stlačiť kláves Enter:
|
| Kontrola nastavení a parametrov | Musíte navštíviť ovládací panel a nájsť „Centrum ovládania siete ...“. Táto podsekcia obsahuje informácie o sieti. Je potrebné vybrať používané pripojenie, potom kliknúť pravým tlačidlom myši na počítačovú myš a vybrať položku „Vlastnosti“. Používateľ otvorí nové okno, v ktorom je zase potrebné vybrať:
|
Môžete zaregistrovať adresy poskytnuté spoločnosťou Google, ktoré podľa samotného vyhľadávača pomáhajú urýchliť načítanie webových stránok: 8.8.8.8 alebo 8.8.4.4.
3. Server DNS neodpovedá: smerovač TP-link
Väčšina moderných používateľov používa smerovače a zariadenia TP-link. Chyba Server DNS neodpovedá môžu byť zlikvidované niekoľkými spôsobmi:
Kontrola nastavení;
Podľa pokynov dodaných so smerovačom je potrebné znova zadať nastavenia.
Pozor! Niektoré, obzvlášť lacné modely TP-link, stratili parametre. V takom prípade by ste mali postupovať podľa pokynov na nastavenie, ktoré sú priložené k zariadeniu, a zadať údaje a adresy DNS uvedené v zmluve a poskytnuté poskytovateľom.

Základné nastavenia je lepšie nastaviť na smerovači TP-link, ak nie je v zmluve s poskytovateľom uvedené inak.
4. Server DNS neodpovedá (Beeline alebo Rostelecom)
Všetky uvedené metódy odstránenia chyby sú vypočítané na základe skutočnosti, že problémy vznikli presne u používateľa. Ale prax to ukazuje vo väčšine prípadov nastávajú problémy s poskytovateľom z niekoľkých dôvodov, napríklad z dôvodu technických porúch.
Z tohto dôvodu, keď dôjde k chybe, nie je potrebné ponáhľať sa, ale chvíľu počkať: počas tohto obdobia môžete reštartovať počítač a smerovač bez toho, aby ste sa dotkli akýchkoľvek nastavení. Ak sa situácia nezmenila, odporúča sa kontaktovať zástupcov poskytujúcej spoločnosti a informovať o probléme a informovať špecialistu o údajoch, ktoré požaduje: číslo zmluvy, priezvisko, IP adresa alebo iné informácie. Ak sa vyskytol problém s poskytovateľom internetových služieb, bude vás o tom informovať a oznámi vám približný časový rámec na odstránenie nehody. Platí to najmä pre majiteľov internetu od spoločnosti Rostelecom (sám som jedným z nich, takže viem, o čom hovorím). Veľmi užitočné čísla:
- 8 800 302 08 00 - technická podpora pre jednotlivcov spoločnosťou Rostelecom;
- 8 800 302 08 10 - technická podpora právnických osôb spoločnosťou Rostelecom.
Ak problém nenastal u poskytovateľa, potom špecialista spoločnosti môže v niektorých prípadoch pomôcť používateľovi vyriešiť ho poskytnutím kompetentných rád alebo odporúčaní.
Tento článok sa bude zaoberať situáciou, keď po pripojení na internet systém oznámi, že server DNS neodpovedá. Riešenie tohto problému je celkom jednoduché, preto musíte postupovať podľa odporúčaní článku.
Na vyriešenie problému budete musieť dodržiavať tieto pokyny:
1. Sprístupniť "Štart" a choďte do ponuky "Ovládací panel" .
2. V novom okne prejdite na sekciu "Administrácia" a potom otvorte odkaz "Služby" .

3. Nájdite v zozname služieb Klient DNS a skontrolujte, či je táto služba spustená. Ak nie, kliknite naň pravým tlačidlom myši a potom prejdite na položku "Vlastnosti" .

4. V zobrazenom okne v stĺpci "Typ spustenia" nastaviť parameter "Automaticky" ... Pred ukončením zmeny uložte.

Ak je s touto službou všetko v poriadku, musíte navyše vykonať niekoľko ďalších akcií:
1) Sprístupniť "Štart" a choďte do ponuky "Ovládací panel" ... Otvorte sekciu "Centrum sietí a zdielania" .

2) V novom okne dávajte pozor na pravú stranu a otvorte ponuku "Zmeniť nastavenie adaptéra" .

Niekedy používatelia potrebujú nezávisle nainštalovať a nakonfigurovať server DNS na operačnej sále. Systém Windows 7. Môže byť použitý na obchodné účely, na vytvorenie vlastnej webovej stránky alebo z akéhokoľvek iného dôvodu. Windows 7 je grafický operačný systém (na rozdiel od Linuxu), ktorého rozhranie je intuitívne a nastavenie servera DNS nie je ťažké ani pre osoby bez špeciálnych znalostí. Podobne môžete chyby, ktoré vzniknú, opraviť vlastnými rukami, keď server DNS neodpovedá, je nedostupný alebo nebol zistený.
Čo je server DNS a na čo slúži
DNS nie je nič iné ako systém doménových mien. Ako naznačuje názov, toto je server, ktorý spôsobuje problémy názvy domén Internetové IP adresy. Všetky stránky majú svoju vlastnú IP, inými slovami množinu čísel, ktoré umožňujú počítaču prístup k internetovým zdrojom (napríklad 192.168.11.231). Ale keď sa zmení poskytovateľ, zmení sa adresa, ako môžu užívatelia zistiť, kde sa ich webový portál teraz nachádza? Na to je potrebný server DNS, ktorý poskytuje namiesto IP adresy čitateľné pre ľudí a umožní vám dosiahnuť požadovanú adresu bez znalosti sady čísel.
V jednom bode ste sa teda rozhodli, že budete potrebovať názov domény pre poštu, osobné stránky alebo server FTP. Budete musieť nainštalovať a nakonfigurovať server DNS, aby bol váš hostiteľ nájdený bez zložitého zapamätávania sady čísel.
Kde nájsť a ako povoliť DNS v systéme Windows 7
Používateľ, v mene ktorého budú vykonávané všetky nasledujúce operácie, musí mať na počítači administrátorské práva.
- Prvá vec, ktorú musíte v ponuke Štart urobiť, je prejsť na Ovládací panel.
- Ak má ovládací panel skrátenú formu, potom v položke „Sieť a internet“ dávajte pozor na „Zobraziť stav siete a úlohy“. Ak sú predvolene všetky položky na ovládacom paneli zobrazené v jednom zozname, použite „Centrum sietí a zdieľania“.
- V časti „Zobraziť aktívne siete“ vyhľadajte pripojenie, prostredníctvom ktorého máte prístup na internet (pripojenie za „Pripojením“), a kliknite naň.
- Pred vami sa otvorí nové okno, ktoré zobrazuje všetky nastavenia zvoleného pripojenia. Kliknite na tlačidlo Vlastnosti.
- Medzi označenými komponentmi, ktoré pripojenie používa, nájdite „Internet Protocol Version 4 (TCP / IPv4)“ alebo „Internet Protocol Version 6 (TCP / IPv6)“ a kliknite na tlačidlo „Vlastnosti“.
- Aktivujte položku „Použiť nasledujúce adresy serverov DNS“ a do textového poľa zadajte adresu vášho servera a ďalšiu, ak je prvá neaktívna.
- Potom nezabudnite zmeny uložiť kliknutím na tlačidlo „OK“.
Keď bude potrebné zmeniť
Obvykle každý používa server DNS svojho ISP, ale nie vždy poskytuje dobrá rýchlosť K stiahnutiu. Navyše takéto mechanizmy často nezvládajú záťaž a „padajú“, čím obmedzujú váš prístup k celosvetovej sieti. Bezplatné služby ako Yandex.DNS alebo Google Public DNS vám môže pomôcť vyriešiť tento problém.
Ide o dve najväčšie spoločnosti, ktoré si môžu dovoliť vysokokvalitné vybavenie a zvládnu aj ťažké náklady. Ich servery sa nachádzajú v rôznych častiach našej krajiny a sveta. Vďaka tomu, ako aj vďaka inteligentnej distribúcii požiadaviek, signál smeruje na najbližší dostupný server a stránky na internete sa načítajú niekoľkokrát rýchlejšie ako u poskytovateľa. Okrem toho majú tieto služby mnoho ďalších nastavení: filtrovanie, Rodičovská kontrola, vstavaný antivírus a vlastná čierna listina.
V súvislosti so zavedením nových zákonov v Ruská federácia poskytovatelia sú povinní zablokovať prístup na niektoré stránky. Mnoho ľudí už vie, ako obísť toto obmedzenie, a jedným z nich je server DNS. Zákon sa nevzťahoval na spoločnosti poskytujúce služby na pripojenie DNS, čo znamená, že majú oproti poskytovateľom ďalšiu výhodu.
Ako prispôsobiť alebo zmeniť
V jednej z fáz ste zadali adresu servera a alternatívnu adresu. Je to nevyhnutné, pretože názvy domén z celého sveta nemožno uložiť na jedno miesto. Keď počítač hľadá požadovaný názov v serveri DNS, obíde niekoľko serverov v poradí, ktoré môžete zadať sami do textového poľa „Adresy serverov DNS v poradí podľa použitia“. Na začiatku môžu byť zadané nielen dve sady čísel, ale aj niekoľko ďalších.
Prípony DNS sú potrebné na vytváranie interných sietí, názvov subdomén (napríklad subdoména.doména.com). Ak na pripojenie k internetu potrebujete iba server, môžete toto nastavenie preskočiť a ponechať ho ako predvolené. Ak používate napríklad vnútornú pracovnú sieť, zadajte do zodpovedajúceho poľa prípony jej subdomén.
Povolené nastavenie „Zaregistrovať adresu tohto pripojenia v serveri DNS“ znamená, že váš počítač bude zaregistrovaný na serveri s vlastnou adresou a názvom zariadenia uvedeným v nastaveniach. Názov svojho zariadenia nájdete v „Ovládacom paneli“ v položke „Systém“. Povolená položka „Použiť pri registrácii v DNS príponu pripojenia DNS“ pridá k názvu vášho počítača v sieti dodatočnú príponu.
Ako zmeniť server DNS: potrebné nastavenia pre video
Kedy server DNS nemusí reagovať a čo robiť
Služba DNS je zakázaná
DNS vo vašom zariadení možno jednoducho nefunguje. Na to musíte skontrolovať nastavenia systémových služieb:
- V ponuke Štart nájdite Ovládací panel.
- Vyberte „Systém a zabezpečenie“.
- V nasledujúcom okne kliknite na „Správa“.
- Zobrazí sa zoznam všetkých dostupných programov, zvoľte „Služby“.
- Nájdite „Klient DNS“ a dvakrát naň kliknite.
- Dávajte pozor na „Typ spustenia“ - táto položka musí mať nastavenie „Automatické“.
- Po zmene nezabudnite uložiť kliknutím na „OK“.
Porucha servera DNS
Ak sú povolené všetky potrebné služby a server DNS stále nereaguje, je chybný. V takom prípade sa odporúča zmeniť to. Ak to chcete urobiť, musíte vykonať rovnaké kroky ako pri pripájaní k serveru, ale namiesto starej adresy zadajte novú.
Ako opraviť možné chyby servera DNS: video
Čo je server DHCP a ako sa líši od servera DNS
Pri nastavovaní servera DNS ste sa často stretli so skratkou DHCP. Čo to je a na čo to slúži?
Skratka DHCP znamená Dynamic Host Configuration Protocol. Ide o sieťový protokol, ktorý počítačom v sieti automaticky dodáva potrebné adresy IP a ďalšie nastavenia. Správca siete môže napríklad určiť rozsah, v ktorom sa majú hostitelia nachádzať. To výrazne urýchľuje nastavenie veľkej počítačová sieť a vyhýba sa mnohým chybám.
Na rozdiel od DNS tento protokol pracuje výlučne s adresami IP a ich nastaveniami. Tieto služby spoločne poskytujú veľmi výkonnú službu a výrazne uľahčujú prácu správcom systému.
Na ukladanie názvov domén rôznych IP adries na internet je potrebný server DNS. Jeho použitie má mnoho výhod: rýchlejšie načítanie, flexibilné nastavenia, obchádzanie blokovania zdrojov. Nechajte to pracovať operačný systém Windows 7 nie je vôbec ťažký. A takmer každý problém s pripojením je možné vyriešiť zapnutím služby alebo zmenou servera.