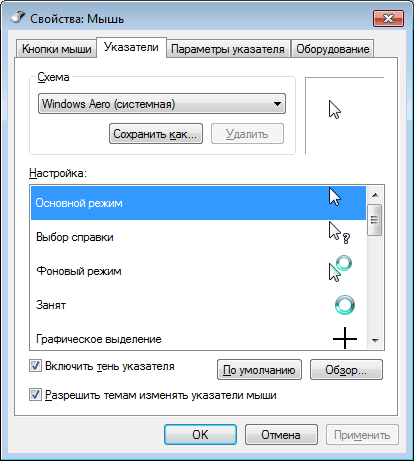Ako zmeniť citlivosť myši. Ako nastaviť citlivosť myši: hlavné techniky. Ako zvýšiť citlivosť myši pravidelnými nástrojmi OS.
Prvé manipulátory nemali v úmysle konfigurovať možnosť. Ako ukazovateľ myši sa často používal alfanumerický kurzor, v každom prípade, takže to bolo pred vzhľadom na rozhrania grafických okien. S ich výskytom sa situácia zmenila - multitasking alebo pseudo-free operačné systémy s grafickým rozhraním zvyčajne umožnili flexibilné manipulátorové nastavenie.
Mnohé z týchto periférnych zariadení sú v podstate dodávané z rastliny bez množstva nastavení, takže užívateľ vyhovuje všetkému, keď preferuje. Preskúmajte niektoré pohodlné nastavenia, aby ste získali všetko, čo potrebujete priamo na ruku! Hoci niektoré myši majú pokročilé nastavenia, nie je to vždy realita, vo veľkej miere závisí od modelu a modelu periférneho zariadenia. Ale bez ohľadu na to, všetci majú nejaké základné nastaveniaČo môže byť veľmi užitočné!
Otvorte ovládací panel a zvýraznite nastavenia myši. Nastavte základné nastavenia. Prvá možnosť je užitočná pre vľavo, alebo pre tých, ktorí z nejakého dôvodu chcete použiť myš s ľavou rukou. Ak chcete kliknutím uľahčiť, zmeňte polohu tlačidiel tým, že začiarknite políčko "Prepínanie medzi hlavnými a voliteľnými tlačidlami".
Bolo možné nielen zmeniť tvar ukazovateľa, ale aj konfiguráciu parametrov citlivosti kurzora rôzne akcie od užívateľa. Ako zmeniť tvar kurzora - vie takmer každý kompetentný užívateľ, ale ako nakonfigurovať citlivosť nie je známa všetkým. Budeme študovať, ako konfigurovať parametre citlivosti myši na Windows 7, vrátane notebooku.
Na tej istej karte môžete zmeniť rýchlosť kliknutia, super-pohodlné nastavenie na zvýšenie flexibility vášho periférneho zariadenia a zníženie rizika náhodného stlačenia dvoch kliknutí. Pri nastavení rýchlosti potiahnite test v cesto. Ak sa otvorí alebo zatvorí, rýchlosť je dobrá.
Vyberte a konfigurujte ukazovatele. Na karte "Ukazovateľ" môžete zmeniť ukazovatele myši a ponechať ich personalizované. Existujú balíčky, ktoré si môžete stiahnuť, aby ste ďalej konfigurovali tento parameter. Vyberte kurzor, ktorý chcete zmeniť, a kliknite na položku Hľadať.
Moderný užívateľ neintekuje s myšou priamo (prostredníctvom firmvéru v základnom systéme I / O). Dnes sa na tento účel používa špeciálny ovládač - program, ktorý je zahrnutý v systémovom softvéri poskytovanie systému Windows a zachytávanie takýchto akcií ako kliknutí na tlačidlá zariadenia (vrátane citlivosti dvojitého kliknutia) alebo pohybu. Takýto program má veľká kvantita Príležitosti a pre ich konfiguráciu existuje vhodné rozhranie. Budeme to zvážiť ďalej.
Na nasledujúcej karte "ukazovateľ parametrov" majú veľmi užitočné Ďalšie nastavenia, ako je rýchlosť ukazovateľa. To je skvelé pre tých, ktorí trpia "ťažkou" myšou, to znamená, že keď sa zdá, že sa pohybuje veľmi pomaly. Rýchlosť a parametre správania.
Konfigurujte iné parametre podľa vašich preferencií pridaním stopy na ukazovateľ alebo nastavte umiestnenie kurzora v dialógovom okne. Veľmi užitočným ladením je, aby sa kurzor transparentný pri zadávaní pre pohodlné sledovanie, nie rušivé alebo nepotrebujete pohyb.
Prax nastavenia myši
Ak chcete konfigurovať citlivosť dvojitých kliknutí a iných vlastností myši, musíte odkazovať na okno, ktoré sa nazýva - "vlastnosti myši".
Dostať sa tieto rozhrania Môžete pokračovať s B. "Ovládací panel" (cez ponuku "Štart" výberom skupiny "Všetky prvky ovládacieho panela" a kliknutím na odkaz "myš". Otvorí sa okno, ako je uvedené nižšie:
Nasledujúca karta je jedným z najdôležitejších z týchto parametrov. Nastavte rolovacie správanie, kolesá umiestnené v strede tlačidiel myši. Posúvacie parametre. Ak máte akékoľvek problémy s počtom riadkov, ktoré sa pohybujú naraz, bez ohľadu na to, či je toto číslo malé alebo veľké, môžete ho nastaviť do voľby "vertikálny rolovanie" výberom sumy zodpovedajúcej vašim potrebám. Ak je to potrebné, namiesto riadkov, dostať myš preskočiť celú stránku pomocou rolovacieho kolieska.
Horizontálne rolovanie chýba vo všetkých modeloch tohto periférneho zariadenia, ale ak áno, môžete ho tiež konfigurovať ako v poli "Horizontálne rolovanie". Scroll Stupeň je skvelý spôsob, ako, aby vaša myš bola prispôsobená.
![]() Na rôznych záložkách tohto okna môžete nastaviť rôzne parametre:
Na rôznych záložkách tohto okna môžete nastaviť rôzne parametre:
- Správanie tlačidiel myši počas jedného a dvojitého kliknutia.
- Správanie ukazovateľa.
- Správanie kolesa.
Začnite s kartou "Tlačidlá myši" - tu môžete nastaviť citlivosť odpovede zariadenia na dvojité kliknutie. Ak máte redukovanú reakciu a chcete zvýšiť časový interval medzi kliknutiami, keď dvojitým kliknutím - posuňte posuvník "rýchlosť" vľavo. Ak ste ľavá, pravdepodobne budete ochutnať možnosť zdieľania funkcií tlačidiel - Ak chcete zapnúť / vypnúť, musíte zaškrtnúť alebo odstrániť začiarkavacie políčko "Výmena účelu tlačidiel".
Nastavenia sa vytvoria priamo z ovládacieho panela, jednoducho skontrolujte zariadenie v Správcovi zariadení, aby ste našli ďalšie nastavenia, ktoré sa líšia v modeli a značke. Nastavte citlivosť na priemernú hodnotu. Takáto vysoká hodnota povedie k nezrovnalostiam a chybám pri pohybe myši. Svalová pamäť buduje pomalšie a pravdepodobne nikdy nedosiahne svoj potenciál. Hra s vysokou citlivosťou je podobná poruche. Majte na pamäti, tým nižšou citlivosťou, tým viac je vaša podložka myši.
Po zistení, ako nastaviť dvojitým kliknutím, zistite, ako nastaviť podiel medzi rýchlosťou pohybu myšou nad tabuľkou a rýchlosť presunutím kurzora cez obrazovku. To znamená, ako konfigurovať citlivosť manipulátora na pohyb.
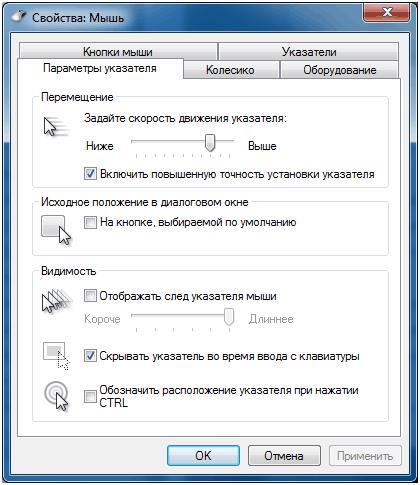 Odstráňte príliš Frisky jogging kurzor na obrazovke na karte "Parametre ukazovateľa", pohyb posuvníka "Nastavte rýchlosť ukazovateľa". Pre presné umiestnenie kurzora vystavte kliešť "Povoliť zvýšenú presnosť".
Odstráňte príliš Frisky jogging kurzor na obrazovke na karte "Parametre ukazovateľa", pohyb posuvníka "Nastavte rýchlosť ukazovateľa". Pre presné umiestnenie kurzora vystavte kliešť "Povoliť zvýšenú presnosť".
Je dôležité, aby ste sa mohli voľne pohybovať, nie dosiahnuť koniec koberce. Ako je znázornené na fotografii, bočný pohyb môže byť veľký, a preto potrebujete veľa miesta. Väčšina konkurencieschopných a profesionálnych hráčov sa nepáči zrýchlenie myši. A majú dobrý dôvod, prečo to neurobiť. Zrýchlenie myši urýchli pohyb myši v závislosti od toho, ako rýchlo presuniete myšou. Tak, väčšinou každý krok s myšou je iný. Toto nie je obrovský rozdiel, ale je zrejmé, a to ešte horšie, niektoré myši majú viac zrýchlenia ako iné.
Na počítače pracujúcich v prevádzke systém WindowsHlavné riadiace zariadenie je myš. Princíp jej pôsobenia je založený na registrácii pohybu a prenáša ich do operačného systému na synchrónne vytesnenie ukazovateľa na obrazovke.
Ale prečo toľko drámy o niektorých pixeloch? No, dovoľte mi vysvetliť: Svalna pamäť robí skvelé veci, ale dôležité slovo je pamäť. Preto, zakaždým, keď idete na kartu a hrať, vaše telo zistí, koľko pohybov myši je potrebných na dosiahnutie cieľa. Teraz, s zrýchlením myši, pohyb vašej ruky a rúk sa zmení po celú dobu, čím dáva hráčovi ťažšie vybudovať svoju svalovú pamäť, ktorá vedie k pomalšiemu pokroku alebo dokonca do zastavenia.
V skutočnosti je tu malé percento hráčov, ktorí majú radi zrýchlenie, ale je dôležité pochopiť, čo bude lepšie vyzerať lepšie. Najbezpečnejší by sa dostal myš so štandardným zrýchlením. Nezabudnite, že samotný OS má zrýchlenie. Môžete ho vypnúť v nastaveniach myši.
Na základe optických mechanických myší je valcovací uzol umiestnený na báze lopty, ktorej otáčanie prenáša merací systém. Nameraná hodnota a smer posunu zariadenia sa prenášajú do počítača.
Optické myši, na rozdiel od optických mechanických, sa nevrátia cez povrch, ale skĺznite ho, rovnomerne ho zvýrazňujú s lúčmi. Odrazené lúče sú zaznamenané citlivým prvkom. Zdá sa, že myš "Pozri" Povrchová mikronietko a registruje jeho posunutie.
Vzdialenosť výťahu je hodnota, pri ktorej má myšový senzor stále schopnosť kontrolovať jeho pohyby. Výhodné je spravidla malá vzdialenosť Výška. Niektorí vodiči potkanov vám stále umožňujú nastaviť ho. Ak ho nemôžete konfigurovať softvérA nie ste s ním spokojní, nie všetky nádeje sú stratené.
Ak máte optický senzor, ktorý môže byť znížený kačicami. Laserové nové, ale staré - zlato. Optické senzory stále zostávajú najlepší spôsob, ako. Laser je citlivejší a má viac všeobecných povrchových nevýhod v hre. Napriek tomu, že sa môže zdať vynikajúci na papieri, v reálnom živote, každý skúsený hráč môže odlíšiť od seba. Tu je krátke informatívne video na tému.
Rodina myší obsahuje iné zariadenia, ako je Trekball a TouchPads. Trackball sa nachádza nehybne a jeho pohybový senzor - lopta - otáča sa s prstami.
Trackballs, podobne ako myši, sú optické mechanické a optické.
Touchpad je touchpad. Ak chcete presunúť ukazovateľ, stačí stráviť prst pozdĺž nej. Typicky sa dotykové dotyky používajú v prenosných počítačoch - notebookoch.
Ľudia silne podceňovali vplyv potreby zmeniť svoj povrch, pretože ste kvalifikovaní na významný turnajový turnaj. Teraz máme problém, pretože všetky hodiny, ktoré trávite na tréning, pri príprave na tento okamih, urobil si to na nesprávnom povrchu, oh! Preto, ak plánujete uložiť túto tabuľku, radšej si to vezmem na LAN. Nebojte sa, že malé peniaze vo vrecku a vaše zaslúžené dve hodiny slávy idú na ceste vôbec. Práve ste si kúpili novú myš, a potom, čo ste ho pripojili k počítaču, mali ste nasledujúce prekvapenie: namiesto kurzora sa pohyboval v poriadku, ako obvykle, letí na jednej strane obrazovky na druhú, prevenciu, že môžete kliknúť, kam chcete, A často môže sotva vidieť biely "malý set".
Ak chcete vydať príkazy pomocou myši, slúžia tlačidlá. Štandardná myš má len dve tlačidlá: hlavné (zvyčajne vľavo) a špeciálne (zvyčajne správne). Ak má myš iné ovládacie prvky kanálov, kolies atď. - mali by sa považovať za ďalšie a nepovinné.
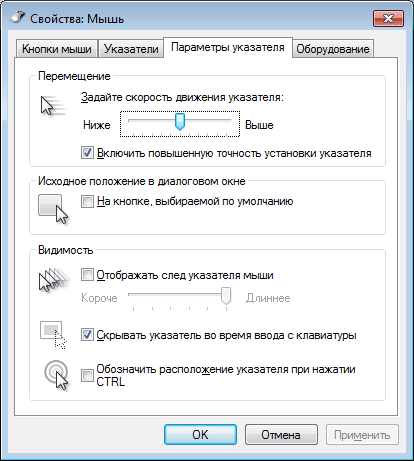
Nastavenie rýchlosti myši. Upokojte sa, tvoj nová myš žiadne problémy. Je to spôsobené tým, že myši sú rôzne modely Majú rôzne úrovne citlivosti, čo je potrebné nastaviť nastavenia myši na myši. Ďalšie kroky. Kliknite na "Štart" a prejdite na "Ovládací panel".
Potom v klasickom zobrazení kliknite na "Myš" zobrazíte parametre. V okne, ktoré sa otvorí, vyberte kartu "Ukazovateľ". Nižšie "pohyb" ťahajte posúvač pozdĺž pásu, aby ste nastavili rýchlosť. Opakujte "Krok 1" a na ovládacom paneli Zmena režimu zobrazenia na "Veľké ikony".
Ak chcete konfigurovať myš a jeho analógy, dialógové okno Vlastnosti slúži: myš. Ak ho chcete otvoriť, dvakrát kliknite na ikonu myši v okne Ovládacieho panela (Ovládací panel).
Najdôležitejšie nastavenia myši majú konfiguráciu citlivosti a konfigurácie. dvojité kliknutie Hlavné tlačidlo. Výbežok optimálne nastavenia Závisí od funkcií špecifický model, ako aj z obvyklého štýlu práce.
Potom nájdite možnosť "myš" a kliknite naň. V novom okne vyberte kartu "Ukazovateľ" a zopakujte postup "Krok 4". Má ponuku spoľahlivého nastavenia. V ňom môžu hráči konfigurovať rôzne funkcie hry. To zahŕňa príkazy klávesnice a myši, ako napríklad zobrazenie kľúčov a citlivosť na pohyb symbolov.
Všetky nastavenia nájdete v ponuke "Parametre", ktorá sa nachádza krátko po vykonaní názvu. Nastavenia pôsobia online aj v režim offline A môžu byť stiahnuté počas stiahnutia hry. V hlavnom menu hier kliknite na "Parametre".
Z citlivosti myši závisí veľkosť posunu ukazovateľa obrazovky s jedným posunom myši. Skontrolujte, či môžete vykonať ukazovateľ cez celú obrazovku diagonálne, bez toho, aby ste roztrhli zápästia z povrchu stola, to znamená, že série len prsty. Ak toto cvičenie nefunguje, znamená to, že citlivosť myších ponúk má veľa žiaduce a musí byť zvýšená. Reverzná prevádzka je zníženie citlivosti - môže byť potrebné, keď ľudia pracujú s počítačom, nie sú úplne zvládnuté reakciou systému pre ich akcie, napríklad malé deti.
K dispozícii je aj na konfiguráciu citlivosti myši. Stačí zvýšiť alebo znížiť rozsah tak, aby sa myši pohybovala rýchlejšie alebo pomalšie. Môžete tiež zmeniť každú kľúčovú hru, napríklad tím pre chôdzu, skákanie a drepy. Ak chcete obnoviť nastavenia zdroja, jednoducho kliknite na položku "Obnoviť predvolené hodnoty".
Môžete napríklad zmeniť veľkosť a umiestnenie dokovacej stanice, vybrať tapety pre vašu pracovnú plochu a oveľa viac. Možnosti sa nachádzajú v nastaveniach. Kliknutím na ikonu otvoríte panel predvolieb a zobrazte parametre. 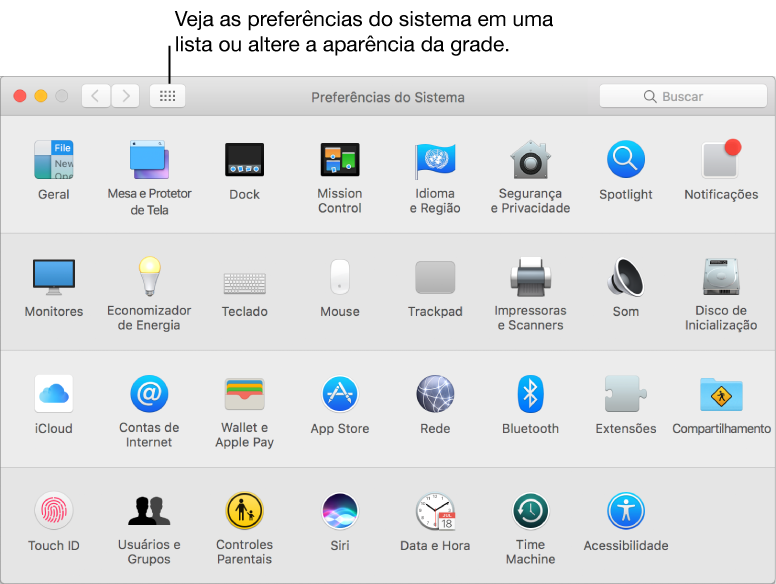
V predvolenom nastavení sú preferencie objednané reťazcami podľa kategórie.
Nastavenie citlivosti myši
- Otvorte dialógové okno Vlastnosti myši: Štart - Ovládací panel myši.
- Otvorte kartu príjemných parametrov.
- Citlivosť myši sa nastaví pomocou motora, nastavte rýchlosť pohybu ukazovateľa na paneli Pohyb. Vpravo od motora, citlivýĎalej ukazovateľ sa posunie, keď je zariadenie posunuté.
- Odporúča sa tiež vybrať začiarkavacie políčko Povoliť Zvýšenie presnosti. S touto inštaláciou sa ukazovateľ najprv pomaly pohybuje a ďalej zrýchľuje. To zvyšuje presnosť krátkych segmentov, čo je dôležité v aplikačných programoch, napríklad v grafických editoroch. V aktívnych počítačových hrách, kde sa myš používa na vedenie zbrane na cieľ, toto nastavenie môže mať negatívny vplyv znížením rýchlosti reakcie hráča.
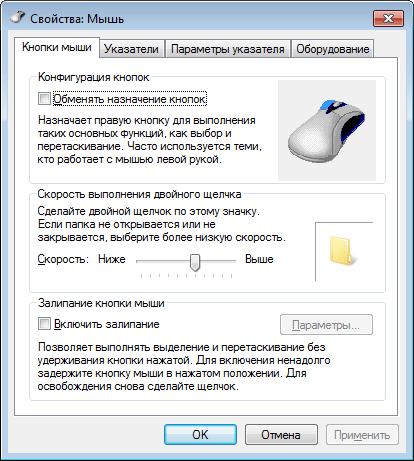
Každý panel nastavení obsahuje parametre, ktoré môžete konfigurovať. Väčšina panelov má interaktívnu "pomoc" na zobrazenie informácií o parametroch. 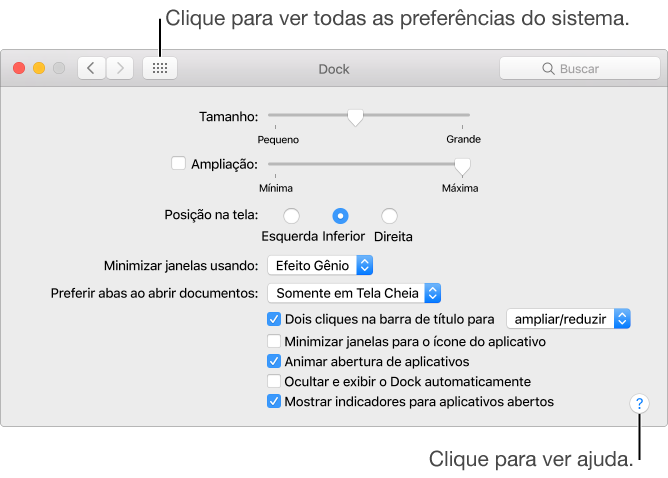
Sú označené ikonou zámku v spodnej časti panelu a ich parametre sú neprístupné. Ak chcete zmeniť parameter, ale neviete, kde je v Systémové nastaveniaV hornej časti okna použite vyhľadávacie pole. Parametre zodpovedajúce vyhľadávaniu sa zobrazia v zozname, a panely preferencií, kde sa nachádzajú, sú zvýraznené.
Dvojité kliknutie rozpoznané podľa časového intervalu prešiel medzi dvoma po sebe idúcim stlačením hlavného tlačidla myši. Ak je príliš malé, dva kliknutia sú vnímané a spracované operačný systém ako jedno bežné kliknutie. Ak je interval príliš veľký, systém vníma dva rôzne kliknutia. Časový interval, v ktorom má systém registry dvojitým kliknutím, má špecifickú toleranciu a môže byť nakonfigurovaný.
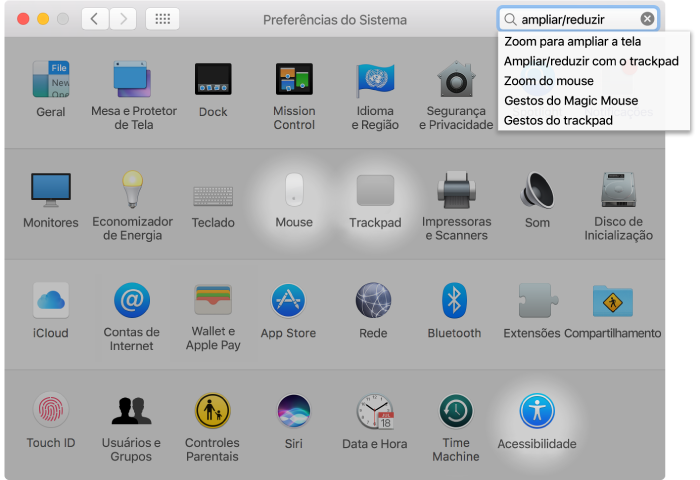
Viete, že môžete rýchlo priniesť "myš", takže nemusíte presunúť ruku, aby ste ho presunuli cez obrazovku? Môžete tiež urobiť opak: Ak je váš kurzor myši príliš ľahký, môžete znížiť citlivosť myši, aby sa presne uľahčilo.
Ale ako to môže byť ťažké, pomôžeme. Vyberte možnosť "Zariadenia". V tomto menu, na ľavej strane, prejdite na "Myš a TouchPad". Tu v dolnej časti menu kliknite na tlačidlo " Extra možnosti Myši. " V ňom vyberte kartu "Ukazovateľ nastavenia". Uvidíte tu možnosť "pohyb" a pod ním, panel s popisom "Vyberte rýchlosť ukazovateľa". Prehrávanie ľavého panelu opustí ukazovateľ pomalšie, t.j. Potrebujete viac rúk, takže prechádza obrazovkou, ale pri používaní myši bude mať väčšiu presnosť.
Konfigurácia dvojitého kliknutia myšou
- Otvorte dialógové okno Vlastnosti myši: Spustite ovládací panel - myš.
- Dvojitým kliknutím parametrov sú nakonfigurované na rýchlosti panelu dvojitým kliknutím. Ikona priečinka Ďalej je oblasť kontroly. Ak sú dva sériové kliknutia vnímané ako dvojitým kliknutím, stavové zmeny priečinka - otvorí sa alebo zatvára.
- Interval dvojitého kliknutia je nastavený rýchlosťou motora.
Moderné modely myší okrem tlačidiel je koleso. Používa sa na posúvanie dokumentov. Ak sa takáto myš používa, v dialógovom okne Vlastnosti: Myš sa zobrazí karta Koles. Bude to vhodné, ak počítač často používa deň práce s textami. Nastavením prepínača navigovania na zadaný počet riadkov môžete zadať číslo reťazcov dokumentov zodpovedajúcich otáčaniu kolesa jedným kliknutím. Alternatívny - Scroll Switter na jednu obrazovku naraz. V tomto prípade je otáčanie kolieska myši ekvivalentná stlačením tlačidla nahor alebo stránky
V poslednej dobe môžete vidieť viac a viac špeciálnych modelov manipulátorov. Rozlišujú sa zvýšeným počtom tlačidiel, dvoch kolies alebo iných nezvyčajných nástrojov riadenia. Zriadenie týchto prostriedkov poskytujú špecializované ovládače.