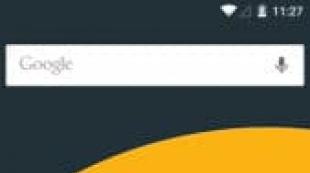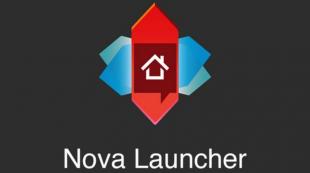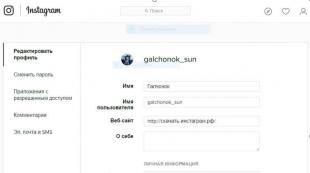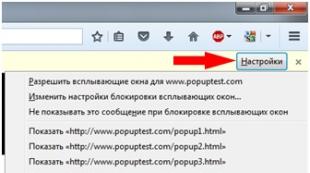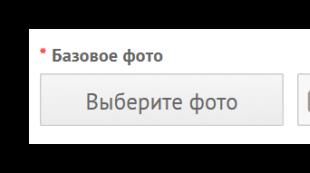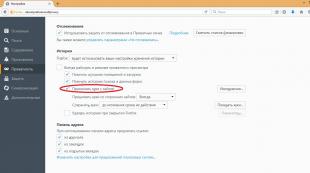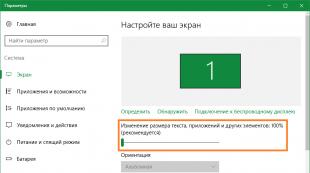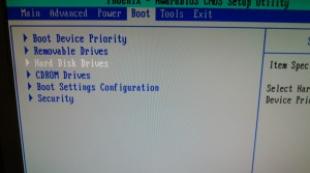Ako pracovať s Unlocker. Ako odomknúť súbory a odstrániť systémové procesy
 Dobrý deň, každý deň som sa rozhodol povedať o takomto programe ako unlocker. Verte, že je to skvelý program, umožňuje odstrániť všetky priečinky a súbory, ktoré sú uzamknuté na odstránenie. Ak nie je možné odstránenie, bude naplánované a vykonané, keď sa systém Windows potom stiahne.
Dobrý deň, každý deň som sa rozhodol povedať o takomto programe ako unlocker. Verte, že je to skvelý program, umožňuje odstrániť všetky priečinky a súbory, ktoré sú uzamknuté na odstránenie. Ak nie je možné odstránenie, bude naplánované a vykonané, keď sa systém Windows potom stiahne.
Chcem vás však varovať, že ak súbor alebo priečinok nemožno odstrániť - zdá sa, že existuje dôvod. To znamená, že súbor môže byť buď v práci alebo je zablokovaný s cieľom tak, aby nebol odstránený. No, to znamená, že dúfam, že pochopíte, že som klonovať, že nemusíte odstrániť všetko, čo nepotrebujete
Niektorí používatelia sa snažili odstrániť priečinok Winsxs a potom sa čudovali, že okná nebol načítaný. Ale tieto sú stále naplnené, ale niektorí užívatelia sa snažili odstrániť priečinok Windows, toto je vtip
Zvážte, kde môže byť užitočný Unlocker:
- vymazanie nesolených priečinkov a súborov, ktoré zostali programy po ich odinštalovaní;
- vírusová kontaminácia počítača, keď vírusy vytvárajú špeciálne priečinky, takže ich nemôžete odstrániť;
- odstráňte priečinok Virus, aj keď sa v tomto čase spustí proces vírusu;
- Čistenie okien z nepotrebných priečinkov a súborov; Je to potrebné urobiť len vtedy, keď chápete, čo možno vymazať a čo nie je; Ak neodstránite, čo potrebujete, vaše okná jednoducho lietať;
- pre pokročilých používateľov existujú podpora pre príkazový riadok, z ktorého sú k dispozícii všetky príkazy; Zoznam príkazov je možné získať, ak spustíte Unlocker.exe s kľúčom /?;
Skontrolujte, ako funguje unlocker, pokúsim sa odstrániť niektoré priečinky z programových súborov (x86), ktoré nepotrebujem. Nie je to tak, že je to vopred nainštalovaný softvér Windows, ktorý osobne nepoužívam.
Tu sú tieto priečinky:

Ako vidíte niečo zločinecké alebo obzvlášť dôležité, nie je tu nie, pravda je zoznam obrancovia systému Windows. Áno, viem, že to odkazuje na bezpečnosť, ale pokúsim sa odstrániť tento priečinok, skontrolovať, či. Neopakujete to, len demonštruje prácu unlocker, a je to zaujímavé.
Takže, kliknem na pridelené priečinky pomocou pravého tlačidla a vyberte možnosť Unlocker:

Teraz takéto okno vyskočilo, tu musíte vybrať, čo presne je potrebné urobiť a kliknite na tlačidlo OK:

Dovoľte mi pripomenúť, že tieto priečinky nemožno ľahko odstrániť.
Šamanizmus začal:

Po polovici niekoľkej chvíle som videl takúto správu:

Ako vidíte, že Unlocker sa jasne a bez chýb a dokonca bez reštartu, to znamená, že je možné dospieť k záveru, že je vhodný program
Ale moje ruky budú ďalej v krátkom čase, to je to, čo som stále vynájdený. Mám Windows 7 64 bit, je tu priečinok C: Programové súbory pre 64-bitové programy a C: Programové súbory (X86) pre 32-bitový. Unlocker je nainštalovaný v priečinku pre 64-bitové programy, takže sa nedotýkam programových súborov. Ale programové súbory (X86) Pokúsim sa odstrániť, kliknite na IT správne a vyberte Unlocker:


Čo tu je potrebné, aby som dokonca úprimne neviem. Všeobecne platí, že som stlačil, aby som odomkol všetko. Toto okno potom zmizlo, stlačilo som pravé tlačidlo na programových súboroch (x86) a vyberte si Unlocker a už bolo takéto okno:

Takže sme dospeli - niekedy najprv musíte odomknúť súbory pred odstránením
Potom šamanstvo začal znova:

V dôsledku toho sa chyba vyskočila, že pre úplné vymazanie musíte reštartovať:

Všeobecne platí, že som stlačil a urobil reštartu, neboli žiadne chyby alebo závady. Potom som otvoril C: Disk a videl programové súbory (x86) priečinky už nie:

Existuje len bežné programové súbory. V rovnakej dobe, samotné Windows sa normálne pracoval, ale samozrejme nie je možné ho odstrániť, určite to bude viesť k určitým problémom. Len nebudem kontrolovať okná na závad, a vrátim predchádzajúcu verziu zálohy.
No, možno konštatovať, že unlocker naozaj robí to, čo je určené. Vie, ako odstrániť takmer všetky súbory a priečinky. To môže byť vykonané dvoma možnosťami - v pracovných oknách, je to, keď nie sú žiadne zámky, ale ak sú a vymazanie komplexu, potom potrebujete reštart. Keď je UNOPKER reštartovaný, začne sa odstrániť pred začiatkom relácie systému Windows.
Ako odstrániť Unlocker z počítača úplne?
Ak tento program nepotrebujete, potom to stojí za to odstrániť. A vo všeobecnosti je tento program trochu nebezpečný, tento systém zakazuje niektoré priečinky na odstránenie, a Unlocker to umožňuje. To je, ako to môže byť ľahko pokazený okná, takže ak ste začiatočník používateľ, potom to môže byť lepšie odstrániť unlocker
Otvorte tak ponuku Štart a vyberte tam ovládací panel (v systéme Windows 10, táto položka nájdete v menu, ktorá sa nazýva kombinácia tlačidiel WIN + X):

Teraz nájdeme ikonu a komponenty programu, spustiť:

V zozname nájdeme Unlocker, stlačte pravé tlačidlo a vyberte položku Odstrániť:

Zobrazí sa toto okno, kliknite na tlačidlo Áno:

Potom budete musieť reštartovať:

Ak máte možnosť, potom ho urobte hneď. Utiahnite s ňou neodporúčam, musíte podať vec na koniec
Dúfam, že teraz viete, čo je to pre program Unlocker a ako ho odstrániť. Veľa štastia
09.06.2016Ak chcete odstrániť všetky programy, súbory a priečinky, môžete použiť vstavané nástroje systému Windows. Ak tieto možnosti nepomáhajú zbaviť súborov, potom špeciálne služby tretej strany prichádzajú do prevádzky, napríklad unlocker.
Nahrať nástroj Je možné z oficiálnej stránky aplikácie, nájsť ho v sieti, nebude robiť problémy. Inštalácia je veľmi jednoduchá. Po inštalácii aplikácie vložený V kontextovom menu. Je k dispozícii aj z menu. Spustiť.
Hlavné vlastnosti pomôcky:
- Ak je odinštalovanie Plne, zvyšky sa môžu čistiť unlocker;
- Odstránenie Súbory vytvorené vírusmi (bežné metódy od nich nie sú zbavení ich);
- Čistenie Virus súbory, ktoré fungujú v pozadí;
- Odstránenie zbytočné dočasné súbory zo systémového disku (musíte vedieť, ktoré údaje neovplyvňujú prevádzku systému);
- Práca s programom príkazový riadok (Pre skúsených používateľov).
Príklad použitia Unlocker
Po inštalácii pomôcky sa pokúste zbaviť súboru alebo priečinka, ktorý nie je možné odstrániť štandardnými funkciami systému Windows. Snažíte sa napríklad odinštalovať aplikáciu bežiacu v pozadí a vydá sa správa, že sa to práve používa. Stačí kliknúť kliknite pravým tlačidlom myši Mouses na priečinku s programom a vyberte možnosť " Odomknutie».
Zobrazí sa okno, ktoré ponúka výber akcií s vybranými údajmi. V tomto prípade sa musíme zbaviť priečinka s programom, takže si vyberieme položku " Vymazať" Kliknúť V poriadku.
Zobrazí sa oznámenie, že objekt sa odstráni. 
Odstránenie programov, ktoré pracujú v pozadí
Ak existujú aplikácie, ktoré nie sú odstránené obvyklými nástrojmi systému Windows, môžu pracovať na pozadí a komunikovať so systémom a inými komponentmi tretích strán. Podobne, vírusy tiež pôsobia, postupne poškodzujú systém a komplikuje užívateľa. Ak chcete problém odstrániť, znova použijeme Unlocker.
Nájsť priečinok Momentálne spustený program. Kliknite na to pravú myš a vyberte " Odomknutie».
Okamžite sa okno zobrazí s procesmi pomocou nevymazaného objektu. Stlač tlačidlo " Odomknúť všetko». 
Výsledkom je, že procesy musia byť bezpečne dokončené a ako výsledok, musíte sa pokúsiť vymazať adresár s neúspešným objektom s uninstaller.
Ak sa procesy nedá uzavrieť, pokúsime sa dočasne odstrániť kliknutím na tlačidlo "Odstrániť proces" (spustiť všetky procesy). A opäť opakujeme postup odstraňovania.
V systéme Windows je teda možné vymazať takmer akýkoľvek súbor alebo priečinok. Niekedy môže tento proces vyžadovať reštart, a niekedy môže utility vôbec fungovať z neznámych dôvodov.
Rozhodovanie o odstránení Unlocker, je lepšie použiť inú uninstaller, napríklad odinštalovať nástroj. Vymaže nielen zvyšky na rôznych miestach systému, ale aj záznamy v registri.
Riešenie takéhoto problému môže slúžiť ako bezplatný nástroj - Unlocker. Ktorý je schopný odstrániť akýkoľvek súbor. Princíp fungovania tohto programu je pomerne jednoduchý. Ale bude to napísané nižšie.
Ako viete, počítač beží v rámci akéhokoľvek operačného systému, ale okrem toho sa používajú rôzne programy. V dôsledku práce mnohých programov alebo operačných systémov sa vyskytnú chyby, alebo samotné programy blokujú prístup k zmene súboru. Potom môžete nájsť proces, ktorý neumožňuje zmeniť súbor, dokončiť ho a odstrániť súbor, ale čo robiť, ak proces nie je možné dokončiť z akéhokoľvek dôvodu? Potom môžete použiť mnoho programov, ktoré môžu dokončiť tento proces, odstrániť súbor, ale nie je ľahké ich používať, takže bol vynájdený odomknutie.
Unlocker môže odomknúť väčšinu súborov, ktoré sú v operačnom systéme a používajú sa akýmkoľvek programom. Ak to chcete urobiť, program odstráni blokovanie zo súboru, ktorý sa má vymazať. Program môže pracovať s oddelenými súbormi a celými priečinkami, ktoré sú blokované z akéhokoľvek dôvodu.
Program funguje veľmi jednoduché. Ak potrebujete súbor vymazať, potom jednoducho kliknete na "Delete" v kontextovom menu tohto súboru a súbor sa vymaže. Ak má súbor blok blok, na obrazovke sa zobrazí správa prístup k súboru je zakázanýOperačný systém zároveň neuvádza, aký proces používa tento súbor. Položka "Unlocker" vám umožňuje ukázať, aké procesy používajú tento súbor, ale navyše program uvoľní tento súbor, ktorý vám umožní odstrániť, a dokončiť procesy, ktoré jej zabránia. Ale ak nie je potrebné vymazať súbor, môžete ho jednoducho premenovať alebo presunúť. Program môžete spravovať rovnakým spôsobom pomocou príkazového riadka.

Program podporuje rôzne jazyky, ktorých počet je asi 40 kusov, na rozdiel od prvej verzie, ktorá mala len jednu angličtinu. Program prakticky neobsahuje miesto na pevnom disku, pretože veľkosť inštalačného súboru je nižšia ako jedna megabytá. Funguje pod kontrolou operačných systémov Windows ako 32- a 64-bit. Okrem toho, unlocker nie je náročný na žľazu, preto funguje aj na slabých počítačoch.
Program môže tiež odstrániť vírus alebo následky vírusového útoku, ak bola tiež zablokovaná možnosť vymazania, pohyblivých súborov. Treba pripomenúť, že pri používaní tohto programu musíte často vyčistiť register, pretože samotný program vymaže iba súbor a položky súboru zostávajú v registri.
Ale je možné sa vyhnúť používaniu programu. Vo väčšine prípadov je prezentovaný jeden program, presunutie alebo premenovanie súboru, jeden program je prezentovaný, je ťažké určiť tento program, ale ak sa zobrazí, ktoré programy fungujú na pozadí a vypnite ich, môže byť možné súbor odstrániť bez Intervencia odomknutia.
Ak nemáte program Unlocker a nie je možné ho kúpiť, a súbor musí byť odstránený alebo premenovaný, potom je možné tento problém vyriešiť jednoduchý. Stačí len na spustenie operačného systému v núdzovom režime, zatiaľ čo systém nespustí väčšinu programov, čo znamená, že program, ktorý zabraňuje vymazaniu súborov, nemusí byť spustený.
Ďalšia malá rada, ak ste vlastníkom 64-bitového systému Windows 7 a skúsenosti so začiatkom tohto programu, potom by sa mal začať začať v mene administrátora, rieši mnoho problémov.
Po siedmom verzii operačného systému Windows, mnohí používatelia našli neznáme aplikácie s názvom Unlocker na svojich počítačoch a notebookoch. Aký je tento program, niektorí ľudia nerozumeli, aj keď to bolo oficiálne zahrnuté do distribúcií inštalácie. Pokúsme sa objasniť, prečo tento applet potrebuje.
UNLOCKER: Aký je tento program?
Takže, môžete pochopiť, aký druh aplikácie môžete úplne elementárne, ak jednoducho preložíte jeho názov z angličtiny. Unlocker znamená "Unlocker".
Inými slovami, Unlocker je program na vymazanie súborov a priečinkov, ktoré nie sú možné odstrániť obvyklé nástroje a recepcie v operačných systémoch Windows (napríklad systémové adresáre, dynamické knižnice, priečinky alebo súbory, ktoré sú v súčasnosti obsadené pozadiami a procesmi).
Čo môže táto aplikácia urobiť?
Hovoriť o hlavných možnostiach aplikácie, stojí za zmienku, že to môže odstrániť absolútne všetky (dobre, alebo takmer všetky) objekty, vrátane aj systémových súborov a adresárov. So všetkými, môžete dokonca povedať, že Unlocker je program na odstránenie programov, ale nie v zmysle, ako uninstallasts pracujú, odstránenie všetkých komponentov určitého softvéru, ale v kontexte, že to môže odstrániť spustiteľné súbory a stiahnuť RAM Dynamické knižnice.
Okrem toho existuje ďalší dôležitý bod. Faktom je, že program Unlockeer pre Windows 7 a vyššie môže odstrániť zo systému a tých neuznávaných (blokovaných) objektov, ktoré sú špecificky vytvorené vírusmi, napriek tomu, že v okamihu, keď vírus funguje v aktívnom pozadí. Niekedy, ako je už pochopiteľné, v agregácii s antivírusovým softvérom, aplikácia je nepostrádateľným nástrojom pre plné čistenie počítača z hrozieb, ktoré v ňom naplnili (aj keď skener takéto objekty nemôžu byť neutralizované alebo odstránené).
Princíp prevádzky
Toto je všeobecne aplikácia Unlocker. Aký je tento program, myslíme si, že už trochu jasné. Teraz pár slov o tom, ako to všetko funguje.

Program ako taký nemá svoje rozhranie. Jednoducho vloží svoje vlastné tímy v kontextovom menu na typ antivírusov alebo archívov. Preto použitie aplikácie spočíva v výbere zodpovedajúcej položky z akéhokoľvek PCM menu (v programe "Explorer", iného správcu súborov, na "Desktop" atď.).
Z technického hľadiska, Unlockeer sa líši od systémových služieb systému Windows, čo vám umožňuje jasne sledovať presne aký druh procesu je obsadený konkrétnym súborom momentálne, na dokončenie, uvoľnenie súboru a odstrániť zákaz odstraňovania. Je samozrejmé, že len vymazanie nie je obmedzené na. Niekedy môže byť aplikácia použitá na premenovanie súborov alebo adresárov, ako aj ich presunúť z jedného miesta na druhé.
UNLOCKER: Ako pracovať s programom? Praktické použitie
Poďme nakoniec, ako to všetko funguje v praxi. Predpokladajme, že máme 64-bitový systém, ktorý predstavuje dva programy súbory a programové súbory (X86) softvérový adresár. Prvá je základná pre inštaláciu aplikačných komponentov s architektúrou 64 bitov, druhá slúži na inštaláciu 32-bitových programov.

Budeme sa snažiť odstrániť niekoľko priečinkov v adresároch so značkou (X86), pretože sme nie sú potrebné. Prednastavené komponenty systému považujeme za prednastavené. Zvýrazňujeme požadované adresáre a vyberieme odomknutý reťazec cez PCM.

Zobrazí sa okno, v ktorom potrebujete vybrať potrebné kroky. Nainštalujte odstránenie v rozbaľovacom zozname. Aplikácia zobrazí proces vykonania procesu, po ktorom sa zobrazí správa, že objekty sú odstránené. Pozeráme sa na "dirigent". A o zázraku vybraných predchádzajúcich priečinkov nie je! Aký je najzaujímavejší, reštartu sa vôbec nevyžadoval a systém fungoval rovnako dobre.
Tu a odomknutie. Aký je tento program z hľadiska vymazania vnorených aplikácií adresárov, je jasné. Ale poďme ďalej a pokúsiť sa odstrániť celý adresár programových súborov (X86). Nie je možné, aby bežné opatrenia a metódy.
Prostredníctvom PCM v adresári znova vyberte Unlocker. Keď sa pokúsite odstrániť, môže byť vydaná správa, že blokovacia rukoväť sa nenašla.

Opätovné vyrábame podobnú akciu, ale v novom okne so zoznamom stlačte tlačidlo "Odomknúť všetky". Po určitom časovom období okno zmizne. Opäť opakujte Unlocker a nastavte odstránenie. Proces začína, ale pri absolvovaní sa vydalo správa, že niektoré objekty budú odstránené až po reštarte systému. Vykonávame reštartu a pozrite sa znova v "Explorer". Priečinok zmizol!
Mal by som použiť aplikáciu?
Majte na pamäti, že boli preukázané, že skutočné akcie, takže hovoriť, pre jasnosť. Odstráňte tieto adresáre alebo samostatné súbory, prirodzene, neodporúča sa pre žiadny zámienkový, pretože niektoré inštalované programy prestanú pracovať a samotný systém bude nestabilný. Ak si nie ste istí svojím vedomím, alebo náhle chcú experimentovať kvôli záujmu, to nestojí za to. Je lepšie okamžite odstrániť Unlocker.

Toto môže byť vykonané úplne jednoducho z časti programov a komponentov umiestnených v "Ovládací panel", s následným reštartu počítača alebo notebooku. Takže dokonca akékoľvek zvádzanie použitie pomôcky zmizne. Zároveň je vhodné vykonať reštartu okamžite na prvej požiadavke, bez toho, aby ho odložili v dlhom poli.
Nakoniec
Takže vo všeobecnosti a všetko, čo súvisí s Unlocker Utility. Použite ho na odstránenie alebo premenovanie systémových komponentov sa neodporúča (a vo všeobecnosti by ste nemali nazvať žiadosť bez potreby). Ale v situáciách s vírusmi alebo nedostatkom administratívnych práv na vykonanie akýchkoľvek akcií s inými nesolovými súbormi alebo adresármi Unlocker je jednoduchým nepostrádateľným nástrojom.
Program Unlockeer vymaže nezosúladené súbory a priečinky, premenuje, presunie súbory, dokončuje procesy v systéme. Pri používaní počítača musíme veľmi často vykonávať operácie, ako je pohyb, premenovanie a vymazanie súborov a priečinkov.
Pri práci v operačnom systéme Windows sa počas svojej práce vždy používajú otvorené priečinky a súbory. Ak sa pokúsite v tomto čase, aby ste urobili nejakú akciu s takýmitom súborom alebo priečinkom: Odstrániť, premenovať, presunúť, potom operačný systém Windows nebude umožniť túto akciu.
Ak chcete vykonať potrebné kroky so spusteným súborom alebo otvoreným priečinkom, budete musieť vytvoriť súbor alebo priečinok. Nepovolí systémový proces, ktorý sa deje v operačnom systéme v operačnom systéme, a preto musí byť priečinok alebo súbor zatvorený a systémový proces musí byť dokončený.
Pomerne sa to stane, že bráni potrebné kroky so súborom alebo priečinkom. Správy v dialógových oknách operačného systému nie vždy poskytujú komplexné informácie o dôvodoch nemožnosti vykonania konkrétnej akcie.
Ak sa pokúsite vymazať súbor, zobrazí sa v dialógovom okne, napríklad, takáto správa: "Súbor sa už používa" iným programom alebo užívateľom, potom bude pre neskúsený užívateľ ťažké určiť, ktorý program zabraňuje potrebné kroky s týmto súborom.
Ako dokončiť proces v správcovi úloh
Vyplňte procesy, ktoré zasahujú do potrebných akcií pri práci so súbormi alebo priečinkami, môžete použiť správcu úloh.
V okne Správca úloh nájdete v karte "Aplikácie" po výbere súboru alebo priečinka, musíte kliknúť na tlačidlo "Odstrániť úlohu". Priečinok alebo súbor po zatvorení tejto akcie.
TRUE, takáto akcia nie vždy nevedie k pozitívnemu výsledku. Stáva sa to, že priečinok alebo program pokračuje v práci, často v žiadnom prípade nereaguje na žiadne užívateľské akcie.

Ak sa úloha nebola odstránená, a proces blokovania nebol dokončený, potom budete musieť prejsť na kartu "Proces", vyberte požadovaný proces a potom kliknite na tlačidlo "Dokončiť proces".

Pozor! V karte Procesy by sa mala venovať opatrnosť, a ak pravdepodobne nepoznáte názov procesu, ktorý sa má dokončiť, potom bude lepšie, aby sa v tejto záložke nezoberli žiadne kroky.
Okrem toho nie je vždy jasné, aké procesy musia byť dokončené. Preto, keď používate správcu úloh, nebude vždy možné odomknúť požadovaný súbor alebo priečinok, pretože užívateľ nie vždy rozumie, aký druh procesu blokuje akcie tohto súboru.
Výstupom z tejto situácie bude napríklad použitie špeciálneho programu, napríklad, ako napríklad Unlocker Utility.
Voľný prístup Unlocker je navrhnutý tak, aby pracoval s týmito súbormi a priečinkami, ktoré sú uzamknuté akýmkoľvek systémovým procesom. Program Unlocker vám umožňuje zatvoriť procesy, ktoré blokujú súbor alebo priečinok pri vykonávaní špecifických akcií s nimi: pohyb, vymazanie alebo premenovanie.
Unlocker dokončí procesy, vyloží knižnicu DLL, podporuje prácu s príkazovým riadkom, vloženým v kontextovom menu vodiča.
Program Unlocker možno stiahnuť z oficiálnej webovej stránky programu.
Unlocker na stiahnutie
Program má malú veľkosť a podporuje ruštinu.
Oficiálna webová stránka programu Unlocker ponúka na stiahnutie do počítača, rôzne verzie programu pre operačný systém Windows: Unlocker X32 bit a Unlocker X64 bit, ako aj prenosná (prenosná) verzia programu: Unlocker Prenostable. Prenosná (prenosná) verzia Unlocker bude fungovať bez inštalácie na počítači.
Po stiahnutí programu musí byť aplikácia nainštalovaná na počítači používateľa.
Ako používať Unlocker
V tomto príklade chcem odstrániť priečinok s názvom "Nový priečinok (2)", ktorý je na pracovnej ploche môjho počítača. V tomto priečinku je elektronická kniha vo formáte FB2, ktorá je otvorená v tomto bode CoolReader.
Potom, čo som urobil pokus o odstránenie tohto priečinka, operačný systém, v dialógovom okne mi povie, že priečinok sa už používa, a že je potrebné uzavrieť. Ďalej zatvorte toto okno.

Potom musíte kliknúť na priečinok, ktorý chcete odstrániť, kliknite pravým tlačidlom myši a v kontextovej ponuke vyberte položku "Unlocker".

Otvorí sa program Unlocker, ktorý zobrazuje bežiace systémové procesy. V tomto okne musíte kliknúť na tlačidlo "Odomknúť" alebo "Odomknúť všetky" (pretože v priečinku teraz sú súčasne dva procesy, potom musíte kliknúť na toto tlačidlo).

Po tom, priečinok "Nový priečinok (2)" bol odstránený z "desktop" v "koši".
Po spustení z kontextového menu, pomocou pravého tlačidla myši, prístupové programy, niekedy takáto možnosť okna programu môže byť tiež otvorená.