Ako sa pripojiť a nakonfigurovať nový Wi-Fi Router sami - Pokyny s obrázkami
Dobrý deň!
Mnohí používatelia vystrašujú na seba-konfigurácii Wi-Fi routeru a pri nákupe ho v rovnakom čase nariadili službu na pripojenie a konfiguráciu.
Čisto podľa môjho názoru je cena tejto služby v mnohých obchodoch príliš vysoká (niekedy to príde na polovicu nákladov na smerovač) - najmä preto, že mnohí sa môžu vyrovnať s touto operáciou nezávisle (je možné trochu pochopiť).
Chcel tiež pridať okamžite, že ak potrebujete zmeniť heslo v budúcnosti, parametre pre prístup k internetu (alebo niečo iné) - stále musíte vyliezť do nastavení smerovača a pochopiť ...
To je dôvod, prečo tento malý článok pokyn, s obrázkami a vysvetleniami každého kroku. Dúfam, že krok za krokom kŕmenie materiálu pomôže zistiť, ako a čo robiť.
A tak, poďme do poriadku ...
! Môžete sa tiež zoznámiť s iným z môjho článku o tom, ako z nuly na pripojenie a konfiguráciu smerovača Ttiera FH456 (N301, F3) -
Pokyny pre krok za krokom: Spojenie a tinktúra Wi-Fi router
Vyberte miesto a umiestnenie smerovača
Mnohí používatelia robia jednu chybu - konkrétne dali router vedľa počítača (napríklad na systémovej jednotke). Nie, je prípustné pre kontrolu a primárne nastavenia - ale pre trvalú operáciu zariadenia to nie je dobré vo všetkých prípadoch.
Faktom je, že v závislosti od toho, kde bude zaslaný Wi-Fi router - úroveň recepcie siete bude veľmi závislá v rôznych častiach vášho domova. Znížte významný signál Wi-Fi: Nosné steny, zrkadlá, kovové dvere atď.
Preto je potrebné umiestniť smerovač tak, aby bol približne ekvidistant zo všetkých zariadení, ktoré budú pripojené k svojej sieti (ako aj minimálne prekážky sieťového signálu). Príkladom nie je úspešné a úspešné umiestnenie routeru do 2-izbového bytu sa zobrazuje na rozložení nižšie.
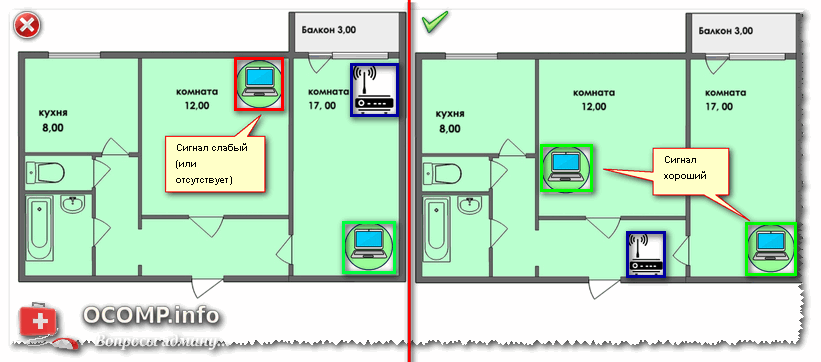
Na otázku voľby a umiestnenia smerovača v byte
Článok o tom, ako posilniť signál Wi-Fi -
Vo všeobecnosti si myslím, že odoslanie je jasné: v závislosti od umiestnenia smerovača, kvalita sieťového signálu, rýchlosti, chyby atď. Bude závisieť od umiestnenia smerovača.
Pripojenie smerovača do počítača
Typické dodanie smerovača sa skladá z (príklad na obrázku nižšie):
- samotný router;
- zdroj;
- sieťový kábel (zvyčajne 1-2 m). Používa sa na pripojenie smerovača do počítača (laptop) a nastavení;
- návod na použitie;
- antény (antény nemusia byť v niektorých smerovačoch, je zabudovaný do telesa zariadenia).
Tí. Tam je všetko, čo potrebujete začať pripojiť a konfigurovať zariadenie.

Priamo pripojené príde na nasledovné:
- pripojte smerovač so sieťovým káblom (ktorý je dodávaný s smerovačom) s počítačom alebo laptopom. Mimochodom, všimnite si, že na smerovači spravidla existujú 4-portové siete pre tento (označené, najčastejšie, žlté). Na nejakom routere môže byť označenie namiesto LAN Ethernet;
- zakážte internetový kábel (spustený od poskytovateľa) z systémovej jednotky počítača a pripojte ho k smerovaču: na WAN alebo Internetový port (označený, zvyčajne, modrý);
- pripojte sa k napájaniu smerovača a zapnite zariadenie;
- ak sa všetko vykoná správne - na zariadení budú blikať rôzne LED diódy ...

Ak schematicky zobrazuje, Wi-Fi router sa stáva mediátorom medzi počítačom a internetovým káblom od poskytovateľa (pozri obrázok nižšie).
DÔLEŽITÉ! Primárne nastavenie zariadenia je potrebné pripojiť smerovač na počítač (laptop) pomocou napájacieho kábla. Následne môže byť kábel vypnutý a router na lokalizáciu v vhodnejšom mieste.
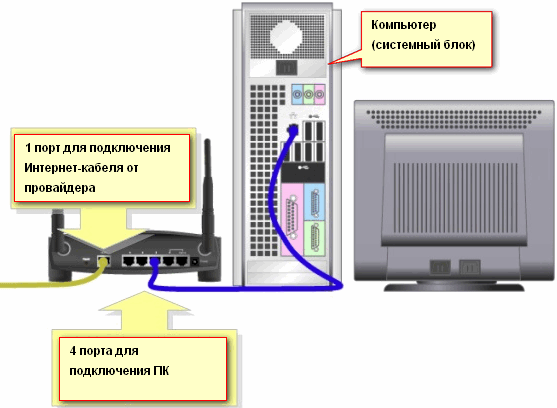
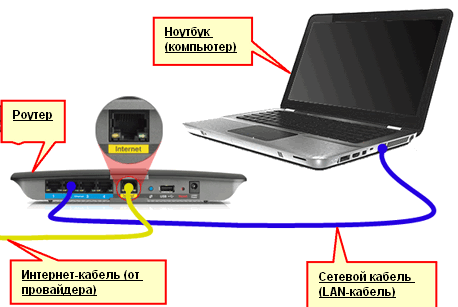
Nastavenie nastavení sieťovej karty
Pred zadaním nastavení routeru Wi-Fi musíte riadne nakonfigurovať sieťovú kartu (najmä ak ste použili vynikajúce predvolené nastavenia).
Najprv musíte otvoriť kartu v ovládacom paneli - Ovládací panel \\ nettain a internetové pripojenia . Najjednoduchší spôsob, ako urobiť, je: Stlačte kombináciu tlačidiel WIN + R, zadajte príkaz NCPA.cpl a kliknite na tlačidlo OK.
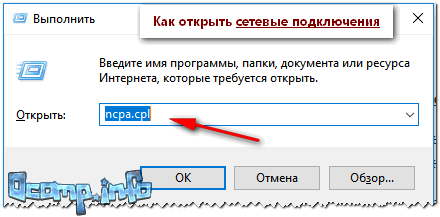
Ako otvoriť sieťové pripojenia || Ncpa.cpl
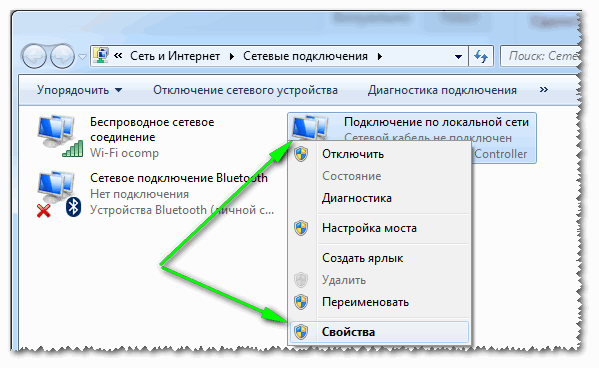
Potom sa musíte otvoriť "Internet Protocol verzia 4 (TCP / IPv4)" a otvorte jeho vlastnosti.
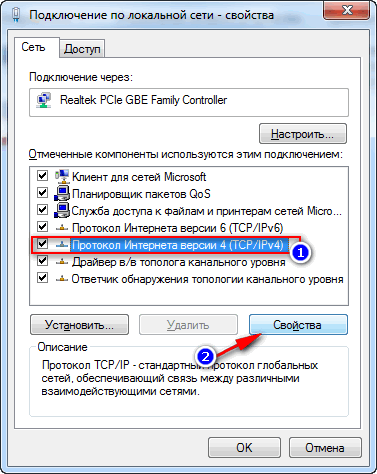
Na karte Všeobecné, automaticky nastavte IP adresu a server DNS. Uložiť nastavenia.
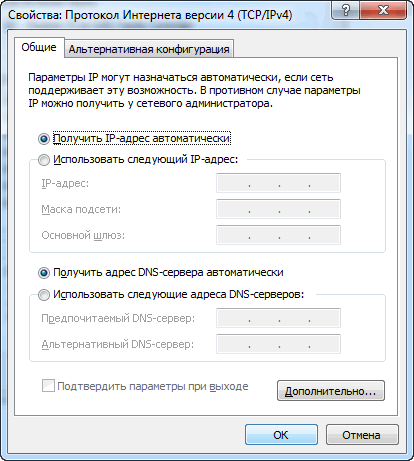
Získajte IP adresu a server DNS automaticky
Takéto nastavenia sú vhodné v 99,9% prípadov, pretože Váš Wi-Fi router v lokálnej sieti sleduje aktívny server DHCP - ktorý vám poskytne bezplatnú IP adresu vášho počítača / notebooku.
Prihláste sa do nastavení smerovača (adresa IP zariadenia)
Ak chcete prejsť na nastavenia Wi-Fi routeru - musíte poznať jeho IP adresu (ktorá je stačí na vstup do panela s adresou prehliadača a prejdite ho).
Každý smerovač má svoje vlastné nastavenia IP adresu. Vo väčšine prípadov 192.168.1.1 Existujú však výnimky:
- adresa z smerovačov D-Link a NetGear: 192.168.0.1 ;
- adresa smerovača TRENDNET: 192.168.10.1
DÔLEŽITÉ! Všimnite si aj nálepky v prípade vášho Wi-Fi routeru - takmer vždy na týchto nálepkách je uvedená IP adresa. Mimochodom, na rovnakých nálepkách nájdete prihlasovacie heslo na prístup k webovému rozhraniu.
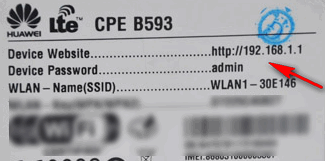
Po zadaní správna adresa IP Ak chcete zadať nastavenia smerovača a stlačte ENTER - uvidíte okno s návrhom na zadanie užívateľského mena a hesla (príklad na obrázku nižšie).
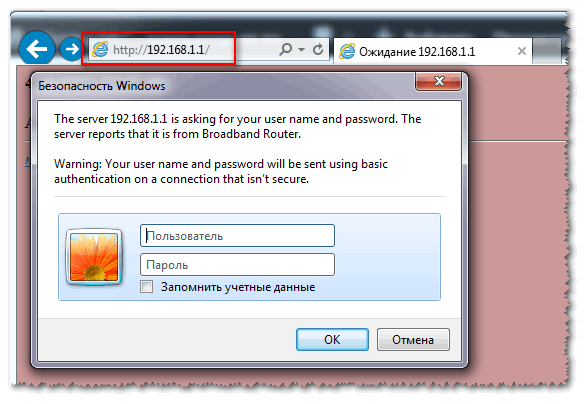
Vo väčšine prípadov bude vo väčšine prípadov a prihlásenie a heslo admin. . Ak nefunguje, vyskúšajte políčko pre zadanie hesla, aby ste mohli zanechať prázdne.
Podrobnejšie informácie o zadaní nastavení smerovača, ktoré heslá a prihlásenie, IP adresy a čo robiť, ak nefungujú, som preskúmaný v tomto článku:
Nastavenie Routher (router)
Ak boli heslo a prihlásenie zadané správne, musíte sa dostať do webového rozhrania (s partiou rôznych nastavení, odkazov atď.). Každý výrobca a rôzne modely smerovača - rozhranie je iné.
Ale existuje aj všeobecný: menu sa nachádza ako pravidlo, strana alebo zhora. Hlavné nastavenia v menu sú tiež identické a sú špecifikované podobným spôsobom. Takže, pri pohľade na to, ako je jeden router nakonfigurovaný, môžete nakonfigurovať ďalšiu analógiou ...
Ako príklad, budem mať takú obľúbenú značku smerovačov, ako je TP-Link (s "zeleným" firmvérom v ruštine).
Klonovanie MAC adresy starej sieťovej karty
Faktom je, že mnohí poskytovatelia majú ďalšie. Ochrana, ktorá kontroluje adresu MAC. A ak sa MAC adresa nezhoduje (alebo bola nahradená) - prístup k sieti je zablokovaný.
Ak chcete klonovať adresu MAC, v smerovačoch TP-Link, musíte otvoriť odkaz "CLONING MAC adresa" (v časti "Sieťová"). Ak máte anglickú verziu firmvéru - potom vyhľadajte odkaz formulára "Mac Clone".
! Nie je to tak dávno, mám samostatný pokyn pre klonovanie MAC adresy -
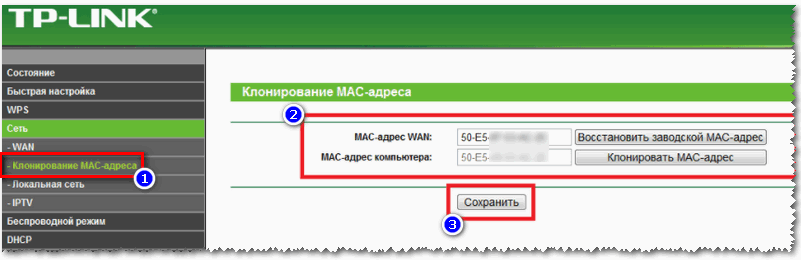
Klonovanie MAC adresy
Nastavenie prístupu na internet
Nastavenie prístupu na internet hlavne závisí najmä od budovania siete vášho poskytovateľa internetu. Potrebné parametre prístupu k sieti, musíte byť uvedený v Zmluve o poskytovaní služieb internetového pripojenia. Najčastejšie sa PPPoE používa v Rusku (Poznámka: Po pripojení sa vydá dynamická adresa IP. Musíte zadať prihlasovacie meno a heslo na prístup).
V routeri je nepriechodný na otvorenie karty WAN a zadať typ pripojenia (napríklad PPPoE, pozri "2" na obr. Nižšie). Musíte tiež špecifikovať užívateľské meno a heslo (Pozri "3" na obr. nižšie, údaje môžu byť prevzaté zo zmluvy s poskytovateľom internetu).
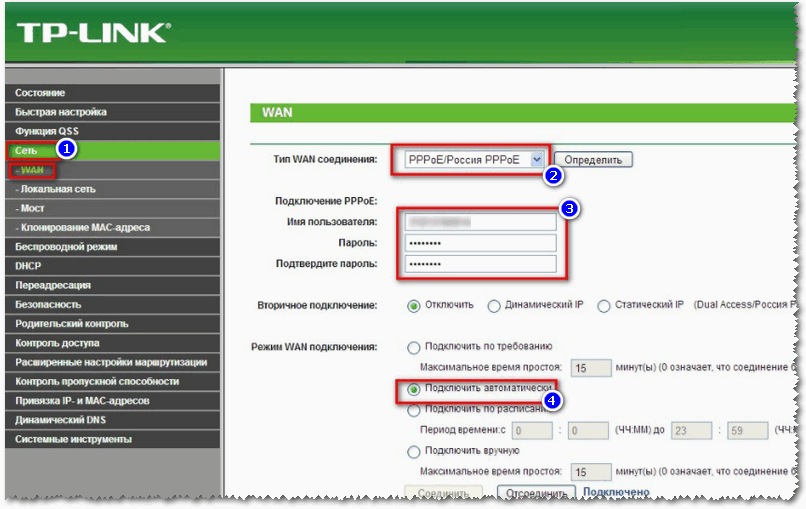
Zostáva len uloženie nastavení. Vo väčšine prípadov sa nevyžaduje nič. Teraz smerovač prístup Internet - a na počítači, ktorý je pripojený k sieťovému káblu, teraz by sa mal internet zobraziť internet.
Zostáva len konfigurácia bezdrôtovej siete ...
Nastavenie siete Wi-Fi
Ak chcete nakonfigurovať sieť Wi-Fi, musíte najprv otvoriť kartu "Bezdrôtový režim" (alebo v angličtine "bezdrôtové nastavenia"). Na tejto karte musíte zadať názov siete - t.j. Potom názov siete hľadáte pripojenie k vášmu gadgets: tablety, telefóny atď. (V niektorých prípadoch, ak je zlý signál, dáva zmysel vybrať kanál.).
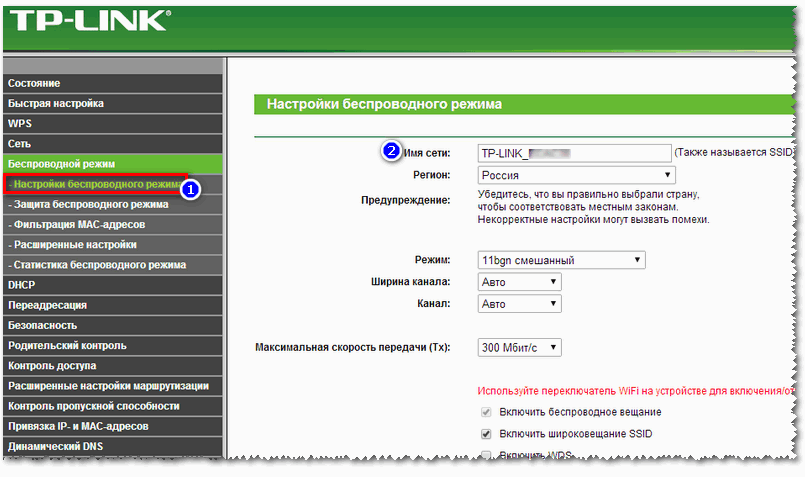
Potom musíte otvoriť kartu "Wireless Ochrana" (alebo v angličtine. "Bezdrôtová bezpečnosť") A vyberte typ ochrany. K dnešnému dňu je jeden z najlepších typov šifrovania WPA2-PSK. Ktorý prvý je v zozname (a vyberte ho).
Heslo PSK je heslo, ktoré bude musieť zadať pri pripojení k sieti Wi-Fi.
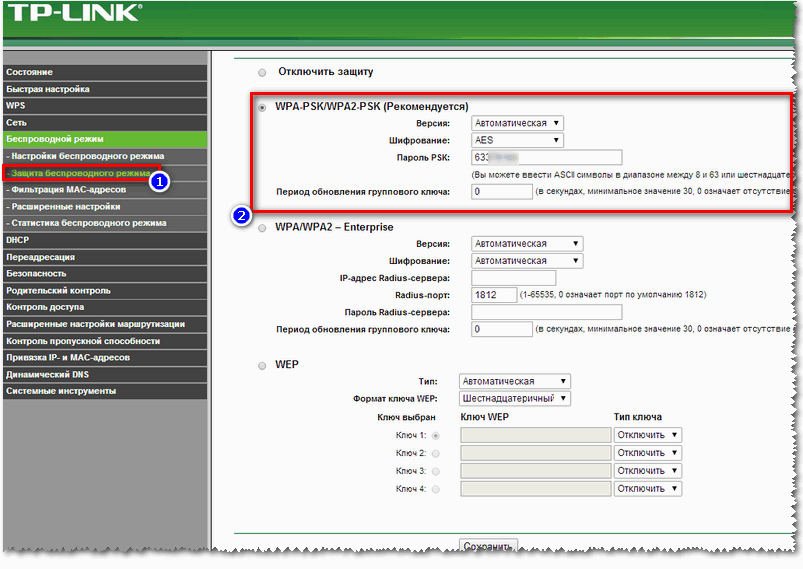
Po uložení nastavení bude smerovač prejsť na reštart, a potom, čo sa môžete pripojiť k sieti Wi-Fi a používať internet.
To je všetko nastavenie ...
Chápem, že v tomto článku som nepovažoval veľa jemností, ktoré môžu mať v konkrétnych prípadoch veľký vplyv na prevádzku siete. Ale pravdepodobne všetky z nich a nemali by byť poskytnuté v rámci jedného článku.
Ako pracujete na mieste, táto otázka sa bude dotýkať späť a viac ako raz ...









