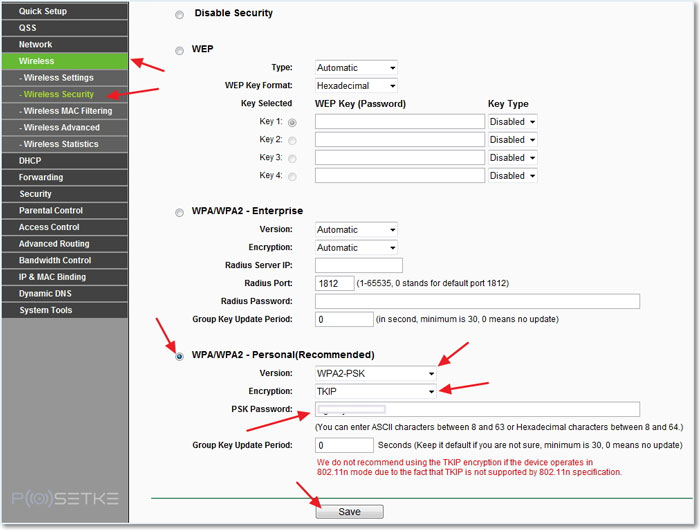Ako pripojiť počítač do domácej siete WiFi
Takmer všetky moderné pomôcky môžu byť pripojené k WiFi-sieťam. To umožňuje využiť internetové vybavenie pri vysokej rýchlosti takmer všade. Je to názor, že sa týka len malých zariadení, ako je tablet, telefón alebo notebook (tlačiareň, fotoaparát, atď.). Mnohí používatelia majú záujem o pripojenie počítača na WiFi, či je to ťažké a ktoré zariadenia môžu byť potrebné na to.
Stacionárny počítač je preto, že je pomenovaný stacionárny, čo znamená zhrnutie všetkých komunikácií k nej prostredníctvom rôznych drôtov na "trvalý pobyt". PCS môžu byť v budúcnosti preskupené, ale vyžaduje si kapitál revíziu káblových trás, vyhľadávanie predajní atď.
Inovácia posledných rokov sa stala výskytom bezdrôtových sietí, vďaka ktorej môže byť aj počítač pripojený k internetu pomocou WiFi technológií.
Nižšie sa zaoberáme, čo je potrebné na to, a v akom poradí sa odporúča pripojiť stacionárny počítač na internet "bez vodičov".
Plán článku bude takýto:
Potrebné zariadenie:
- Vonkajšie prijímače WIFI;
- Vnútorné;
- Router.
Inštalácia zariadení do počítača a ich nastavenia:
- Externý prijímač;
- Interiér;
- Router.
Potrebné vybavenie
Keďže počítače vo väčšine prípadov sú zbavené schopnosti nájsť bezdrôtové siete a pripojiť sa k nim, musíte sa najprv postarať o akvizíciu zariadenia, ktorá ju vezme s takýmito privilégiámi. Podrobne zvážte, čo sa stane.
Externé prijímače WIFI.
Takéto zariadenia externe vyzerajú ako veľký flash disk: sú malé gadgets s USB zástrčkou na jednom konci (pozri CRIS 1). Okrem toho môže mať malú anténu, ktorá vám umožní zvýšiť "Zozbieraný" signál.

Obr.1 Externý adaptér (sieťová karta) WiFi z TP-Link.
Toto zariadenie na pripojenie PC do bezdrôtovej siete je celkom lacné (môžete si kúpiť 10-20 cu). Po zakúpení zostane, aby ho pripojil pomocou USB počítača, aby sa vodič z pohonu umiestnil, urobte najjednoduchšie nastavenia a pripojte sa k WiFi. Všetky tieto operácie budeme podrobne zvážiť, keď sa zoznámeme s iným typom bezdrôtových sieťových adaptérov.
Interné (vstavané) prijímače WiFi
Ich meno pochádza zo skutočnosti, že sú vložené vo vnútri systémovej jednotky PC. Na pripojenie k základnej doske použite rozhranie PCI, cez ktoré sú pripojené k špeciálnemu konektoru.

obr. 2 Interný prijímač (adaptér) WiFi.
Tieto zariadenia sa líšia za cenu externého a ich inštalácia na počítači neberie veľa času a nemala by spôsobiť špeciálne ťažkosti.
Aký typ adaptéra vybrať? Externé alebo interné?
- Externé môže byť okamžite odpojené a pripojiť sa k inému PC;
- Vnútorný prijímač nebude mať voľný priestor na stole; Okrem toho je menej náchylné na poškodenie, pretože užívateľ nemôže používať.
Výber je na tebe.
ROUTER (ROUTER)
Prijímač WiFi môže pripojiť počítač do siete len vtedy, ak to môže "dosiahnuť". Inými slovami, zdroj signálu by mal byť umiestnený v rozsahu - router.

obr.3 Router TP-Link AC1750
Dostáva signál od poskytovateľa ethernetovým káblom, prechádza cez seba a "distribuuje" jeho bezdrôtové zariadenia (vrátane počítača). Smerovače sú univerzálnejšie a ľahko použiteľné ako prístupové body. Umožňujú pripojiť niekoľko gadgets súčasne (notebook, tablet, smartfón, PC ...) do jednej siete.
Spojovacie zariadenie
Prejdeme do sľubovaného opisu procesu inštalácie VIVIVATEĽA pre stacionárny počítač.
Externý bezdrôtový adaptér - inštalácia a nastavenie
Ako príklad, uveďte osvedčený ako spoľahlivý model prijímača TP-LINK TL-WN721N. Je možné zakúpiť na 13-18 USD, a je ideálny pre Windows 7. Okrem toho je implementovaný na podporu všetkých typov šifrovania dát a je možné rýchlo vytvoriť pripojenie. Maximálna rýchlosť príjmu signálu - 150 Mbps.

obr. 4 Externé WiFi TP-LINK TL-WN721N sieťová karta.
Krok 1
Zariadenie používame z krabice a starostlivo študujeme balík, na ktorý by mal byť zahrnutý:
- Samotný prijímač;
- USB kábel (môže byť cez nej pripojený a používať ako predlžovací kábel pri hľadaní lepšieho signálu);
- Pokyny v niekoľkých jazykoch;
- Pohon.
Krok 2.
Adaptér pripojíme priamo k PC priamo, alebo cez predlžovacie činidlo (môže zvýšiť signál, vykonávať ďalšiu anténu) do portu USB. Ďalej ignoruje všetky správy o úspešnej inštalácii ovládačov zariadení. Musia byť nezávisle dodané zo špeciálneho disku, ktoré sme našli v boxe prijímača.
Krok 3.
Vložte disk s ovládačmi do počítača, po ktorom spustíte sprievodcu inštaláciou. V programe, ktorý sa otvorí, vyberte si náš model a kliknite na tlačidlo "Nainštalovať ovládač a utility" (pozri CRIS.5)
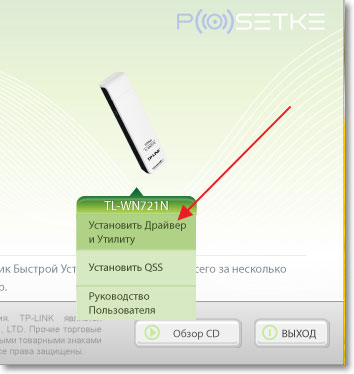
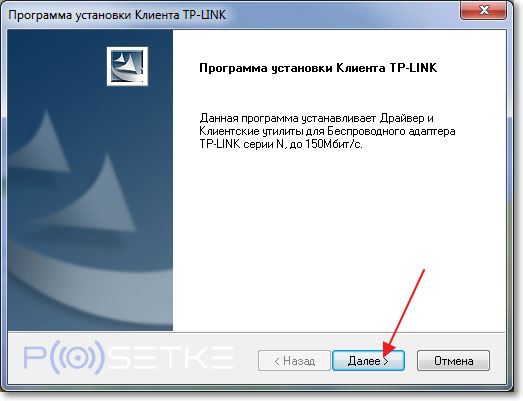
fig.6 Dialógové okno inštalatéra programu.
Počas procesu inštalácie sa môžu zobraziť nasledujúce správy (obr. 7 a obr. 8):
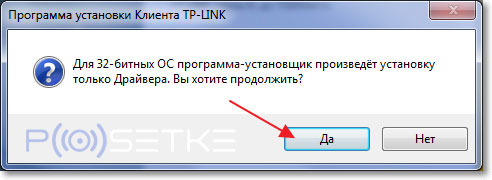
obr. 7 Notifikácia v 32-bitovom systéme o nemožnosti inštalácie užitočnosti. Nie je to desivé, takže som odvážne stlačte "Áno."
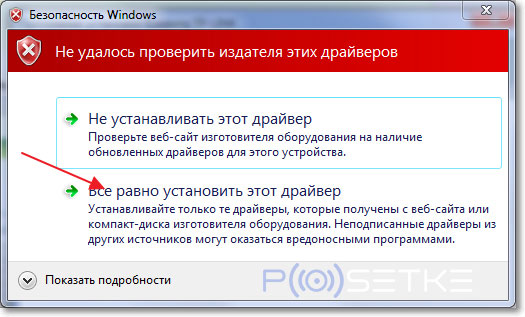
obr. 8 Bezpečnostný systém Windows 7 môže byť varovaný o neznámej výrobcovi ovládačov. To tiež nie je kritické, stlačte tlačidlo "Rovnako nainštalovať ..."
O chvíľu neskôr skončí proces, a táto ikona sa zistí na paneli úloh (pozri Cris.9). IT signalizuje, že prijímač je pripravený na pripojenie počítača na WiFi.
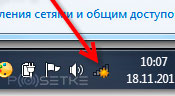
obr. 9 Ikona označujúca prítomnosť bezdrôtových sietí v polomere príjmu prijímača.
Krok 4.
Teraz, keď je adaptér pripravený na pripojenie k internetu, zostáva kliknúť na túto ikonu a vyberte príslušnú sieť WiFi.
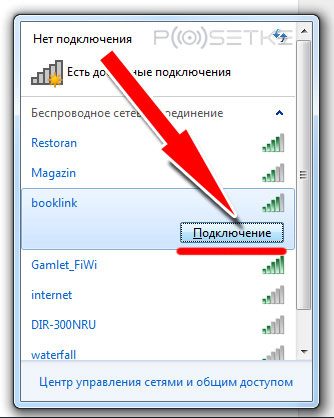
obr. 10 Vyberte požadovanú sieť v zozname dostupných pripojení.
A potom zadajte heslo (bezpečnostný kľúč) a kliknite na tlačidlo OK.
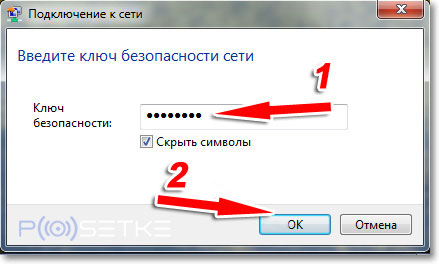
obr.11 Zadanie sieťového bezpečnostného kľúča (heslo).
Všetko. Teraz je váš počítač pripojený k sieti prostredníctvom externého prijímača WiFi. Môžete začať používať internet.
A teraz ideme do ďalšej kapitoly článku.
Inštalácia interného bezdrôtového sieťového adaptéra
Krok 1
Užívajte napríklad model TP-LINK TL-WN751ND (približná cena - 15 amerických dolárov).
Uveďte zariadenie z krabice a odskrutkujte anténu, ak je pripojená k modulu (obr. 12), pretože nie je možné inštalovať v systémovej jednotke.

obr.12 Office Anténa zo sieťového adaptéra (odskrutkovaním).
Krok 2.
Otvorte veko systémovej jednotky a hľadáte slotu modulu WiFi na základnej doske (jeden z PCI sloty, cez ktorý je možné pripojiť prijímač WAIFA, je zvyčajne v spodnej časti, pod zvukovou kartou) (pozri .ris.13)

fig.13 Slot pre adaptér na základnej doske počítača.
Pripojte sa a po reverznej antény skrutkovania dostaneme približne taký obrázok:

Fig.14 Pripravené na konfiguráciu vstavaného modulu WiFi na jeho pracovisku.
Krok 3.
Nastavenie internej karty WiFi sa nelíši od externého nastavenia: Najprv je potrebné, aby ste "dali" ovládače, potom nájsť sieť a pripojte počítač k nemu. Podrobne sme sa pozreli na tieto kroky v predchádzajúcej kapitole.
Inštalácia a konfigurácia smerovača
Napríklad budeme analyzovať proces na modeli TP-LINK TL-WR841N.

obr.15 TP-LINK TL-WR841N.
Krok 1
Smerovač musíte najprv pripojiť k počítaču, cez ktorý bude nastavený na konfiguráciu. Obrázok 16 znázorňuje konektory, cez ktoré je nainštalovaný smerovač (modrý - pre napájanie; červená - pre internetový vodič zahrnutý v byte; Zelená - pre pripojenie k hlavnému počítaču, od miesta, kde bude riadenie siete riadené).

obr.16 Zadná strana smerovača s konektormi.
Krok 2.
Prejdite na webové rozhranie routeru.
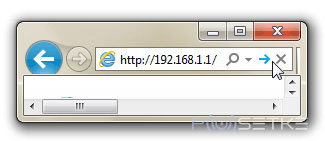
fig.17 Zadanie adresy IP pre zadanie nastavení smerovača.
Ak to chcete urobiť, v prehliadači v reťazci adresy zadajte IP adresu smerovača s prefixom HTTP: // (ako na obr. 17). Táto "sada" čísla je iná. Nájdete tu, kde to bude indikovaný výrobcom v 99% prípadov - na zadnom kryte zariadenia.
Krok 3.
Zadáme pár prihlásenia / hesla. V 90% prípadov je admin / admin.
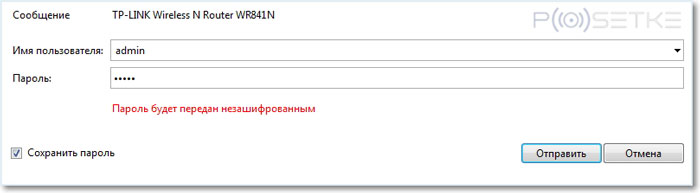
Krok 4.
Akonáhle v nastaveniach hľadáme kartu "Sieť" av ňom "WAN". Tu je potrebné zadať typ siete. Ak chcete zistiť, ktoré spojenie je vhodné vo vašom prípade, môžete sa poradiť s poskytovateľom. Kliknite na tlačidlo "Uložiť" a pokračujte ďalej.
Krok 5.
Prejdeme na "Mac Clone" (ibid., V "Sieť") a kliknite na "Clone MAC adresa", po ktorej opäť uložíme zmeny (Uložiť).
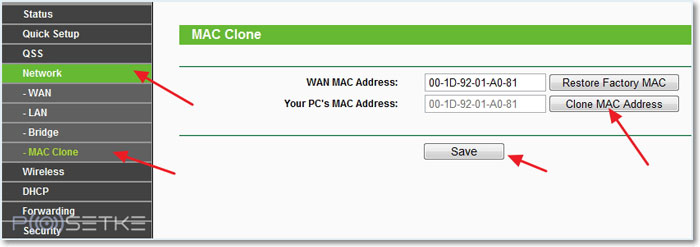
Krok 6.
Prejdite na WireLes\u003e Nastavenia bezdrôtovej siete, kde zadáme všetky hodnoty, ako je uvedené na obrázku nižšie. Jediná vec, môžete prísť s menom siete a špecifikovať svoj reálny región. Nezabudnite pretrvávať.
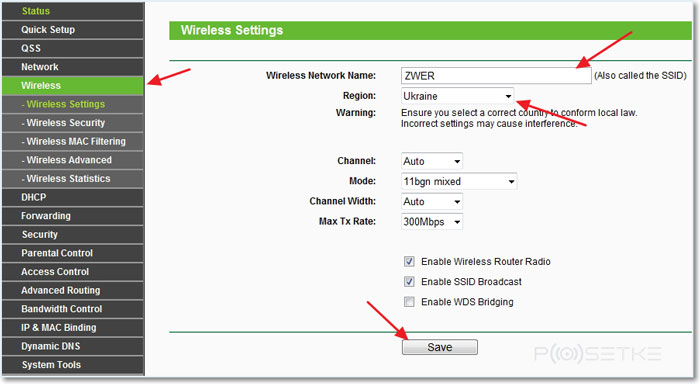
Krok 7.
Teraz prejdite na bezpečnostnú kartu (bezpečnosť). Zadajte typ šifrovania a jeho algoritmus, ako na screenshot (môžete jednoducho vyplniť všetko, rovnako ako na obrázku vyššie). A čo je najdôležitejšie, príďte s heslom pre vytvorenú sieť.
Opäť uložíme všetky zmeny a dokončujeme inštaláciu smerovača pomocou opätovného načítania. Aby sme to urobili, hľadáme kartu "Systémové nástroje"\u003e "Reboot", v ktorom klikneme na tlačidlo "Reštart".
Toto je dokončené na tomto procese konfigurácie smerovača. Teraz k počítaču, do ktorého ste nainštalovali prijímač WiFi, môžete priniesť bezdrôtový internet. Musíte prejsť týmto PC na "Dostupné pripojenia" (ako - stanovené vyššie), vyberte vytvorenú sieť a pripojte sa k nemu.