Ako distribuovať WiFi z prenosného počítača Windows 8 doma
Mal by som si kúpiť špeciálne vybavenie na distribúciu wifi v dome? No, čestne, je žiaduce usporiadať vysoko kvalitný bezdrôtový internet pomocou kompetentne postavenej infraštruktúry. Avšak špeciálne nastavenie notebooku a okien pomôže vyriešiť túto otázku bez zbytočných problémov. Podobný prístupový bod úplne zvládne s každodennými potrebami akejkoľvek osoby. Existuje niekoľko spôsobov, ako to urobiť: manuál a program. Samozrejme, že je lepšie nechať softvér tretích strán, pretože to môže mať vírusy. Ale možno máme šťastie.
Predbežná príprava
Faktom je, že dnes je plná zariadení, ktoré poskytujú internet. Jedná sa o káble sieťových zariadení, smerovačov, počítačov s WiFi, 3G a 4G modemovými adaptérmi. Prístupový bod môže byť implementovaný na ľubovoľnom zariadení, ktorý má modul WiFi bezdrôtový prenosový modul. Interakcia sa vyskytuje podľa nasledujúcej schémy: notebook (alebo stacionárny počítač) prijíma dáta na káblovom alebo 3G adaptéra (4G), potom ich rozdeľuje cez kanál WiFi k ľubovoľným zariadeniam. Ak by apartmán nie je tvoja, alebo sa nachádzate, kde nie je usadená infraštruktúra siete, alebo nie je jednoducho žiadna túžba získať ďalšie vybavenie, môžete implementovať podobný spôsob, ako v praxi, napríklad prostredníctvom systému Windows.
Je veľmi úžasné, že v oknách a ôsmom, a siedmom generácii sa distribúcia takejto potrebnej WiFi implementuje takmer rovnako. Začnime s prvými zjavnými akciami:
- Pripojte kábel k počítaču, aby ste zorganizovali internet na notebooku. Môžete tiež použiť 3G modem. Určite, či všetko funguje, môžete sa pokúsiť otvoriť stránky v sieti.
- Je dôležité, aby notebook má dobré WiFi. Je tiež veľmi jednoduché určiť, ak ste sa pripojili k bezdrôtovej sieti z notebooku, potom je všetko v poriadku. Zvyčajne sú ovládače inštalované výrobcami. Ak nie je žiadny, program Driver Genius pomáha, ktorý samo o sebe nájde chýbajúce prvky v sieti a dá ich do systému Windows. Potom nasleduje konfigurácia WiFi.
Manuálny spôsob
Takže nastavenie notebooku môže byť vykonané štandardnými prostriedkami samotného počítača. Nebojte sa, že musíte pracovať s príkazovým riadkom, v skutočnosti v tom nie je nič komplikované. Ak chcete spustiť príkazový riadok počítača, stlačte klávesy WIN a X, potom vyberte príkazový riadok. V tomto príkazovom riadku musíte zadať príkaz: Netsh WLAN Set HostedNetwork Mode \u003d Povoliť SSID \u003d F1COMP KEY \u003d 12345678. V tomto kóde sú dva body, ktoré si užívateľ môže vybrať na Will:
- f1COMP je názov siete, ktorý sa prvýkrát vyskytol. Môže to urobiť ktokoľvek.
- 12345678 je samozrejme ľubovoľné heslo, možno ho urobiť a ťažšie.
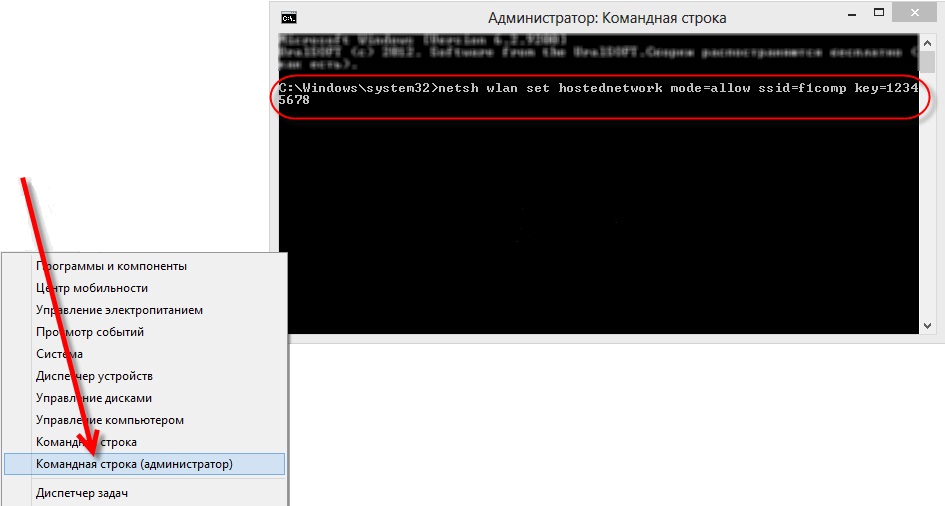 Druhý krok je stlačený ENTER. Príkazový riadok musí potom oznámiť, že všetko sa stalo úspešne. Potom musíte zadať nasledujúci riadok: Netsh WLAN Spustiť HostedNetwork - prístupový bod sa spustí s týmto príkazom. Znova stlačte kláves ENTER, po ktorom príkazový riadok píše:
Druhý krok je stlačený ENTER. Príkazový riadok musí potom oznámiť, že všetko sa stalo úspešne. Potom musíte zadať nasledujúci riadok: Netsh WLAN Spustiť HostedNetwork - prístupový bod sa spustí s týmto príkazom. Znova stlačte kláves ENTER, po ktorom príkazový riadok píše:
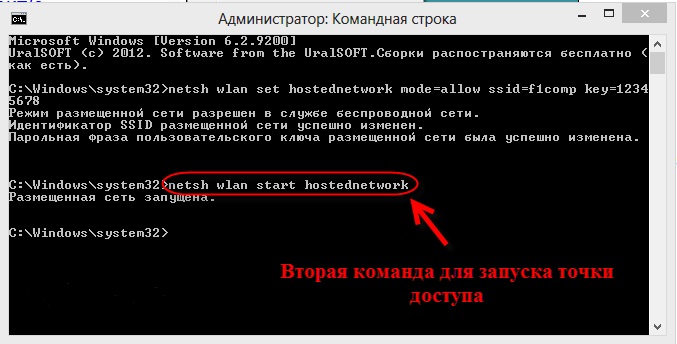
Stáva sa to, že nastavenie v tomto štádiu je prerušené chybou. V tomto prípade, musíte sa pokúsiť zadať DQ dva riadky: Netsh WLAN Set HostedNetwork Režim \u003d Disallow a viac Netsh WLAN Set HostedNetwork Mode \u003d Povoliť. Potom musíte ísť do správcu zariadení (jednoducho otvorte ponuku Štart a vytočte ho tam). Bude mať zoznam, v ktorom pre výber sieťových adaptérov, kliknite na pravé tlačidlo myši priamo nad virtuálnym adaptérom odoslanej siete a vyberte položku Povoliť. Ďalej, znovu zadajte dva riadky, ktoré boli opísané vyššie: Netsh WLAN Set HostedNwork Režim \u003d Povoliť SSID \u003d F1COMP KEY \u003d 12345678 a Netsh WLAN Spustiť hostiteľskú prácu.
Otvorenie prístupu
Nielenže je potrebné spustiť prístupový bod, stále musíte povoliť počítačovú bezdrôtovú sieť iným zariadeniam. Musíte kliknúť pravým tlačidlom myši na sieťovú a zdieľanú ikonu Center Control Access Control.
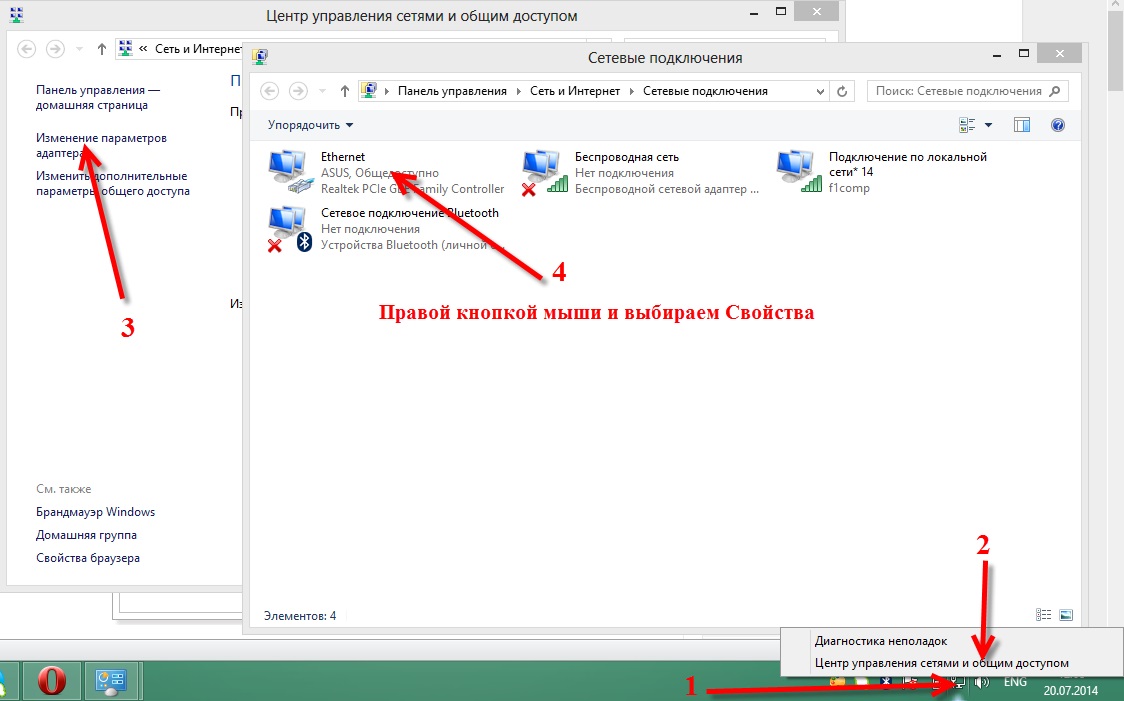
Zobrazí sa okno v ľavej časti, z ktorej musíte vybrať zmenu parametrov adaptéra. Zobrazí sa zoznam pripojení, v ktorom by ste mali vybrať spôsob, akým je internet pripojený. Ak je káblový kábel, potom kliknite na ethernet. Vyberte vlastnosti v kontextovom menu a prejdite na kartu s prístupom logického názvu.
Na tejto karte musíte dať DAW na kontakt iným používateľom, aby ste mohli používať internetové pripojenie k tomuto počítaču. V dolnej časti karty bude zoznam, v ktorom potrebujete vybrať sieť a kliknite na tlačidlo OK.
![]()
Tu v zásade a všetko, prístupový bod začal svoju prácu. Teraz sa môžete bezpečne pripojiť k WiFi, ktorý sa podarilo distribuovať z notebooku.
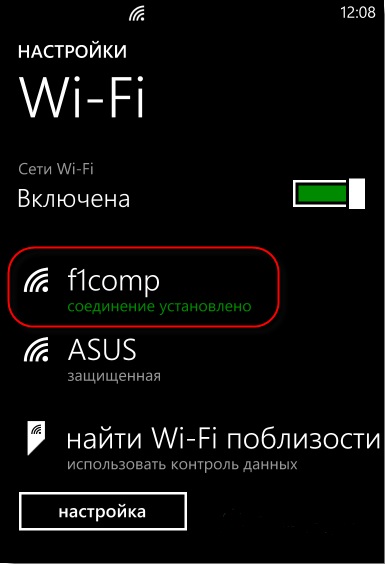
Stáva sa to tak, že bolo možné pripojiť, ale nie je tam žiadny internet. V tomto prípade sa musíte pokúsiť uzavrieť antivírusy a antivírusové programy.
Ak musel operačný systém notebooku reštartovať alebo vypnúť, zobrazí sa aj prístupový bod. Je potrebné spustiť znova. Ak to chcete urobiť, spustite príkazový riadok a vytočte v ňom: Netsh WLAN Spustite HostedNetwork.
Automatický spôsob
Prirodzene, existuje program pre notebook, cez ktorý je organizovaná distribúcia WiFi. Nazýva sa Mypublicwifi. Toto je jednoduchý a bezplatný program pre Windows. Akonáhle na notebooku bude tento program nainštalovaný, musíte reštartovať. Ak sa vyskytnú chyby, mali by ste spustiť myPublicwifi od administrátora.
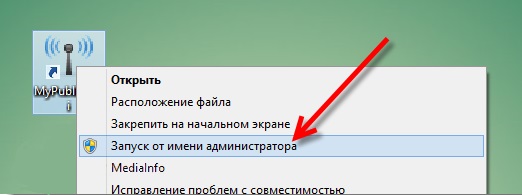
Urobíme niekoľko jednoduchých položiek:
- Zvýrazňujeme automatickú konfiguráciu hotspotu.
- Uvádzame názov siete, ktorú budeme vytvárať, v poli Názov Názov (SSID).
- Vyberte heslo na pripojenie v poli Sieťové tlačidlo.
- Prenosne somár oproti umožneniu zdieľania internetu a vyberte pripojenie.
- Kliknite na položku Nastaviť a spustiť hotspot.
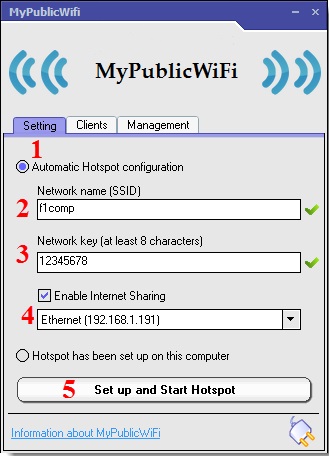
Teraz je organizovaná distribúcia WiFi, môžete sa bezpečne pripojiť. Ak spojenie funguje, a stránky sa neotvárajú, potom musíte umožniť prístup, ako už bolo uvedené vyššie. Akýkoľvek program, ktorý spravuje sieť, môže blokovať pripojenie, takže je dôležité kontrolovať činnosť antivírusov a iných aplikácií. MyPublicwifi na karte Klienti zobrazuje všetky zariadenia prostredníctvom systému Windows, ktoré sú pripojené k vytvorenej sieti WiFi.
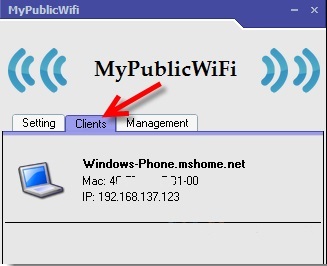
Na karte Riadenie je možné vykonať ďalšie nastavenia siete. Ak ste vopli nádrž oproti zapnutiu firewall, potom pripojené zariadenia nebudú môcť používať torrenty a programy podobné.
Existuje jedno mimoriadne užitočné nastavenie, ktoré pomáha automaticky organizovať sieť. Ak pôjdete do nastavení a umiestnite nádrž oproti MypublicWIFI bude spustená na každom štartovaní systému, potom distribúcia WiFi spustí automaticky pri každom počítači.

V teórii by nemali byť žiadne problémy v systéme Windows a prístupový bod bude pravidelne fungovať.
(Navštívili 22 888 krát, 2 návštevy dnes)









